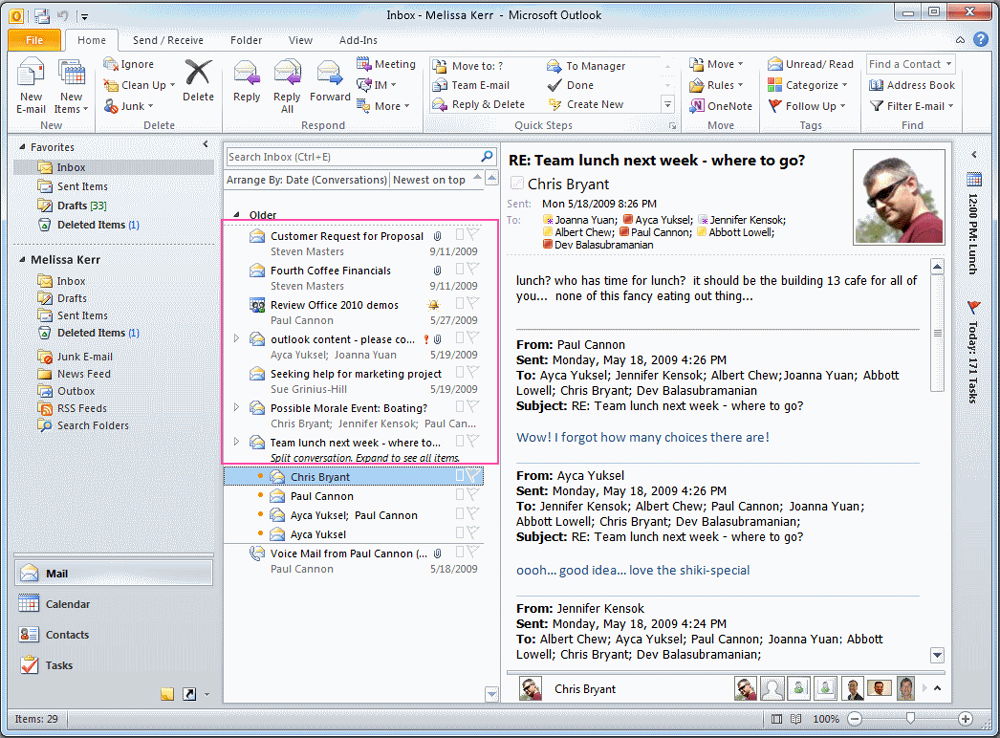Outlookをインストールします。 Outlookのインストールと実行
Outlookを使用するかどうかを決定したら、このアプリケーションをコンピューターにインストールして起動してみてください。
Outlookをインストールする
すでにインストールされているものによって異なります ソフトウェア基本的に同じOutlookのインストールには2つのタイプがあります。
- 一部のコンポーネント マイクロソフトオフィス XPはすでにインストールされています(WordやExcelなど)。 この場合、Outlookをインストールするには、次の例に示す手順に従う必要があります。
例1.1。 Microsoft OfficeXPコンポーネントの追加または削除
- (すべてのアプリケーションを閉じます)
- [スタート]> [設定]> [コントロールパネル]
- プログラムのインストールと削除
- Microsoft Office XP
- 削除を追加
- コンポーネントを追加または削除する
その後、インストール手順は以下の手順とほぼ同じになります。
- Microsoft Office2001が初めてインストールされました。ここで詳細に検討するのはこの場合です。
したがって、最初のMicrosoft Office XPCDをCD-ROMドライブに挿入します。 しばらくすると、MSOfficeセットアップウィザードの最初のステップのダイアログボックスが表示されます。 インストールウィザードの適切なフィールドに入力して[次へ]をクリックすると、Outlook2002をコンピューターに簡単にインストールできます。
名前とイニシャルを入力して、顧客の詳細を入力します。 使用許諾契約書を読み、ラジオボタンを設定します 使用許諾契約の条項に同意します(使用許諾契約に同意します)。 次に、Microsoft Office 2002をインストールするフォルダーを指定します。デフォルトでは、これはC:\ Program Files \ Microsoft Officeフォルダーです。他のフォルダーを選択するには、をクリックします。 概要概要(ブラウズ)。
ウィザードの次のステップは、インストールするコンポーネントを選択することです。 図では 1.1は、一連のOutlookコンポーネントを示しています。
図。 1.1。ダイアログウィンドウ インストールされているコンポーネント
セットにコンポーネントを追加またはセットから削除するには、コンポーネントの横にある矢印をクリックして、インストール用の6つのオプションのいずれかを選択します(図1.2)。
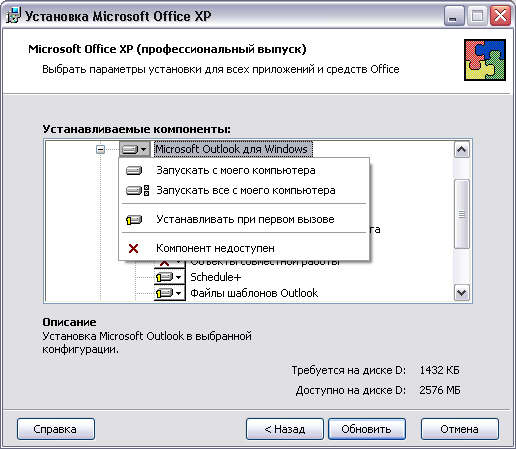
図。 1.2。 コンテキストメニュー インストールモード
- 私のコンピューターから実行(マイコンピュータから実行)。 コンポーネントはコンピューターに登録され、から実行される必要があります ローカルディスク.
- 私のコンピューターからすべてを実行します(マイコンピュータからすべて実行)。 コンポーネントとすべての従属コンポーネントをコンピューターに登録し、ローカルディスクから実行する必要があります。
- 最初の呼び出しに設定(最初の使用時にインストールされます)。 コンポーネント自体をインストールする代わりに、プラグがインストールされます(たとえば、対応するコマンドがメニューに含まれています)。 コンポーネントが初めて呼び出されると、インストールウィザードが起動し、コンポーネントをモードでインストールすることが提案されます。 私のコンピューターから実行します。
- コンポーネントを利用できません(利用不可)。 コンポーネントがコンピューターにインストールされていません。 この状態は、インストーラーを再度呼び出すことによってのみ変更できます。
Outlookをインストールするには、次のMicrosoftOutlookコンポーネントを完全に選択します。 Windowsモード 私のコンピューターからすべてを実行します。
したがって、ウィザードのすべての手順が完了しました。[インストール]ボタンをクリックするだけです。その後、ウィザードはコンピューターへのMS Office(特にOutlook)のインストールを開始します。 コンピューターを再起動し、ショートカットとシステム設定を更新すると、Outlookを最初に起動する準備が整います。
最初のスタート
Outlookはメインから起動できます WindowsメニューまたはデスクトップのOutlookショートカットを使用します。
例1.2。 Outlook2002の開始
[スタート]> [プログラム]> [Microsoft Outlook]または(作業中 Windowsデスクトップ)Microsoft Outlook
Outlookを初めて起動すると、初期構成ウィザードが自動的に起動します。 その助けを借りて、Outlookの構成を選択し、メールでの作業をカスタマイズできます。
最初のステップで、ウィザードはすでにインストールされているものからデータをインポートすることを提案します メーラー(例:Outlook Express)。 これを実行したい場合は、適切なプログラムを選択し、そうでない場合は、スイッチをオンにします スキップ(スキップ)。
ウィザードの次のステップは、アカウントを作成することです Eメール..。 アカウントの作成が検討されます 第9章Eメールで、ラジオボタンを選択します ない(非)ボタンを押します 完了(終了)セットアップウィザードを終了します。 ウィザードの最後のステップは、Outlookのセットアップ手順を終了する決定を確認するために警告を発行することです。
Outlookをロードした後、アシスタントはOutlookがプログラムのデフォルトのアプリケーションではないことを警告します 郵便局(電子メール)、およびOutlookをデフォルトのアプリケーションに登録するように求めるプロンプトが表示されます。 はいとお気軽に答えてください。

図。 1.3。
これで、Outlook 2002がセットアップされ、準備が整いました。 図では 1.4は、拡大表示されたメインアプリケーションウィンドウを示しています 今日の見通し(Outlook Today)。
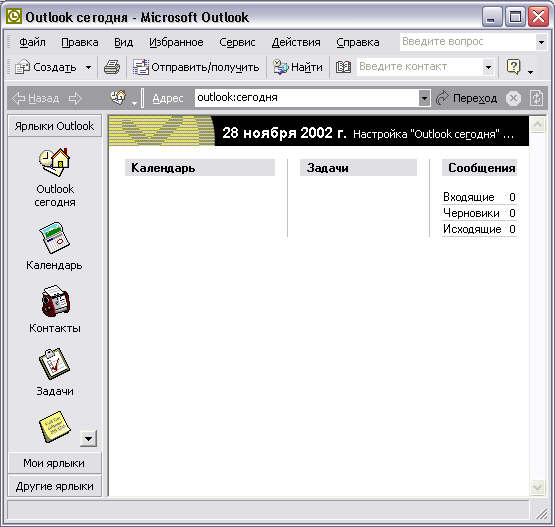
図。 1.4。
アプリケーションの終了は、標準を使用して実行されます Windowsの方法.
例1.3。 アプリケーションを終了します
(右上隅のクロス)または
多くのユーザーがMicrosoftOutlookオフィススイートを毎日実行していますが、そのすべての機能を積極的に使用しているユーザーはごくわずかです。 ほとんどの場合、原則として、そのコンポーネントの一部を使用します。 Microsoft Outlook-ある人にとってはあらゆる場面でのスーパータスクスケジューラであり、ある人にとっては便利なカレンダーであり、ある人にとってはビジネスの連絡先の機能的な基盤です。 しかし、それでも、ほとんどのユーザーオーディエンスはこのプログラムをデスクトップメールクライアントとして使用しています。
Microsoft Outlook 2013とは何ですか、どのように機能しますか メールクライアントで設定方法-以下ですべてを理解します。
Microsoft Outlook 2013-それは何ですか?
Microsoft Office2013ソフトウェアスイートのコンポーネント-Outlook2013は、電子メールクライアント、ニュースRSSニュースフィードを読むためのリーダー、タスクプランナー、カレンダー、連絡先データベース、および小さなメモを含む多機能のパーソナルマネージャーです。 Outlookは、個別のオーガナイザープログラムとしても、電子メールクライアントと組み合わせて使用することもできます。 企業では、このプログラムは、従業員間のコラボレーションのためのMicrosoft ExchangeServerメールサーバーのクライアントとしてよく使用されます。 Outlookには、他のMicrosoft Officeアプリケーションのドキュメントを使用して作業を追跡し、作業日記を編集する機能が含まれています。 自動モード..。 プログラムの中には、天気の概要もあります。
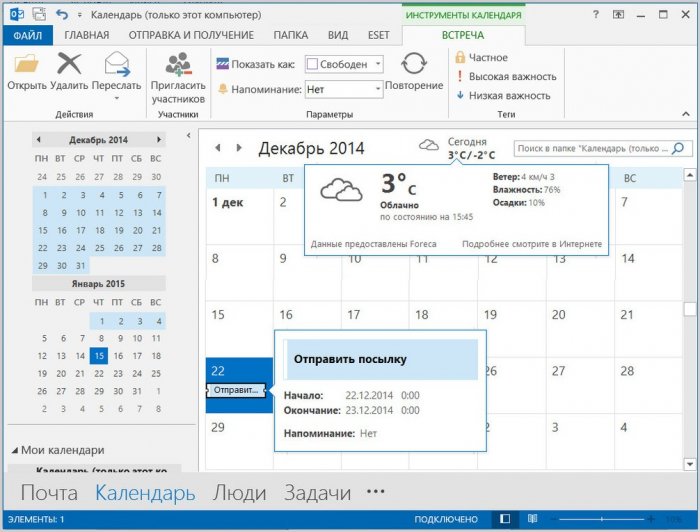
Microsoft Outlookの構成は、製品の進化の年月を経てもあまり変わっていませんが、2013バージョンのインターフェイスは、ミニマリズムの一般的な概念とMicrosoft Officeスイート全体、およびWindows 8全体と歩調を合わせて、よりシンプルになり、より人間工学的。 Outlook2013とMicrosoftOffice 2013パッケージ全体の両方の主な利点は、大きなプログラム制御ボタンであることに注意してください。 オフィスアプリケーションのインターフェイスは、主にユーザー向けに設計されました タッチデバイスから 小さな画面、しかしこれはユーザーが製品の使用から利益を受け取ることを妨げるものではありません 従来のコンピューター小さな画面のラップトップ。
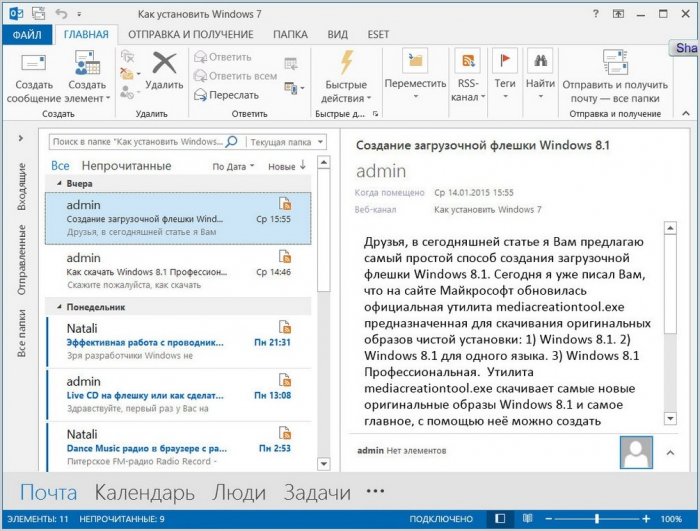
Microsoft Outlook 2013は多機能製品であり、その可能性を完全に明らかにし、そのすべての機能を1つの出版物で説明することは不可能です。 このプログラムのすべての可能性についての本全体がうまくいかなかったかのように。 したがって、優れた機能のメーラーのコンテキストでのみMicrosoft Outlook2013を簡単に見てみましょう。
Microsoft Outlook2013でのメールの操作
初心者でも、Microsoft Outlook2013のような大規模な製品は一見単純に見えるかもしれません。 開発者は、コンピューターの基本をマスターし始めたばかりのユーザー、またはゲームや娯楽をもう少し進めているユーザーを知っています。 ソーシャルネットワーク、さまざまなボタン、オプション、アドオン、その他のコントロールがちりばめられたインターフェイスを恐れています。 外観プログラムはかなり有機的です。 小さなタッチスクリーンを備えたデバイスに適応しているため、Outlook2013のメインウィンドウには必要で頻繁に使用される機能のみが表示されます。 そして、プログラムを研究するにつれて、プログラムのパラメータを調整するために成長するまで、他のタブやセクションを徐々に調べることができます。
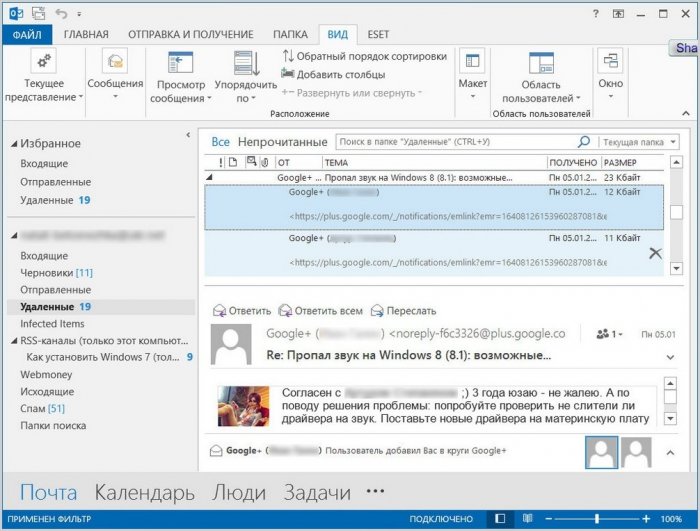
Microsoft Outlook 2013の学習は、以前に少なくとも1つのMicrosoftOfficeアプリケーションを使用したことがあるユーザーによって大幅に簡素化されます。 プログラムインターフェイスは、タブで区切られたツールバーに基づいたリボンスタイルで実装されます。 他のMicrosoftOfficeアプリケーションの種類ごとに、[ファイル]メニューも、全画面に表示されるリボンのようなオプションのリストで構成されています。
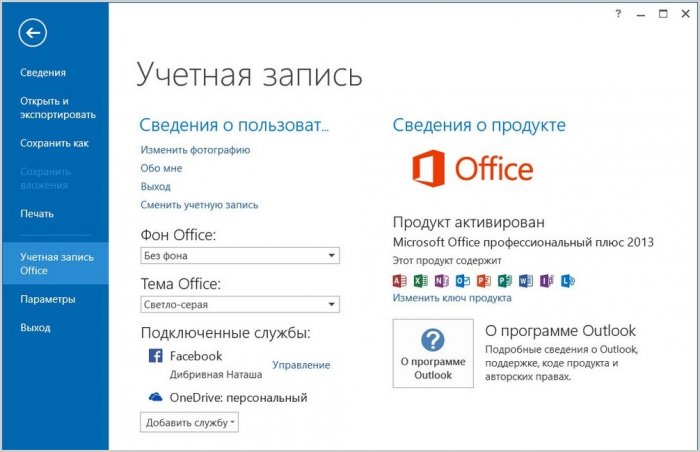
Microsoft Outlook 2013はどのような電子メール機能を提供しますか?
Outlook 2013では、電子メールの表示を柔軟にカスタマイズできます Eメール下部または右側に読書エリアがあります。
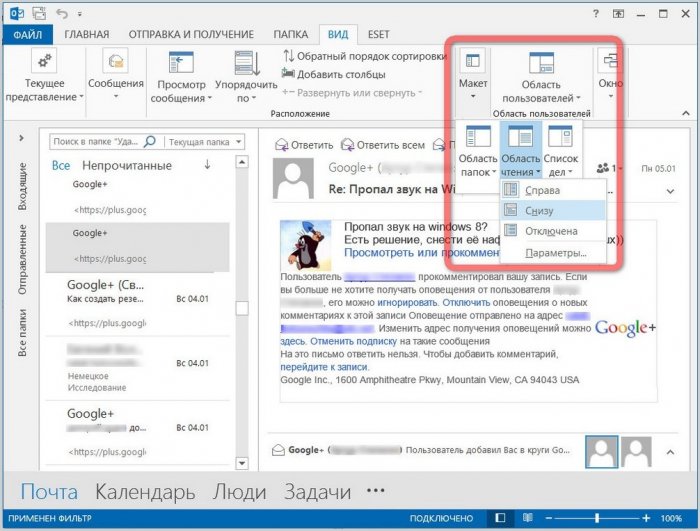
レターのプレビューをオフにして、別のポップアップウィンドウで開くこともできます。
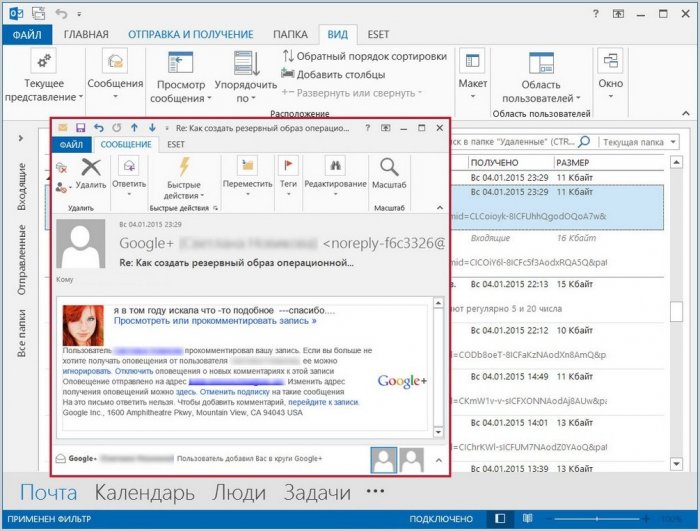
[会話として表示]オプションは、メッセージが同じフォルダーにあるか別のフォルダーにあるかに関係なく、複数のメッセージを1つの要素として表示する会話スレッドに結合します。
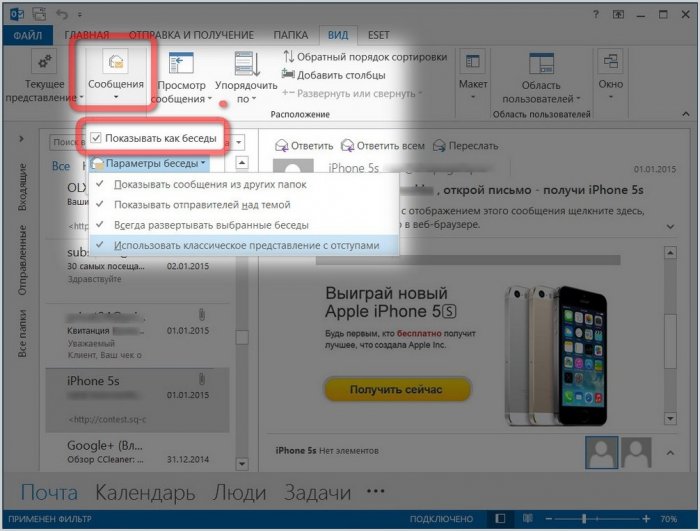
手紙の提示は、表のセクション(受領日、件名、受信者、添付ファイルなど)でフィルタリングできます。
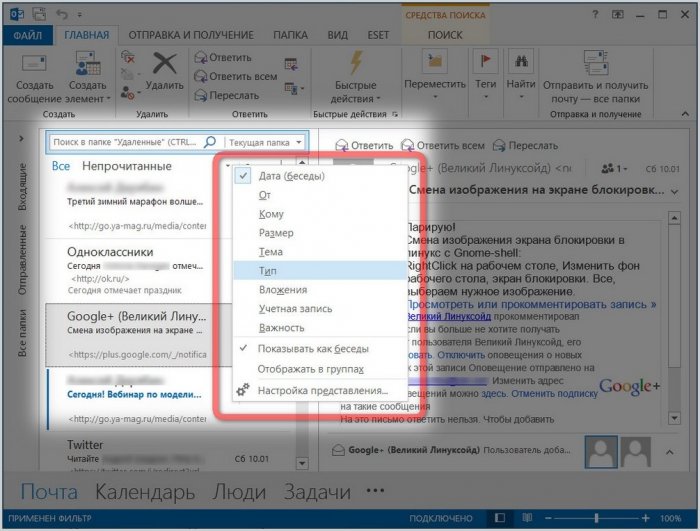
プログラムフォルダのリストが表示された左側のサイドパネルは、メールの生産的な作業を妨げないように、縦にラベルが付けられたメインフォルダを備えた小さなストリップにコンパクトに折りたたむことができます。 コンピューターデバイス小さな画面で。
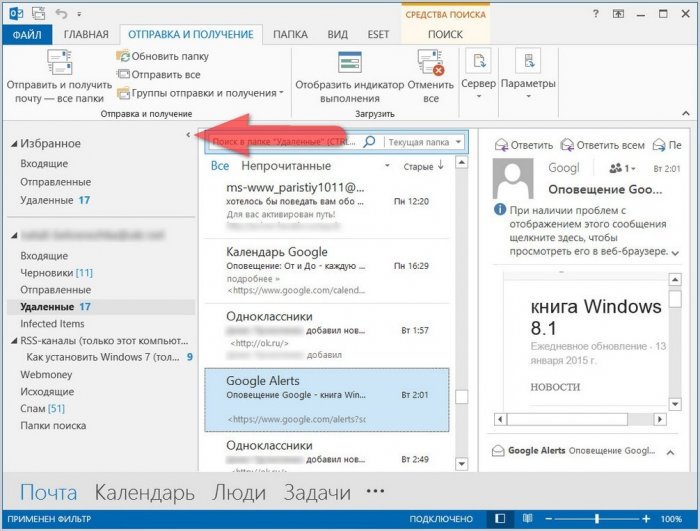
Microsoft Outlook 2013は、フォルダー内のメッセージの検索ボックスをアクティブにしたときに表示される追加のタブで、電子メールコンテンツの最も広範な検索機能を提供します。
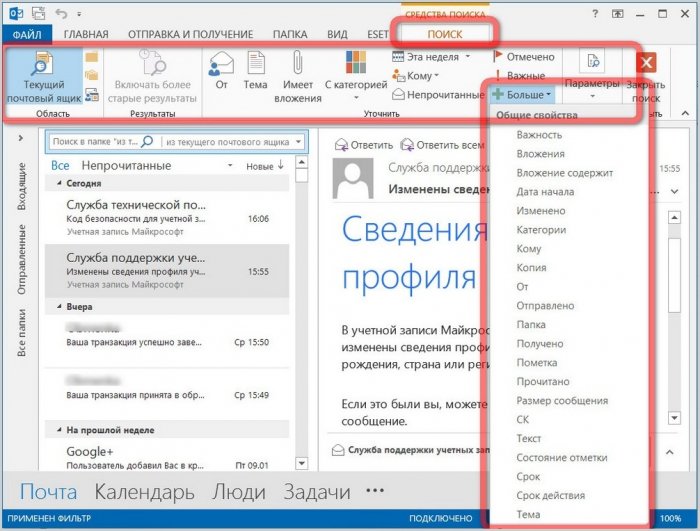
Microsoft Outlook 2013- ソフトウェア知的作業のため。 提出フォーム Eメール全文エディタです。 緊密に協力している人 テキストエディタソフトウェアの巨人から、彼らはここでテキストをフォーマットするためのよく知られた武器を見つけ、スペルと文法をチェックし、組み込みの辞書を使用して単語の意味を見つけ、送信された文字を翻訳し、そして他のものを使用することができます Microsoftの機能 Outlookに組み込まれているWord。

Microsoft Outlook 2013では、いわゆるパーソナルステーショナリーをカスタマイズできます。つまり、開発者が提案した文字デザインオプションから件名を選択すると、すべての送信メッセージがこの仕上げで送信されます。
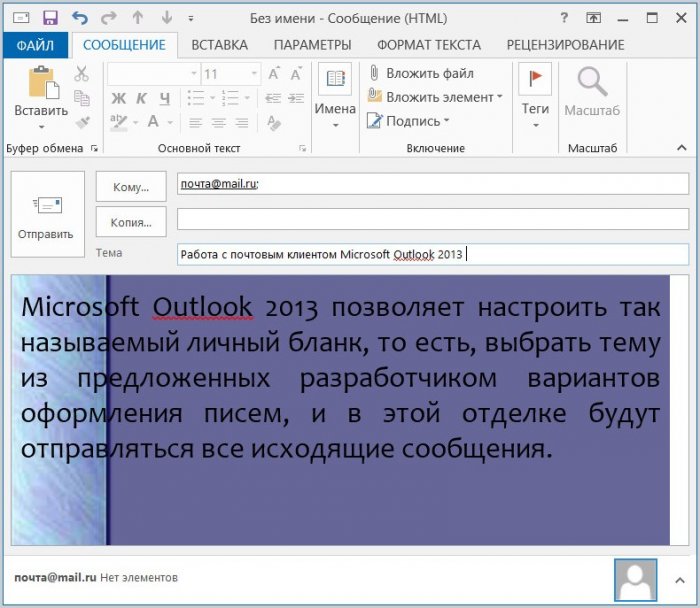
個々のケースの個人用ひな形とテンプレートの署名のカスタマイズは、「署名」オプションをクリックすることにより、送信電子メールメッセージの形式で利用できます。

Microsoft Outlook 2013では、テキストの書式設定と画像の挿入を使用して、さまざまな署名を作成できます。
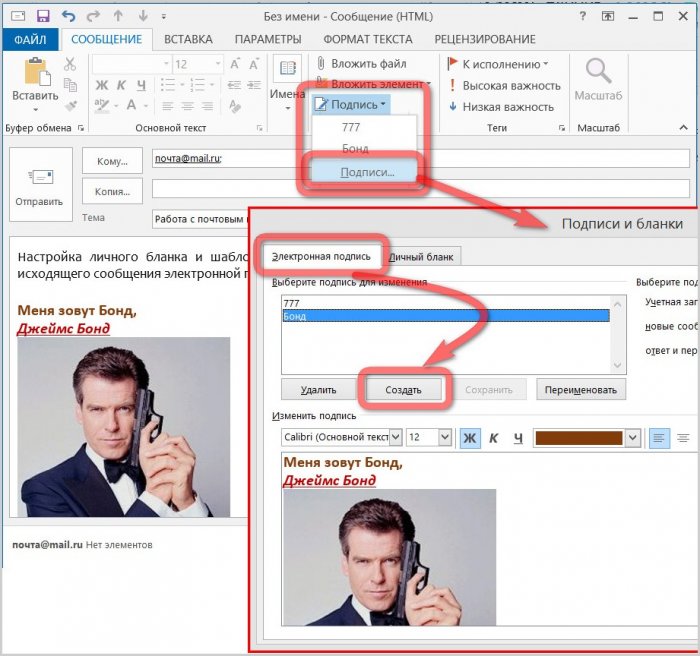
Outlook 2013には、すべてのMicrosoft Office製品で頻繁に使用されるボタンとオプションのクイックアクセスツールバーの種類によって、最も頻繁に使用されるコマンドを選択してカスタマイズできる「クイックアクション」ボタンが装備されています。
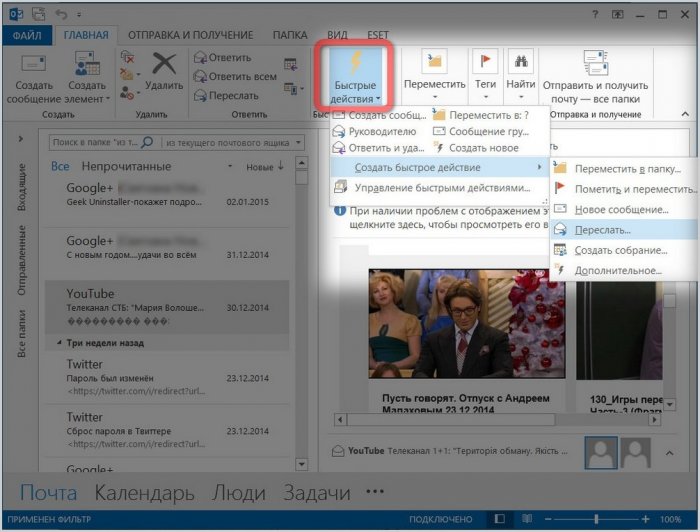
Microsoft Outlook 2013 for 通常のユーザー個人的なニーズのために電子メールを使用する人はたくさんいます。 もちろん、これはビジネスマン向けのソフトウェア製品であり、仕事への取り組みやプロジェクトの推進により、連絡先の輪が広がっています。
Microsoftの構成 Outlook 2013
デスクトップまたはモバイルの電子メールクライアントを設定するには、メールをダウンロードするためのアクセスを提供する電子メールサービスが必要です。 また、すべてのメールサービスがデフォルトでメールのダウンロードへのアクセスを提供するわけではありません。 したがって、コンピュータ上でローカルにメーラーを設定する前に、メールサービスの設定でこの点を確認する必要があります。
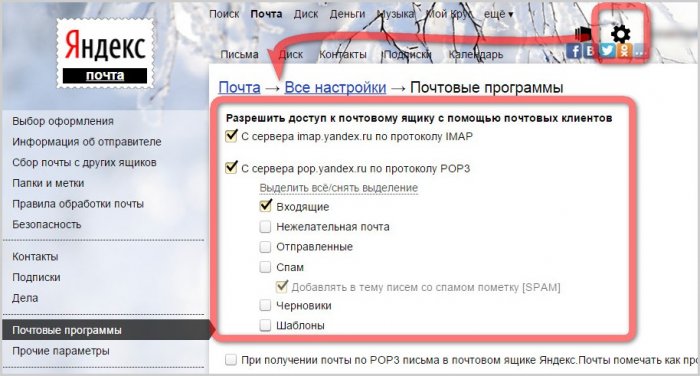
お使いのコンピューター上のMicrosoftOutlook 2013が以前のバージョン(Outlook 2010など)の後継であり、既にプログラムを電子メールクライアントとして使用している場合、心配する必要はありません。プログラムは構成ファイルを自動的に検出します。 そして 新しいバージョンプログラムは、すでに接続されている電子メールアカウントで開きます。
多くの電子メールクライアントとは異なり、Microsoft Outlook 2013の構成は、ほとんどの場合、パラメーターを設定する必要がないという事実によって容易になります。 メールサーバー..。 電子メールアカウントを操作するためのMicrosoftOutlook 2013の構成は、によって自動的に実行されます。 IMAPプロトコル、これにより、電子メールをローカルにコンピュータにダウンロードしなくても、メールサービスサーバーで電子メールを管理できます。 また、Microsoft Outlook 2013に慣れたばかりの場合、または特定のコンピューターでプログラムを初めて起動する場合は、簡単なステップバイステップのOutlookセットアップウィザードの直後にプログラムの操作を開始できます。
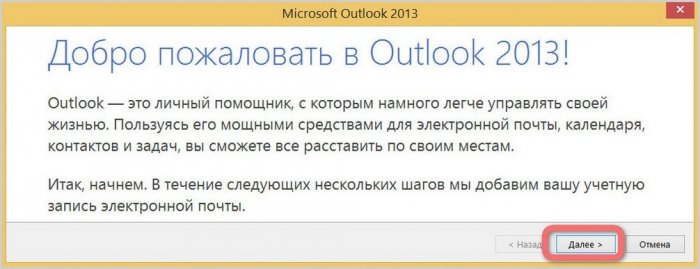
前述のように、Outlookは、他のプログラムコンポーネントを使用して、メーラーなしで使用できます。 これを行うには、プログラム設定ウィンドウで、接続しないように「いいえ」をクリックします アカウント郵便物。 後者をそれぞれ接続するには、「はい」をクリックします。
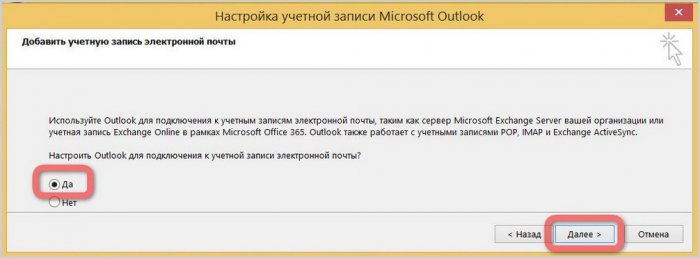
にとって 自動チューニングメーラーは、フォームフィールドに最小限のデータ(名前、メールアドレス、パスワード)を入力する必要があります。
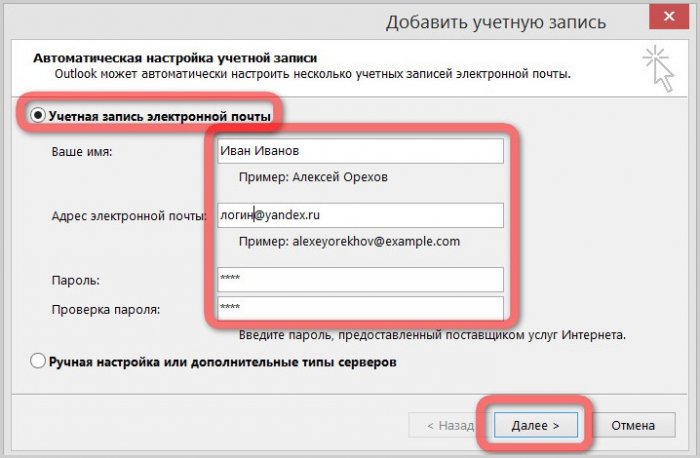
1つの電子メールアカウントを接続した直後に、[別のアカウントを追加]オプションを選択して別の電子メールアカウントを接続できます。 これが不要な場合は、[完了]をクリックすると、メールクライアントMicrosoft Outlook2013での作業を開始できます。
コンピューターまたはラップトップでOutlookを無効化、インストール、更新、または復元します。 もちろん、あなたは簡単にあなたの助けを見つけることができ、あなたは専門のセンターのマスターに連絡することなく、あなた自身でこれらの行動のどれでもすることができます。
Microsoft Outlookは、標準のオフィススイートの一部です。 マイクロソフトプログラムオフィス
場合によっては(インターネットからファイルをダウンロードして更新するときに)、終了する機能が必要になることに注意してください。 グローバルネットワーク..。 また、無制限の料金プランではなく、ダウンロードする特定の固定量のデータを含む料金を設定している場合は、トラフィックに注意してください。
MicrosoftOutlookのインストール
Microsoftのオフィススイートの製品であるOutlookのインストール方法を知りたい場合は、間違いを避けるために特定の指示に従う必要があります。 それでは始めましょう:
- 開始するには、Microsoft OfficeSuiteのデジタルバージョンを購入またはダウンロードする必要があります。 あなたはあなたの街の店の公式ディストリビューターから箱入りのバージョンを買うことができます。 たとえば、M.Video、Eldorado、DNS、その他の代表者。 インターネットからコピーをダウンロードしたい場合は、会社の公式Webサイトを使用すると、パッケージをダウンロードするためのページを簡単に見つけることができます。 オフィスは有料でユーザーに提供されていることに注意してください。 したがって、あなたに最も適したものを選択してください 料金プラン購入代金を支払います。 Outlookのみが必要な場合は、別途ダウンロードしてください。
- だから今あなたは持っています インストールディスク、フラッシュドライブまたはインターネットからダウンロードした画像。 後者の場合、イメージを外部メディアに書き込む必要があります( DVD-Rディスク、DVD-RW)またはサービスを使用する 特別なユーティリティこれにより、仮想ディスクを作成できます。 これらのプログラムには、かなり人気のあるプログラムが含まれています。 便利なアプリケーションデーモンツール。 通常、インストールディスクをドライブに挿入するか、仮想メディアからイメージを起動します。
- 初めに、あなたは持っているでしょう ウェルカムウィンドウソフトウェアをインストールする準備をしているMicrosoftから。 ダイアログボックスのプロンプトに従って、関心のあるパラメータを簡単にカスタマイズできます。 「次へ」をクリックして、インストールプロセスが終了するのを待ちます。
- インストール後、コンピュータを再起動する必要がある場合があります。 これで、ユーティリティが提供するすべてのサービスを使用できます。 おめでとうございます。このように簡単な方法で、コンピューターまたはラップトップにOutlookを個別にインストールできたからです。
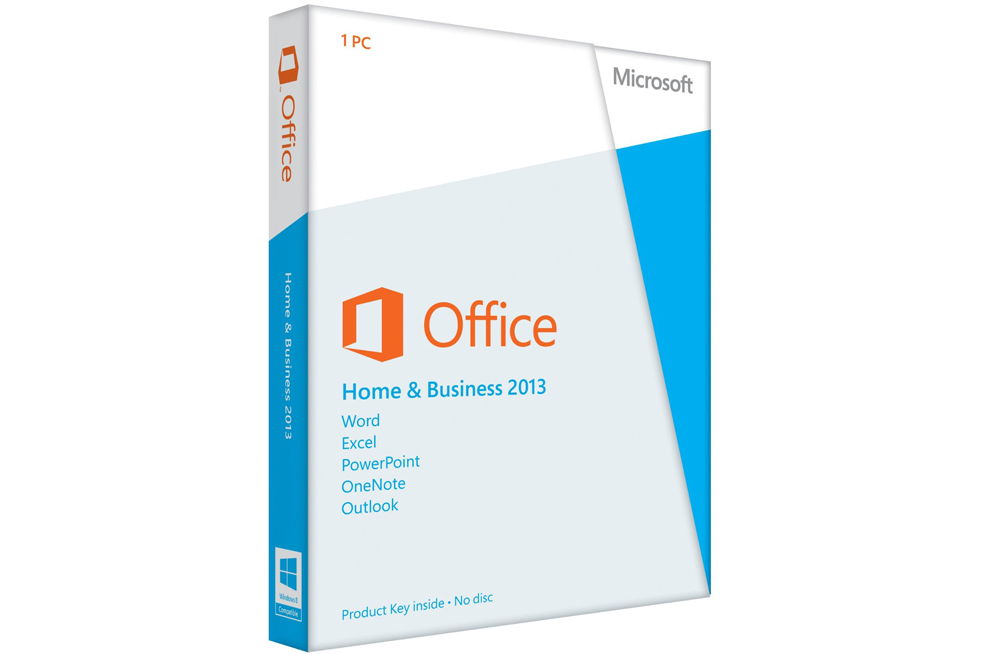
MicrosoftOutlookの削除
Outlookの削除は、Outlookをインストールするのと同じくらい簡単です。 それでは、ステップバイステップで一緒にやってみましょう:
- 下部のツールバーの[スタート]ボタンをクリックして、右側の[ツールバー]タブに移動します。
- 「プログラム」項目で、アンインストールプログラムを選択する必要があります。 マウスの左ボタンで選択します。
- 表示されるリストで、を見つける必要があります Microsoftユーティリティ Outlook、個別にインストールされている場合は、の[削除]ボタンをクリックします トップパネルツール。 Outlookが共通のパッケージに含まれている場合 オフィスプログラム、次にMicrosoft Officeをクリックし、[変更]をクリックします。 そのため、ご理解いただけると思いますが、ミニインストラクションは、Outlookを個別にインストールする場合と、一般的なオフィスパッケージに含まれる場合の2つの部分に少し分けられました。
- 最初のケースでは、コンピューターまたはラップトップの画面のプロンプトに従い、ユーティリティを削除するだけです。
- 2番目のケースでは、少し作業する必要があります。 したがって、「変更」をクリックすると、インストーラーメニューが表示されます。 デフォルトでは、最初の項目「コンポーネントの追加または削除」に選択肢があります。 そのままにして「続行」をクリックします。 表示されるオフィスアプリケーションのリストで、Outlookを探しています。 マウスの左ボタンで小さな矢印をクリックし、[コンポーネントを使用できません]項目を選択して、右下隅のボタンをクリックします。
- 次に、セットアップが完了するのを待つ必要があります。 このプロセスには時間がかかります。 したがって、少し休憩して休憩することができます。
- これで、コンピューターまたはラップトップでOutlookを無効にすることができました。
MicrosoftOutlookの更新
組み込みのOutlookを使用して更新できます オペレーティング・システム Windows 7アップデートセンター:
- すでに使い慣れているコントロールパネルを[スタート]メニューから起動します。
- 「システムとセキュリティ」の項目に移動します。リストには、更新センターが表示されます。
- このセンターには、更新を検索するためのボタンがあります。 それをクリックします。
- システムが検索を終了したら、チェックマークを付けてOutlook専用の更新プログラムをインストールします。 完了しました。 更新を開始できます。
これはOutlookを完全には更新しないことに注意してください。 つまり、プログラムの既存のバージョンの新しいコンポーネントを受け取ります。 Outlook 2010をお持ちの場合は、そのための更新があります。 たとえば、Outlook 2016をインストールする場合は、新しいイメージをダウンロードするか、新しいインストールディスクを購入する必要があります。
MicrosoftOutlookを修復する
それでは、Outlookを復元する方法に移りましょう。
- コンピュータのコントロールパネルに移動し、[プログラムの削除]を見つけます。
- 開いたリストで インストールされているアプリケーション MicrosoftOfficeを探しています。
- マウスの左ボタンでクリックしてから、上部のツールバーの[変更]ボタンをクリックします。
- オフィススイートのインストールウィンドウが表示されます。 「コンポーネントの追加または削除」を選択します。 開いた新しいリストで、Microsoft Outlookを探し、描画されたディスクの近くにある小さな黒い矢印をクリックします。 ミニウィンドウで、[コンピューターから実行]をクリックします。
- 次に、右下隅にある[続行]または[次へ]をクリックして、オフィスのセットアッププロセスが終了するのを待ちます。 このアクションには時間がかかる場合があるため、急いではいけません。
- 終了したら、コンピュータまたはラップトップを再起動する必要がある場合があります。 その後、Outlookオーガナイザーを引き続き使用できます。