ラップトップに新しいプリンタをインストールする方法。 インストールディスクなしでローカルおよびネットワークプリンタをインストールする方法
過去数年の間に、コンピュータ技術の分野で多くの変化が見られました。以前は珍しいものでしたが、今はかなり普通でよく知られています。 たとえば、「コンピュータマウス」などのマニピュレータの普及の歴史を思い出すことができます。 おそらく、誰かが、マウスがあったとしても非常に少数のプログラムだけで完全にサポートされていたときに、DOSシステムが盛んな時代を覚えています。 しかし、 windowsシステム最初の3.1(最初のバージョンはあまり人気がないため指定していません)、3.11、最後に有名なWin 95です。そのようなマウスのようなエキゾチックなデバイスは、実際にはどのコンピュータにも組み込まれています。 それがなければ、管理することはかなり可能でした。 ご存じのように、歴史は渦巻きで発展しています。プリンタなしで本格的な電子アシスタントを想像するのは今や難しいです。 驚くべきことではありませんが、インターネットには「プリンタをラップトップに接続する方法」などの質問がたくさんあります。 デバイス自体を購入することができます誰もが、構成では、特定の困難がある可能性があります。 たとえば、フォーラムで最もよく聞かれる質問の1つは、「プリンタをラップトップに接続する方法」です。 この点は、特にポータブルコンピュータの普及を考えると、非常に自然です。
 手順を説明する前に、「プリンタをノートパソコンに接続する方法」の問題を理解することは容易ではないことをすぐに警告してください...それは初心者です。 あなたは少しの教師になる準備ができていますか? その後、読んでください!
手順を説明する前に、「プリンタをノートパソコンに接続する方法」の問題を理解することは容易ではないことをすぐに警告してください...それは初心者です。 あなたは少しの教師になる準備ができていますか? その後、読んでください!
実際、プリンタをラップトップに接続するには、プリンタが装備されたコンピュータの所有者に依頼する必要があります。 違いはありません。 すべてのアクションは同じです。
プリンタの近代的なモデルの圧倒的多数は、USBインタフェースケーブルを介してコンピュータに接続されています。 すべてのコネクタとプラグは標準化されています。 したがって、プリンタの開梱後は、準備作業が必要なため、指示書を読む必要があります。 次に、プリンタに付属のCD-ROMをCD-ROMドライブに挿入し、ドライバのインストールを開始します。「自動起動」機能が有効になっているとすべてが自動的に起動します。 インストール中に、プリンタの電源をオンにするように求められます。 これを行うには、デバイスから出るUSBケーブルを無料のコンピュータに接続します。 用紙を挿入して電源を供給してください(ソケットと電源ボタンに差し込みます)。

すべてが正常であれば、ドライバは正常にインストールされたことを報告します。
ところで、コンピュータに接続するこの方法は、インクジェットモデルにも適しています。 つまり、すべてを動作させるためには、物理的なインタフェース接続、ドライバのインストール、および電源が必要です。
プリンタをWi-Fiに接続する方法を理解するのはちょっと難しいです。 プリントデバイスモデルにモジュールが含まれている場合 無線通信ラップトップとプリンタが「ポイントツーポイント」モードで動作するように設定する必要があります。 イーサネットインターフェイスを備えたモデルの場合は、アクセスポイントを購入してデバイスを接続する必要があります。 ラップトップはそのまま残ります(IPアドレスで作業する)。 もちろん、もっとも簡単なソリューションの1つは、Wi-Fiユニットを搭載した別のコンピュータからプリンタを「手を抜く」ことです。
世界初のラップトップは、NASAのスペースシャトルのために作られました。 したがって、ポータブルコンピュータを作成するというアイデアは、正確にはアメリカ人、アラン・ケイに属します。
これは、オブジェクト指向プログラミングの分野におけるパイオニアです。 後者は、プログラムをオブジェクトの集合として表現する。
ポータブルコンピューティングの概要Kayuは1979年に提案しました。 8年後、スペースシャトル用の同じブナであるGrid Compassをリリースしました。

新技術は軍に理想的であるとの報道が爆発した。 しかし、民間人の間には多くの崇拝者がいました。
2015年に全ロシア世論調査センターが実施した世論調査によると、人口の約20%がバートルを手に入れた。 その中には、これが唯一のコンピュータだということもあります。これは、その問題が接続する方法であることを意味します。
子供たちは庭園や学校、大人 - 模様、労働者、絵のための資料を印刷する必要があります。 一般的には、装置をドッキングすることに進みます。
ディスクを使用してラップトップにプリンタを接続する方法
基本的に、頼む人のために プリンタをノートパソコンに接続することはできますか?つまり、私はこれが本当であるかどうかはわかりません。
したがって、初心者は専用です。 ブナにプリンタを接続することは、通常のコンピュータにプリンタを接続することとほぼ同じです。
ちなみに、後者は、すべての同じVTsIOMを投票して、国の人口の半分を持っています。
したがって、最初のステップは、ネットワークからプリンタの電源を投入することです。 電流を受け取ると、装置はスイッチを入れる準備ができています。
スタートを押して、サウンド信号、またはデバイスの画面上の画像の出現を待ちます。 ブナを持ち、USBポートを見つけてください。
利用可能なプリンタには、いくつかあります。 さらに、問題が始まる可能性があります。
Windowsはそれ自身でドライバを取得しようとします。 その行動は必ずしも成功するとは限らない。
したがって、プリンターの正式なドライバーを持つディスクを持つ価値があります。 キャリアの側には特別なプログラムもあります。
プリンタはラップトップに接続できます 彼らの助けを借りて ドライバをインストールし、正しい接続を確認するプログラムがディスク上に存在するため、作業が楽になります。
しかし、一部のメーカーだけが消費者ケアに関心を持っています。 したがって、プリンタを選択する際に、ディスクの内容を確認する必要はありません。
ディスクからプログラムにアクセスするとき、接続の終了は最初のシートを印刷しています。 それがプリンタから出た場合、「ドッキング」が成功しました。
手動で接続する場合は、自分でprintコマンドを発行する必要があります。 テキストエディタを開き、テキストを入力してCTRL + Pを押します。
この組み合わせで印刷が開始されます。 ブナが既製の文書を持っている場合は、それをプリンタに送るのが理にかなっています。
ディスクなしでラップトップにプリンタを接続する方法
問題は、 インストールディスク。 プリンターが古い場合はどうなりますか? ベアラーは確かに失われます。
したがって、 ディスクなしでラップトップにプリンタを接続する方法。 最初の手順は既に示されています。
デバイスをUSBケーブルで接続し、Windowsをダウンロードすると、オペレーティングシステムがそれ自体で状況に対処するための試行の結果を待っています。 助けが必要でしたか?
私たちは行動を始めます。 私たちは、 "コントロールパネル"の "スタート"に行きます。 後者には「デバイスとプリンタ」という項目があります。

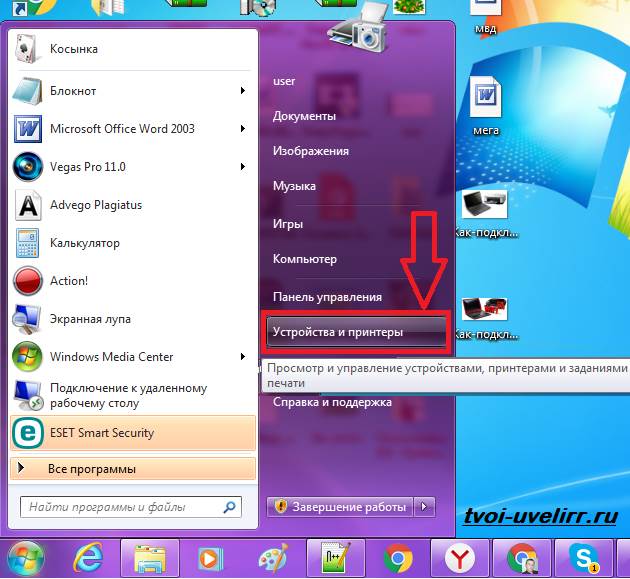
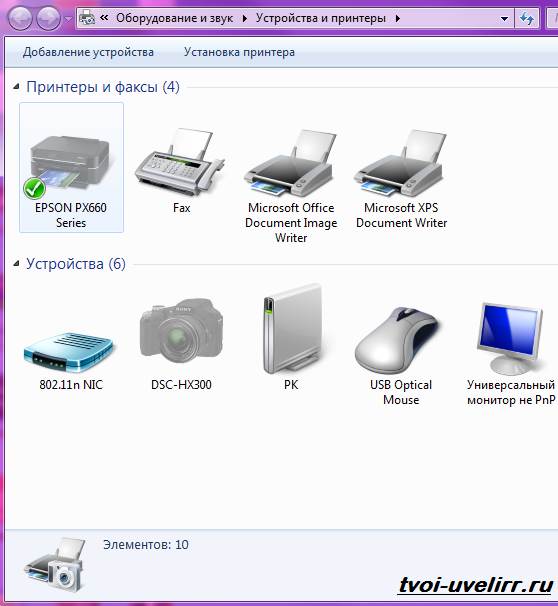
サブメニューに「プリンタの設定」という行があります。 それをクリックして、追加するデバイスを選択します。 ローカル、ネットワーク、ワイヤレス、またはBluetoothプリンタを押すことができます。
ポートはデフォルトで選択されています。 システムに同意しないでください。 「次へ」をクリックしてデータを変更します。 まず、会社と会社の名前を指定します。
例えば、問題は解決され、 ラップトップにCanonプリンタを接続する方法。 最も人気のあるモデルはPixma ip4840です。
このエントリは、「プリンタ名」列にも入力されます。 [次へ]をクリックします。 2番目のプリンタ名を保存するように求められます。
さて、モデルの代わりに、私たちはファンタジーネーム、例えばAnabelを書いています。 もう一度「次へ」を押します。 コンピュータはデフォルトでAnabelの使用を促すメッセージを表示します。
これが計画の一部でない場合は、チェックマークを外します。 オファーが合う場合は、テストページを印刷してください。
ワイヤを使わずにラップトップにプリンタを接続する方法
ケーブルの必要性は、「Weifai」が機能すれば排除されます。 その存在は、ブナの動きの制限を取り除きます。 ちなみに、コンピュータは数台、プリンタは1台だけです。
すべてのプロセッサーとの「ドッキング」は、「ワイファイ」が利用可能な状態でのみ取得されます。 したがって、我々は、 wifi経由でノートパソコンにプリンタを接続する方法.

一般的なモジュールを指します。 ほとんどのユーザーはそれを持っています。
4つの接続オプションがあります。 最も安全なのはマニュアルです。 これは、サービス識別子、つまりネットワーク名の選択を意味します。
これが接続プロセスを保護するものです。 それはプリンタの電源を入れた状態から始まります。 パネルにはワイヤレス接続の設定があります。
利用可能なネットワークの検索をクリックする必要があります。 リストからあなたのお気に入りを選択してください。 手動で名前を入力できます。
ネットワークアクセスパスワードが停止され、プリンタのパネルにアクティブな接続アイコンが表示されます。
に接続した後 無線ネットワーク、ドライバのインストールを実行します。 その過程で、プログラムはあなたに何をすべきか教えてくれます。
特に、接続の種類の要求があります。 手動で設定を選択します。 リスト内のプリンタを見つけて、プリンタとの接続を確立する必要があります。
今、接続する最も簡単な方法についてです。 一部のプリンタはWi-Fi Protected Setupをサポートしています。 プログラムとの関係を簡単に特定する。
プリンタにはWFPボタンが必要です。 ルータの同じボタンの後に押します。 インジケーターが点灯します。
自動接続には約2分かかります。 プリンタはすぐに使用できます。
この問題を解決するもう1つの機能がありますが、 hPプリンタをラップトップに接続する方法。 関数の名前にはSmart Installという語句が含まれています。
すべてのプリンタがサポートしているわけではありません 情報は説明書に記載されています。 Hpが動作する場合、ソフトウェアをインストールする必要はありません。
それは、コンピュータとプリンタをケーブルで接続し、自動的に接続を確立することになります。
ユーザーからは、Wi-Fiを指示し、指示に従うだけでよい。 後者はモニターに表示されます。 接続が完了したら、ケーブルを外します。
Wi-Fi経由でプリンタを接続する場合は、ドライバ機能を使用することもできます。 プリンタは、デバイスがブナから取り外されたときにインストールされます。
まずはソフトウェアのインストールから始めます。 ドライバがなければ、プリンタを製造した会社からドライバがダウンロードされます。
ソフトウェアのインストール手順が画面に表示されます。 接続wifiを選択した後、ケーブルを介してブナとプリンタを「結合」します。
デバイスをオンにします。 設定が完了したら、ワイヤを外します。 ヨハン・グーテンベルクを夢にも思わなかったシステム。
1440年に最初の印刷機を発明したのは彼でした。 彼は現代のプリンターの先駆者として認められています。
ちなみに、それらの中の塗料は、基本的に行われます。 それはグーテンベルグでも使われました。 彼はAlan Kayuのように8年間ではなく、6世紀に渡って時間を奪った。
多くのユーザーは、ラップトップに近代的で小型のプリンタを購入したいと考えています。 しかし、精通していないユーザーが質問をする前に、欲しい物を家に持ち帰り、 ラップトップにプリンタを接続する方法それらを使用することができるようにする。 経験豊富なユーザーにとっては、これは問題ではありませんが、初心者にとっては全面的なジレンマです。 また、プリンタの接続に問題がある場合は、記事の助けを借りてこの問題を解決することを願っています。
最初のステップのプリンタを購入する際、ノートパソコンにプリンタを接続するための完全なケーブルがあるかどうか(販売者に確認してください)確認したが、彼の不在で二回ストアを実行しないようにされていない場合、その後、あなたがするので、別途USBケーブルを購入する必要があります ほとんどの場合、プリンタにはコンピュータに接続するためのケーブルが装備されていません。 どのケーブルを取るべきか - コンサルタントにプリンタの特定のモデルのためにどのケーブルを取るか尋ねます。
「プリンタをラップトップに接続する方法」の問題の実際の解決方法に進みます。
まず、プリンタを接続しないでください。この操作を実行すると、後で指定されます。 プリンターでそれを見つける DVDディスク ドライブに挿入してドライバをインストールします。 このシステムがなければ、デバイスは黙って黙っていて、情報を印刷しようとする試みには反応しません。
したがって、インストーラのプロンプトに従ってドライバをラップトップにインストールしてから、ケーブルを接続してください。 ドライバーをインストールしても問題はありません。そこに書かれていることを注意深く読んでください。すべてが出てくるでしょう。
ご覧のように、インストール中は、プリンタの電源を切って、電源を切る必要があります。 繰り返し使用許諾契約書の条項に同意し、ドライバのインストールが成功した後、次の画面に来て、ボタン「次へ」を押します:

次に、USBケーブルをノートパソコンとプリンタに接続し、プリンタの電源を入れます。 USBコネクタ(長方形)がケーブル(一般に正方形と小さいサイズ)の側面nouta反対側の端部上の任意のスロットに接続されたハードERR、ケーブルを接続するときにジャックは通常横方向に配置されている(プリンタに接続され、又は デバイスの背面)。

これらの操作をすべて終えたら、フロントパネルのボタンを使ってプリンタの電源を入れます。
わずか1分待ってから、インストーラはセットアップが完了したことを通知し、テストページを印刷するように指示します。 インストールされたソフトウェアが正しいことを確認することに同意する価値があります。 場合によっては、このプリンタをデフォルトとして設定するかどうかを尋ねるプロンプトが表示されます。 「はい」をクリックすると、 インストールされたプリンタ。 それ以外の場合は、インストールされているデバイス間で印刷手順中に目的のプリンタを選択できます。 他のプリンタを持っていない場合、これはデフォルトでユーザに通知することなくインストールされます。
つまり、プリンタをラップトップに簡単に接続でき、手順全体に数分かかりました。 これで、お使いのデバイスの印刷機能を楽しむことができます。
ラップトップを購入したほとんどのユーザーは、購入した直後に、または少し後にデバイスをプリンタに追加します。 それでは、プリンタをラップトップに接続する方法の問題が発生します。 この操作には特定のデバイスは必要ありませんが、USBケーブルのみが必要です。 ワイヤレス接続とペア設定することもできます。
USBケーブルを使用する
ほとんどの場合、販売されたプリンタは適切なケーブルで完成します。 この接続リンクの1つのコネクタは、プリンタの対応するコネクタに接続され、第2のプラグは、ラップトップに差し込まれる。 このためのラップトップでは、いくつかの無料のUSBポートを使用しています。 各プラグはそれ専用のソケットに差し込むことができるので、ここで間違いを犯すことはできません。
次に、プリンタの定義が自動モードで実行され、必要なドライバがすべてインストールされます。 これは、多くの可能な式インタフェースデバイスに必要なすべてのインストールファイル(すなわち、それらのOSは、今日製造、ほぼすべてのコンピュータを持っている)現代のオペレーティングシステムに存在することによって確保されています。
手動で設定する
あなたのマシンが新しい接続を認識せずに、プリンタをラップトップに接続する方法を考えている場合は、手動で接続します。 この操作は次のように行います。
- 「スタート」 - 「プリンタとFAX」 - 「プリンタのインストール」メニューを開きます。
- この段階のWindows XPでは、検出された装置のソフトウェアをインストールするウィンドウが表示されます。「次へ」キーを押します。
- ローカルプリンターを選択し、「次へ」をもう一度クリックします。
コンピュータにインストールされているシステムがそのデバイスを見つけ、必要なドライバをインストールするよう依頼します。 それらをインストールするには、対応するプログラムがあるメディアが必要です。 このようなディスクは通常、プリンタで完全に販売されています。 ドライブにディスクをセットし、キーを押します(「リムーバブルメディアの検索を実行する」)。 インストール処理は自動的に行わなければなりません。 ソフトウェアをインストールした後、ラップトップを再起動すると、手順は完了です。
Windows 7がインストールされたデバイスに接続します
プリンタをノートパソコンに接続するには オペレーティングシステム これは7番目です windows版上記のすべての操作を繰り返す必要があります。 唯一の違いは、この特定のオペレーティングシステムに合ったドライバを使用する必要があることです。 ほとんどの場合、このOSは独立してすべてを検出してインストールします 適切なプログラム外部からの介入は一切ありません。
しかし、インストールディスクなしでプリンタをノートパソコンに接続するには、何らかの理由でこのメディアを持っていないユーザーがいるかもしれません。 あなたはこれを見つけることができます 必要なプログラム インターネット上で ほとんどの場合、必要なドライバはすべて、機器メーカーのサイトからダウンロードできます。 これは、ラップトップに他のOS(Linuxなど)をインストールする場合に必要になる場合があります。
ワイヤレスネットワークを使用して接続する
ラップトッププリンタは、ペアリングにワイヤレス接続を使用できます。 この機能は、プリンタの特性に示されています。 ここでは、wifaiとインストーラを使用して接続を検討します。
手順を実行するには、 無線技術 無線LANは、必ずしもそのようなSSIDなどのデータを必要とし、この識別子は、ネットワーク名、«WEPの»の両方である - このオプションは、暗号化キーやいわゆるWPAパスワードの機能を実行し、それがvayfayパスキーで役割を果たしています。 ただし、ワイヤレス接続をサポートしていることをプリンタに確認することを忘れないでください。 マニュアルはWPAやWEPのためのサポートが含まれている場合は、そのすべてが秩序と彼のラップトップをペアリングの手順であり、成功するでしょう。 インタフェース技術は、次の主要な段階で構成されています。
プリンタのコントロールパネルを開き、 "SETUP"ボタンをクリックし、 "NETWORK"というメニューを開きます。 次のステップ、マスターチューン ワイヤレス接続 使用可能な接続のリストが表示されます。 あなたのネットワークがなければなりません。
リストから必要なネットワークを選択します。 必要がない場合 無線LAN接続それから、キーボードから自分たちの名前を入力します。 ここで最も重要なのは、レジスタの精度と正しい設定です。
その後、WEP、つまり暗号化キーを入力する必要があり、システムが要求する場合はWPAパスワードを入力する必要があります。 ここでも、我々は注意を払い、登録を考慮に入れる。
すべての手順を正しく実行し、注意が必要な場合は、問題はないはずです。 ちょうど作成する wi-Fiネットワーク インストールウィザードを使用してプリンタに接続します。
すべてのノートブック所有者には遅かれ早かれ、プリンタをラップトップに接続する方法に関する質問があります。 特別な秘密はなく、プリンタを含むあらゆるデバイスは、USBケーブルまたは 無線デバイス BluetoothまたはWi-Fi ie。 ネットワークへのワイヤレスアクセスポイント。
USBケーブルで接続する
各プリンタにはスイッチングケーブルが付属しています。 ケーブルをプリンタに接続したら、もう一方の端をUSB入力のいずれかでラップトップに接続します。 ケーブルの各端が正確に巣に近づくにつれて、それを混合することは不可能です。 コンピュータにインストールされている最新のオペレーティングシステムでは、接続されたさまざまなデバイス用のインストールドライバファイルが含まれています。 ほとんどのプリンタは自動的に検出され、デバイスドライバはそれ自身でインストールされます。
手動インストール
ラップトッププリンタを定義しない場合は、手動でインストールすることができます。 これを行うには、[スタート]メニュー[プリンタとFAX] - [プリンタの設定](左のメニューの一番上の行)に移動します。 Windows XPには、検出されたデバイス用のソフトウェア、つまりプリンタインストールウィザードのインストールを提案するウィンドウが表示されます。 [次へ]をクリックし、 ローカルプリンタ「次へ」をクリックします。
システムはハードウェアを検索し、適切なドライバのインストールを提案します。 それらをインストールするには、ディスクが必要です。 ソフトウェアこれは各機器に取り付けられています。
ディスクをドライブに挿入し、インストーラメニューをクリックします。リムーバブルメディアで検索を実行します。 自動的にインストールが開始されます。 インストール後、コンピュータを再起動する必要があり、プリンタは使用できる状態になります。
Windows 7へのプリンタのインストール
Windows 7にプリンタをインストールするには、同じ操作を行い、このオペレーティングシステムに適したドライバを選択する必要があります。 基本的には、OSの7バージョンでは、ドライバ自体が検出され、ほとんどの場合、手動介入は必要ありません。 ディスクがなくなったり、不足した理由がある場合は、メーカーのWebサイトにあるインターネット上の適切なドライバをダウンロードする必要があります。 また、ラップトップに別のオペレーティングシステム(LinuxやMS DOSなど)がある場合は、この操作を実行する必要があります。
ワイヤレスプリンタの接続
ラップトップとワイヤレスにプリンタを接続できます。 これには、この操作モードをサポートするプリンタが必要です。 このようにプリンタを接続するためには、必ず製造元からの指示に従う必要があります。

















