オートチューニング。 WPADまたは自動プロキシ設定
ブラウザを選択してください:
カスタマイズ Google Chrome
以下の手順に従って、Google Chromeを構成し、Windows、Mac OS X、およびLinuxでImmunicityを使用します。
一部のユーザーはGoogle Chromeで問題が発生します。 動作する前に再起動する必要があるかもしれません。 この要件の削除に取り組んでいます。 もっと 詳細情報 トラブルシューティングガイド。
1. Google Chromeで、アドレスバーの右側にある[メニュー]ボタンをクリックし、[設定]を選択します。
2.下部にある[表示]をクリックします 高度な設定「...リンク。
3. [ネットワーク]セクションで、[プロキシ設定の変更]ボタンをクリックします。
4. Windowsの下部で、[ネットワーク設定]ボタンをクリックします。 新しいダイアログが表示されます。 [自動構成スクリプトを使用する]チェックボックスをオンにします。
Mac OS Xは、自動プロキシ設定を確認します。
Linuxはネットワークプロキシをクリックし、「ドロップダウンメニュー方式」で「自動」を選択します。
5.で アドレスバー 以下に貼り付けます。
6.ダイアログを閉じて設定を保存します。 Mac OS Xでは、最初に[適用]をクリックします。
変更を破棄し、Immunicityの使用を停止するには、「設定」に戻り、「プロキシなし」を選択します。
カスタマイズ Mozilla Firefox
以下の手順に従って、Mozilla Firefoxを構成し、Windows、Mac OS X、およびLinuxでImmunicityを使用します。
1. Mozilla Firefoxで、[ツール]-[設定]メニューに移動します。
Windowsでは、「Firefox」ボタンをクリックし、「オプション」を選択するか、「ツール」メニューから「オプション」に進みます。
Mac OS Xでは、Firefoxにアクセスします。
Linuxでは、[ツール]、[オプション]メニューに移動します。
2.「詳細設定」タブに移動してから、「ネットワーク」タブに移動します。
3.「Firefoxインターネット接続設定の構成」ボタンをクリックします。
4. [プロキシの自動構成URL]を選択します。
5.テキストボックスに、次のリンクを貼り付けます。
http://vulticulus.ignorelist.com/proxy.p ac
6. [OK]をクリックし、[オプション]ウィンドウで[OK]をクリックします。
7. check.immunicity.orgに移動して、すべてが正しく機能していることを確認します。 そうでない場合は、設定が正しいことを確認してください。
変更を破棄してImmunicityの使用を停止するには、「設定」プログラムに戻り、同じ方法で行った変更を破棄します。
Opera 12.16以前のバージョン
指示の小さな説明
1)Operaブラウザの設定方法は、バージョン12.16以前にのみ関連しています。
2)新しい「クロムのような」Opera 15/16では、Chrome / IE方式を使用する必要があります。
オペラの設定
以下の手順に従って、オペラを構成し、Windows、Mac OS X、およびLinuxでImmunicityを使用します。
1. Operaで、メニューの[設定]-[ 一般設定「(CTRL + F12)。
2. [詳細設定]タブ(1)、[ネットワーク]セクション(2)で、[プロキシサーバー]ボタン(3)をクリックします。
3.開いた「プロキシサーバー」設定ウィンドウで、「自動プロキシサーバー構成」チェックボックスを有効にし(1)、自動プロキシサーバー(PAC)ファイルのアドレスフィールドにアドレスhttp://vulticulus.ignorelist.com/を追加します。 proxy.p ac(2)。
4.ダイアログを閉じて設定を保存します。 Mac OS Xでは、[最初に適用]をクリックします。
5. check.immunicity.orgにアクセスして、すべてが正しく機能していることを確認します。 そうでない場合は、設定が正しいことを確認してください。
変更を破棄してImmunicityサービスの使用を停止するには、[設定]に戻り、[プロキシサーバーを手動で構成する](1)を選択し、すべてのチェックボックスをオフにします(2)。
Internet Explorerのセットアップ
次の手順に従ってください インターネット設定 ExplorerとImmunicityの使用。
1. [スタート]メニュー、[コントロールパネル]の順に移動します。 (Windows 8ユーザーは右下にカーソルを合わせ、[設定]、[コントロールパネル]の順に選択します)
2.「インターネットオプション」を見つけて、「接続」タブに移動します。
3.下部にある[ネットワーク設定]ボタンをクリックします。
4.新しいダイアログが表示されます。 [自動構成スクリプトを使用する]チェックボックスをオンにします。
5.アドレスバーに次のリンクを挿入します。
http://vulticulus.ignorelist.com/proxy.p ac
6. [OK]をクリックし、[インターネットオプション]ダイアログボックスで[OK]をクリックします。
7. check.immunicity.orgに移動して、すべてが正しく機能していることを確認します。 そうでない場合は、設定が正しいことを確認してください。
変更を破棄してImmunicityの使用を停止するには、「自動構成スクリプトを使用する」の横にあるチェックボックスをオフにします。
Safariの構成
次の手順に従って、Safariを構成し、Mac OS XでImmunicityを使用します。
1. Safariで、設定に移動します。
2.プロキシの横にある[設定の変更] ...ボタンをクリックします。
3. [プロキシサーバーの自動構成]チェックボックスをオンにします。
5. [URL]フィールドに、次のリンクを貼り付けます。
http://vulticulus.ignorelist.com/proxy.p ac
6. [OK]をクリックしてから[適用]をクリックします。
7. check.immunicity.orgに移動して、すべてが正しく機能していることを確認します。 そうでない場合は、設定が正しいことを確認してください。
変更を破棄してImmunicityの使用を停止するには、「設定」に戻り、「プロキシサーバーを自動的に構成する」のチェックを外します。
その他のプログラムとデバイス:
カスタマイズ IOSデバイス
次の手順に従ってください iOSの設定 デバイス(iPhone / iPad / iPod touch)Wi-Fi経由でImmunicityを使用します。 これはセルラーデータ接続では機能しません-変更されません。
1.メイン画面で、設定メニューに移動します。
2. Wi-Fiを選択し、ネットワークの横にある(\u003e)を押します。
3. HTTPプロキシの下で、[自動]ボタンをクリックします。
5.アドレスバーに、次を入力します。
http://vulticulus.ignorelist.com/proxy.p ac
6. [OK]をクリックして、適用します。
7. check.immunicity.orgに移動して、すべてが正しく機能していることを確認します。 そうでない場合は、設定が正しいことを確認してください。
変更をキャンセルしてImmunicityの使用を停止するには、ネットワーク設定に戻り、HTTPプロキシの下で[オフ]ボタンをクリックします。
Androidデバイスのセットアップ
Androidのプロキシ実装の複雑な性質により、PACファイルの使用はデフォルトではサポートされていません。 使用できます サードパーティアプリケーションただし、これは現時点では公式にサポートされていません。 技術的には前進する傾向があります。 PAC作業ファイルを取得できた場合は、お知らせください。 ユーザーがプロキシを簡単に構成でき、ルートデバイスを必要としないソリューションに関心があります。
プロキシ設定の構成
何をしているのかわかっている場合、必要なPACファイルの場所を以下に示します。 これにより、ブラウザが自動的に構成されます。
http://vulticulus.ignorelist.com/proxy.p ac
ローカルでダウンロードしたり、ミラーリングしたりできますが、検閲される新しいサイトを追加することが多いため、頻繁に更新してください。
正しく構成したことを確認するには、check.immunicity.orgにアクセスします。この確認ページに以前にアクセスした場合は、キャッシュ(ほとんどのブラウザーではShift + F5)をクリアする必要がある場合があることに注意してください。
自動構成により、Internet Explorerのインストールに企業IDの変更を適用できます。この機能へのアクセスは、コンポーネント管理レジストリキーを使用して制御されます。InternetExplorer 9で自動構成を使用するには、レジストリに追加する必要があります。 FEATURE_AUTOCONFIG_BRANDING.
自動構成コンポーネントの制御セクションを追加する
ボタンを押す 開始する入る 再編集 フィールドで 検索を開始を押して 入る.
次のレジストリサブキーを見つけて開きます。
HKEY_LOCAL_MACHINE \\ソフトウェア\\ Microsoft \\ Internet Explorer \\ Main \\ FeatureControl
メニューで 編集 ハイライト項目 作成する そして選択 セクション.
以下にセクション名を入力して押します 入る:
FEATURE_AUTOCONFIG_BRANDING
メニューで 編集 アイテムを示す 作成する そして選択 DWORDパラメーター.
入る iexplore.exeを押して 入る.
右クリック iexplore.exe そして コンテキストメニュー 選択する 編集.
フィールドで 価値 入る 1 そしてクリック わかった.
レジストリエディターを終了します。
このレジストリキーを作成した後 オートチューニング ボックスがチェックされていることを確認してください 自動構成スクリプトを使用する、.insファイルへの対応するURLパスが示され、チェックボックスがオフになります 自動パラメータ検出.
環境で自動構成を有効にするには Active Directory グループポリシーでInternet Explorer Service Extension(IEM)の設定を使用することも、構成スクリプトのURLを設定することもできます。
自動設定の更新
次の手順を使用して、ユーザーのコンピューターに展開されたInternet Explorer 9ブラウザーの自動設定を有効化または変更します。
自動設定を変更する
Internet Explorer 9セットアップウィザードで、 オートチューニング.
IEAK 9プロファイルマネージャーで選択します。
左側の拡張ペインで Internet Explorerのセットアップ クリック 接続そして、右ペインでダブルクリックします 自動ブラウザ設定.
チェックボックスをオンにします 自動構成を許可する.
定期的な自動構成の間隔を分単位で指定します。 0 (ゼロ)または値を入力しない場合、自動構成はユーザーがコンピューターを再起動したときにのみ実行されます。
プロキシサーバーの選択を自動的に構成するには、フィールドにサーバーのプロキシサーバー設定を自動的に構成するスクリプトのURLを入力します 自動プロキシURL(WPADまたはPACファイル).
ブラウザ設定の自動検出を有効にするには、チェックボックスを選択します 設定を自動的に検出する.
自動プロキシサーバー設定機能の使用の詳細については、このセクションの後半を参照してください。
自動検出機能の詳細については、このセクションの後半の段落を参照してください。
Internet Explorerサービス拡張オプションの使用の詳細については、この展開ガイドのセクションを参照してください。
オートチューニング設定をロック
ユーザーの自動設定を上書きする機能を制限できますグループポリシーで、管理用テンプレートオプションを有効にします。 自動調整設定を無効にする.
設定の変更の詳細については グループポリシー Internet Explorer 9のレジストリベース。この展開ガイドを参照してください。
さらに、コンピューターがActive Directory環境で管理されていない場合は、Internet Explorer 9セットアップウィザードまたはIEAKプロファイルマネージャーで詳細設定ポリシーを使用できます。 会社の制限そして 接続ページチェックボックスを選択します。 自動設定の変更を無効にする自動設定をブロックします。
ブラウザを選択してください:
Google Chromeのセットアップ
以下の手順に従って、Google Chromeを構成し、Windows、Mac OS X、およびLinuxでImmunicityを使用します。一部のユーザーはGoogle Chromeで問題が発生します。 動作する前に再起動する必要があるかもしれません。 この要件の削除に取り組んでいます。 詳細については、トラブルシューティングガイドを参照してください。
1. Google Chromeで、アドレスバーの右側にあるをクリックします 「メニュー」 そして選択 「設定」.
2. 下クリック 「詳細設定を表示」 ...リンク。
3.
セクションで 「ネットワーク」 ボタンを押す 「プロキシ設定の変更」.
4.
で 窓下のボタンを押してください 「ネットワーク設定」。 新しいダイアログが表示されます。 というボックスをチェックします。
Mac OS Xは、自動プロキシ設定を確認します。
Linuxクリックネットワークプロキシ選択 「自動」 で 「ドロップダウンメニューメソッド」.
5. アドレスバーに、次を貼り付けます。
6. Mac OS X クリック 適用する 最初に。7. check.immunicity.orgに移動します
変更を破棄してImmunicityの使用を停止するには、[設定]に戻り、[プロキシなし]を選択します。
Mozilla Firefoxのセットアップ
次の手順に従って構成します Mozilla Firefox Windows、Mac OS X、およびLinuxでImmunicityを使用します。 1.で Mozilla Firefox メニューに行きます 「ツール」-「設定」.で 窓 ボタンを押す 「Firefox」選択する 「オプション」 またはメニューに行きます 「サービス」そして 「オプション」.
で Mac OS X 「firefox」に移動します。
で Linux メニューに行く 「サービス」, 「オプション」.
2. タブに移動 「追加」そしてタブへ 「ネットワーク」.
3. ボタンを押す 「Firefoxのインターネット接続設定を構成する」.
4. 選択してください 「プロキシ自動構成URL」.
5. テキストボックスに、次のリンクを貼り付けます。
http://vulticulus.ignorelist.com/proxy.pac
6. クリックします 「OK」そしてボタン OK 窓の中 「オプション」.7. check.immunicity.orgにアクセスして、すべてが正常に機能していることを確認します。 そうでない場合は、設定が正しいことを確認してください。
免疫 に戻る 「カスタマイズ」 同じ方法で行われた変更をプログラムして破棄します。
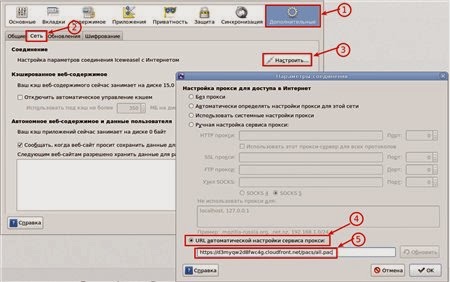
Opera 12.16以前のバージョン
指示の小さな説明
1)
Operaブラウザのセットアップ方法は、バージョンのみに関連しています 12.16
以前のもの。
2)
新しい「クロムのような」Opera 15/16
Chrome / IEメソッドを使用する必要があります。
オペラの設定
以下の手順に従って、オペラを構成し、Windows、Mac OS X、およびLinuxでImmunicityを使用します。1. で オペラ [設定]メニューの[一般設定](CTRL + F12)に移動します。
2. タブで 「高度な」 (1)セクション 「ネットワーク」 (2)ボタンを押す 「プロキシ」 (3).

3. 開く設定ウィンドウで プロキシサーバーチェックボックスを有効にする 「自動プロキシ構成」(1)、および自動プロキシサーバー(PAC)ファイルのアドレスフィールドにアドレスを追加します http://vulticulus.ignorelist.com/proxy.pac (2).
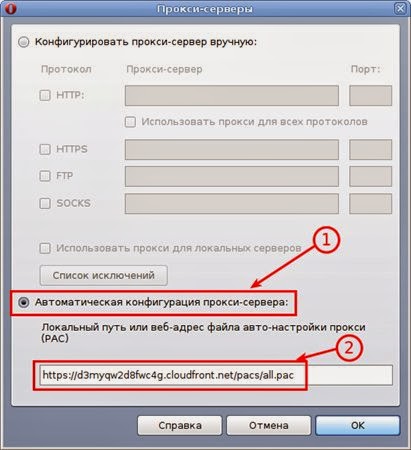
5. check.immunicity.orgにアクセスして、すべてが正常に機能していることを確認します。 そうでない場合は、設定が正しいことを確認してください。
変更をキャンセルしてImmunicityサービスの使用を停止するには、[設定]に戻り、[プロキシサーバーを手動で構成する](1)を選択し、すべてのチェックボックスを削除します(2)。
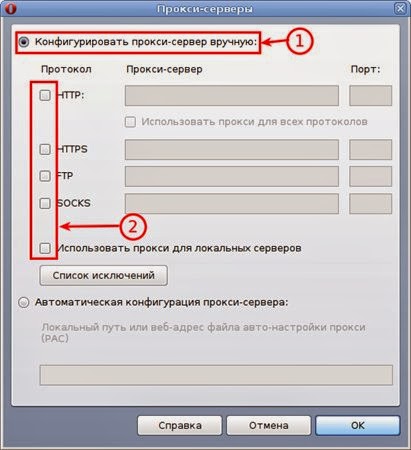
Internet Explorerのセットアップ
次の手順に従って構成します インターネットエクスプローラー そして使用 免疫.1. メニューに移動 開始するそれから 制御盤。 (Windows 8ユーザーは右下にカーソルを合わせ、 カスタマイズそれから 制御盤)
2. 見つけるために インターネットオプションそして、タブに移動します 接続.
3. 下部にあるボタンを押します 「ネットワーク設定」.
4. 新しいダイアログが表示されます。 というチェックボックスを設定します 「自動構成スクリプトを使用する」.
5. アドレスバーに次のリンクを挿入します。
http://vulticulus.ignorelist.com/proxy.pac
6. クリックして 「OK」そしてボタン OK ダイアログボックスで インターネットオプション.7. check.immunicity.orgにアクセスして、すべてが正常に機能していることを確認します。 そうでない場合は、設定が正しいことを確認してください。
変更をキャンセルして使用を停止するには 免疫 ボックスのチェックを外します 「自動構成スクリプトを使用する」.
Safariの構成
次の手順に従って、Safariを構成し、Mac OS XでImmunicityを使用します。1. Safariで、 「設定」.
2. ボタンを押す 「設定の変更」 ...プロキシの隣。
3. チェックボックスをオンにします。
5. [URL]フィールドに、次のリンクを貼り付けます。
http://vulticulus.ignorelist.com/proxy.pac
6. クリックします 「OK」そして 適用する.7. check.immunicity.orgにアクセスして、すべてが正常に機能していることを確認します。 そうでない場合は、設定が正しいことを確認してください。
変更をキャンセルして使用を停止するには 免疫 に戻る 「設定」そして、チェックを外します 「自動プロキシ設定」.
その他のプログラムとデバイス:
iOSデバイスを構成する
以下の手順に従って、Wi-Fi経由のImmunicityを使用するようにiOSデバイス(iPhone / iPad / iPod Touch)を構成します。 これはセルラーデータ接続では機能しません-変更されません。1. メイン画面で、[設定]メニューに移動します。
2. Wi-Fiを選択し、ネットワークの横にある(\u003e)を押します。
3. HTTPプロキシの下で、[自動]ボタンをクリックします。
5. アドレスバーに次のように入力します。
http://vulticulus.ignorelist.com/proxy.pac
6. [OK]をクリックしてから適用します。7. check.immunicity.orgにアクセスして、すべてが正常に機能していることを確認します。 そうでない場合は、設定が正しいことを確認してください。
変更をキャンセルしてImmunicityの使用を停止するには、ネットワーク設定に戻り、HTTPプロキシの下で[オフ]ボタンをクリックします。
Androidデバイスのセットアップ
Androidのプロキシ実装の複雑な性質により、PACファイルの使用はデフォルトではサポートされていません。 サードパーティのアプリケーションを使用できますが、現時点では正式にサポートされていません。 技術的には前進する傾向があります。 PAC作業ファイルを取得できた場合は、お知らせください。 ユーザーがプロキシを簡単に構成でき、ルートデバイスを必要としないソリューションに関心があります。プロキシ設定の構成
何をしているのかわかっている場合、必要なPACファイルの場所を以下に示します。 これにより、ブラウザが自動的に構成されます。
http://vulticulus.ignorelist.com/proxy.pac
ローカルでダウンロードしたり、ミラーリングしたりできますが、検閲される新しいサイトを追加することが多いため、頻繁に更新してください。正しく構成したことを確認するには、check.immunicity.orgにアクセスします。この確認ページに以前にアクセスした場合は、キャッシュ(ほとんどのブラウザーではShift + F5)をクリアする必要がある場合があることに注意してください。
今日のネットワークパラメータの自動設定が小規模ネットワークでも「標準」になっている場合、プロキシサーバー設定の自動受信は依然としていくつかの困難を引き起こします。 これらの目的のために、自動プロキシ構成用のプロトコル-WPADがあります。これにより、トラフィックを非常に柔軟に制御し、ブラウザやその他のネットワークソフトウェアを手動で構成する必要がなくなります。
WPADプロトコル
まず第一に、少しの理論。 プロトコルの仕組みと、これに必要なネットワークサービスを見てみましょう。
システムは、プロキシサーバーと連動するように自動的に構成されます 特別セット 呼び出されるJavaScript命令 PACファイル (プロキシ自動構成)、その場所を見つけるために ローカルエリアネットワーク 使用プロトコル WPAD (Webプロキシ 自動検出プロトコル).
次のスキームを検討してください。
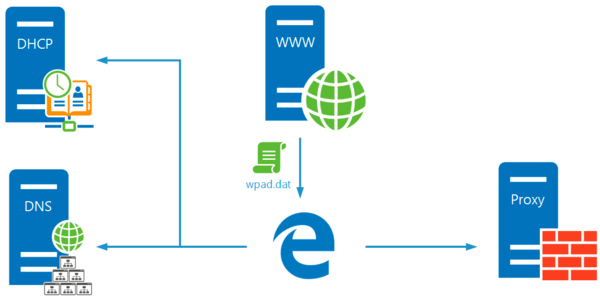 ユーザーからリクエストを受信すると、ブラウザはさまざまなネットワークメカニズムを使用してPACスクリプトの場所を見つけようとします。 まず、DHCP要求が送信されます。応答には、特別な応答フィールドにPACファイルのURLが含まれている必要があります。これには、DHCPプロトコルのオプション252が使用されます。
ユーザーからリクエストを受信すると、ブラウザはさまざまなネットワークメカニズムを使用してPACスクリプトの場所を見つけようとします。 まず、DHCP要求が送信されます。応答には、特別な応答フィールドにPACファイルのURLが含まれている必要があります。これには、DHCPプロトコルのオプション252が使用されます。
DHCPサーバーの応答で目的のアドレスが見つからない場合、ホストに対してDNSクエリが送信されます wpad 現在のドメインで。 Firefoxなどの一部のブラウザーは、DHCP要求を使用しませんが、すぐにDNSを使用します。 WPAD DNSルックアップメカニズムに関連する重大な脆弱性が1つあります。 現在のドメインに次の名前のホストがある場合 wpad 見つからない場合、検索は上位ドメインで実行されますが、組織のドメインを超えることは一切制御されません。
これはどういう意味ですか? クライアントがドメインにあるとしましょう office.spb.example.com、次のホストが順番に検索されます。
- wpad.office.spb.example.com
- wpad.spb.example.com
- wpad.example.com
- wpad.com
これを使用して、攻撃者は企業のドメイン外のアドレスでPACファイルを見つけ、証明書のなりすましで中間者攻撃を実行できる暗号化サーバーを含むすべてのトラフィックをプロキシサーバーに転送できます。
この点で、MicrosoftのDNSサーバーは Windowsサーバー 2008にはホストが含まれます wpad ブラックリストにあり、このサーバーに対応するエントリが存在する場合でも、この名前を許可しません。
Windows OS環境では、以前の試行が失敗した場合、ホストが検索されます WPAD に WINSサーバー ブロードキャストプロトコルを通じて LLMNR (リンクローカルマルチキャスト名前解決) そして NBNS (NetBIOSネームサービス).
PACファイルの場所が確立されると、システムはWPADを介して受信したアドレスにあるWebサーバーのルートディレクトリからそれを取得しようとします。PACファイルの定義済みの名前は wpad.dat。 ここに別の微妙さがあります。 異なるブラウザー さまざまな方法でWebサーバーへのリクエストを作成します。 たとえば、Firefoxはドメイン名でアクセスします- http://wpad.example.com/wpad.datInternet ExplorerはこのためにIPアドレスを使用します- http://192.168.0.100/wpad.dat.
したがって、このWebサーバーが使用する場合 仮想ホスト、wpadホストはデフォルトホスト(またはルートホスト)でなければなりません。 ホスト名を指定せずに、単にIPアドレスでこのサーバーにアクセスする場合、その内容を指定する必要があります。
また、セキュリティ上の理由から、ローカルネットワークの外部からPACファイルにアクセスできないようにする必要があります。
PACファイル
前述したように、pacファイルは ただし、JavaScriptスクリプトでは、その中の命令の数は厳密に制限されています。 それらのいくつかを分析します。
isPlainHostName(ホスト) -ホストが「フラットな」ホスト名、つまり 通常のNetBIOS名など ローカルネットワーク上のホストへのアクセスを簡単な名前で定義できます。
dnsDomainIs(ホスト、ドメイン) -要求(ホスト)のドメインがdomainディレクティブで指定されたドメインと一致する場合はtrue。
isResolvable(ホスト) -真の場合 ドメイン名 解決することができます。 この指示 追加のDNSクエリを作成するため、サーバーの負荷が増大し、応答時間が低下する可能性があるため、注意して使用する必要があります。
isInNet(ホスト、パターン、マスク) -ホストIPアドレスがパターンと一致する場合はtrue。ここで、patternはネットワークパターン、maskはマスクです。 たとえば、192.168.0.0、255.255.255.0。
shExpMatch(str、shexp) -true。文字列がパターンに一致する場合、パターンが正規表現ではないことを覚えて、文字列としてhostまたはurlを使用できます。
これらの手順は、プロキシサーバーを操作するための非常に詳細で広範なルールを構成するのに十分です。 実際のシナリオを作成してみましょう。
まず、関数を示します。
関数FindProxyForURL(URL、ホスト)
{
...
}
この関数はリクエストからブラウザからURLとホストを受け取り、それに応じてプロキシサーバーのアドレスを返します。 ブラウザが1つまたは別の結果を返す実装に応じて、中括弧内に命令と条件を配置する必要があります。
そもそも、プロキシを使用しないでください。 まず、これらは「フラットな」名前です。たとえば、次のような短い名前でリソースにアクセスしようとする場合です。 http://サーバー、これは間違いなくローカルネットワークリソースであるためです。
If(isPlainHostName(ホスト))(「DIRECT」を返す;)
このレコードによると、リクエストのホストフィールドに「フラットな」名前が含まれている場合、ブラウザにディレクティブを返します 直接、つまり、この接続にはプロキシサーバーを使用しないでください。
同様に、リクエストに応じてローカルネットワークのIPアドレスを直接連絡することを規定しています。
if(isInNet(host、 "192.168.31.0"、 "255.255.255.0"))(return "DIRECT";)
そしてローカルアドレスへ:
if(shExpMatch(host、 "127.0.0.1"))(return "DIRECT";)
if(shExpMatch(host、 "* / localhost *"))(「DIRECT」を返す;)
ところで、最初のルールは別の方法で書き直すことができます:
if(isInNet(host、 "127.0.0.1"、 "255.255.255.255"))(return "DIRECT";)
ドメインネットワークでは、内部リソースの直接接続も構成する必要があります。
If(dnsDomainIs(host、 ".interface31.lab"))(return "DIRECT";)
同様に、インターネットバンクや電子取引プラットフォームなどの重要な外部リソースをプロキシ経由で送信できます。
プロキシがhttpsリクエストを処理しない場合、リクエストも送信する必要があります。代わりに ホスト このルールでは url:
if(shExpMatch(url、 "https:*"))(return "DIRECT";)
ftpリクエストについても同じことが必要です。
if(shExpMatch(url、 "ftp:*"))(return "DIRECT";)
そして最後に、どのルールにも当てはまらないものはすべてプロキシに送信されます。
Return "PROXY srv-gw01.interface31.lab:3128";
PACファイルがどのように構成されているかを理解したら、ネットワークでのWPADサービスの実際的な実装のシナリオに移りましょう。
Active Directoryネットワーク
すべての記事は連続しているため、WPADはActive Directoryネットワーク内のルーターで動作するように構成されていることをさらに理解できます。これはシリーズで説明したため、この資料は論理的な結論になります。
DHCPを構成することから始め、適切なスナップインを開いてサーバーのリストに移動し、クリックします 右クリック マウスオーバーアイテム IPv4 そして選択 定義済みのオプション.
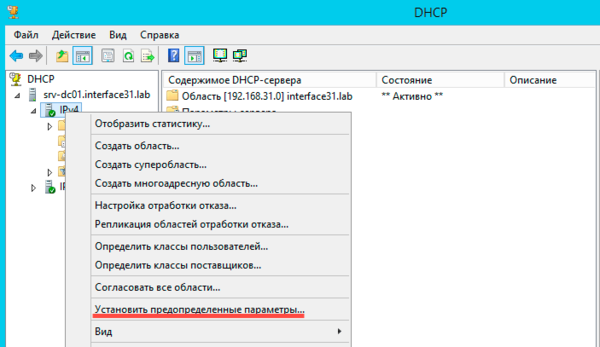 開いたウィンドウで、をクリックします 追加する
開いたウィンドウで、をクリックします 追加する
![]() 次のようにフィールドに入力します。
次のようにフィールドに入力します。
- 名前-WPAD
- データ型-文字列
- コード-252
次に、[OK]をクリックして、ボックスに 値-文字列 PACファイルの場所のアドレスを入力します。この場合は http://wpad.interface31.lab
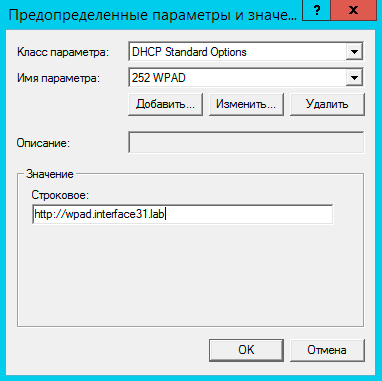
それから スコープ-スコープオプション-構成オプション 作成したオプションを追加します WPAD.
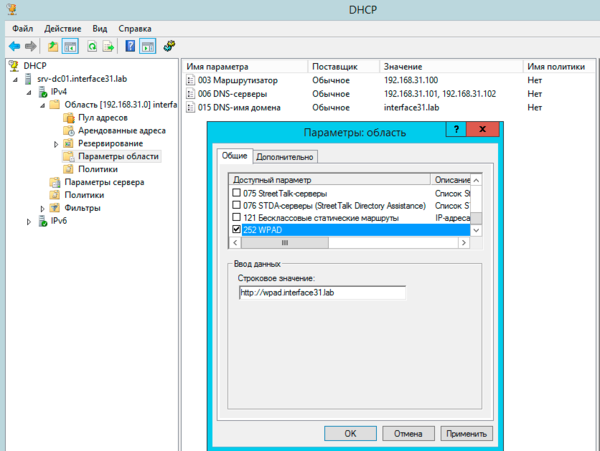 ネットワークに複数のDHCPサーバーがある場合、各サーバーで同様の設定を実行する必要があります。
ネットワークに複数のDHCPサーバーがある場合、各サーバーで同様の設定を実行する必要があります。
次のステップでは、DNSを構成します。まず、ブラックリストを修正します。このために、DNSサーバーでレジストリエディターを開き、セクションに移動します。
HKEY_LOCAL_MACHINE \\ SYSTEM \\ CurrentControlSet \\ Services \\ DNS \\パラメーター
オープンオプション GlobalQueryBlockList そこから値を削除します wpadその後、DNSサービスを再起動する必要があります。
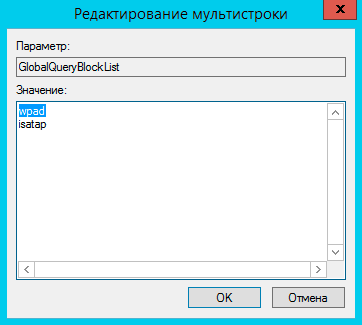 この操作は、ネットワーク上の各DNSサーバーで実行する必要があります。
この操作は、ネットワーク上の各DNSサーバーで実行する必要があります。
次に、ホストのタイプAレコードを追加します wpad、これは.pacファイルを持つWebサーバーを指す必要があります。
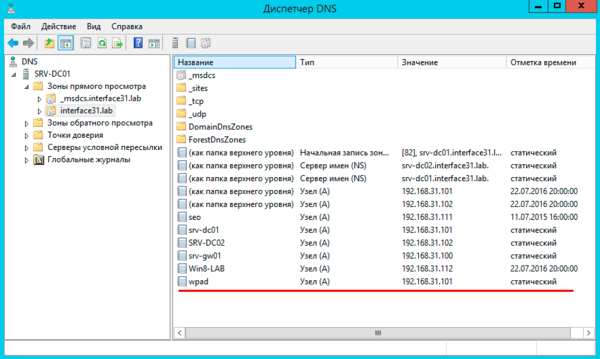
DHCPとDNSの設定が完了したら、最終的に選択したホストにWebサーバーをインストールして配置する必要があります wpad.dat。 ここには制限はありません。任意のネットワークノードで任意のWebサーバーを構成できます。 この場合、2つのオプションが発生します。ルーター上のWebサーバーを直接使用する場合、これらの目的にはシンプルで簡単な方法をお勧めします。 lighttpd または、いずれかのドメインコントローラー上のWebサーバー。この場合、優先順位を指定する必要があります。 IIS.
記事のこの部分では、オプションを検討します IIS、そして lighttpd 後でピアツーピアネットワークについて説明するときに戻ってきます。 Webサーバー(IIS)の役割のインストールについては説明しません。ウィザードのすべての手順をデフォルト値で実行するだけです。

役割をインストールした後、 IISマネージャー-サイト-既定のWebサイト 選択する設定で MIMEタイプ.
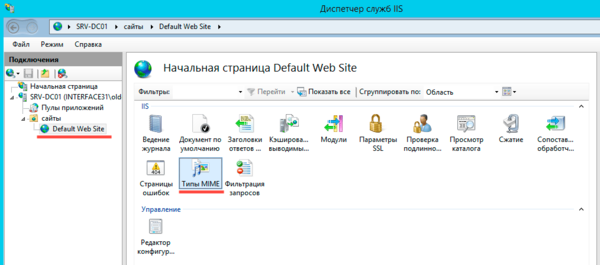 PACファイルを正しく操作するには、拡張子付きの新しいMIMEタイプを追加します .dat mimeと入力します アプリケーション/ x-ns-proxy-autoconfig.
PACファイルを正しく操作するには、拡張子付きの新しいMIMEタイプを追加します .dat mimeと入力します アプリケーション/ x-ns-proxy-autoconfig.
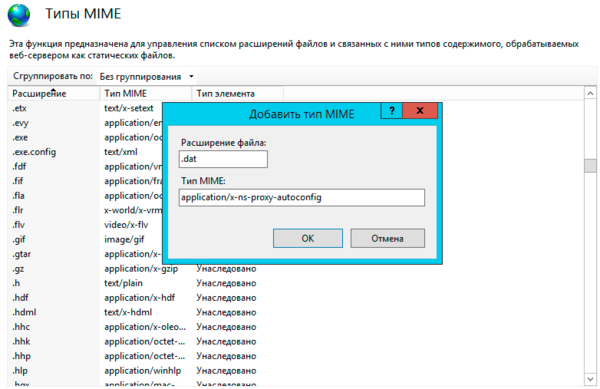 完了することにより この設定 Webサーバーを再起動してルートディレクトリに配置することを忘れないでください C:\\ inetpub \\ wwwroot ファイル wpad.dat.
完了することにより この設定 Webサーバーを再起動してルートディレクトリに配置することを忘れないでください C:\\ inetpub \\ wwwroot ファイル wpad.dat.
一般的に さらなるアクション 必要ありません。 インターネットエクスプローラー と エッジ デフォルトでは、プロキシサーバー設定を自動的に検出する設定があります。 ただし、安全にプレイし、GPOで別のポリシーを作成して、この用途に使用できます。 ユーザー構成-設定-コントロールパネルの設定-インターネットオプション.
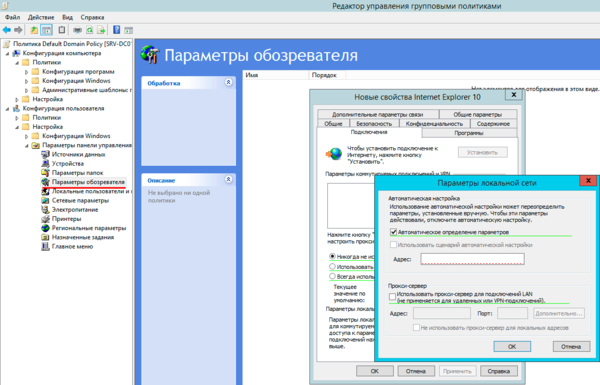 ベースのブラウザ Google Chrome (含む オペラ、ヤンデックス)IEに指定された設定を使用します。 問題は、いつものように、 Firefoxこれはデフォルト設定で 使用する システム設定 代理人 それらを無視して直接歩くので、このオプションは このネットワークのプロキシ設定を自動的に検出する.
ベースのブラウザ Google Chrome (含む オペラ、ヤンデックス)IEに指定された設定を使用します。 問題は、いつものように、 Firefoxこれはデフォルト設定で 使用する システム設定 代理人 それらを無視して直接歩くので、このオプションは このネットワークのプロキシ設定を自動的に検出する.
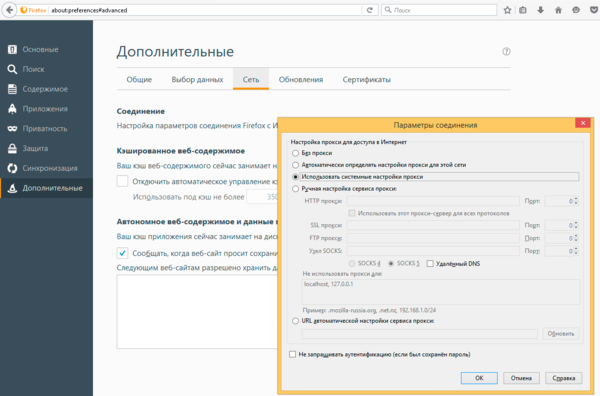 アドホックネットワーク
アドホックネットワーク
ピアツーピアネットワークは通常、ブラウザ設定を必要としない透過プロキシを使用しますが、認証などの場合、透過を拒否する必要があるため、WPADが必要です。 次に、記事に従って構成されたルーターの例の構成を検討します。
ほとんどの場合、小規模ネットワークには不要なサーバーがないため、すべてのサービスはルーター内に配置されます。 すでにDHCPとキャッシュDNSをパケットの形式で持っています dnsmasq、およびWebサーバーとして、軽量の lighttpd。 一見、必要なものはすべて揃っており、特別な問題はないはずです。
次に、PACファイルがどのように検索されたかを思い出してみましょう。 ブラウザがDHCP経由で目的のオプションを受信しない場合、または受信方法がわからない場合は、ホストのDNSクエリを作成します wpad で 現在のドメイン。 キーポイント-現在のドメインで特に強調しました。 アドホックネットワークの現在のドメインは何ですか? そうだな...
これを確認するには、現在の接続のDNSサフィックスを確認します。 これを行うには、PowerShellコンソールで次のコマンドを実行します。
Get-dnsclient
ピアツーピアネットワークとドメインネットワークのコマンドの出力を以下に示します; DNSサフィックスがない場合の違いは肉眼ではっきりと見えます。
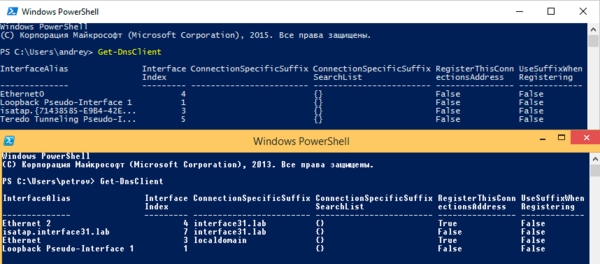 すべてをそのままにしておくと、同じFirefoxがプロキシ設定を取得できなくなり、パラメータの手動入力が必要になります。 どうする 幸いなことに、DHCPにはオプション015があり、クライアントは接続にDNSサフィックスを渡すことができます。
すべてをそのままにしておくと、同じFirefoxがプロキシ設定を取得できなくなり、パラメータの手動入力が必要になります。 どうする 幸いなことに、DHCPにはオプション015があり、クライアントは接続にDNSサフィックスを渡すことができます。
開く /etc/dnsmasq.conf その中の次のオプションを連続的に変更します。
ローカル\u003d / interface31.local /
このオプションは、ドメインが interface31.local -ローカルおよびその名前は、アップストリームDNSサーバーで解決されるべきではありません。
アドレス\u003d / wpad.interface31.local / 192.168.31.1
このエントリは次の形式です dnsmasq ホストのAレコードの類似物 wpad、ここで192.168.31.1はWebサーバーが配置されるホストのアドレスです(この例では、ルーターです)。
ドメイン\u003d interface31.local
DHCPオプション015でクライアントに渡されるDNSドメイン名。
Dhcp-option \u003d 252、http://wpad.interface31.local/wpad.dat
.pacファイルの場所を指定します。
サービスを再起動します。
サービスdnsmasqの再起動
IPアドレスを再度取得し、DNSサフィックスを再度確認します。また、任意のフラット名( 既存のホスト)チーム nslookup.
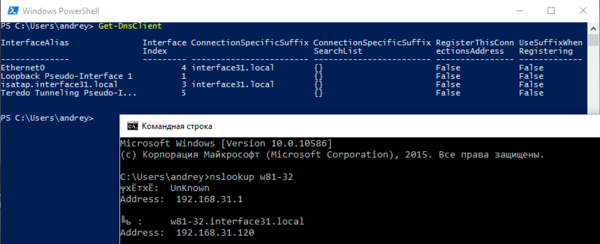 すべてが正しく行われた場合、接続にはサフィックスが示され、フラット名にはFQDNが追加されます。 これで、Webサーバーの構成に進むことができます。
すべてが正しく行われた場合、接続にはサフィックスが示され、フラット名にはFQDNが追加されます。 これで、Webサーバーの構成に進むことができます。
インストールする lighttpd:
apt-get lighttpdのインストール
それから開けて 設定ファイル /etc/lighttpd/lighttpd.conf そしてそこにオプションを追加します:
Server.bind \u003d "192.168.31.1"
これにより、Webサーバーの動作がローカルネットワークのみに制限されます。
次に、ファイルが /etc/mime.types 記録があります:
アプリケーション/ x-ns-proxy-autoconfig pac dat
そのようなエントリがない場合は、追加する必要があります。
Webサーバーを再起動します。
サービスlighttpdの再起動
これでサーバーのセットアップが完了し、PACファイルをディレクトリに配置したままになります / var / www ブラウザを確認してください。
ピアツーピアネットワークは、ActiveDirectoryなどのクライアントPCを管理する機能を提供しないため、プロキシバイパスを防ぐための対策を講じる必要があります。 これは次の方法で行うことができます iptables宛先とのパケットのポート80への転送を禁止します。 しかし、そうでない方が良いです。
で / etc / nat 次のルールを追加します。
#プロキシバイパスを無効にする
iptables -t nat -A事前設定-i eth1! -d 192.168.31.0/24 -p tcp -m multiport --dport 80.8080.3128 -j REDIRECT --to-port 80
この設計では、すべてのリクエストをWebサーバーまたはサードパーティプロキシにリダイレクトし、独自のWebサーバーが実行されているルーターのポート80にリダイレクトします。
設定する lighttpd オプションを追加します(Webサーバーを再起動することを忘れないでください):
Server.error-handler-404 \u003d "/index.html"
今で / var / www ファイルを作成する index.html 次の内容で:
ブラウザが正しく構成されていません。 アクセスが拒否されました!
システム管理者に連絡してください
次に、プロキシをバイパスしようとすると、ユーザーに次のメッセージが表示されます。
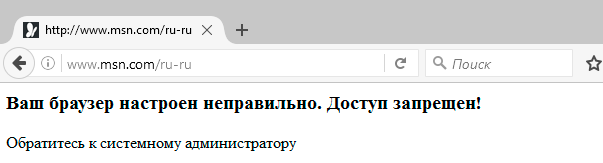 例として、禁止ページの最も単純なバージョンを示しましたが、たとえば、ページを配置することで、より有益なものにすることを妨げるものは何もありません 簡単な指示 によって 自己調整 ブラウザ。
例として、禁止ページの最も単純なバージョンを示しましたが、たとえば、ページを配置することで、より有益なものにすることを妨げるものは何もありません 簡単な指示 によって 自己調整 ブラウザ。
いくつかのサイトで直接プロキシをバイパスして作業を許可する必要がある場合は、拒否ルールの前に追加します:
iptables -t nat -A PREROUTING -i eth1 -d xxx.xxx.xxx.xxx -j ACCEPT
ここで、xxx.xxx.xxx.xxxは、要求されたリソースのIPアドレスです。
ご覧のとおり、自動プロキシ設定のセットアップは難しくなく、効果的に適用できます この技術 大規模ネットワークでも小規模ネットワークでも。
プロキシサーバーはインターネットアクセスを制御し、外部コンピューターがネットワークにアクセスするのを防ぎます。 インターネット接続がプロキシサーバーを介して確立されている場合は、このウィンドウでこのサーバーに関する情報を指定します。 インターネット接続を必要とするノートンコンポーネントは、プロキシ設定が構成されている場合にのみ機能します。
ネットワークで自動構成スクリプトを使用してインターネットアクセスを制御する場合は、URLを指定できます 希望のファイル パック PACファイルには、さまざまなWebサイトのプロキシサーバー設定に関する情報をブラウザに提供するコードが含まれています。 インターネットにアクセスするときにフィルタリングおよびブロックする必要がある単語が含まれています。 ブラウザがプロキシサーバー設定を自動的に検出できるようにする設定を構成することもできます。
プロキシサーバーの設定は、ウィンドウの次のセクションで設定されます。
|
オートチューニング |
インターネットアクセスを制御する自動構成URLまたはスクリプトを指定できます。 以下のオプションが利用可能です。自動パラメータ検出 ブラウザが決定できるようにします ネットワークパラメータ 自動的に。 ネットワークで手動で入力したパラメーターを使用するには、このパラメーターを無効にします。 自動構成スクリプトを使用する ブラウザが自動設定URLまたはスクリプトを使用してLiveUpdateのインターネットアクセスを制御できるようにします。 [URL]フィールドで、目的のPACファイルのHTTP URLまたはスクリプトを指定します(たとえば、file:// C:/Proxy.pac)。 |
|
プロキシ設定 |
プロキシサーバーの設定に関する詳細情報を提供します。 セクションで プロキシ設定 クリック HTTP接続にプロキシを使用する そして、次の手順に従います。 [アドレス]フィールドに、プロキシサーバーのURLまたはIPアドレスを入力します。 [ポート]フィールドに、プロキシサーバーのポート番号を入力します。 その値は、1〜65535の範囲でなければなりません。 |
|
認証 |
認証が必要なサーバーを介してインターネットに接続できます。 フィールドに認証情報を入力します ユーザー名 とパスワード。 |
ありがとう
ノートンサポートにお問い合わせいただきありがとうございます。
ドキュメント識別子(DOCID): v66135793_NortonM_Retail_1_en_en
オペレーティングシステム: Windows、Mac OS X、Android
最終変更日: 11/04/2017



















