Rt n12vpログインとパスワード。 Router asus rtn12の接続と構成。 Wi-Fiワイヤレスネットワーク
次のステップはルーターを接続することです ASUS RT-N12 VP B1ノートブックまたはパーソナルコンピュータ(PC)に。 これを行うには、プロバイダーが接続したケーブルを接続する必要があります WANポートルーター(つまり、アパート、家、オフィスなどに外部から接続するケーブル)と、ルーターに付属のケーブルで、一方の端を4つのLANポートの1つに接続し、もう一方の端を接続します。ラップトップまたはPCに終わります。 はい、電源ケーブルを接続することを忘れないでください。
接続中にネットワークの問題が発生した場合は、こちらにアクセスして解決してください。
ASUS RT-N12 VPB1ルーター認証
だから、私たちはルーターを接続しました、今あなたはどんなブラウザを通しても必要です(それが グーグルクローム, Mozilla Firefox, インターネットエクスプローラなど)そのWebインターフェイスに入ります。 これを行うには、ブラウザを開き、アドレスバーにルーターのアドレスを入力します。 router.asus.comまた 192.168.1.1 ボタンを押してください 入力"キーボードで。
- ユーザー名- 管理者
- パスワード- 管理者
そこで、データを入力して「 サインインする"


ASUS RT-N12 VPB1ルーターのセットアップ
ルーターのWebインターフェイスにアクセスしました。 次に、機器を構成する必要があります。 最初のステップは、wi-fiのパスワードを設定してワイヤレスネットワークを保護することです。 次に、インターネットへのアクセスに使用されている接続のタイプ(PPTP、L2TP、またはPPPOE)を確認する必要があります。 プロバイダー(これは、インターネットサービスの提供に関する契約を締結している組織です)に電話することで確認できます。 それでは、ルーターの構成を始めましょう。 まず、Webインターフェースの言語をロシア語に変更しましょう。 これを行うには、インターフェースの右上隅に移動し、[ 英語「そして選ぶ」 ロシア"

Wi-Fiのパスワードを設定する
ルーターのWi-Fiでパスワードを設定するためのビデオ手順を提供します ASUS RT-N12 VP B1
また、ルーターでWi-Fiのパスワードを書面で説明的に設定することも検討してみましょう。 ASUS RT-N12 VP B1.
1.
メニューのWebインターフェイスに移動して「 無線ネットワーク
".
2.
列に " SSID「ワイヤレスネットワークの名前を思い付いて示してください。ネットワークに接続すると、この名前は引き続き点灯します。ネットワークの名前に使用されている周波数を示すことをお勧めします。例:「imyaseti2.4」。
3.
"チャネル幅" - 20 MHz.
4.
次に、ワイヤレスネットワークにパスワードを設定する必要があります。 これを行うには、「 認証方法" - WPA2-パーソナル".
5.
フィールドで " WPA事前共有キー「私たちはパスワードを思い付いてドライブします。それから私たちはを押します」 申し込み".

PPTPセットアップ
PPTPルーター上 ASUS RT-N12 VP B1例としてASUSRT-N56Uルーターを使用します。
また、書いて説明しましょう PPTPルーター上 ASUS RT-N12 VP B1.
1.
インターネット".
2.
V " WAN接続タイプ"選ぶ" PPTP".
3.
""と ""は "を選択します はい".
4.
以下に、「 ユーザー名", "パスワードVPNサーバー
5.
"ホスト名
6.
申し込み".

静的IPを使用したPPTPの構成
接続設定について考えてみましょう 静的IPを使用したPPTPルーター上 ASUS RT-N12 VP B1.
1.
タブのメニューに移動します " インターネット".
2.
V " WAN接続タイプ"選ぶ" PPTP".
3.
いいえ" に対して " WANIPアドレスを自動的に取得する" と " DNSサーバーに自動的に接続します".
4.
IPアドレス")、サブネットマスク(行内" サブネットマスク")、メインゲートウェイ(ライン内" 正門")とDNS(行内" DNSサーバー1" と " DNSサーバー2").
これらのデータはすべて、通常、プロバイダーとの契約で規定されています。 何らかの理由でそれらが見つからなかった場合は、電話する必要があります ホットラインプロバイダーとあなたがそれらを取得する方法を見つけます。
5.
以下に、「 ユーザー名", "パスワード"。また、行にサーバーのIPアドレスを指定する必要があります" VPNサーバー"。上記のデータはすべて、プロバイダー(インターネットを運営している組織)によって提供されています。
6.
"ホスト名"-ラテン語の任意の単語。たとえば、" Host "。
7.
必要なデータをすべて入力したら、ボタン「 申し込み".

L2TP構成
接続設定について考えてみましょう L2TPルーター上 ASUS RT-N12 VP B1.
1.
タブのメニューに移動します " インターネット".
2.
V " WAN接続タイプ"選ぶ" L2TP".
3.
"WANIPアドレスを自動的に取得する" と " DNSサーバーに自動的に接続します"選ぶ" はい".
4.
以下に、「 ユーザー名", "パスワード"。また、行にサーバーのIPアドレスを指定する必要があります" VPNサーバー"。上記のデータはすべて、プロバイダー(インターネットを運営している組織)によって提供されています。
これらのデータはすべて、通常、プロバイダーとの契約で規定されています。 何らかの理由で彼らがそれらを見つけることができなかった場合、あなたはプロバイダーのホットラインに電話して、あなたがそれらを得る方法を見つける必要があります。
5.
"ホスト名"-ラテン語の任意の単語。たとえば、" Host "。
6.
必要なデータをすべて入力したら、ボタン「 申し込み".

静的IPを使用したL2TPの構成
接続設定について考えてみましょう 静的IPを使用するL2TPルーター上 ASUS RT-N12 VP B1.
通常、静的IPアドレスが提供されます 法人、または個人の基本料金への追加サービスとして。
1.
タブのメニューに移動します " インターネット".
2.
V " WAN接続タイプ"選ぶ" L2TP".
3.
接続は静的IPアドレスを使用するため、「 いいえ" に対して " WANIPアドレスを自動的に取得する" と " DNSサーバーに自動的に接続します".
4.
サーバーのIPアドレスを(「 IPアドレス")、サブネットマスク(行内" サブネットマスク")、メインゲートウェイ(ライン内" 正門")とDNS(行内" DNSサーバー1" と " DNSサーバー2").
上記のデータはすべて、プロバイダー(インターネットを運営している組織)によって提供されています。
これらのデータはすべて、通常、プロバイダーとの契約で規定されています。 何らかの理由で彼らがそれらを見つけることができなかった場合、あなたはプロバイダーのホットラインに電話して、あなたがそれらを得る方法を見つける必要があります。
5.
以下に、「 ユーザー名", "パスワード"。また、行にサーバーのIPアドレスを指定する必要があります" VPNサーバー"。上記のデータはすべて、プロバイダー(インターネットを運営している組織)によって提供されています。
これらのデータはすべて、プロバイダーとの契約でも規定されています。
6.
"ホスト名"-ラテン語の任意の単語。たとえば、" Host "。
7.
必要なデータをすべて入力したら、ボタン「 申し込み".

PPPOEセットアップ
接続タイプを設定するためのビデオ手順を提供します PPPOEルーター上 ASUS RT-N12 VP B1例としてASUSRT-N56Uルーターを使用します。
PPPOEルーター上 ASUS RT-N12 VP B1.
1.
タブのメニューに移動します " インターネット".
2.
V " WAN接続タイプ"選ぶ" PPPOE".
3.
"WANIPアドレスを自動的に取得する" と " DNSサーバーに自動的に接続します"選ぶ" はい".
4.
以下に、「 ユーザー名", "パスワード"。上記のデータはすべて、プロバイダー(インターネットを運営している組織)によって提供されています。
これらのデータはすべて、通常、プロバイダーとの契約で規定されています。 何らかの理由で彼らがそれらを見つけることができなかった場合、あなたはプロバイダーのホットラインに電話して、あなたがそれらを得る方法を見つける必要があります。
5.
必要なデータをすべて入力したら、ボタン「 申し込み".

静的IPを使用したPPPOEの構成
接続設定について考えてみましょう 静的IPを使用したPPPOEルーター上 ASUS RT-N12 VP B1.
通常、静的IPアドレスは法人に提供されるか、個人の基本料金への追加サービスとして提供されます。
1.
タブのメニューに移動します " インターネット".
2.
V " WAN接続タイプ"選ぶ" PPPOE".
3.
接続は静的IPアドレスを使用するため、「 いいえ" に対して " WANIPアドレスを自動的に取得する" と " DNSサーバーに自動的に接続します".
4.
サーバーのIPアドレスを(「 IPアドレス")、サブネットマスク(行内" サブネットマスク")、メインゲートウェイ(ライン内" 正門")とDNS(行内" DNSサーバー1" と " DNSサーバー2").
上記のデータはすべて、プロバイダー(インターネットを運営している組織)によって提供されています。
これらのデータはすべて、通常、プロバイダーとの契約で規定されています。 何らかの理由で彼らがそれらを見つけることができなかった場合、あなたはプロバイダーのホットラインに電話して、あなたがそれらを得る方法を見つける必要があります。
5.
以下に、「 ユーザー名", "パスワード"。上記のデータはすべて、プロバイダー(インターネットを運営している組織)によって提供されています。
これらのデータはすべて、プロバイダーとの契約でも規定されています。
6.
必要なデータをすべて入力したら、ボタン「 申し込み".

この記事ができるだけお役に立てば幸いです。
必要に応じて、プロジェクトをサポートできます。
このデバイスは、経験の浅いユーザーでも簡単にPCに接続してインターネットに接続できます。
PC接続
にとって ASUSの接続 RTN12VPから パソコンいくつかのアイテムが必要になります(それらはすべて含まれています):
- データケーブル、 ツイストペア RG-45コネクタで両側を圧着。
- パワーユニット;
- ルーター自体。
- PCネットワークカードをオンにします。
- データケーブルを接続します。
- データケーブルのもう一方の端はルーターに接続されています。
- 背面から電源ケーブルをデバイスに接続します。
- パッチコードを使用してルーターをパーソナルコンピューターに接続します。
- 任意のインターネットブラウザ(Opera、Firefox、Google Chrome)を起動します。
- アドレスバーに192.168.1.1と入力します。この番号のセットはルーターの個人アドレスです。
- 両方のフィールド(ログインとパスワード)に同じ「admin」を入力する必要があるウィンドウが開きます。
- 「Enter」キーを押します。
- プログラムで;
- ハードウェア。
- デバイスの本体を後ろに向けます。
- プラスチックに小さな穴を見つけます(左側のアンテナと[電源]ボタンの間にあります)。
- その深さにあるボタンを押して、この位置で20秒間(継続的に)保持します。
- 承認を行います。
- 画面の左側に「管理」というセクションがあります。
- [管理]タブを開きます。
- 「工場出荷時の設定」ボタンをクリックしてください。
- ルーターで認証を実行し、画面の左側にある「インターネット」というセクションを選択します。
- [WAN接続のタイプ]項目で、[PPTP]を選択します。
- 次の段落の「はい」の前にチェックマークを付けます。
接続プロセス自体は、いくつかの段階で実行されます。
また、ルーターに2つのアンテナを取り付けることを忘れないようにすることも重要です。これらのアンテナは、常にデバイスに付属しています。
承認
問題のタイプのデバイスにパラメータを入力するには、認証を実行する必要があります。 このプロセス十分に単純です。
これを行うには、次の手順を厳密な順序で実行する必要があります。

ユーザーがすべてを正しく行った場合、認証は終了します。 したがって、デバイスのパラメータにアクセスし、必要なすべての特性を指定して、他のアクションを実行できます。
設定をリセットする
何らかの理由で機器が紛失することがよくあります。 パラメータを設定する、または単に正しく動作を停止します。 設定をリセットして平凡な再起動を行うと、このような状況を解決できる場合があります。
ルータの標準パラメータを設定するには、次の2つの方法があります。
最も簡単な方法は、ハードウェア(機械的)によって設定をリセットすることです。 必要なのは、端が丸い細長いオブジェクト(万年筆のシャフトなど)だけです。
リセットを実行するには、次のことを行う必要があります。

リセットするには プログラムでアクションのリストに従う必要があります:
現在までに、このデバイス用にいくつかのファームウェアがすでにリリースされています。 したがって、ソフトリセットのプロセスは少し異なる場合があります。
問題の操作がどのように実行されたかに関係なく、RTN12VPのパラメーターは工場出荷時のデフォルトにリセットされます。 これにより、インターネットも設定されます ホーム・ネットワークまた。
インターネットの設定
に接続します インターネットネットワーク問題のタイプのデバイスで-最も重要なステップ。 RT N12VPは、まず第一に、グローバルネットワークへの共有アクセスを提供することを目的としているためです。 プロバイダーが異なる場合は、インストールする必要があります さまざまなパラメータ..。 それにもかかわらず、インターネットに接続するプロセスは非常に簡単です。
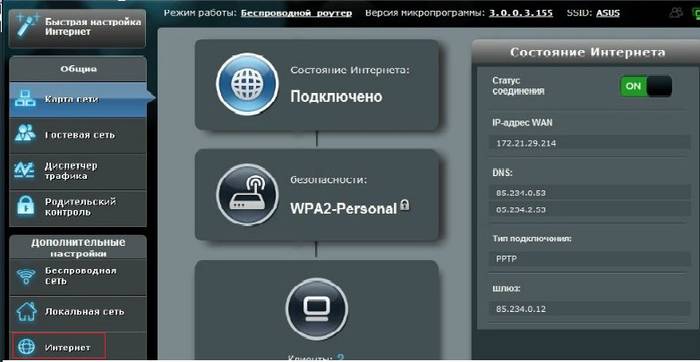
Rostelecom
Rostelecom用のASUSRTN12VPルーターは次のように構成されています。
- "WANを有効にする";
- "NATを有効にする";
- "UPnPを有効にする";
- 「設定」のセクションで アカウント通信サービスの提供に関する契約書に記載されている「ユーザー名」および「パスワード」を書き留めます。
- 以前にインターネットに接続したPCでパラメータを入力する場合は、[Macのクローン]ボタンをクリックする必要があります。
- PCが以前にインターネットに接続されたことがない場合は、デバイスのMACを登録する必要があります。
- ページの下部にある[同意する]ボタンをクリックします。
上記のすべての手順を完了したら、ルータを再起動することをお勧めします。

一部の地域では、このルーターモデルの操作の準備が少し異なります。
これはより単純で、次のように実行されます。
- 承認が進行中です。
- 「インターネット」セクションに移動します。
- [WAN接続の種類]フィールドで、[自動IP]を選択します。
- 次の段落で「はい」の反対側のチェックボックスを設定します。
- "WANを有効にする";
- "NATを有効にする";
- "UPnPを有効にする";
- 「クローンMAC」をクリックします。
- 「同意する」ボタンをクリックします。
- デバイスを再起動します。

プロセスが完了したら、Wi-Fi接続のアクティブ化とその後のインターネットでの作業に安全に進むことができます。
ビーライン
BeelineでRTN12VPを使用する準備をするときは、L2TP接続を確立する必要があります。
インターネット接続は次のように実行されます。
- 任意のブラウザを使用してルーターインターフェイスにログインします。
- 「インターネット」セクションに移動します。
- [WAN接続のタイプ]フィールドでL2TPを選択します。
- WAN、NAT、UPnPを有効にします。
- 「ユーザー名」フィールドに、締結された契約の番号を入力します。
- [パスワード]フィールドに、入力に使用したパスワードを入力する必要があります パーソナルエリア BeelineのWebサイト。
- 「VPN接続」では、「tp.internet.beeline.ru」を登録します。
- 「適用」をクリックします。

IPTV用のASUSRTN12VPルーターの設定
RT N12VPモデルの重要な機能は、IPTVセットトップボックスを操作できることです。この機能は、最新のファームウェアでも限られた範囲でしか提供されません。
そのため、作業の準備は非常に迅速に実行されます。
- WEBインターフェースで認証を実行します。
- 「LAN」セクションに移動します。
- 「IPTV-STBポートの選択」というタイトルの項目では、デバイスが接続されているポートを指定します。
- 「同意する」ボタンをクリックします。

これでプロセスは完了です。 問題のタイプのセットトップボックスを操作するために、VLAN IDを指定する必要がある場合は、 このモデルルーターは機能しません。 このアイテムがないため、選択することが単に不可能になるので。
ビデオ:接続とセットアップ
ルーターのWi-Fi
Asus RT N12VPを使用してWi-Fi経由でインターネットへのアクセスを提供するには、次の手順を実行する必要があります。
- [ワイヤレスネットワーク]セクションに移動し、[全般]タブを開きます。
- 「SSID」フィールドに入力します。Wi-Fiの名前をラテン文字で示します。
- 「認証方法」フィールドで、送信されたデータを保護する適切な方法を選択します。通常は「WPA2-Personal」です。
- アクセスキーをWi-Fiに登録します。これは、[事前共有WPAキー]フィールドで例外なくすべてのデバイスで使用されます。
- 「適用」ボタンをクリックします。

上記のすべての手順を完了すると、Wi-Fiを使用してさまざまな種類のデバイスを安全に接続できるようになります。
また、必要に応じて、次のタブに表示される追加のオプションを使用できます。
- "WPS";
- "橋";
- "ワイヤレスMacアドレスフィルタ";
- "半径";
- 「専門的に」。
多種多様なパラメーターとオプションは、ASUS RTN12VPモデルの最も重要な利点です。 ユーザーフレンドリーなインターフェースにより、特定の場合の使用の詳細を考慮に入れて、任意のユーザーのために「自分用」のネットワークを作成することができます。
ファームウェア
デバイスに何らかの誤動作があることがよくあります。 または、どのプロバイダーでも正しく機能しません。 V この場合状況から抜け出す方法は点滅する可能性があります。 これを行うには、最初に製造元のWebサイトまたは別のソースからダウンロードする必要があります。
このタイプのプロセスは、次のように実行されます。
- WEBインターフェースを介して認証を実行します。
- 開いたウィンドウの左側で、[管理]項目を選択します。
- 「プログラムの更新」というタブをクリックします。
- 「新しいファームウェアファイル」フィールドを見つけます。
- [参照]ボタンをクリックして、更新ファイルへのパスを指定します。
- 「送信」をクリックします。

点滅プロセスには長い時間がかかる場合があります。 完了するまでは、コンピュータやルーターの電源を切らないでください。 これは後者の失敗につながる可能性があります。 ファームウェアプロセスが完了したら、デバイスを再起動する必要があります。
ASUS RT N12VPは、共有インターネットアクセスを整理するための優れたデバイスです。このルーターのおかげで、Wi-Fi経由で簡単に接続できます ワールドワイドウェブ..。 作業パラメータ この装置オフィスインフラストラクチャの構築と家庭での使用の両方に使用できるようにします。
ルーターのWebインターフェイスにアクセスするには、インターネットブラウザーを開き、アドレスバーに192.168.1.1と入力する必要があります。 ユーザー名 - 管理者 , パスワード - 管理者(ルーターに工場出荷時の設定があり、IPが変更されていない場合)。
ルーターでのWi-Fiの設定
ルーターインターフェースで、左側のタブに移動します 追加オプション 無線ネットワーク.
パラメータは次のように設定します。
- 分野 SSID:ワイヤレスネットワークの名前を入力します。 このフィールドの値は変更しないでおくことができます。
- 認証方法: WPA2-パーソナル
- WPA暗号化: TKIPまたはAES
- WPA事前共有キー: 8から63までの任意の数字のセットを入力する必要があります。また、ネットワークに接続するときに指定できるように、それらを記憶する必要があります。
- 下のボタンを押してください 申し込み

インターネット接続の設定
ルーターインターフェイスで、左側のタブを選択します 追加オプション、開いたリストで、を選択します WAN.

PPPoE接続のセットアップ
- WAN接続タイプ: PPPoE
- WANIPアドレスを自動的に取得します。はい
- ユーザー名:契約によるログイン
- パスワード:契約パスワード
- MTU: 1472
- ボタンで設定を保存する 申し込み.
L2TP接続の構成
- タイプ WAN接続 - L2TP
- はい
- 自動的-ポイントを置く はい
- ユーザー名とパスワード-契約からのログインとパスワード
- VPNサーバー -
- 残りのパラメーターは変更しないでおくことができます。 ホスト名に英語で何かを書いてください。 設定を保存します.

ローカルIPアドレスを自動的に取得する場合のPPTP(VPN)の構成
- WAN接続タイプ: PPTP
- WANを有効にし、NATを有効にし、UPnPを有効にします-どこにでも設定できます はい
- IPアドレスを取得してDNSに接続する 自動的-ポイントを置く はい
- ユーザー名:契約によるログイン
- パスワード:契約パスワード
- 契約に基づくIPアドレスまたはVPNサーバーの名前を入力します
- ボタンで設定を保存する 申し込み.

静的ローカルIPアドレスを使用したPPTP(VPN)の構成
- WAN接続タイプ: PPTP
- IPアドレスを取得してDNSに接続する 自動的-ポイントを置く いいえ
- IPアドレス:契約に基づいてIPアドレスを入力します
- サブネットマスク:契約に基づいてマスクを運転します
- 正門:契約に基づいてゲートウェイを運転します
- DNSサーバー1:と DNSサーバー2:プロバイダーのサーバーを入力します(Rostelecom Omsk DNS 1:195.162.32.5 DNS 2:195.162.41.8)
- ユーザー名:契約によるログイン
- パスワード:契約パスワード
- ハートビートサーバーまたはPPTP / L2TP(VPN):契約に基づくIPアドレスまたはVPNサーバーの名前を入力します
- ボタンで設定を保存する 申し込み.

IPアドレスを自動的に取得するときのNAT(DHCP)
- WAN接続タイプ:動的IP
- ボタンで設定を保存する 申し込み

インターネット接続状態の確認

ルーター設定の保存/復元
設定後、問題が発生した場合に復元できるように保存することをお勧めします。 これを行うには、タブに移動します 追加の設定 、メニュー 管理;、[設定の復元/保存/読み込み]タブ.
- ルーターの現在の設定を保存するには、ボタンを押します 保存する..。 設定ファイルはハードディスクの指定した場所に保存されます。
- ファイルから設定を復元するには、ボタンをクリックする必要があります ファイルを選択、設定でファイルへのパスを指定し、ボタンをクリックします 送信.
注意! ボタンを押す 戻す工場出荷時の設定に戻ります!

インターネットに接続するサービスを注文すると、AsusRT-N12の作業を整理する必要があります。 ルーター Wi-Fi機能ワイヤレス通信プロトコルで動作し、さらに有線接続をサポートします。 最新のデバイスコンピューター、タブレット、スマートフォン、スマートTVを搭載したTVを1つのネットワークに統合できるため、テクノロジーをより便利に使用できます。
Asus RT-N12ルーターは、上記のガジェットのいずれかに同時に高速なインターネットアクセスを提供します
このルーターには特定の設定が必要です。 すべてのルーターが 有名ブランドほぼ同じ設定で異なりますが、 異なるモデルまだまだいろいろなニュアンスがあります。
Asus RT-N12のセットアップ手順は、初心者ユーザーでも、ワールドワイドウェブに数分アクセスした後、接続機能を簡単に理解するのに役立ちます。
Asus RT-N12の接続方法は?
AsusRT-N12ルーターをコンピューターに接続するのはほんの数分です。 あなたは正確で注意深い必要があります。
次に、次の手順に従う必要があります。
- プロバイダーからのワイヤーを正しいポートに接続します。
- モデムにあるLANポートは、ルーターに付属の専用ケーブルを使用して、コンピューター機器のネットワークカードに接続します。 ケーブルは、LANポートとともにネットワークカードコネクタに正しく接続する必要があることに注意してください。
- アンテナをデバイスに固定します。
- AsusRT-N12ルーターの電源を入れます。
コンピュータでBeelineインターネットを設定する前に、IPv4接続のプロパティが次のとおりであることを確認してください。
- IPアドレスを自動的に取得します。
- 住所を取得する DNSサーバー- 自動的。
チェックしないと、プロバイダーが提供するインターネット接続で問題が発生する可能性が高くなります。 これらのプロパティは、「コントロールパネル」セクションにあるネットワークコントロールセンターにあります。 「アダプタパラメータ」をクリックしたら、接続アイコンをクリックします。 地元のネットワーク..。 次に、プロパティを選択して、IPv4セクションに移動します。 V このプロトコルプロパティを選択し、必要なパラメータを設定します。 一部のサードパーティユーティリティは、インターネットを最適化する機能を実行しながら、これらのパラメータを変更できることに注意してください。
手順自体の間と完了後の両方で、プロバイダーの接続を使用しないことが重要です。 そうしないと、インターネット接続が正しく機能しません。 プロバイダーの接続は、モデムを購入する前にユーザーが以前に使用した接続です。
次の手順で接続が有効になります。 インターネットブラウザを起動し、推奨事項に従います。 この指示接続時に問題がないことを確認します。
- まず、アドレスバーにモデムのIPアドレスを入力します。これは192.168.1.1のようになります。
- 次に、「Enter」を押します。
- 表示されるウィンドウに、ルーターインターフェイスへのアクセスを可能にする制御データの入力要求が表示されます。 ユーザー名とパスワードを登録します。 この会社の各ルーターは標準の制御情報を特徴としているため、両方のフィールドにadminと記述していることは注目に値します。 その後、メインページに入り、Beelineインターネット設定が直接選択されます。
に ホームページ左側にある「インターネット」セクションをクリックします。
L2TP接続では、接続パラメーターを入力する必要があります。 「WAN接続タイプ」フィールドで、L2TPを指定します。 次に、IPアドレスを自動的に取得するかどうかを尋ねる列の[はい]をクリックします。 [DNSサーバーに自動的に接続する]フィールドの横にある同様のパラメーターを設定します。 次に、ユーザー名を登録します。 この列には、プロバイダーによって提供されたログインが示されていることに注意してください。 パスワードについても同じことが言えます。
- 選択したパラメータを保存します。
終了します。 インターネット接続は1分以内に確立され、ネットワークにログオンして任意のインターネットサイトを開くことができます。
Wi-Fiパラメーターの構成
RT-N12は、さまざまなガジェットやデバイスに同時にインターネットアクセスする機会を提供します。 Asus RT-N12ルーター、特にこの機能を設定するには、次のパラメーターを選択する必要があります。
- メニューで、「ワイヤレスネットワーク」というオプションをクリックします。
- 新しいウィンドウで、次を選択します。
- Asus RT-N12ルーターのホスト名、つまりSSID。 ワイヤレスネットワークの名前はユーザーに表示され、リストで認識できるようになります 利用可能なネットワーク..。 ロシア語の文字は使用しないでください。
- 認証方法として、WPA2-Personalを指定します。
それを作成するために、ラテン文字と数字の両方を使用します。 最小文字数は8文字です。
- 対応するオプションをクリックして設定を保存します。
その後、ユーザーは任意のデバイスをワイヤレスネットワークに接続できるようになります。 ルーターにワイヤレスで接続すると、ルーターの動作パラメーターを変更した後、インターネット接続が切断されることに注意してください。 このような状況に直面した場合は、ネットワークを検索してアクセスパスワードを登録することにより、ネットワークに再参加してください。
ビデオを見る
この ステップバイステップの説明セットアップ方法に専念しています Wi-Fiルータープロバイダーと連携するためのAsusRT-N12:
- Beeline(L2TP)
- Rostelecom、Dom.ru(PPPoE)。
ガイドには以下が含まれます 重要なマイルストーン設定: 正しい接続ルーター、Asus RT-N12設定の入力方法、インターネット接続の構成、ワイヤレスネットワークのセキュリティの構成(Wi-Fiのパスワード)。
AsusRT-N12の接続方法
これは明らかなようですが、ルーターを正しく接続する方法からすべての手順を正確に開始します。これは、ここでもエラーが発生し、その後にエラーが発生するためです。 Wi-Fi接続動作しません。
ルーターの背面には、4つのLANポートと1つのWAN(インターネット)ポートの5つのポートがあります。 他の4つのポートとは異なり、インターネットプロバイダーのケーブル(Beeline、Rostelecom、またはその他)を接続する必要があるのは後者です。
また、設定をお勧めします 無線ルーター有線接続されているコンピューターまたはラップトップから、ルーターのLANポートの1つを上の同じポートに接続する必要があります ネットワークカード PC。
そして最後のポイント:Windows()で接続設定を確認することをお勧めします-このステップは今すぐスキップできますが、ルーター設定を入力できない場合は、最初にルーター設定に戻ってください。
デバイスを電源コンセントに接続することを忘れないでください。 また、以降のすべての手順で、コンピューターのインターネットをオフにします( 高速接続"、" PC自体の "Beeline")、ローカルネットワーク接続のみがアクティブである必要があります。
ルーター設定の入力方法
に 裏側 Asus RT-N12(および他のルーター)には、アドレス、ログイン(ユーザー名)、パスワードに関する情報があります。これらを使用して、設定のWebインターフェイスにアクセスする必要があります。 入力するには、ブラウザを起動して アドレスバー入力 指定されたアドレス、Asusルーターの場合は192.168.1.1です。

ユーザー名とパスワードの入力を求められたら、次のように入力します 管理者両方の場合(以前にすべてを構成しようとしたときに変更しなかった場合)。
今注目:購入後に初めてここに来た場合、またはルーターをリセットしたばかりの場合は、自動セットアップが開始されます。[次へ]をクリックして、提案されたフィールドに入力する必要があります。

ルーター(管理者だったもの)の「管理者パネル」に入るパスワードを変更するように求められます。その後、接続の種類を判別する試みが行われ、判別された場合は、プロンプトが表示されます。インターネットのログインとパスワードを入力し、次に-Wi-Fiネットワークの名前とWi-Fiのパスワードを設定します。
説明しません 自動チューニング..。 それが成功した場合(そしてこれはRostelecomとDom.ruの場合かもしれません)、あなたは私の指示を必要としません-その結果、あなたはメインページに連れて行かれます 手動設定 Asus RT-N12、およびインターネットが機能します。 その後インターネットが機能しなくなった場合は、すべてを手動で構成する方法を説明します。
Beeline接続のセットアップ
AsusRT-N12でInternetBeelineを設定するには、メインの設定ページで左側の[インターネット]をクリックし、開いたページで次のように接続のパラメーターを入力します。

- WAN接続タイプ-L2TP
- ユーザー名-Beelineログイン
- VPNサーバー-tp.internet.beeline.ru
そして、設定を保存します。 すべてを正しく入力し、コンピューターでBeeline接続が切断された場合(これは必須です)、30分後、ルーターはインターネットへの接続を確立し、別のブラウザータブで任意のサイトを開いて、 Wi-Fi電話、タブレットやラップトップもインターネットにアクセスできます。
設定に行くことができます ワイヤレスwifiネットワーク、そのパラメータで何かを変更したい場合(このマニュアルの下にあります)。
接続の構成Rostelecom、Dom.ru(PPPoE)
このルーターでRostelecomまたはDom.ruによってインターネットを構成するには、左側のメニューで[インターネット]をクリックし、提案されたフィールドに次のように入力します。

- WAN接続タイプ-PPPoE
- IPアドレスを自動的に取得する-はい
- DNSサーバーに自動的に接続する-はい
- ユーザー名-ログインRostelecomまたはDom.ru(インターネットの場合)
- パスワードはインターネットのパスワードです。
残りのパラメーターは変更する必要はありません。 設定を保存すると、すべてが正しく行われた場合、しばらくするとインターネットがルーターによって接続され、サイトやその他すべてを開くことができるようになります。 このコンピュータ、およびルーターに接続されている他のデバイスから(この場合、コンピューターの高速接続を無効にする必要があります)。
必要に応じて、ワイヤレスネットワークのパラメータ(名前とパスワード)も設定します。
Wi-Fiワイヤレスネットワークのパラメーターの構成

にとって Wi-Fi設定、左側のメニューで[ワイヤレス]を選択し、必要なパラメータを設定します。



















