ワイヤレスルータのtpリンクtl wr841ndを設定する方法。 TP-LINKルーターの構成。
このガイドでは、以下の、ロシアで最も人気のあるインターネット・サービス・プロバイダ向けのWi-FiルータのTP-LINK TL-WR841NDの設定方法を詳しく見て:
- ビーライン
- ロステレコム
ステップバイステップで次の設定手順を検討します。
- TP-Link TL-841 NDの接続方法
- BeelineまたはRostelecomの設定を入力して接続パラメータを設定する方法
- セキュリティ構成 無線ネットワーク (Wi-Fiのパスワード)
- TV RostelecomとIPTV Beelineのセットアップ
一般的に、次の作業を進めることができます。ルータを設定することで、10分以上かかることはありません。
ルータの接続方法
無線ルーターTP-LINK TL-WR841NDの背面にはWANを指定されているそのうちの一つ5つのポートを、持っている - それはあなたが使用してインターネットプロバイダのサービスに応じて、ケーブルまたはロステレコムビーラインに接続する必要があります。
また、デバイスには短いネットワークケーブルがあります。ルータのLANポートの1つに ネットワークカード あなたのコンピュータまたはラップトップ。 Wi-Fi経由で有線接続を使用せずに設定できますが、可能であれば有線接続を使用することをお勧めします。
もう一つの重要なポイント: - それを接続する必要があり、あなたは、ルータを設定した後で、それは接続を確立することであろうだけにして、「配布」コンピュータに接続ロステレコム(ブロードバンド接続)とビーライン(L2TP)を調整しながらは切断しないしなければなりません それを他のデバイスに送信します。
最後は、次の段階でウェブインターフェースの設定に行くことができない場合です。
ルータの設定を入力する方法
Webインタフェースの設定TP-LINK TL-WR841NDにアクセスするには、アドレスバーやtplinklogin.netに任意のブラウザとタイプ192.168.0.1を起動し、あなたのログイン名とパスワードを入力するように求められたとき - 他のために管理サービスを使用します。 デフォルトの入力情報は、ワイヤレスルーターの下部にあるラベルに記載されています。
ログイン後、メインルータの設定ページに移動する必要があります。 いくつかのデバイスでは、それは英語版でのみ利用可能です - 私は2つの言語で与えるメニュー項目の名前。
ビーライン用のTP-LINK TL-WR841NDの設定
「インターネット」または«ネットワーク» - - «WAN»メニューにビーラインインターネットへの接続を設定するには、「ネットワーク」を選択します。 開いているページで、Beelineのすべての接続設定を入力する必要があります。
- タイプ WAN接続 (WAN接続タイプ) - L2TPまたはロシアL2TP
- ユーザー名とパスワード(ユーザー名前とパスワード) - からのデータ 家庭インターネット ビーライン
- サーバー名またはIPアドレス(VPNサーバー名前) - tp.internet.beeline.ru
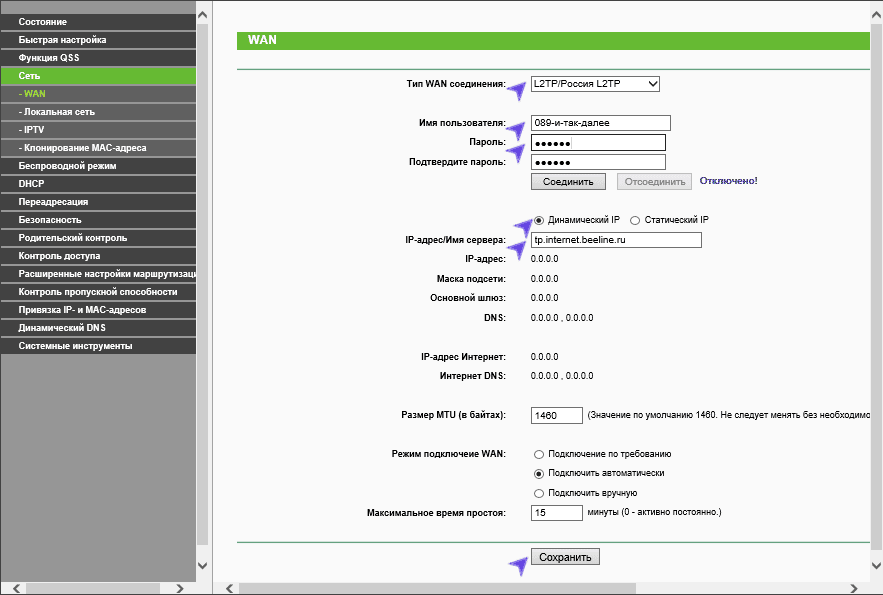
これらの設定を保存すると、他の設定は必要ありません。 設定が正しく入力されており、インターネット上でコンピュータに接続されていない場合、ルータはインターネットに接続して、あなたがコンピュータ上のサイトにもアクセスできるようになります分は、Skypeなどを接続します。 あなたは(ロステレコムの設定の説明の後、以後)無線のWi-Fisetiパラメータを設定するために進むことができます。
Rostelecom用TP-Link TL-WR841 NDの設定
次の接続パラメータを指定して、ページ上のその後 - (WANネットワーク)、および「インターネット» - TP-リンク上でインターネットロステレコムを設定するには、「ネットワーク」にアクセスしてください
- タイプWAN接続 - PPPoE
- ユーザー名とパスワード - Rostelecomから受け取ったインターネットからのあなたのログインとパスワード
- 二次接続 - 無効にする
- モードWAN接続 - 自動的に接続します。
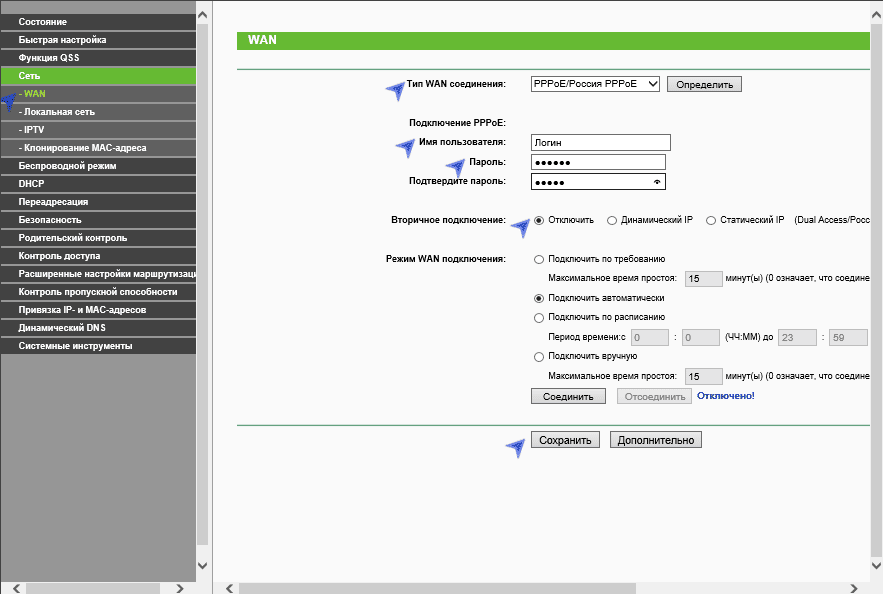
設定を保存します。 分後 - 別、ページを更新し、あなたがして、接続ステータスの変更を確認する必要があり、「接続されています。」 だから、すべてが正しく行われました。
Wi-Fiネットワークの設定
無線モードの設定 - ワイヤレスネットワーク設定を構成するには、その後、「ワイヤレスモード」メニュー(ワイヤレス)、および]をクリックします。 開いたページで、Wi-Fiネットワーク(SSID)の名前を指定します。 名前は任意で、あなたのネットワークを他の人と区別することができます。 キリル文字を使わないでください。 設定を保存します。
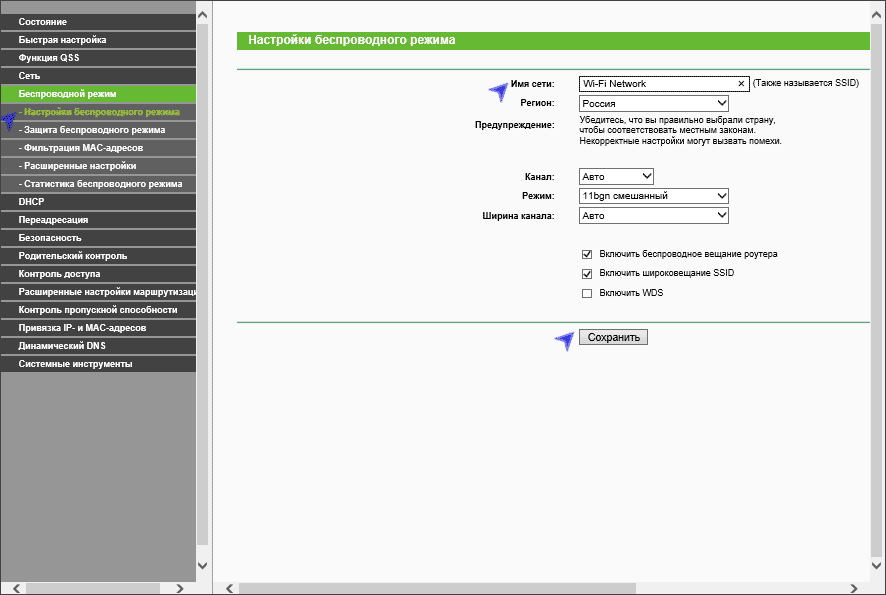
「ワイヤレスセキュリティ」(ワイヤレスセキュリティ)の項目を開き、Wi-Fiのパスワードを設定します。
- WPA-パーソナル/ WPA2-パーソナルを選択
- 項目「パスワードPSK»(PSKパスワード)で、8文字以上からなるパスワードを入力し、ロシア語の文字が含まれていません。
- 設定を保存します。
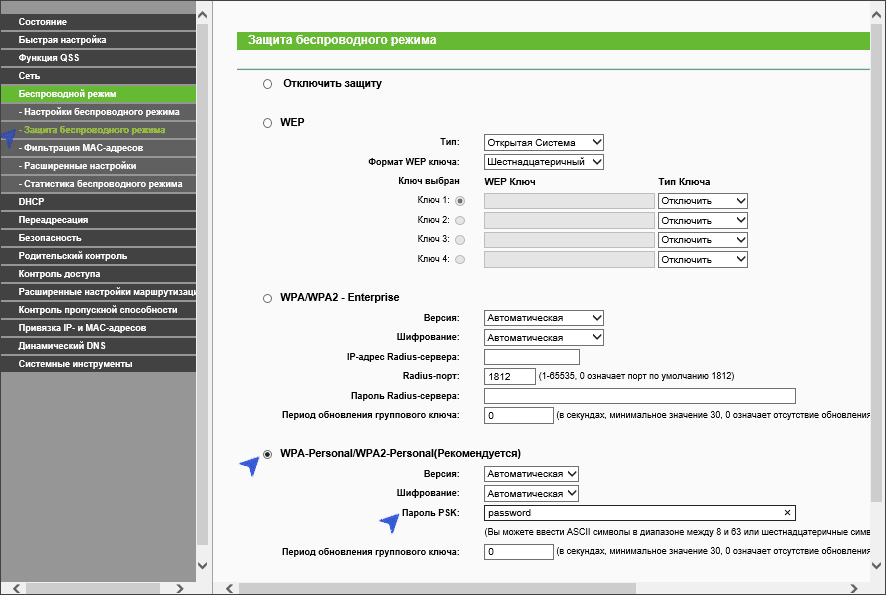
設定を適用した後、あなたは、Wi-Fi経由であなたのラップトップ、タブレット、携帯電話からルータに接続し、インターネットを使用することができます。
IPTVテレビを設定する
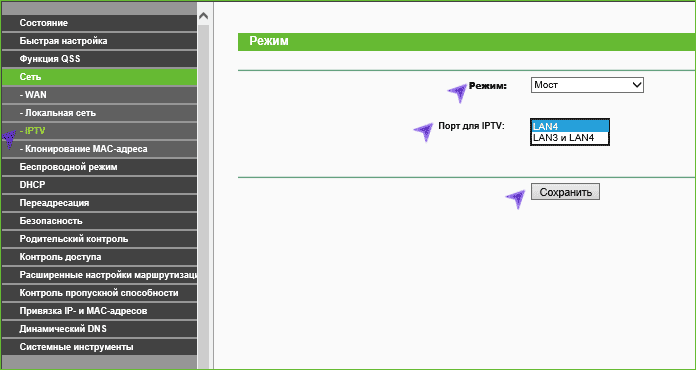
メニュー項目を開いて、「ネットワーク」、テレビやIPTVロステレコムビーラインを調整するために - 「IPTV」を、「ブリッジ」モードを選択し、ポートにIPTVの数を指定します ポートLANこれには、テレビのセットトップボックスに接続されます。 設定を保存します。
承認
ルータのWebインターフェイスに入るためには、インターネットブラウザを開き、192.168.0.1にダイヤルする必要があります。 ユーザー名 - 管理者, パスワード – 管理者 (ルータに工場出荷時設定があり、IPに変更がない場合)。
工場パスワードの変更
あなたがルータの設定に入ることができるように、パスワードを変更して設定を入力する必要があります。
これを行うには、左メニューを選択します システムツール (システムツール) - パスワード (パスワード)を入力し、設定を入力します。
- 前のユーザー名: 古いユーザー名、管理者を入力
- 以前のパスワード: 古いパスワード、adminを入力
- 新しいユーザー名: 新しいユーザー名を入力すると、管理者から離れることができます
- 新しいパスワード: 新しいパスワードを入力してください
- 新しいパスワードを確認: 新しいパスワードを確認する
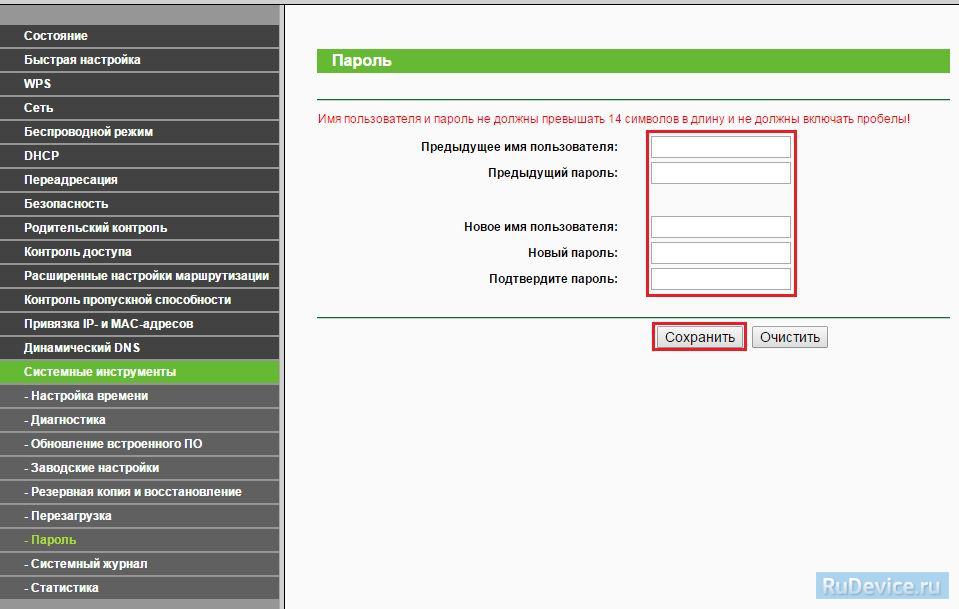
インターネット接続の設定
ルータのインターフェイスでは、タブに移動する必要があります ネットワーク (ネットワーク)、メニュー WAN (ここで接続の追加、編集、削除ができます)。
PPPoE接続の設定
- 左にメニューを選択します ネットワーク (ネットワーク)、次に MACアドレスクローニング (MACクローン)
- ここをクリック クローンMACアドレス (クローンMACアドレス)、次に 保存する
- フィールドで WAN接続タイプ (WAN接続タイプ):PPPoE
- ユーザー名
- パスワード (パスワード)と パスワードを確認する (パスワードの確認):あなたのパスワードは交渉可能です。
- WAN接続モード (WAN接続モード): 自動的に接続する (自動的に接続する)
- 保存します。 インターネットが設定されています。
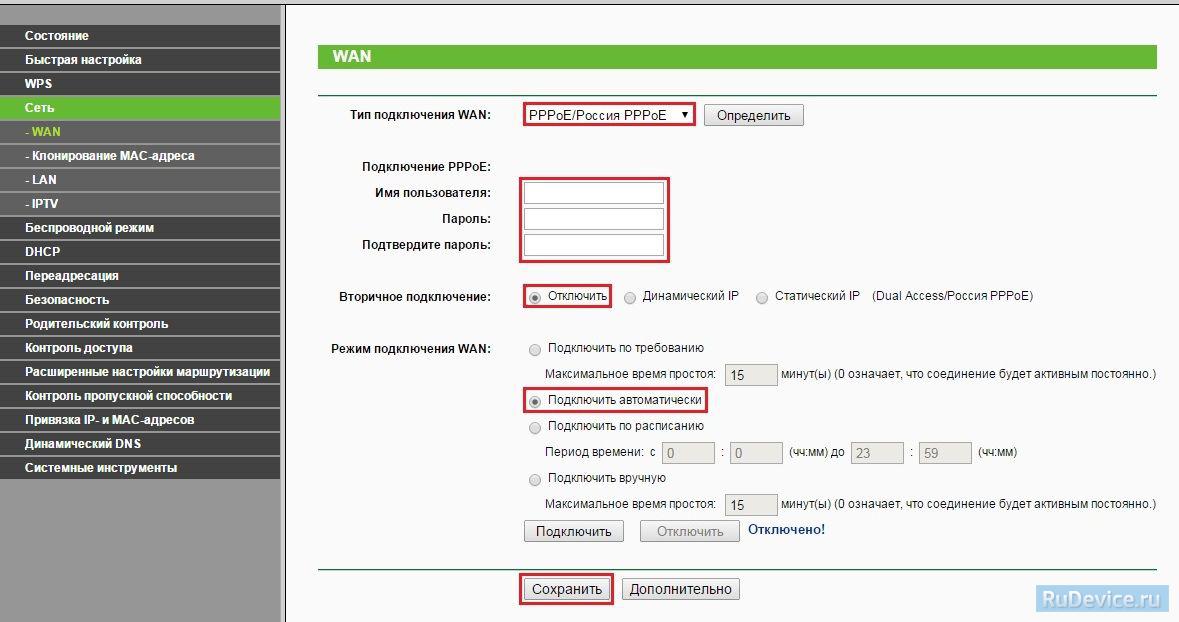
L2TP接続の設定
- WAN接続タイプ (WAN接続タイプ):L2TP / Russia L2TPを選択します
- ユーザー名 (ユーザー名):契約に基づくログイン
- パスワード
- ポイントを置く 動的IPアドレス(ダイナミックIPアドレス)
- IPアドレス/サーバー名 (サーバーIPアドレス/名前) - アドレスまたはサーバー名(契約で指定)
- MTUサイズ (バイト単位)(MTUサイズ) - 値を1450以下に変更する
- モード wAN接続 (WAN接続モード) - 自動的に接続する (自動的に接続する)
- 上記の設定が導入された後、 保存する (保存)ボタンをクリックします。 インターネットが設定されています。
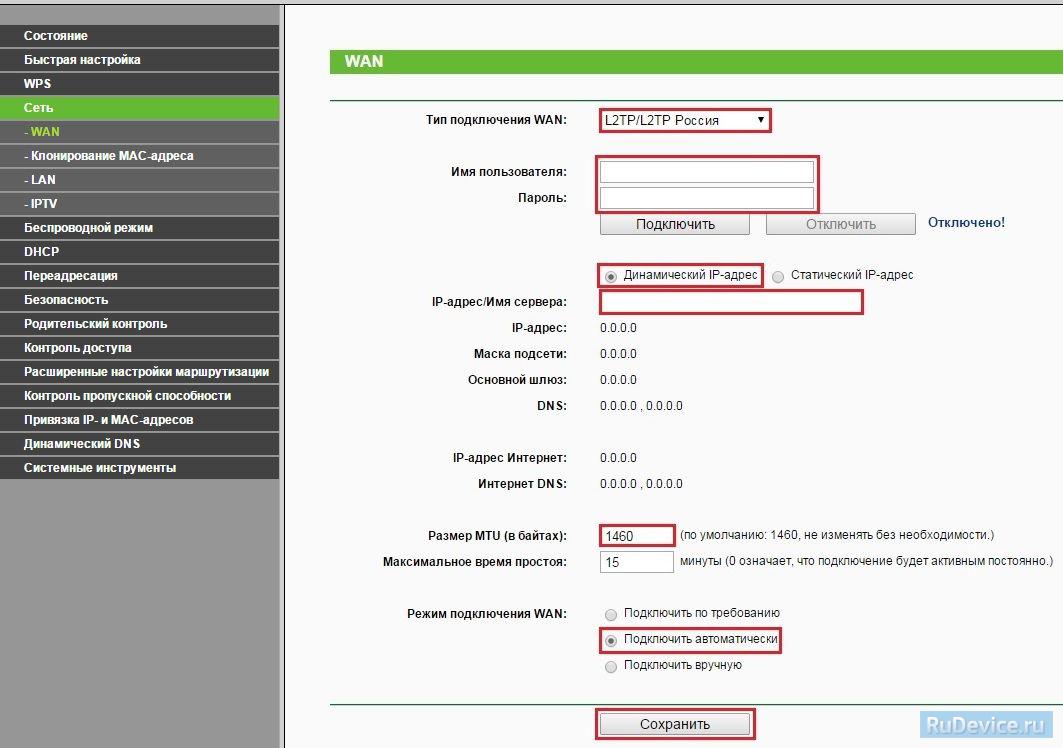
ローカルIPアドレス(DHCP)を自動的に取得するときのPPTP(VPN)の設定
- 左にメニューを選択します ネットワーク (ネットワーク)、次に MACアドレスクローニング (MACクローン)
- ここをクリック クローンMACアドレス (クローンMACアドレス)、次に 保存する
- フィールドで WAN接続タイプ (WAN接続タイプ):PPTP
- ユーザー名 (ユーザー名):契約に基づくログイン
- パスワード パスワード:あなたのパスワードは交渉可能です。 ファームウェアによっては、パスワードの確認(パスワードの確認)
- 我々は選択する 動的IPアドレス (ダイナミックIPアドレス)
- フィールドで IPアドレス/サーバー名 (Server IP Address / Name) - サーバの名前またはIPアドレスを入力します。 プロバイダから見つけてください。
- WAN接続モード (WAN接続モード) - 自動的に接続する (自動的に接続する)
- 上記の設定が導入された後、 保存する (保存)ボタンをクリックします。 インターネットが設定されています。
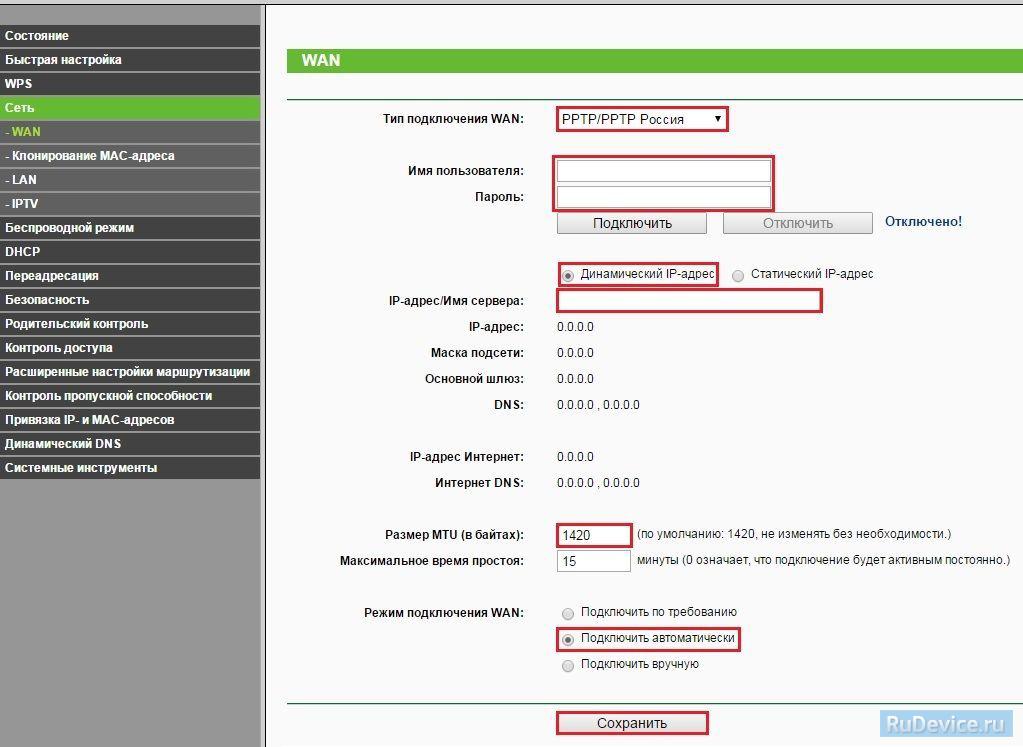
静的ローカルIPアドレスを使用したPPTP(VPN)の設定
- フィールドで WAN接続タイプ (WAN接続タイプ):PPTP
- ユーザー名 (ユーザー名):契約に基づくログイン
- パスワード パスワード:あなたのパスワードは交渉可能です。 ファームウェアによっては、パスワードの確認(パスワードの確認)
- 我々は選択する 静的IPアドレス (静的IPアドレス)
- [IPアドレス/サーバー名]、[IPアドレス]、[最大サブネット]、[デフォルトゲートウェイ]の各フィールドに契約のデータを入力します。 DNSフィールドには、ISPのDNSアドレスを入力することができます
- WAN接続モード (WAN接続モード) - 自動的に接続する (自動的に接続する)
- 上記の設定が導入された後、 保存する (保存)ボタンをクリックします。 インターネットが設定されています。
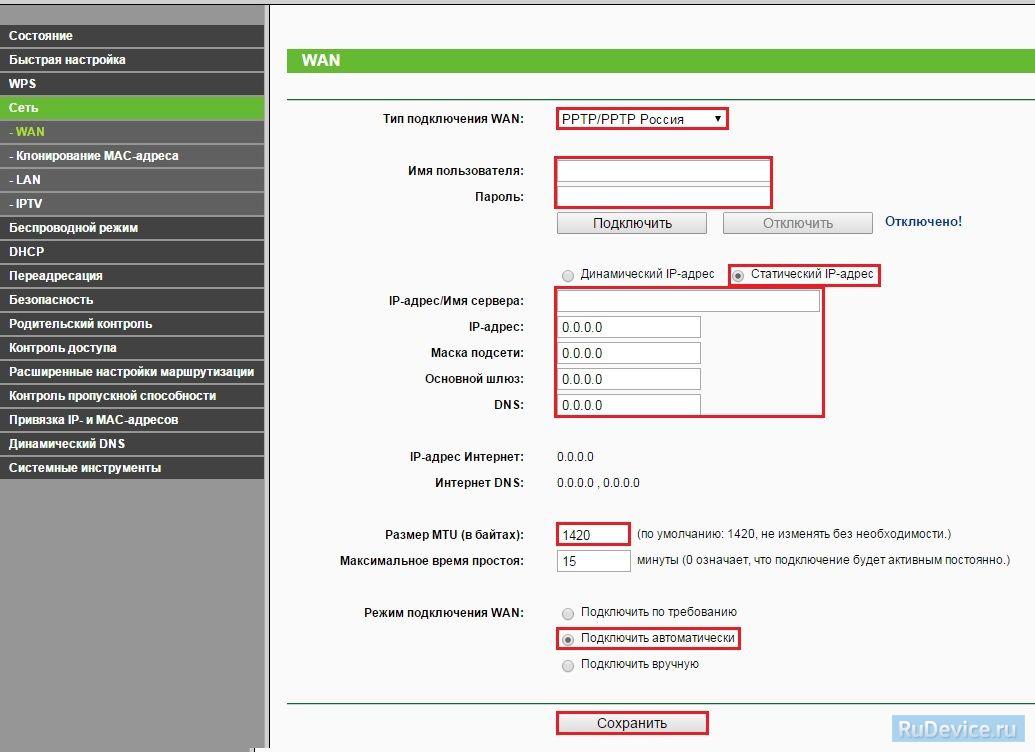
IPアドレスが自動的に受信されるときのNAT(DHCP)
- 左にメニューを選択します ネットワーク (ネットワーク)、次に MACアドレスクローニング (MACクローン)
- ここをクリック クローンMACアドレス (クローンMACアドレス)、次に 保存する
- フィールドで WAN接続タイプ (WAN接続タイプ):選択 動的IP (Dinamic IP)
- ここをクリック 保存する (保存)ボタンをクリックします。 インターネットが設定されています。
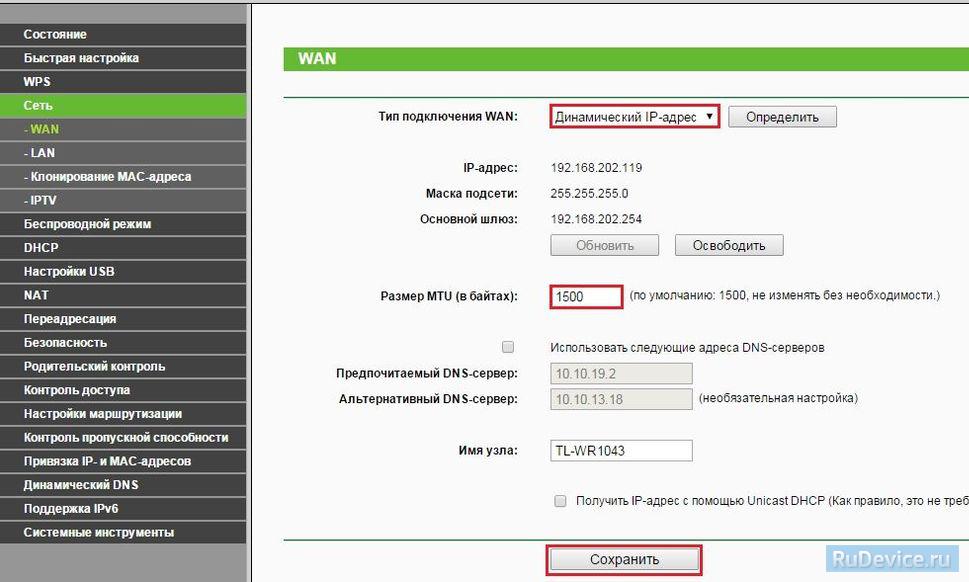
ルータにWi-Fiを設定する
カスタマイズする Wi-Fi接続。 サイドバーで、に移動します。 ワイヤレスモード (ワイヤレス)。 開いたウィンドウで次の設定を入力します。
- フィールド ワイヤレスネットワーク名 (SSID):ワイヤレスネットワークの名前を入力します
- 場所 (地域):ロシア
- シャネル:自動
- モード:11bgn mixed
- チャネル幅 (チャンネル幅):自動(自動)
- ワイヤレスブロードキャストを有効にする と SSIDブロードキャストを有効にする - ダニをかける
- 下のボタンを押す 保存する (保存する)
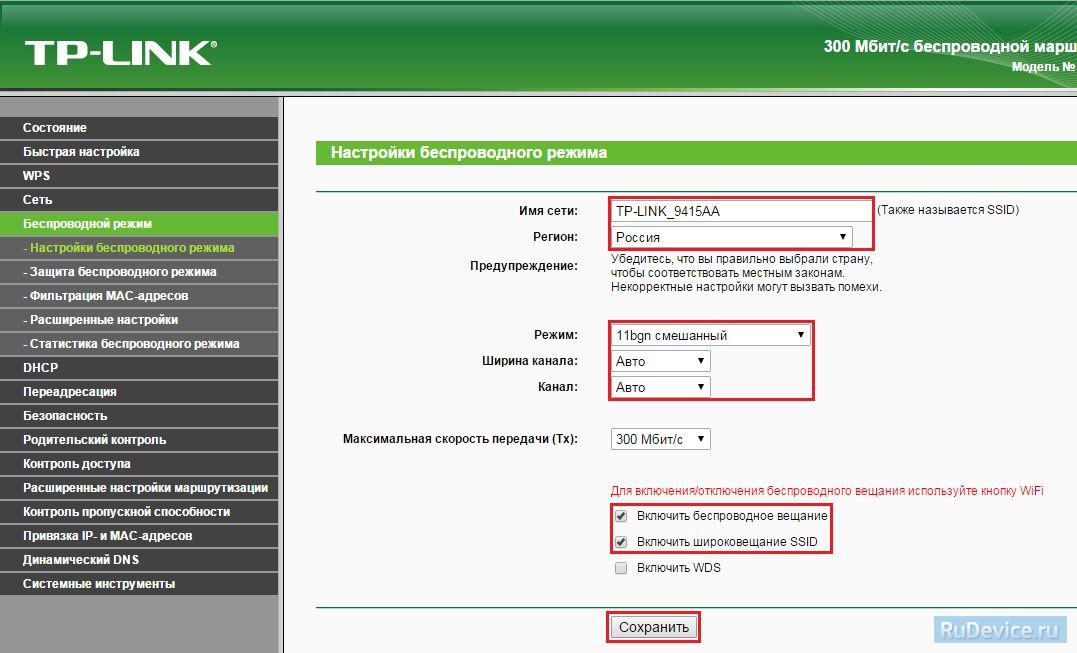
Wi-Fi暗号化を設定します。 サイドメニューで、に移動します。 保護 ワイヤレスモード (ワイヤレスセキュリティ):
- 暗号化のタイプを選択する WPA-PSK / WPA2-PSK
- バージョン - 自動的に
- 暗号化 - AES
- PSKパスワード:パスワードを Wi-Fiネットワーク。 パスワードは8文字以上でなければなりません
- 下の[保存]ボタンをクリックします。 設定を保存した後、ルータを再起動するように指示されますが、この要件は無視されます(下の赤い碑文)。
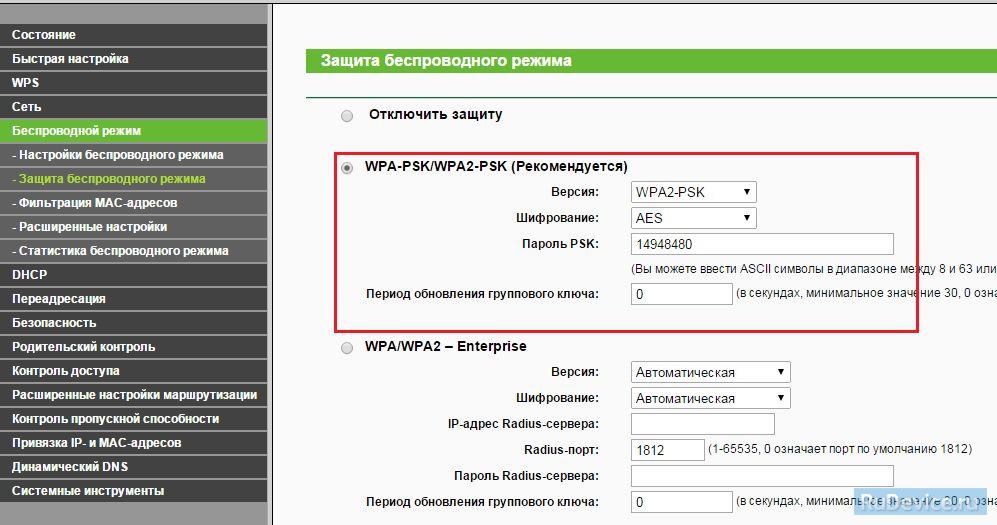
ルータの設定を保存/復元する
調整後は、問題が発生した場合にそれらを復元できるように保存することをお勧めします。 これを行うには、タブに移動します システムツール (システムツール)、メニュー バックアップコピー と回復 (バックアップと復元)。
ルータの現在の設定を保存するには、ボタンを押す必要があります バックアップコピー (バックアップ)。 設定ファイルは、ハードディスク上の指定された場所に保存されます。
- ファイルから設定を復元するには、ファイル選択ボタンをクリックし、設定ファイルへのパスを指定してから、ボタンをクリックする必要があります 復元 (復元)。

ポート転送/転送
この機能は、インターネットからの特定のサービスからのリクエストを自動的にあなたの対応するホストにリダイレクトします ローカルエリアネットワークファイアウォールルータの背後にあります。 この機能は、ルータのファイアウォールの背後にあるローカルネットワーク上にサーバを作成する場合に使用します(たとえば、Webサーバまたは メールサーバー)。 私たちは行く リダイレクト (転送)、プッシュ 追加(新規追加)。

IPアドレス - 要求が転送されるデバイスのネットワークアドレス。 サービスポートと内部ポート - 開くポート番号 プロトコル - 必要なプロトコルを選択する 条件 - 有効にします。 ここをクリック 保存する.
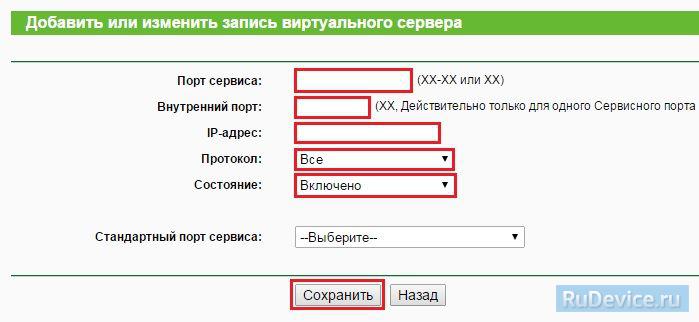
今日まで、私たちの多くは、コンピュータ、スマートフォン、またはタブレットなしでは、彼らの日常生活を表現していません。 それらをインターネットに接続することにより、我々はインターネットで活発に遊び、仕事をし、コミュニケーションします。 ソーシャルネットワーク。 家族内のいくつかのコンピュータでさえも満たすことができます。 そして、遅かれ早かれ、国際的なウェブへのアクセスを各ユーザに提供する必要がある。
最も明白な方法は、最寄りのエレクトロニクス店で回収し、そこにWi-Fiルータを購入することです(原則としてそうです)。購入後、家に帰ってセットアップします。 しかし、設定プロセスを説明する前に、まずWi-Fiルーターが何であるかを見てみましょう。
ルーターまたはそれが人のルーターによって呼び出されると、リダイレクトされるデバイス ネットワーク接続 あるコンピュータから別のコンピュータへ モバイルデバイス ガジェット。
知っておくことは重要です。 より良い品質 無線通信 最も適切なルータの場所を選択する必要があります。 もちろん、有線で接続している場合はコンピュータの近くに設置し、そうでなければ信号が最も広がる場所にルータを設置するのが最善です。 また、 高品質なWi-Fi 優れたオプションとして、Wi-Fi信号アンプを使用することができます。 彼らは安く(約20ドル)、彼らはかなりコンパクトでほとんど目に見えません。
現代の技術市場では、Wi-Fi技術分野のリーダーの中には、Asus、D-linkなど多くの企業があります。 しかし、国内のバイヤーの愛は、今日は議論されるチューニングについての有名な中国のブランド、そしてその最も人気のあるルータのtpのリンクtlのwr841ndをたくさん獲得しています。
デバイスを接続するには、以下が必要です。
- 実際には、ルータ自体。
- ネットワークからのケーブル。
- モデム付きコンピュータ。
まず、このデバイスが持つコネクタと機能を見てみましょう。
- 電源ボタン。
- 電源コネクタ。
- 1台以上のコンピュータを接続するためのコネクタ。
- モデムからインターネットケーブルを接続するためのコネクタ。
- ハードウェアボタンを使用して、使用可能なすべての設定を工場出荷時の設定にリセットします(ハードリセット)。
興味深く本当に便利な機能のうち、操作上の更新 ソフトウェア 直接インターネットに接続し、以前の設定が削除された場合にその設定をバックアップまたは復元することができます。
ルータの接続
ルータを接続するには、いくつかの簡単な手順を実行する必要があります:
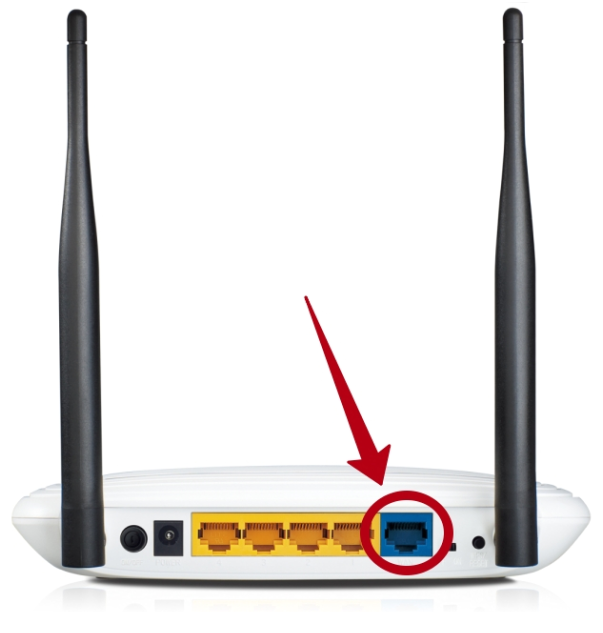
ルータの設定
ルータをネットワークに接続するために必要な操作をすべて完了した後、ルータを設定する必要があります。 tpリンクの設定tlリンクwr841ndは簡単で簡単な手順で実行されます。 デバイスを設定する方法はいくつかあります。 より複雑なものから始めましょう。
ブラウザを使用したWi-Fiルーターの設定

ルータをさらに操作するには、手動と高速の2つの方法でデバッグできます。 両方のオプションを検討することをお勧めします。
パラメータのクイックデバッグ
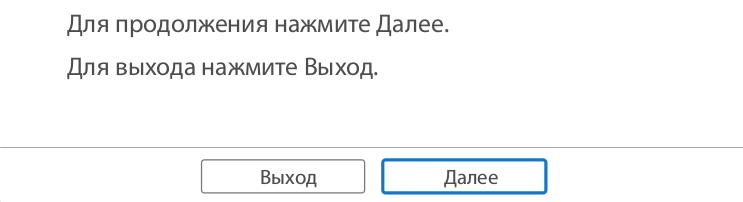
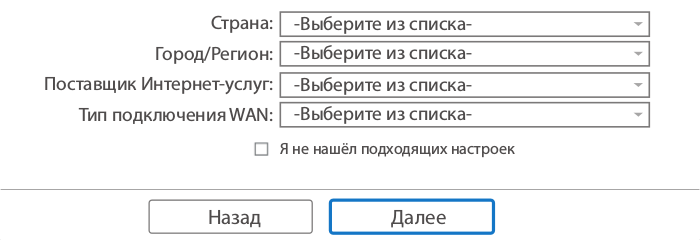
ワイヤレスネットワークの手動構成
あなたのタイプが使用しているインターネットの代表者のタイプがわからない場合は、すべての人が詳細を教えてくれるユーザーのテクニカルサポートに連絡することをお勧めします。
パラメータの手動デバッグ
ワイヤレスネットワークを変更するには、次のものが必要です。
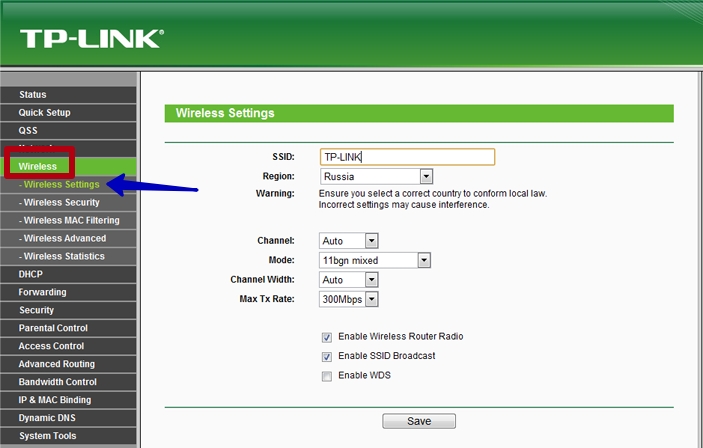
セキュリティキー
あなたのネットワークにインストールすることも最高です Wi-Fiパスワードそれを確保するためです。 これを行うには、いくつかの簡単な手順を実行する必要があります。 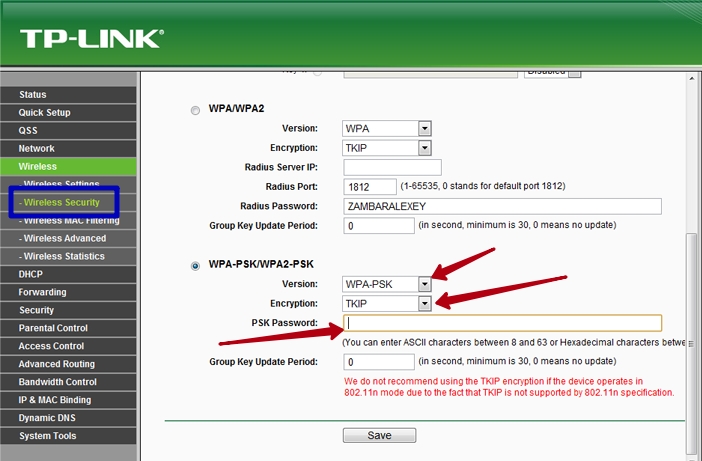
これを行うには、以下を実行する必要があります。
- Wireless Securityというウィンドウに移動し、独自のセキュリティキーを作成します。
- タイプ「WPA-PSK / WPA2-PSK」のバージョンを選択します。
- 暗号化を行い、TKIPパラメータを設定します。
- [PSKパスワード]ウィンドウで、パスワードを入力します。
- もちろん、最後には[保存]をクリックします。
ルータを設定する最初の方法を見ました。 第2の簡単な方法を見てみましょう。
完全なディスクを通してルータを設定する
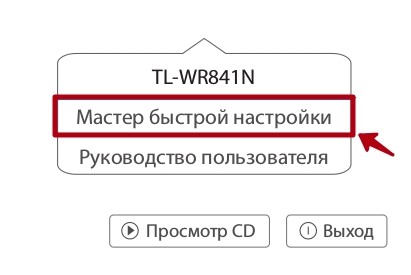
つまり、Wi-Fiルーターのインストールと接続のプロセスがわかりました。
独立した可能性のある問題 wi-Fi接続 とその解決策
- 不安定な接続。
- 急なWi-Fi接続。
- 接続速度が遅い。
トラブルシューティング
これらの問題は、さまざまな理由(単純な不具合から技術的な問題に至るまで)に起因して発生する可能性があります。 また、不安定な主電源電圧によって誤動作を引き起こす可能性があります。 まれに、時代遅れのネットワークアダプタが原因でこれらのバグが表示されることがあります。
しかし、基本的に上記の問題は、チャネル上で発生する干渉の結果であり、チャネルを変更するだけで問題を解決することができます。
結論
ご覧のとおり、 無線ルーター 一見すると、それほど単純ではないようです。 それだけでなく、正しくコネクタ内のすべての終了をインストールし、あなたのニーズに合うようにルータを調整する必要がある、それは2つの方法で行うことができます。ブラウザを介して、またはディスク経由。 最初のケースでは、あなたはすぐにすべてのパラメータを設定することができ、およびディスクのインストールの場合は自動的に行われます。
Vkontakte
私たちの前には、バランスのとれた、安価なルータがあり、それはユーザーの間でよく実証されています。 デバイスは、TP-LINK TL-WR841NDは、TP-LINKのラインで最も有名なの一つと考えられています。 802.11nをサポートするWi-Fiポイントを整理したり、プロバイダのネットワークに接続したりするのに役立ちます。 効率的に動作するようにこのルータを設定するにはどうすればよいですか? 理解しようとしましょう。
ルータは複雑なネットワークを構築するために設計されています
- PPPoE、L2TPのサポート。
- 2、4GHz;
- チャネルの競合がない場合は、CCA技術が責任を負います。
- ルータには2つのアンテナが装備されています。
- 300Mbit / s;
- 情報の転送は、2 * 2 MIMOの技術を加速します。
- 4つのLANポート。
このルータは、小規模オフィスや個人の家庭でのネットワーキングに適しています。 クレームされた特性は、信頼できる信号を得ることを可能にする。 この欠点を考慮すると、ユーザーがまれにハングアップしたり、ワイヤレスネットワークに問題があると不平を言うことがあることがあります。 TP-LINK TL-WR841NDで同様の問題を解消するには、ファームウェアを更新することで可能です。
接続性
ルータTP-LINK TL-WR841NDネットワークを含む構成と配線を接続する:ワイヤールータの助けを借りて(それはLANコネクタを介して挿入されている)PCに接続され、ケーブルプロバイダ会社(スロットWANに挿入)に接続します。

カスタマイズする
最初に、デバイスのシェルに入ると、インタフェースはパス "192.168.1.1"に沿って "横たわっています"。 これらのパラメータを入力すると、新しいウィンドウが表示され、ログイン/パスフィールドに入力するよう求められます。 ルータが新しい場合は、「admin / admin」と入力します。 2番目の方法は、 初期設定リセットキーを数秒間押し続けます。
クイック設定と手動設定の2つの方法があります。 数分ですべて-迅速な、しかし重要なディテールを見逃す危険性があるために、私たちは、より発展したバージョンを見ていきます。
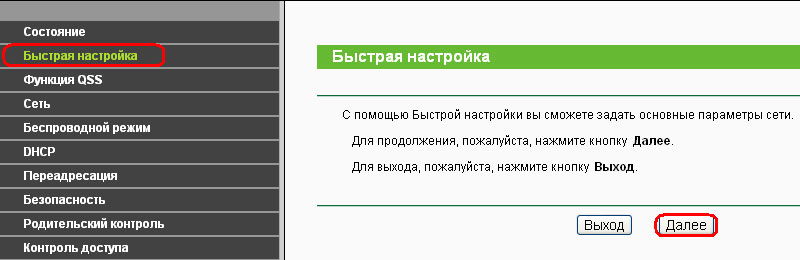
PPP接続
РРРоЕはDom.ruとオペレータRostelecomとの作業に必要です。 「ネットワーク」の「WAN」セクションに移動し、次のようなフィールドに入力します。
- タイプ - РРРоЕ/РРРоЕRussia;
- セカンダリ接続を無効にする。
- ログイン/パス - 契約のデータを入力します。
- パスワードを確認する - キーワードを確認する。
- 接続モード - 自動的に接続します。
TP-LINK TL-WR841NDのその他のフィールドは変更されず、新しいルーター構成(「保存」)が適用されます。
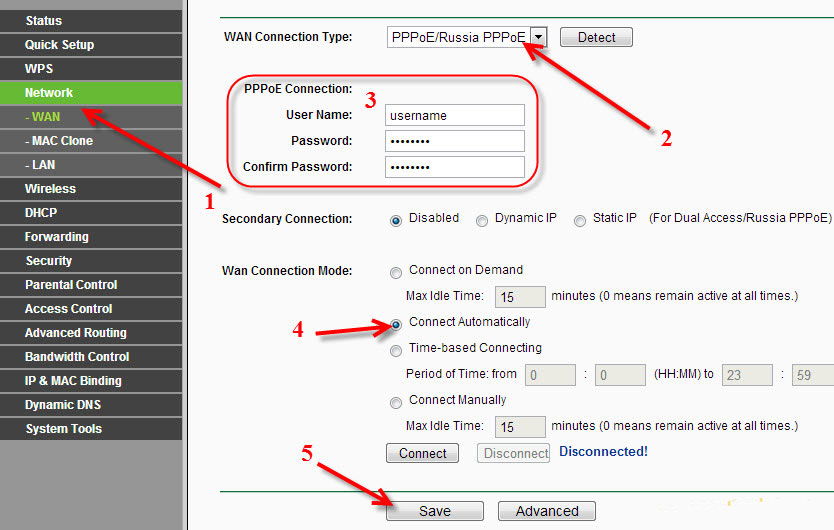
VPN L2Tr接続
次の設定は、Beelineを使用するすべての人に便利です。 したがって、WANでは、ルータのそのようなパラメータを設定しようとします:
- 名前 - tp.internet.beeline.ru;
- ログイン/パス - 契約で提供される情報を入力します。
- WANタイプ - L2TP。
- 接続モード - [自動的に接続する]の横にあるチェックボックスをオンにします。
- 動的IPを選択します。
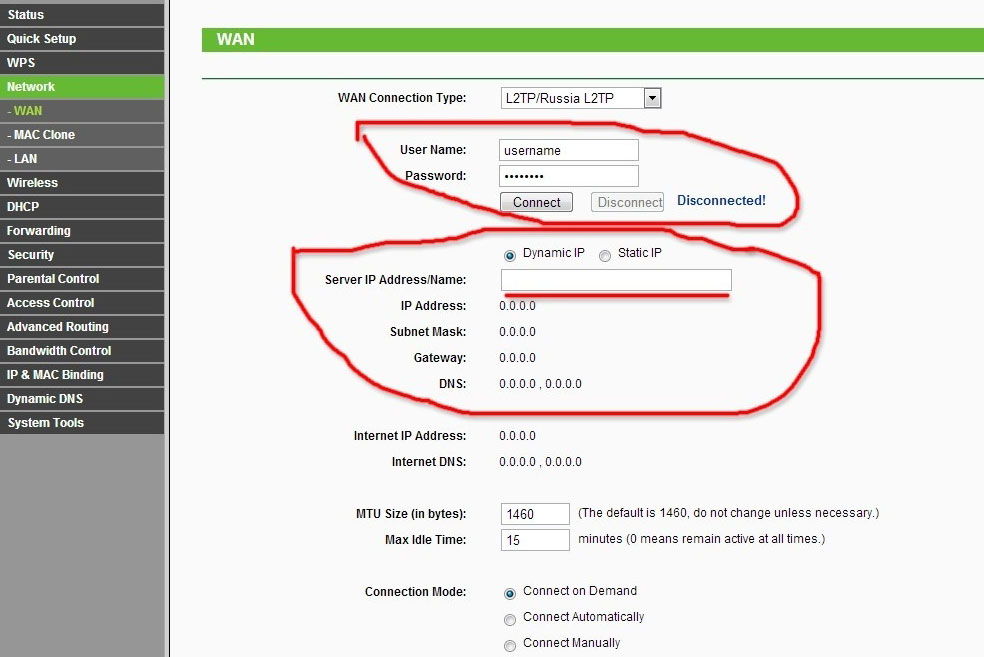
Wi-Fiをセットアップする
このルータの特性により、ルータの設定方法 wi-Fiポイント。 このためには、「ワイヤレス」セクションの「ワイヤレス設定」セクションに移動することが重要です。 次に、新しいポイントの名前を作成し、ロシアの地域を選択して、「チャンネル」フィールドの前にAutoパラメータを置きます。
次の段階では、「SSIDブロードキャストをアクティブにする」および「ルーター無線をアクティブにする」項目の反対側にフラグを設定することが重要です。 もう1つの必要条件は、Modeフィールドの前に混在するパラメータ11 bgnを指定することです。
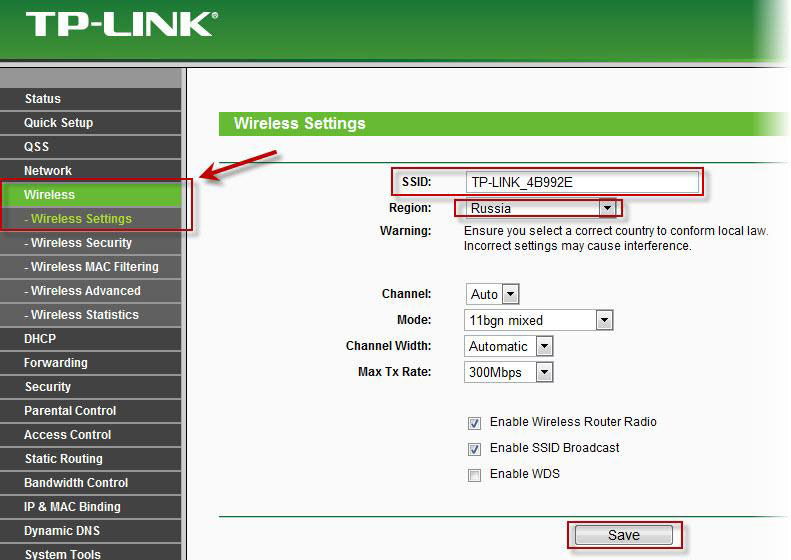
ポイントのパスワードは「無線セキュリティ」の項目に設定されています。 ここにフィールドが入力されます:
- 仕様タイプはWPA / WPA2-Personalです。
- PSKパスワード - 信頼性の高いキーワードを考えてください。
- 暗号化/バージョン - 自動。
パスワードを書き留めて、新しい設定を保存する方が良いでしょう。

工場パスワードの変更
新しいデバイスを購入した場合は、インタフェースを入力するためにadmin / adminと入力する必要があります。 問題は、Wi-Fi経由でルーターに接続しているユーザーのいずれも同じことができることです。 設定を誰にも公開しない場合は、デフォルトの承認データを変更することをお勧めします。 これはセクション「システムツール」で行います。 ここで古いパスワードとログインを指定し、新しい設定を入力して入力する必要があります。 変更を適用すると、新しいログイン/パスを入力した後にのみインターフェイスに入ることができます。
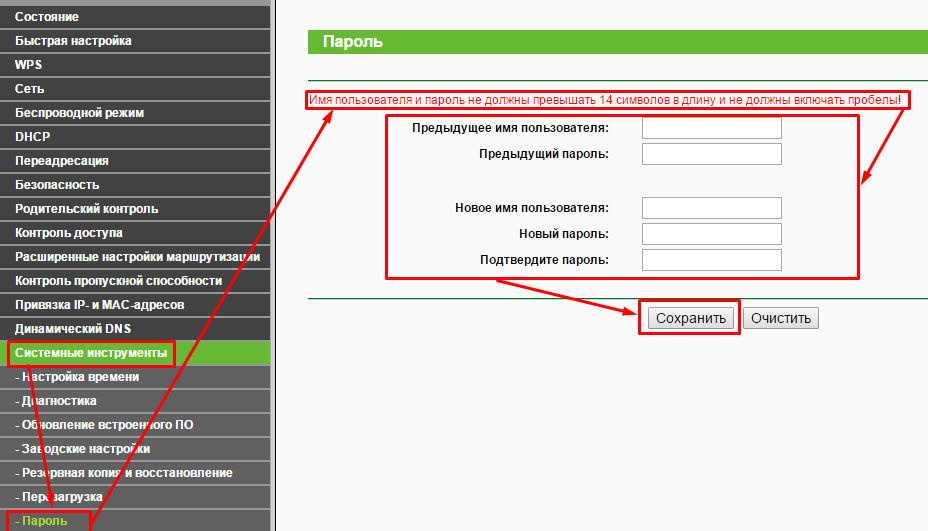
こんにちは! 次に、Wi-FiルータTp-link TL-WR841Nを接続して設定します。 モデルTL-WR841NDをお持ちの場合は、この指示書にも合っています。 ルータの接続、インターネットの設定、Wi-Fiネットワークの設定、およびWi-Fiネットワーク上のパスワードの設定の全プロセスを検討してください。 このすべては写真と詳細な説明が付いています。 したがって、TpリンクTL-WR841Nルータのチューニングに問題はないはずです。 指示に従ってください。
TpリンクTL-WR841N(TL-WR841ND)についてのいくつかの言葉。 非常に成功したモデル Wi-Fiルーターこれは非常に人気があります。 確かに、優れた品質の価格比で、成功したモデル。 私のように、家庭での使用のために、 最高のルータ 見つけられない。 私自身、実際には、TpリンクTL-WR841Nの作業をチェックしました。 彼は現在、3年以上にわたって完全に動作しており、多数のデバイスにWi-Fiを配信しています。 それは非常に安定して動作し、私は一度それがインターネットが消えたか、または何か他の何かを覚えていない。 TpリンクTL-WR841Nの詳細については、をご覧ください。 あなたは小さなレビューと私のレビューを見つけるでしょう。
すでにこのルータを購入している場合は、セットアップに行く時間です。 私たちはこのスキームに従ってすべてを行います:
- Tp-リンクルータTL-WR841Nの接続。
- インターネット接続(WAN)の設定。
- TL-WR841NでのWi-Fiネットワークの設定。
- のパスワードを設定する wi-Fi保護 ネットワーク。
- ルータの設定を保護するパスワードadminを変更します。
TpリンクTL-WR841Nの接続
電源アダプタをルータに接続し、コンセントに接続します。 ルータのインジケータが点灯しない場合は、ルータの背面にある電源ボタンをオンにします。
ケーブルでルータを設定する場合 (キットに同梱)それをコンピュータまたはラップトップに接続してから、ネットワークケーブルを取り出し、ルーターを使用してコンピュータに接続します。 ルータ上で、ケーブルはLANコネクタに接続されています(4のいずれか)。

コンピュータのネットワークケーブルの他端は、ネットワークカードコネクタに接続されています。


Wi-Fiネットワーク経由で接続および設定する
あなたはのWi-Fiルータを設定しますが、ケーブルを介して接続されていないときにしたい場合は、ルーターTP-LINKのTL-WR841Nの電源スイッチの直後に表示されるWi-Fiネットワークに接続するのに十分です。 ネットワークは標準名となります (おおよその様子: "TP-LINK_084313")、保護されません。
タブレットや電話からこのネットワークに接続し、コンピュータなしでルータを設定することもできます。
TL-WR841Nを完成させれば、恐らくディスクが見つかりました。 ルータを設定するためのユーティリティがあります。 したがって、ルータのWebベースのインターフェイスを介してディスクなしで設定します。 このマニュアルでは、ドライブが便利ではありません。
ルータはインターネットに接続されている必要があります。 また、コンピュータ、タブレット、ラップトップなどは、ケーブル経由またはWi-Fi経由でTpリンクに接続する必要があります。 ルータの電源をオンにする必要があります。 すべてが準備できたら、設定を続行できます。
ルーターの設定が表示されます。
また、ルータがすでにプロバイダに接続してインターネットを配信している場合は、引き続き設定を行うことができます。
Wi-Fiネットワークを設定し、TpリンクルータTL-WR841Nにパスワードを設定する
の wi-Fi設定 設定ページでタブを開く必要があります ワイヤレス - ワイヤレス設定。 このページでは、フィールドで必要 ワイヤレスネットワーク名 Wi-Fiネットワークの名前とドロップダウンメニューの名前を作成して記録する 地域 あなたが住んでいる国を選択してください。 その他の設定は、下のスクリーンショットのとおりにしてください。

ワイヤレスネットワークをパスワードで保護するには、タブに移動します ワイヤレス - ワイヤレスセキュリティ。 あなたはセキュリティのタイプを強調表示する必要があります WPA / WPA2 - パーソナル(推奨).
フィールドで PSKパスワード Wi-Fiネットワークを保護するパスワードを作成して書き留めます。 この記事では、TL-WR841Nルータのパスワードを設定する方法について詳しく説明しています。
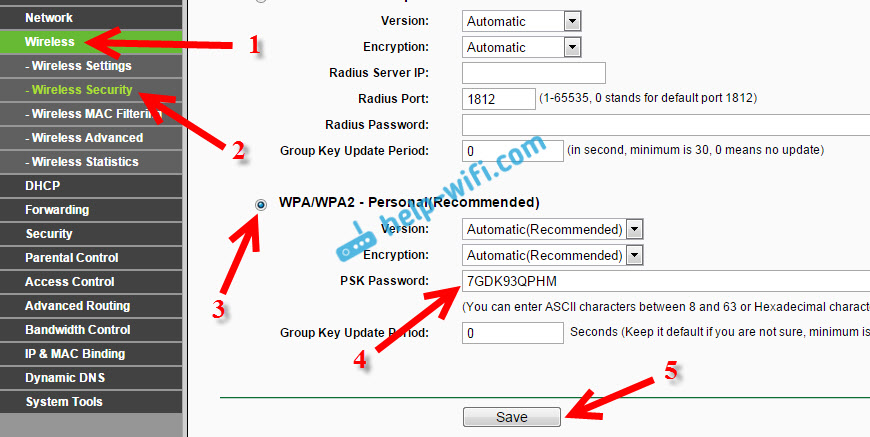
ボタンを押して設定を保存する 保存する.
パスワード変更管理。 ルーターの設定を保護する
私はすでに別の記事でルータの設定でどのように書いています。 TpリンクTL-WR841Nの設定中に、設定でページを保護するために使用されるパスワードを変更してみましょう。 ネットワークに接続する人は、ルーターの設定に入り、変更することはできません。
クリックして システムツール - パスワード。 最初に古いユーザー名とパスワードを入力してください (デフォルトはadminです)。 次に、新しいユーザー名を入力します (あなたはadminを離れることができます) 新しいパスワードを入力します。 このパスワードをどこかに書き留めておくことをお勧めします。それは忘れないでしょう。 ボタンで設定を保存する 保存する.
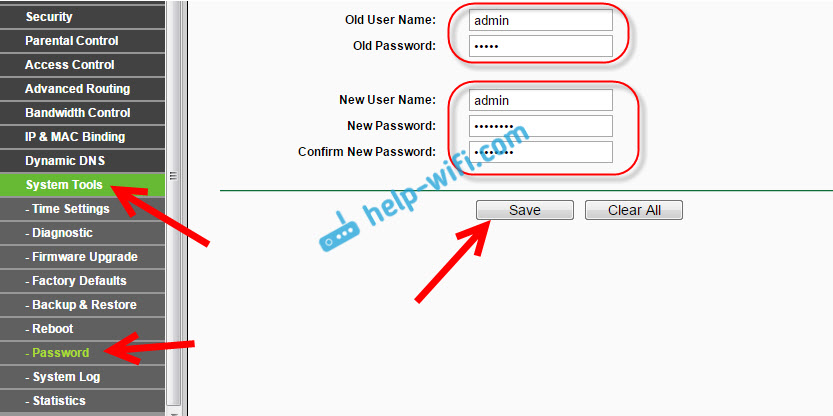
それはそれです、それを設定します ルータTp-リンク TL-WR841Nが完成しました。 ルータを再起動するだけです。 これは、電源をオン/オフするか、設定から行うことができます。 タブ上で システムツール - 再起動再起動ボタンをクリックする必要があります。
セットアップと再起動後、セットアッププロセス中にインストールした名前のWi-Fiネットワークが表示されます。 ワイヤレスネットワークに接続するには、ルータの設定時に設定したパスワードを使用します。
すでにデバイスをルータに接続することができます。 ケーブルでセットアップしても、Wi-Fi経由で接続したい場合は、ラップトップをルータから外して無線で接続することができます。
コメントにあなたのフィードバックや質問を残すことができます!

















