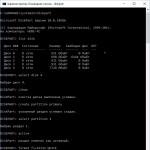グループ化とは何ですか。 Excelでのグループ化
Excelシートの線を折りたたむ/展開することができます。
行が多数ある場合、その機能は課税です。
文字列をグループ化する方法
- グループ化したい行を選択します。 両方の行と「列内の」セルだけを選択できます。
- 選択する データ > グループと構造 >グループ化する
- またはで Office 2007ズマクナット Shift + Alt +右矢印。 確認のダイアログが表示されます。 何をグループ化しますか - 行と列?
公式の参考資料(読むことを強くお勧めします):
Gentooでルーターを設定するのと同じように、ケースはとても簡単です。
- 列/行を選択したら、Alt + Shift +を押します<стрелка вправо> レベルを下げる。 それから、必要ならば、レベルを上げます - と同じ<стрелкой влево>.
- (Excel 2003では)最大8レベルまであります。
- マイナスに加えて、あなたはそれらから線をクリックすることができます。
- グループ変更 - 左上隅に数字の付いた小さなボタン。
しかし、あなたはまだこのトピックに関する問題を思いつくことができます:
隠しリストや展開リストの一番下に「プラス記号」が表示され、一番下に表示されないようにするにはどうすればよいですか。
Office XP
データ\u003eグループと構造\u003e設定\u003eオプションのチェックを外します データ下の行の合計”
Office 2007
en
[データ]\u003e [アウトライン]\u003e [アウトラインを表示]ダイアログボックス\u003e [設定]\u003e [チェックマークを外す] 詳細の下の要約行”
る
[データ]\u003e [構造]\u003e [表示]メニュー(クリックする必要がある画像を参照)\u003e [設定]\u003e [オプション]のチェックを外します データ下の行の合計”
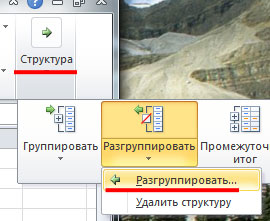
リストの発見は着実かつ大幅に増加しています。
奇妙なことに、それぞれのシートに対してこの操作を繰り返すべきです...そうでない場合 - ワンクリックでこれを行うようなマクロを使用してください。
Sub OutlinePlusesInTop()
‘ 同志、これはOffice 2007のマクロです
ActiveSheet.Outlineを使って
.AutomaticStyles = False
.SummaryRow = xlAbove
.SummaryColumn = xlRight
で終わる
終了サブ
そして、オフィススイートでマクロを使用する方法がわからない人は、単に私たちを嫉妬します。
被験者へのスムーズなレコードバインディング:
だから、明らかに、ええと...
Excelの赤ん坊はExcelでケースをテストすることができます、そして残念ながら、「場所でプラスを交換する」ことで問題を正確に解決する方法。 後でこの問題に直面しないように、私は自分のブログにメモを書きました。 これらすべては、もちろん、テストと密接に関連しています...
つまり、昨年11月から休憩はありませんでした。
注意してください。
この記事に関して寄せられたコメントは完全です。
ここに私達はありません、そしてこれはありません。 これらの美しいローリングリストを使って何か他のことをする方法について質問する必要はありません。 ここにはExcelフォーラムさえありません。 これはソフトウェアテストに関するブログです。
テストが大好きですね。
20. 03.2017
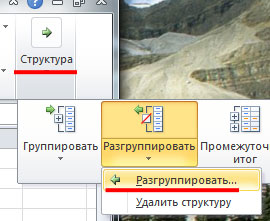 ブログDmitry Vasiyarova。
ブログDmitry Vasiyarova。
Excelで行のグループ化を設定するにはどうすればいいですか?
こんにちは友人。
大きなテーブルを扱う人の生活を楽にしたいです。 これを行うために、Excelで行をグループ化するという概念を取り上げます。 彼のおかげで、あなたのデータは構造化されたビューを取り、あなたは現時点で不要な情報を最小限に抑えることができ、そしてすぐにそれを見つけることができるでしょう。 便利でしょ?
命令
Excelファイルを開き、グループ化に進みます。
- 必要な行を強調表示します。
- 上のメニューの[データ]タブを開きます。
- [構造]フィールドの下にある[グループ]コマンドを見つけます。

- 表示されたウィンドウで、行の前にチェックマークを付けます。
複雑なことは何もありませんか。
エクセルによって結合されたエリアは、その近くまたは上にストリップを持っています。 その下にマイナス記号があります。 それをクリックしてください。 グループ化されたセルは折りたたまれています。 もう一度見るには、上のプラス記号をクリックしてください。
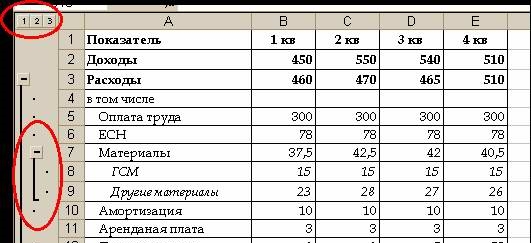
名前を設定
選択した行のブロック名をまだ指定していない場合は、ここで実行してください。 見出しを使用すると、文書を再度開くときに目的の部分を見つけやすくなります。 列の一番下の行に名前を記録します。
あなたは場所が間違っていると言うでしょう。 そしてあなたは正しいでしょう。 そのような設定は開発者によって発明されていますが、私たちはそれを私たち自身のやり方でやるでしょう:
- 上記の手順と同じ手順に従ってください。 しかし、 "Group"コマンドの使用を急がないでください。
- まず、「構造」という単語の横にある小さな四角形をクリックします。
- 表示される[集計データのレイアウト]ウィンドウで、すべてのチェックボックスをオフにします。

それでは、以前に指定した体系化を修正する必要があります。
自動構造化
以前は、手動で手動でグループ化していました。 同じことを自動的に行う方法があります。 しかしこの場合、Excel自身がどのデータを結合するかを選択します。 それは敬意を払う必要があります、彼は論理によって導かれます。 たとえば、見出しとセルを合計して定義し、それらの間の行をグループ化してそれらを折りたたむことができます。
このため、テーブルはそれほど多くのスペースを占有しません。
確かに、プログラムは常に必要なものを構造化しているわけではありません。 それからあなたは手動設定に頼らなければなりません。 ただし、数式を扱う場合は、自動グループ化が最も適しています。 それを適用するために、Groupコマンドは項目“ Creating a structure” - readyを選択します。
手動で作成されたグループ化をキャンセルする方法は、上で学びました。 自動方式を適用した後にそれをする方法? 同じ[グループ解除]タブで、[構造をクリア]をクリックします。
テーブルデータをソートする方法
スプレッドシートを最大化することは、データの並べ替えとしてExcelのそのような機能を助けます。 それはさまざまな理由で作ることができます。 私はあなたの仕事であなたを助けるであろう主なポイントについて話します。
色分け
いくつかの行、セル、またはテキストを別の色で選択しましたか? または単にそうしたいですか? それから、この方法はそれらを素早くグループ化するのを助けます:
- [データ]タブで、[並べ替えとフィルタ]フィールドに移動します。
- Excelのバージョンに応じて、必要なコマンドは単に「並べ替え」または「カスタム」と呼ばれることがあります。 クリックすると、新しいウィンドウが表示されます。
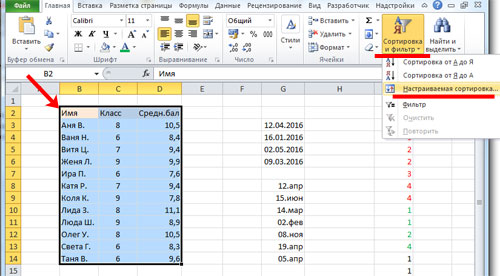
- [並べ替え]グループの[列]セクションで、必要な列を選択します。
- ソートセクションで、部門の条件をクリックします。 セルの色でグループ分けする必要がありますか? このアイテムを選んでください。
- セクション「順序」で色を決定するには、矢印をクリックしてください。 近くには、並べ替えられたデータをどこに移動するかを指定できます。 あなたが "上"を押すと、彼らは列の上に、 "左"に動くでしょう - 行の上に。
注:異なる値と色で同じ操作を実行するには、[並べ替え]ダイアログボックスで[レベルの追加]をクリックします。 ファイルを保存した後、同じマージをもう一度実行できます。 同じフィールドで「再適用」ボタンを押す必要があります。
値の連合
プログラムを使用すると、セルの値でテーブルをグループ化できます。 これは、特定の名前、コード、日付などを持つフィールドを見つける必要がある場合に便利です。これを行うには、前の手順の最初の2つの手順に従い、3番目の段落で色の代わりに「値」を選択します。
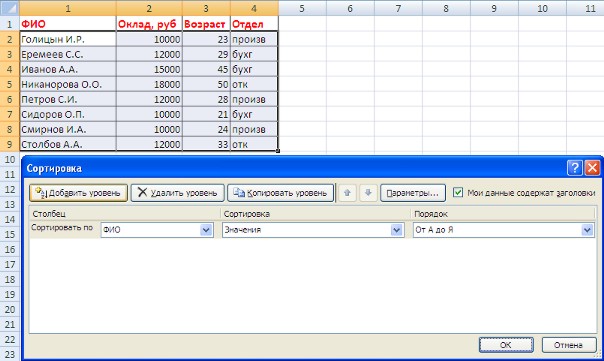
[注文]グループには、[カスタムリスト]項目があります。この項目をクリックすると、Excelリストに従ってソートオプションを使用したり、独自のものをカスタマイズしたりできます。 このようにして、同じ値などを使用して、曜日ごとにデータを組み合わせることができます。
大きなテーブルを単純化する
Excelでは、テーブルに複数のグループ化を適用できます。 たとえば、年収を計算するエリア、四半期ごとの四半期、月ごとの3番目の計算を含むエリアを作成できます。 全部で9つのカテゴリーを作ることができます。 これはマルチレベルグルーピングと呼ばれます。 作成方法:
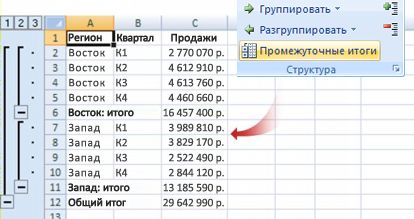
- 以前と同じようにすべての列をグループ化します。 したがって、左側にもっとたくさんのプラスとマイナスがあります。 上の同じパネルにある数字の付いたタブをクリックして、あるレベルから別のレベルに移動することもできます。
それがすべてです、友達。
Excelをもっと深く学びたいのであれば、このビデオコースを購入することをお勧めします。 「未知のエクセル」.
データをExcelスプレッドシートにグループ化する必要がある場合があります。 まず、テーブル内のデータを使用するという便利さが生まれます。情報は構造化されているように見えます。 第二に、それはただ美しいです。 結局のところ、それはそのようなよく体系化された価格を受け取ることが特に楽しいです。 すぐにその人がその質問に真剣に取り組んだようで、私にとって情報を知覚するのが便利であることを確認しました。 もちろん、Excelスプレッドシートでデータをグループ化するなどの良い動きを使用して、販売を提供している人は、彼の顧客から聞こえる可能性がはるかに高いです。
それでは始めましょう。 ほとんどすべてのバージョンのMS Excelが必要です。 MS Excel 2013を使用します。
新しいExcelブックを開くか作成します。 私達は私達のデータを記入します。 その後、希望の行または列を選択します。 一番上の行タブで見つける データ。 畑のやや低い 構造押す グループ化する.
押された後 グループ、 グループ化するもの(行または列)を指定する必要がある場所にウィンドウがポップアップ表示されます。
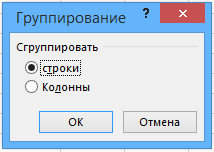
グループ化することを決定したら、選択した行の下にグループの名前を入力します。 私は単に電話しました - グループの名前
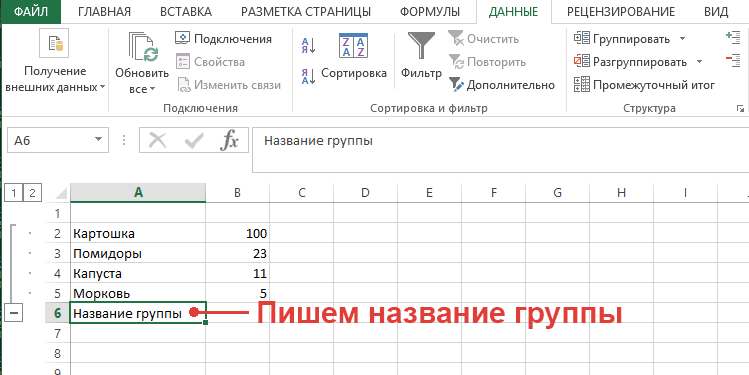
しかし、ここで何か問題があります。 もちろん、グループの最後にあるグループの名前は間違っています。 このような既定の設定がExcelの開発者によって行われた理由は不明です。
これを回避するには、データをグループ化する前にグループ化設定を変更する必要があります。 このために、タブにいる そのデータ フィールドの右下 構造矢印付きのボックスがあります - これらはテーブル内のデータをグループ化するための設定です。 からすべてのティックを削除 合計の場所
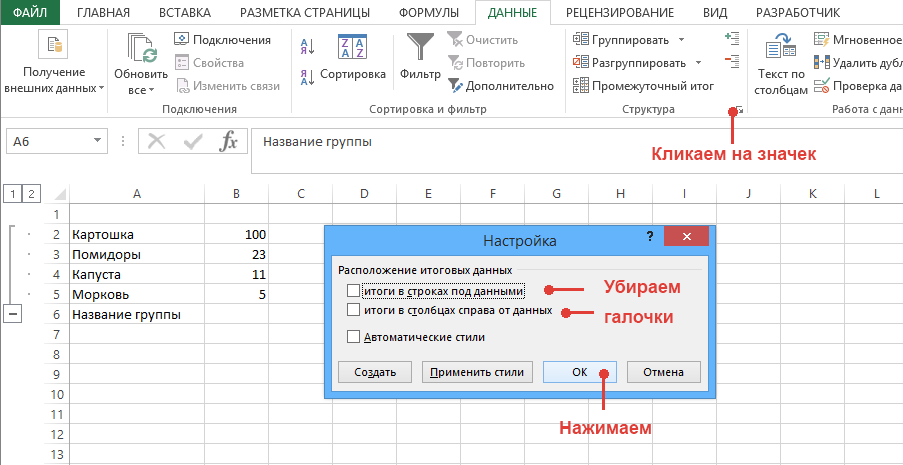
さて、このグループ分けを修正するためには、この分野で必要なのです。 構造 見つけてクリック グループ解除。 行または列 - 何をグループ解除するかを再度尋ねられ、適切な選択をします。

そして今、これらの設定で我々は再びデータをグループ化します。 グループの名前が一番上に表示されます。
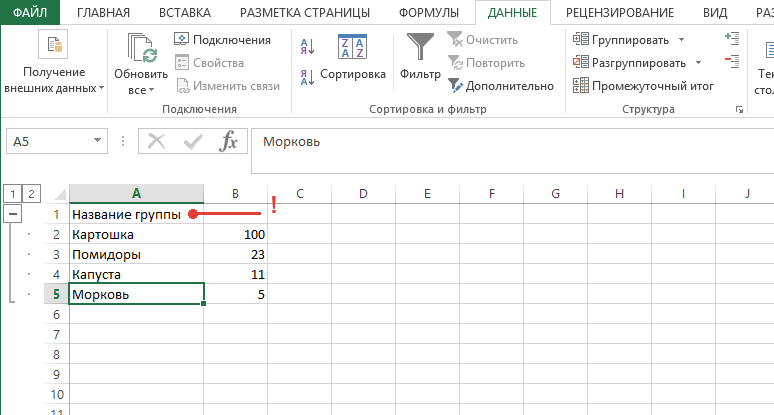
あなたはおそらく左側の数字1と2に気付いたでしょう - これらは入れ子のレベルです。 これらのボタンはレベル間を素早く移動するために使用されます。 Excelはグループ内でのデータのグループ化をサポートしているので、もちろんとても便利です。
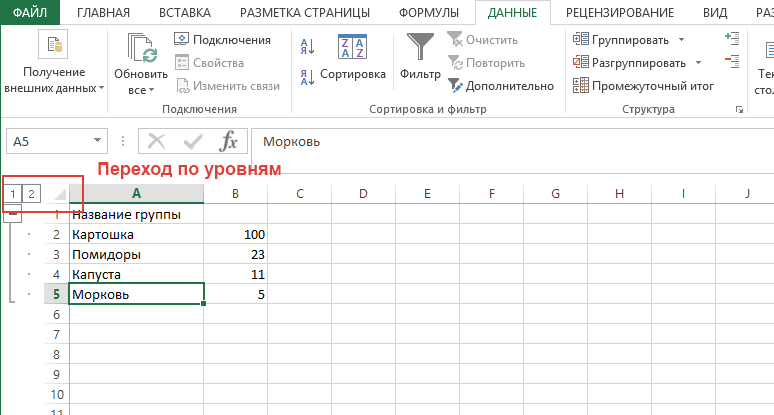
この文書を最後まで読んだ人には、それが私たちの職業であることを思い出します。 そして、あなたが1C-Bitrixで最新の、機能的なオンラインストアを必要とするならば、そして、我々はあなたのためにそれを作ります。
大きなテーブルを作成するときは、データのグループ化を使用して詳細情報を隠し、最も重要なデータを最大限に表示することをお勧めします。 同時に、何らかの指標について明確にする必要がある場合は、特定のグループを拡張することによってグループ化されたデータを素早く表示することができます。 もっと考えてください。
年間のすべての現用代理店の売上高のレポートがあります。 情報は月ごとに表示されます。 しかし、私たちの分析の目的のためのそのような詳細化は冗長ですが、必要ならば私たちはすぐにそれを得なければなりません。 したがって、削除する必要はありません。 あなたは単に列を隠すことができます - そしてこれは私たちの目標を満たすでしょう。 しかし、あなたが自分自身のためではなく、経営者または他の誰かのために報告をしているなら。 スプレッドシートを扱う人がExcelに精通していることを100%保証することはできません。 解決方法はグループ化です。 タブ「データ」の「構造」セクションにあります。
この例の表で、詳細情報を含むレポート列を選択してから、[グループ]アイコンをクリックします。 一度に複数のグループを作成しても機能しませんので、それらを1つずつ作成してください。 これは、レポートがグループ化される前の様子です。

この図は、データが特定の四半期について月ごとにグループ化され、それによって4つのグループが形成されていることを示しています。 四半期別の合計のみが含まれていません。 「マイナス」アイコンをクリックすると、詳細情報が非表示になります。 レポートは次のように表示されます。
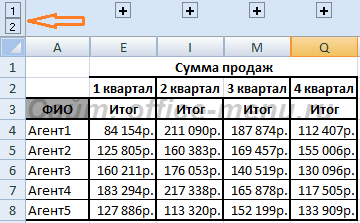
今ではよりコンパクトに見え、最も重要な情報が表示されます。 同時に、いずれかのグループを明らかにして、あなたは詳細を見ることができます。
写真の数字に注意してください。 これらのボタンは、すべてのグループを同時にすばやく開いたり隠したりできるボタンを表しています。 ボタン1はすべてのレベルのグループを非表示にし、2は最初のレベルのグループを開きます。 グループ内に別のグループが作成されると、それがレベル3に割り当てられ、別のグループが番号3などでボタンに追加されます。
グループから列を抽出するには、それらを選択して[構造]セクションの[グループ解除]アイコンをクリックします。 グループ全体を一度に削除する場合は、Excelシート全体を選択して同じアイコンをクリックします。 列または日付をグループ解除するように求められます。 希望のオプションを選択して[OK]をクリックします。 アプリケーションは最下位のものを残して、すべての最上位グループを削除します。
列と行の両方をグループ化できます。 両者とも同じ規則に従います。
- < Назад
- 進む\u003e
サイトの資料があなたを助けてくれたら、それから我々がそれをさらに発展させることができるようにプロジェクトを支援してください。
あなたはコメントすることができません。