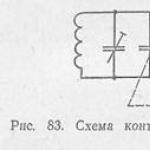下書きで手紙を保存する方法。 電子メールによる対応-指示。 POP3プロトコルを使用して電子メールプログラムでフォルダをダウンロードできないようにします
フォルダーを追加
- [フォルダの追加]をクリックします。
- 「名前」フィールドに、新しいフォルダーの名前を入力します。
- [フォルダの場所]フィールドで、次を選択します。
- フォルダを他のフォルダのリストに表示する場合は、最上位フォルダ。
- サブフォルダーを作成する場合は、親フォルダーの名前。
フォルダのパスワードを設定することもできます。 これを行うには、[フォルダはパスワードで保護されています]の横のチェックボックスをオンにして、次のフィールドに入力します。
空のフォルダ
メールのフォルダをクリアしたい場合は、必要なフォルダの名前の上にマウスを置いて、「クリア」をクリックしてください。 フォルダからの手紙はゴミ箱フォルダにあります。

フォルダを削除する
システムフォルダ(受信トレイ、スパム、送信済みアイテム、下書き、ゴミ箱)を除く、任意のフォルダを削除できます。
フォルダを削除するには、その名前にカーソルを合わせてアイコンをクリックします。
フォルダは完全に削除され、すべてのメッセージは「ゴミ箱」に入れられます。
サブフォルダが含まれているフォルダは削除できません。 最初にサブフォルダーを削除してから、最上位のフォルダーを削除する必要があります。

フォルダの名前を変更
個人用フォルダの名前を変更できます。 フォルダ編集ページに移動するには、その名前にカーソルを合わせてアイコンをクリックします。
フォルダの名前を変更し、[編集]をクリックします。
Inbox、Spam、Trash、SentItemsフォルダーの名前は変更できません。

POP3プロトコルを使用して電子メールプログラムでフォルダをダウンロードできないようにします
フォルダをPOP3プロトコル経由でダウンロードできないようにするには、マウスカーソルを目的のフォルダの名前の上に移動し、アイコンをクリックします。 表示されたウィンドウで、[メールプログラム(POP3)では使用できません]の横のチェックボックスをオンにして、[変更]をクリックします。
POP3メールプログラムを使用して、送信済みアイテム、ドラフト、およびゴミ箱フォルダから電子メールをダウンロードすることはできません。

フォルダアーカイブを作成する
古いメッセージをゴミ箱に移動すると、メッセージが消える可能性があります。手紙は30日後にゴミ箱から削除されます。 古いメールを常に利用できるようにするには、アーカイブフォルダを作成します。
これを行うには、[このフォルダをアーカイブにする]チェックボックスをオンにします。 フォルダは「下書き」の後にリストに表示され、独自のアイコンが表示されます-。 受信トレイが乱雑にならないように、このフォルダに古い未請求の手紙を入れてください。

フォルダのパスワードを設定する
フォルダのパスワードを設定するには、必要なフォルダの名前の上にマウスカーソルを移動して、アイコンをクリックします。 表示されるウィンドウで、[フォルダはパスワードで保護されています]の横のチェックボックスをオンにして、次のフィールドに入力します。
フォルダのパスワードは、フォルダに含まれるメッセージをさらに保護するのに役立ちます。 ただし、誰かがあなたのメールボックスにアクセスできる場合、その人は手紙を完全に保護することはできません。 メールで安全なSMSログインをオンにして、誰もあなたのメールボックスに入らないようにします。
フォルダの順序
メール内のフォルダは自動的にアルファベット順に並べられます。 最初のフォルダは常に受信トレイで、次に0から∞までの名前のフォルダ、次にAからZまで、最後にAからZまでです。サービスフォルダはリストを完成させます:「送信済み」、「送信トレイ」、「下書き」、 「アーカイブ、スパム、ゴミ箱。
フォルダを独自の順序で配置する場合は、目的のフォルダを指定するまで、名前の先頭に0、1、2、3などの番号を追加します。

名前の先頭に数字が付いたフォルダを手動で注文する例
フォルダへのログインに問題がある場合は、ヘルパーを使用してください .
Mail.ruでは、受信メールは受信トレイフォルダーに保存され、送信メールは送信済みアイテムフォルダーに保存されます。 送信またはネットワークの中断のために送信できなかったメッセージは、下書きフォルダに配置されます。 文字の場所は、上記のフォルダに移動するか、新しいフォルダを作成することで変更できます。フォルダから文字を削除すると、ゴミ箱フォルダに配置されます。 デフォルトでは、メールボックスを離れると、ゴミ箱にあるすべてのメッセージが自動的に削除されます。 この設定を変更するには、[メールボックスインターフェイス]セクションで、[ログイン時にごみ箱フォルダを空にする]行の横にあるチェックボックスをオフにする必要があります。 Rambler-Mail.ruと同じフォルダが含まれています。 メッセージがフォルダから削除されると、それらはゴミ箱に移動されます。 フォルダの横にある対応するボタンをクリックすると、手動でゴミ箱を空にすることができます。 その中の手紙の保管期間は30日後に期限切れになります。Yandexメールには受信トレイ、送信済み、下書き、スパムなどのフォルダもあり、バスケットのみが削除済みと呼ばれます。 このフォルダへの文字の保存期間は7日間で、その後自動的に削除されます。 [空のフォルダ]タブをクリックすると、手動でメッセージをクリアできます。 Gmailには、「受信トレイ」、「送信済み」、「スパム」、「下書き」のフォルダに加えて、特定の文字を見つけやすくするための「スター付き」、最も重要なメッセージを保存するための「重要」などが含まれています。 ごみ箱フォルダに送信されたメールは、30日後に自動的に削除されます。 このフォルダの[ゴミ箱を空にする]タブをクリックすると、手動で削除できます。MicrosoftOutlookの電子メール([スタート]-[すべてのプログラム]-[Outlook Express])を開くと、メッセージのある受信トレイ、送信トレイ、送信済みアイテム、下書きフォルダが表示されます。保存されます。 メッセージストアもコンピュータ上に作成されます。このパスは、OutlookExpressで次のように表示できます。ツール-オプション-メンテナンス-メッセージストア。 通常、文字はドライブC-ドキュメントと設定-ユーザー-ローカル設定-アプリケーションデータ-ID-Microsoft-OutlookExpressにあります。 [メッセージストアの場所]ウィンドウが表示されたら[編集]ボタンをクリックすると、コンピュータ上の他の場所に文字を保存できます。
出典:
- Gmail
電子メールに添付されたファイルを使用すると、メッセージの内容を書面に変換することはできませんが、受信者は送信者が何を表示したいかを自分で確認できます。 ただし、添付ファイルを開くことができない場合があります。 これにはいくつかの理由が考えられます。
命令
添付ファイルを開くために最初に必要なのは、適切な拡張子を持つファイルを表示できるようにするインストール済みプログラムです。 たとえば、MS Office 2010バージョンのこのような一般的なファイルは、デフォルトでは、古いバージョンのOfficeプログラムでは保存されない形式で保存されます。 高度に専門化されたプログラムで作成されたファイルを送信するときは、受信者が添付ファイルを開くことができるかどうかを検討してください。 送信には、一般的に使用される形式を使用することをお勧めします。 または、使用しているのと同じプログラムがインストールされていることを確認してください。
Gmailなどの一部の最新のオンラインサービスでは、ハードドライブに添付ファイルをダウンロードせずに添付ファイルを開くことができます。 したがって、対応するプログラムがインストールされていなくても、添付ファイルを表示できます。 確かに、オンライン表示でサポートされているフォーマットのリストはそれほど広くありません。 基本的に、これらは写真、MS Officeドキュメント、およびAdobePDFファイルです。 ただし、このサービスを使用することの重大な利点は、オフィスドキュメントをオンラインで操作したり、ドキュメントを修正したり、編集したりできることです。
たとえば、sidorov
2.受信者のメールボックスが配置されているアドレス(@yandexなど)を確認します
3.メールの送受信に役立つ特別なメールプログラムのサービスを使用します。たとえば、***** @ *** ru
4.メールボックスを定期的に確認してください。
インターネットでYandexのホームページを開きます。 メールボックスに入るには、右上隅をクリックします メールにログイン .
ユーザー名とパスワードを入力するためのウィンドウが表示されます。

ユーザー名とパスワードを入力し、ボタンをクリックします 入って .
手紙を受け取ります
ボタンを押した後 入って 目の前に窓が開きます Yandex Mail 。 ウィンドウの左側:メールを操作するためのフォルダ。 フォルダー " 受信トレイ» 受信メールが含まれ、メールボックスに入るときに最初に開きます。
誰かがすでにあなたに手紙を送ってきた場合は、著者の名前または手紙の件名を左クリックしてそれを開きます。
手紙に文書が添付されている場合があることに注意してください。これは、手紙の横に添付ファイルに関する記号があれば理解できます。.jpg "width =" 256 "height =" 116 ">

開いたウィンドウで、上部にある適切なフォルダを選択してファイルを保存します。

メールをチェックする
リンクをクリックして、新着メールがあるかどうかを確認します。 確認
手紙を削除
削除する1つまたは複数の文字を選択し、それらの横にあるチェックボックスをオンにします

メールを書きます
メッセージを作成するには、メールボックスに移動し、リンクをクリックするだけです。 手紙を書く
.

分野 "から"メールアドレスが自動的に入力されます。
分野 "誰に"受信者にメッセージを送信することを目的としています。 このフィールドに受信者のメールアドレスを入力します。 (***** @ *** ru; ***** @ *** ru)
フィールドで "トピック"この手紙の内容を簡単に説明できます(例: 友人への私の最初の手紙。 誕生日おめでとう)
以下は、レター自体のテキスト用のテキストフィールドです。


ボタン "送信"受信者に転送するために、あなたが書いた手紙をサーバーに送信します。 それをクリックする前に、あなたが送る手紙のすべてのフィールドが正しく記入されていることを確認してください。
写真やドキュメントをメールで送信する方法 .

目的のファイル(写真またはドキュメント)を選択し、ボタンをクリックします "開ける"。

複数の写真を提出したい場合は、リンクをクリックしてください 「ファイルを添付」 また。

添付ファイルを削除するには、ファイル名の横にある赤い十字をクリックします。

ボタンをクリックします "手紙を送る" 。 ファイルをサーバーにアップロードすると、レターが送信されます。
電子メールを送信すると、電子メールがメッセージの形式で受信者のサーバーに配信されたという自動通知を受け取ります。 「メールは正常に送信されました。」

将来、受信者のメールサーバーがそのユーザーのメールボックスにレターを配信できなくなった場合、配信されなかった理由が示されたレターの形式で通知を受け取ります。
https://pandia.ru/text/78/191/images/image022_12.jpg "width =" 337 height = 128 "height =" 128 ">
以前に保存したアドレスに手紙を送るには、マウスでそれをダブルクリックします。

パスワードを変更する

[メール設定]ウィンドウで、下部にあるを選択します パスワードを変更する

フィールドで 以前のパスワード 古いパスワードを入力します。 分野で 新しいパスワード と 確認 新しいパスワードを入力。
下の写真から数字を入力してください。 ボタンをクリックします 準備 .

シャットダウン
特定の基準に従って、メール内の文字を適切なフォルダに配布する-非常に便利で便利なことです! この記事では、Mail.ruメールサービスでレター用のフォルダーを作成する方法と、メールが届いた直後に適切なフォルダーにレターが自動的に移動するように設定する方法、またはその方法を説明します。手動で。
前の2つの記事では、メールのフォルダに文字を配置する方法についてでした。 Google(Gmail)と Yandex。 原則は似ていますが、何かが明確でない場合は、それらの記事で答えを見つけることができます。
Mail.ruでの手紙用のフォルダの作成
Mail.ruメール内で、マウスカーソルを左側のブロックに移動します。このブロックには、「受信トレイ」、「送信済みアイテム」、「下書き」などのメインのメールフォルダがあります。 下部に「フォルダの設定」リンクがあります。 それに従います。
「フォルダの追加」をクリックします。
フォルダの名前を指定して、どの文字が追加されるかを自分で理解できるようにします。 以下で、フォルダの位置を指定できます。つまり、フォルダを残りの部分と同じレベルに配置するか(その隣)、すでに作成されているフォルダにフォルダをネストして、サブフォルダにします。
たとえば、フォルダを受信トレイに添付したり、必要に応じて、作成済みの他のフォルダに配置したりできます。
たとえば、管理者から手紙を受け取り、「管理者から」というフォルダを作成します。 ただし、これらの文字は「レポート」、「計画」などのカテゴリに分類することもできます。したがって、必要に応じて、作成済みの「管理から」フォルダに適切なサブフォルダを作成できます。
「追加」をクリックしてフォルダを作成します。
フォルダが作成されました。 メール設定の「フォルダ」セクションと、文字付きの一般的なウィンドウですぐに確認できます。
Mail.ruの適切なフォルダに必要な文字を移動する
他のメールサービスと同様に、Mail.ruでは、手動と自動の両方で目的のフォルダに文字を移動できます。
メールをフォルダに手動で移動する
手動移動とは、1つ以上の特定の電子メールを選択し、それらを移動するフォルダーを選択することです。
これを行うには、文字のリストで1つ以上の文字をマークし、上部にある[移動]ボタンをクリックして、リストから目的のフォルダーを選択します。
すでに読めるようになっている手紙でも同じことができます。
フォルダへの文字の自動配布(フィルタリング)
自動方式では、指定した条件に従って、特定の文字自体が適切なフォルダーに配置されるように、いわゆるフィルターを設定します。
メール設定の「フィルタリングルール」セクションで、フォルダへのメッセージの自動配信を設定できます。
次のように、フォルダごとのメッセージの配信をすばやく設定できます。

すべて、目的のフォルダへの特定の文字の自動移動が構成されています。 必要な条件を設定して、他の文字を使用することもできます。
作成したフォルダの設定と削除
作成したフォルダは変更できますが、もちろん削除することもできます。 作成済みのフォルダでアクションウィンドウを開くには、そのフォルダを右クリックします。 開いたウィンドウで、[編集]を選択してフォルダ設定(たとえば、他のフォルダとの相対的な名前と場所)を変更し、[クリア]を選択してフォルダからすべてのメッセージを削除し、[削除]を選択してフォルダを削除しますそれ自体(この場合、選択肢が表示されます:メッセージを別のフォルダに移動するかゴミ箱に移動します)。 ここで、新しいフォルダの作成に進むこともできます。
「パージ」オプションは、選択したフォルダに少なくとも1つの電子メールがある場合にのみ使用できます。
結論
Mail.ruメールサービスでフォルダを作成し、それらの間で文字の配布を設定するのは非常に簡単です。 重複するアドレスから大量の手紙を受け取った場合は、記事に示されているように、それらを適切なフォルダーに自動的に配置するようにフィルタリングを設定すると非常に便利です。 さて、あなたは手動で任意のフォルダにいくつかの文字を移動することができます。 便利なこと!