Mozilla FireFoxの最適化:RAMの消費を減らし、ブラウザの読み込みを高速化するなどFirefoxのメモリ消費を減らし、ダウンロードを高速化する方法
それはFirefoxの速度を落とします。新しいメモリを開く(プロセスのリストでは350〜480MB)が始まり、新しいページを開く(0.5〜2秒)と一時停止し、閉じた後にメモリからアンロードしません。
初心者のために 詳細な手順 Firefoxがロシア語のMozillaフォーラムでどのように動作するかを最適化するためのものです。 それが判明したので、このマニュアルのポイントのほとんどが完成しました。 得点する about:config。 行が見つかりました browser.sessionhistory.max_total_viewers 値を設定する 5
立っていた -1
- 現在のタブで最後に開いた5ページをメモリにキャッシュします。
!!! この設定には注意してください。 設定を変更した後のいずれかのコンピュータで Firefoxはプロセスリストにぶら下がっていました それはタスクマネージャを介してのみ削除することができました。 私は古いものを返さなければならなかった -1
.
browser.sessionhistory.max_entries -それは 50
置く 15
- ページを転送する\\ backの数
Firefoxが定期的に数秒間ハングする場合は、パラメータを調べる必要があります browser.sessionstore.interval。
定期的にセッションデータを保存します。 パラメータはミリ秒単位で指定します。 私のデフォルトは20,000(20秒)で、60,000に修正されました。
Firefoxを高速化するには、SQLiteをクリアします。
SQLiteでは、Firefoxとその拡張機能はさまざまなデータを格納します。 したがって、データベースのサイズが大きいほど、Firefoxの処理速度は遅くなります。 時間が経つとデータベースは断片化し、SQLiteはそれらを圧縮する方法を知らない。
学ぶ firefoxがsqliteファイルを格納する場所 エラーコンソールを実行し、次のコードを実行することができます。
Components.classes ["@ mozilla.org/file/directory_service;1"".getService(Components.interfaces.nsIProperties).get("ProfD"、Components.interfaces.nsIFile).path
コンポーネント。 クラス[ "@ mozilla.org / file / directory_service; 1"]。 getService(Components。interfaces。nsIProperties)。 get( "ProfD"、Components。interfaces。nsIFile)。 パス |
拡張子が* .sqliteのファイルがいくつかあります。 私は最大のものを選び、勉強を始めました。
places.sqlite - このファイルの25 MBには、訪問の履歴が保存されています。 このファイルは、ファイアウォールがロードされるたびに読み込まれるため、ファイルを減らす方法を検討する必要があります。
ツール設定のプライバシー - 我々はそこに置く "あなたのストレージ履歴を使用します"私は値を60に減らしました(FFは90を示唆しています)。
urlclassifier2.sqlite - 10Mbのフィッシング詐欺データベース。 私の設定では、フィッシング詐欺防止は完全に無効になっているので、私は考えずにこのファイルを打ちました。
同じフォルダには、拡張機能に関連するいくつかのファイルがあります。 それらを減らすために、私は拡張機能の設定に登った。
そして最後の行動。 オフサイト(SQLiteデータベースにアクセスして変更するためのコマンドラインプログラム)からsqlite3をダウンロードし、sqliteファイルを含むフォルダ内のsqlite3.exeを展開します。 次のように同じsqlite.batを作成します
さらに、私は個人的にディスクに転送することをお勧めします C:/つまり、そのルートにあります(つまり、Program Filesというサブフォルダではなく、単純に)。 私の記憶が私に役立つならば、このためにブラウザを再インストールする必要はありません。マウスの右ボタンを使用し、 切り取る- 挿入msgstr "必要に応じてcreate 新しいラベル (古いものはパスの変更のために動作しないかもしれません)、これはすべて同じです 右クリック マウスをオンにし、段落 " ショートカットを作成する"C:/がシステム内で最も明るいディスクでなく、物理的に速い場合は、そこに転送してください。
設定に行きましょう。 実際には、起動時にブラウザは多くのことをチェックし、ダウンロードを遅くする。 したがって、それを削除しましょう。 それを実現するために、 ツール- 設定"をクリックします。表示される設定ウィンドウで、 追加"とサブタブ" 一般".
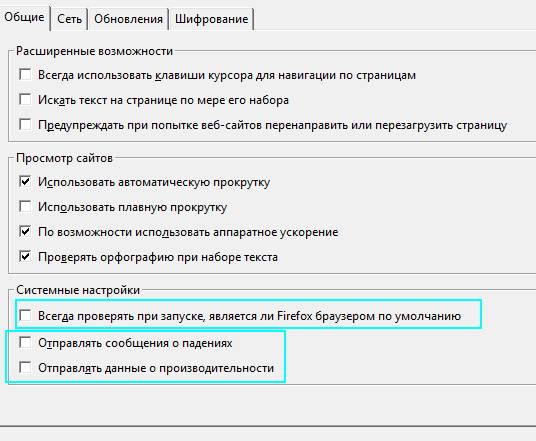
ここで私は最後を削除することをお勧めします 3
ダニ、すなわち " 常に起動時に確認してください Firefoxブラウザ デフォルトで", "クラッシュレポートを送信する"と" パフォーマンスデータを送信する".

あなたがもっと知りたいのであれば、それを専門的に学び、何が起きているのかを理解したい。
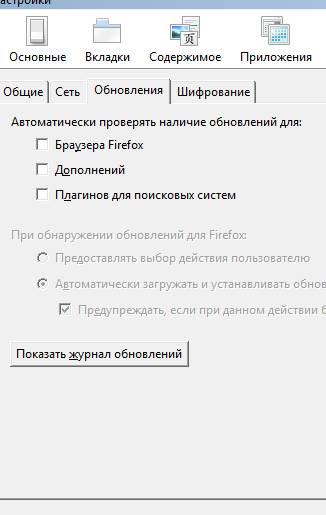
字幕について アップデート"アップデートチェックをオフにします(これはいつでも手動で" ヘルプ- ああ- アップデートを確認する")と検索エンジンプラグイン、つまり対応する項目のチェックマークを削除することができます。一般的に、アドオンの更新をチェックすることもできますが、ブラウザを更新するたびにチェックされます。
後の言葉
そのようなもの。 あなたのお気に入りを願って FFその後、彼はより速く走って食べ始めた。
いつものように、質問や追加などがある場合、私はこの投稿へのコメントでそれらを見ることができてうれしいです。
PS:書かれた記事 2009年2月7日。 グローバルアップデート 2011年10月22日。 残りの更新の日付は、サイトのインターフェイスで、テキストの少し下に表示されます。 #記事が編集されました"
PS2:新しいデータと設定の掘削が受信されると、材料は徐々に更新されますので、再度来てください;)
多くのブラウザには、本当に必要のない多くのプラグイン、拡張機能、ツールバーが装備されています。 多くの場合、インターネット上の作業速度と生産性が低下します。
あなたの注意を引くようにしましょう 役に立つヒント どのように良いブラウジングの速度を確保する Google Chrome と Mozilla Firefox.
ブラウザ自体でプラグインと拡張機能を無効にする。
まず、プラグインと拡張機能の主な違いを示します。
プラグインとは何ですか?
プラグインは、ブラウザに接続されたサードパーティのライブラリです。 それはWebページに埋め込むことができます。その場合、そのWebページでのみ動作します。
最も一般的なプラグインの例を次に示します。 Adobe Flash , Java , Microsoft Silverlight 、Apple Quicktime、Adobe Readerが含まれます。
拡張とは何ですか?
拡張機能、またはアドオンは、ブラウザのユーザーインターフェイスに機能を追加し、読み込んだページを処理できます。 彼らは似ているかもしれませんが、実際には拡張機能はプラグインと同じではありません。 それらはウェブブラウザ自体にもページにも影響します。 重要な追加または必要な追加の例を次に示します。Adblock Plus、Firebug、Microsoft .NET Framework Assistant。
以下で、不要なプラグインと拡張機能を削除または無効にする方法を説明します Google Chrome Mozilla Firefoxなどがあります。
Google Chromeの場合:
1. Google Chromeを開き、ブラウザパネルのメニューボタンをクリックします。
2.をクリックします。 ツール(ツール)。
3.拡張機能を選択します。
4.完全に削除する拡張機能の横にあるごみ箱アイコンをクリックします。
5.確認ダイアログが表示されたら、をクリックします。 削除(削除)。 拡張機能ページでこれを行うことで、拡張機能を一時的に無効にすることもできます。
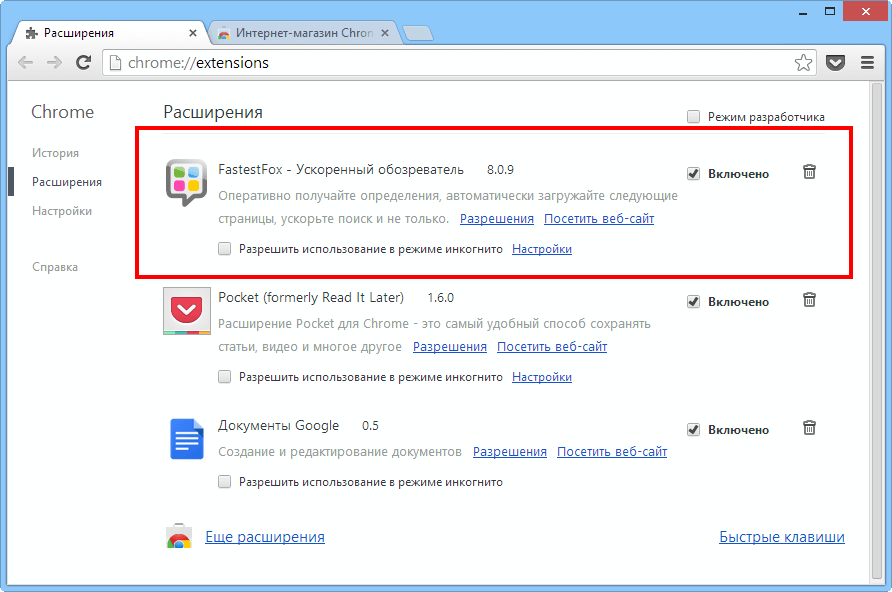
Mozilla Firefoxの場合:
1. Firefoxウィンドウの上部にあるボタンをクリックします。 Firefoxその後 追加 (アドオン)。 拡張マネージャータブが開きます。
2. [Extension Manager]タブで、 拡張機能 または 外観.
3.無効にするアドオンを選択します。
4. [無効にする]ボタンをクリックします。
5.をクリックします。 再起動する 再起動の要求がある場合は、すぐに再起動します。 プログラムは、開いているタブを覚えて、プログラムを再起動した後に開きます。
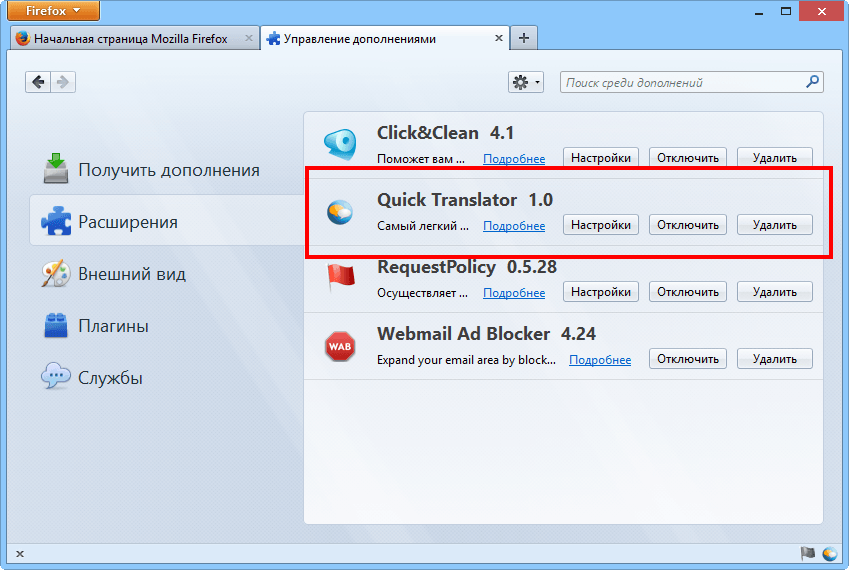
6.もう一度メニューに入ります。 追加 選択 プラグイン(プラグイン)。
7.オフにするプラグインを選択します。
8.選択 決してオンにしない ドロップダウンメニューで
キャッシュをクリアしてクッキーを削除する
このプロセスは、ブラウザによって保存されるデータの量のために必要であり、主にディスクスペースの無駄です。
ブラウザには、ダウンロードしたアイテムが保存されているフォルダがあります。 グラフィックイメージ(ボタン、バナー、アイコンまたは図)、写真、さらにはウェブページ全体がキャッシュ要素の例です。 ウェブサイトのページにアクセスすると、コンピュータはまずそのキャッシュフォルダを見て、そのページの画像を既に保存しているかどうかを確認し、保存している場合は再び読み込まない。 これは、ダウンロードを高速化するために行われます。
キャッシュフォルダは非常に大きくなる可能性があり、ハードディスクに100 MB以上の領域を占有し、再びアクセスすることのないサイトのグラフィックスを格納する可能性があります。 プライバシーを気にしたり、ディスク容量を節約したりする場合は、キャッシュを定期的にクリアするのが賢明かもしれません。 また、古いキャッシュエントリを使用せずに、ブラウザが新しいWebページにアクセスできるようになります。
ブラウザのキャッシュを空にするには、次の手順を実行します。
Google Chromeを使用している場合:
1. Google Chromeを開きます。
2.ブラウザバーのメニューボタンをクリックします。
3.選択 ツール(ツール)。
4.選択 閲覧データをクリアする (ブラウズデータを消去する)
5.ダイアログボックスで、削除するデータの種類の横にあるチェックボックスをオンにします。 チェックボックス 閲覧履歴をクリアする (閲覧履歴のクリア)、 ダウンロード履歴をクリアする(ダウンロード履歴を消去する)、 クッキーをクリアする その他のデータサイトとプラグイン (クッキーとプラグインデータの削除)、 キャッシュをクリアする (キャッシュを空にする)がデフォルトで選択されており、これらのボックスを有効のままにすることをお勧めします。
6.ダイアログの上部にあるドロップダウンメニューで、削除するデータの量を選択します。 すべてのデータを削除するには、 いつも.
7.をクリックします。 履歴をクリアする (ブラウズデータを消去する)
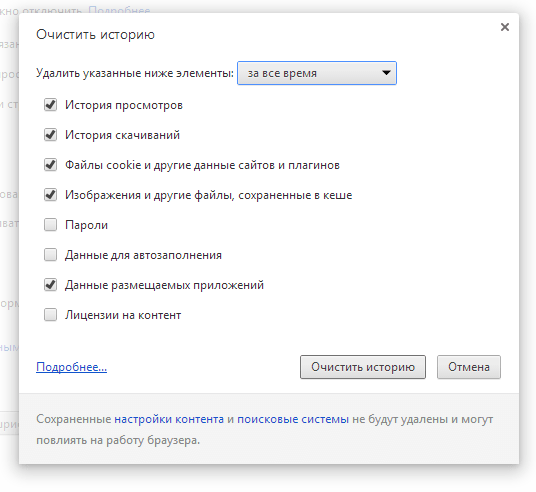
Mozilla Firefoxの場合:
1. Mozilla Firefoxを開きます。
2. Firefoxウィンドウの上部にあるボタンをクリックします。 Firefox次に選択します 設定 (オプション)。
3.選択 追加(詳細)。
4.タブをクリックします。 ネットワーク(ネットワーク)。
5.キャッシュされたWebコンテンツセクションで、をクリックします。 今すぐ消去 (今すぐ消去)。
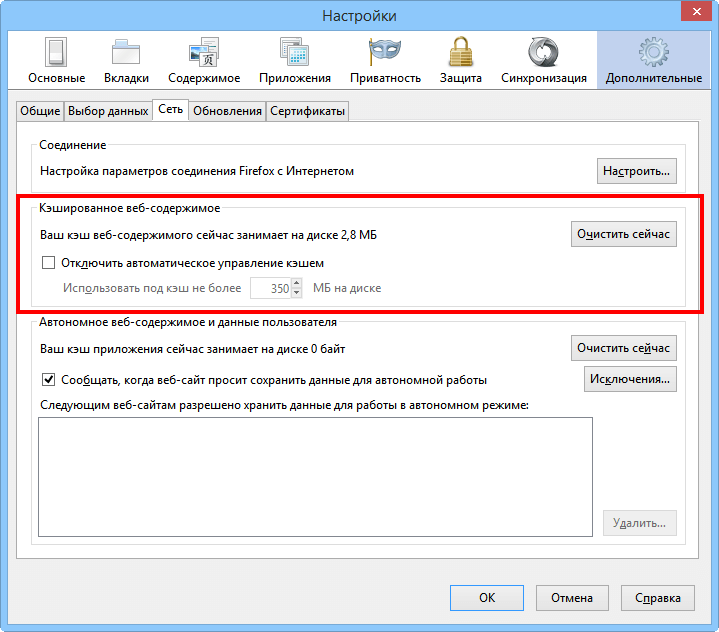
6.設定ダイアログを閉じるには、[OK]をクリックします。
ブラウザの設定と設定をリセットする
プログラムをインストールすると、ブラウザの設定がわからなくても変更されることがあります。この後、ブラウザが何らかの問題を抱えていることがわかります。 プログラムは、さまざまな拡張機能を追加したり、デフォルトの検索エンジンを変更したり、ネットワーク上で作業するときにさまざまな問題を引き起こす可能性があります。
Google Chromeの場合:
1.ブラウザツールバーのメニューボタンをクリックします。
2.選択 設定(設定)をクリックします。
3.をクリックします。 ショー 詳細設定 ([詳細設定の表示]をクリックします)、[ブラウザ設定のリセット]セクションを探します。
4.をクリックします。 ブラウザの設定をリセットする (ブラウザ設定のリセット)。
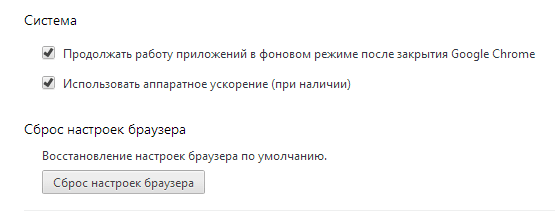
5.ダイアログボックスで、をクリックします。 リセット(リセット)。
ご注意ください:もしあなたが " 現在のレポートを送信する googleの設定 Chromeを使用してブラウザを改善する」(「現在の設定を報告することでGoogle Chromeを改善する")、あなたはChromeの設定について匿名でGoogleデータに送信します。
Mozilla Firefoxの場合:
1. Mozilla Firefoxを開きます。
2.ウィンドウ上部のFirefoxボタンをクリックし、ヘルプサブメニューに移動して(トラブルシューティング情報)を選択します。
3.ボタンをクリックします。 Firefoxをリセットする(Firefoxのリセット)ページの右上隅に 問題解決の情報.
4.続行するには、表示された確認ウィンドウで[Firefoxのリセット]をクリックします。
5. Firefoxが終了してリセットされます。 完了すると、新しく読み込まれた情報がウィンドウに表示されます。 [完了]をクリックすると、Firefoxが開きます。
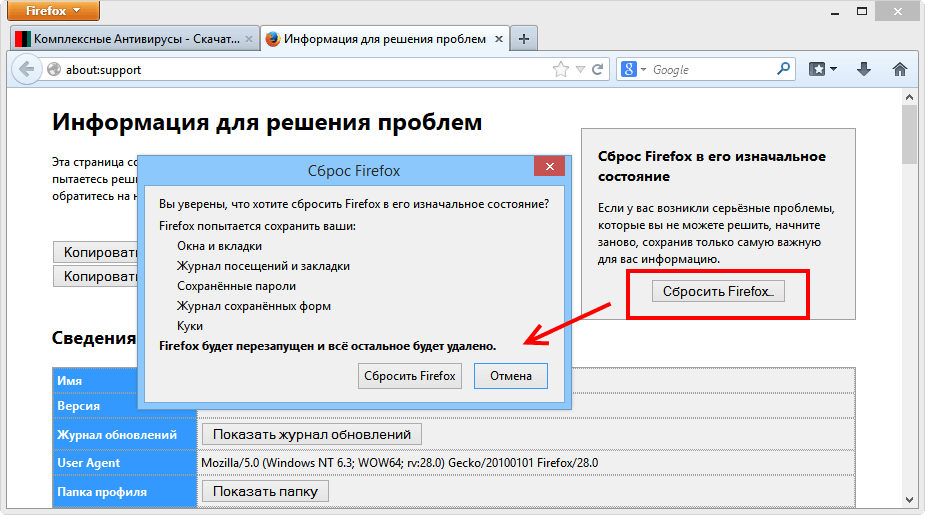
新しいブラウザをインストールする
インターネットポータルの資料によると。 ロシア語への翻訳:Alexander Ryabov
最適化 Mozilla Firefox:消費を減らす
rAM、ブラウザの読み込みを高速化するなど
ここでは、おそらく、それ以外のすべてを無効にする必要があります ショックウェーブフラッシュ と Java TMプラットフォーム(ただし、このプラグインはすべての人にとって必ずしも必要というわけではありません)。 残りは原則として、 異なるアプリケーション アドインは、絶対にないことを意味します。 代わりに、あなたはまだ離れることができます Adobe acrobat(PDFファイルを直接開く責任があります)個人的には、プラグインではなく同じ名前のアプリケーションを使用することを好みます。
プラグインと拡張機能の使用を終了し、ブラウザを再起動します。
今度は、RAMとディスクの両方でキャッシュを処理するために、メモリ消費量の詳細な構成、つまり今度はこの時点で作業を進めていきます。 これらの設定は非常に柔軟性があり、ブラウザによって噛まれたメモリと場所に直接影響します。 私はあなたに何を教えてくれる:
最初の列は、キャッシュのニーズに割り当てられるメモリの量と、パラメータに指定された第2の対応する値を示します browser.cache.memory.max_entry_size。つまり、たとえば、キャッシュの割り当てを 64 MB、次にパラメータ値を設定します 4096.
- 再び、私たちのお気に入りを発見してください about:config。 これを行う方法については、私は上記のとおりです。
- 私たちは、 フィルター"言葉 browser.cache あなたの目の前にこのリストのようなものを見てください:
- ここでは、パラメータに興味があります browser.cache.memory.enableと browser.cache.memory.max_entry_size
- 最初の、すなわち browser.cache.memory.enable 読み込まれたページの内容、つまりイメージ、ユーザーインターフェイス要素などをキャッシュするためのRAMの使用を有効または無効にします。 ここに値を設定する 偽これらの目的でRAMの使用を無効にすると、このブラウザの使用量は削減されますが、パフォーマンスに直接影響します。 一方、このキャッシュを制限するには、 browser.cache.memory.max_entry_size 下の表の値:
ちなみに、ここではキャッシュの使用を設定できます ハードドライブ 同じ目的のために。 パラメータはこれに責任があります browser.cache.disk.enableと browser.cache.disk.capacity。 私はこのキャッシングを無効にしましたが、同時にシステム内のRAM 8 GBキャッシュがメモリ上で有効になり、firefoxにdofigとmore RAMが割り当てられます。なぜなら、私は性能の向上を支持しているからです。 何があなたにとってより重要で、なぜあなた自身のために考えるのですか? 原則として、そのキャッシュとそのキャッシュの両方を無効にすることができます。
編集が終了したら、設定を閉じてブラウザを再起動します。
と ランダムアクセスメモリ 今のところ。 長い起動とその定期的なフリーズについて不満を表明しているブラウザが一般的であるため、ブラウザの読み込み速度と設定が一般的です。
Firefoxのダウンロード速度と、安定性と速度を最適化します。
原則として、長い始動と過度のブレーキ/ハングアップは、弱いディスクサブシステムと過度に肥大化しています (または曲がった) キャッシュによる 部分的に設定したキャッシュ (部分的にセットアップされた)しかし、他のすべては拾われるべきです。 特に、私たちは 便利な設定 ブラウザを使用すると、一般的にダウンロード速度が向上します。
まず、ディスクの作業を少しスピードアップすることをお勧めします。これについては、「ハードディスクのパフォーマンスを最適化するための設定」と「最適化」という記事で書きました。
さらに、私は個人的にディスクに転送することをお勧めします C:/すなわちその根 (つまり、いずれのサブフォルダにもない、プログラムファイル、つまり、ちょうど)。 私の記憶が私に役立つならば、このためにブラウザを再インストールする必要はありません。マウスの右ボタンを使用し、 切り取る- 挿入" 必要に応じて、新しいショートカットを作成します。 (パスの変更により古いものは動作しない可能性があります)それはアイテム上の同じ右マウスボタンによって行われ、 ショートカットを作成する" C:/がシステム内で最も明るいディスクでなく、物理的に速い場合は、そこに転送してください。
設定に行きましょう。 実際には、起動時にブラウザはダウンロードを遅くする多くのことをチェックします。 したがって、それを削除しましょう。 それが始まると、私たちは " ツール- 設定" 表示される設定ウィンドウで、 追加「そしてサブタブ」は、 一般“.
ここで私は最後を削除することをお勧めします 3 ダニ、すなわち " Firefoxがデフォルトのブラウザであるかどうか常にスタートアップをチェックしてください。“, “クラッシュレポートを送信する"そして" パフォーマンスデータを送信する“.
サブタブ " アップデート"更新チェックを無効にする (これはいつでも手動で " ヘルプ- ああ- アップデートを確認する“) 検索エンジンプラグイン、つまり対応する項目からチェックマークを削除します。 通常、アドオンの更新チェックは、ブラウザを更新するたびにチェックされるため、無効にすることもできます。 ここでは、あなたが好きな方法を考えてみてください (私は無効にしています).
後に。
そのようなもの。 あなたのお気に入りを願って FFその後、彼はより速く走って食べ始めた。
いつものように、質問や追加などがある場合、私はこの投稿へのコメントでそれらを見ることができてうれしいです。
PS:書かれた記事 2009年2月7日。 グローバルアップデート 2011年10月22日。 残りの更新の日付は、サイトのインターフェイスでは、テキストの少し下に表示されます。 #記事が編集されました”
PS2:新しいデータと設定の掘削が受信されると、材料は徐々に更新されるので、再び来る

















