Windowsでのオンスクリーンキーボードの接続
Windowsでは、物理キーボードにアクセスできない場合でも、テキストを入力できるオンスクリーンキーボードが用意されています。 タッチスクリーンで使用すると特に便利ですが、マウスまたはソファーに横たわるゲームコントローラを使用して入力することもできます。
Windows 10および8のオンスクリーンキーボードには、タスクバーから開くことができる基本的なオンスクリーンキーボードと、「アクセシビリティ」設定のより高度なキーボードの2種類があります。 我々は両方の方法を示します。
Windows 10のオンスクリーンキーボード
Windows 10のタスクバーからキーボードにすばやくアクセスするには、をクリックします。 右クリック タスクバーを開き、[オンスクリーンキーボードボタンを表示する]オプションが コンテキストメニュー アクティブです。
キーボード領域がシステム領域または通知領域に表示されます。 マウスのアイコンをクリックするか、タッチしてオンスクリーンキーボードを開きます。

画面上のキーボードを開いた後、データをマウスで入力するか、またはタッチすることで入力できます。 通常のキーボードとまったく同じように起こります。テキストフィールドを押したりタッチしたりすると、オンスクリーンキーボードから指やマウスでテキストが入力されます。
右上隅のアイコンを使用して、キーボードを移動またはズームできます。 オンスクリーンキーボードの下部にあるボタンを使用して、さまざまなレイアウトを選択できます。
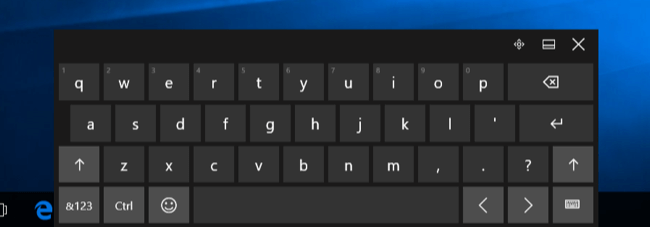
また、「アクセシビリティ」設定の一部である、より高度なオンスクリーンキーボードもあります。 それにアクセスするには、 "スタート"メニューをクリックし、 "チンキュア"を選択します。 次に、[アクセシビリティ]\u003e [キーボード]を選択し、ウィンドウの上部にある[オンスクリーンキーボード]オプションを有効にします。
このようなキーボードは、従来のフルサイズのコンピュータキーボードに近づけるタッチ式キーボードよりも多くのキーおよびより多くの機能を含む。 また、タッチキーボードではなく、サイズ変更や縮小が可能な新しいウィンドウのように見えます。 キーボードの右下隅にある「パラメータ」項目をクリックすると、設定に使用できる追加のオプションが表示されます。キーボードは、将来速く起動する場合は、他のプログラムと同様にタスクバーに固定することができます。
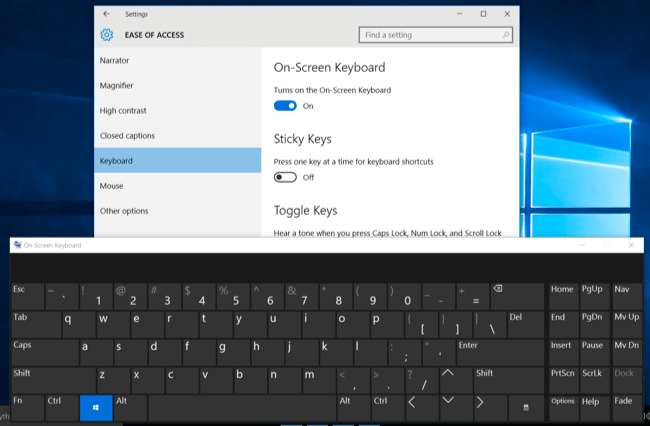
このキーボードは、Windows 10のログイン画面からもアクセスできます。ログイン画面の右下にある「特別機能」ボタンをシャットダウンボタンの左にクリックし、表示されるメニューで「オンスクリーンキーボード」を選択します。
Windows 8のオンスクリーンキーボード
Windows 8およびWindows 8.1はWindows 10と同様に機能しますが、タスクバーの選択は他の場所にあります。 キーボードにアクセスするには、タスクバーを右クリックし、「ツールバー」を選択してから「タッチキーボード」を選択します。
タッチキーボードのアイコンがシステム領域または通知領域の左側に表示されます。 タップまたはタップしてタッチキーボードを開きます。
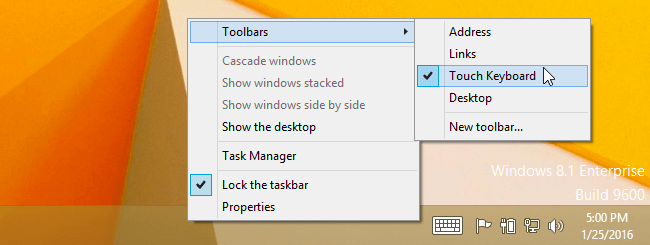
オンスクリーンキーボードの古典版をこれらの中で開くこともできます windowsシステム。 これを行うには、Windows 8.1の「スタート」ボタンを右クリックするか、Windows 8の画面の左下を右クリックします。「コントロールパネル」を選択します。 コントロールパネルのウィンドウで、「アクセシビリティ」 - 「アクセシビリティセンター」 - 「オンスクリーンキーボードを有効にする」をクリックします。
必要に応じて、キーボードをタスクバーにロックして、より速く実行し続けることができます。
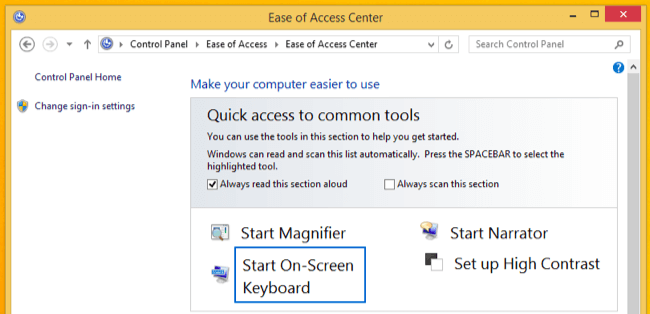
このキーボードは、Windows 8のログイン画面からもアクセスできます。ログイン画面の左下にある「特別機能」ボタンをクリックするか、表示されるメニューで「オンスクリーンキーボード」を選択します。
Windows 7のオンスクリーンキーボード
Windows 7では、[スタート]ボタンをクリックし、[すべてのプログラム]を選択し、[アクセサリ]\u003e [アクセシビリティ]\u003e [オンスクリーンキーボード]の順にクリックしてオンスクリーンキーボードを開くことができます。
また、「アクセシビリティセンター」のコントロールパネルにある「オンスクリーンキーボードを有効にする」ボタンもあります。これは、キーボードを直接起動する方法です。
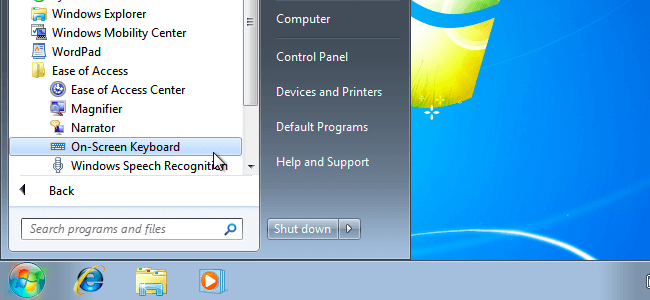
クイック起動の場合は、タスクバーの「オンスクリーンキーボード」アイコンを右クリックし、「プログラムをタスクバーに固定」を選択します。
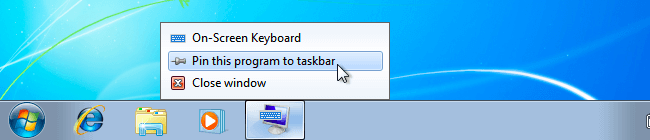
オンスクリーンキーボードをアクティブにする方法がわかっている場合は、デバイスの接続に関する一般的な問題を解決できます。たとえば、OSを並べ替えた後など、さまざまな理由で機能しないことがあります。
ほとんどの場合、このキーボードはWindows自体に組み込まれていますが、起動できない場合でも他のオプションがあります。
1. Windows 7のオンスクリーンキーボード
7番目のOSには、マウスやセンサーで文字を入力できる追加ユーティリティが含まれています。「特別機能」という項目を入力することができます。この項目は「スタート」メニューにあります。もう1つのオプション - オンスクリーンキーボードの要求に応じて検索を開始します。
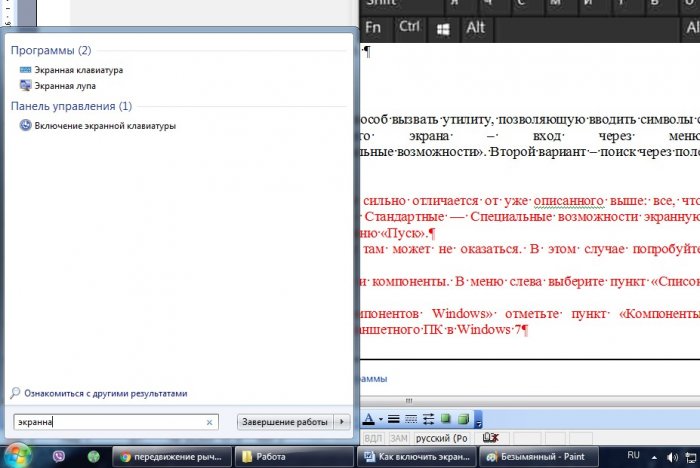
それでもキーボードが見つからない場合は、「コントロールパネル」に行き、「プログラムと機能」の項目に進みます。 次に、画像内で強調表示されている項目に移動します。

この項目を完了すると、特別なマニュアルが表示されます。 これが起こらなければ、問題はシステム内にあり、更新する必要があります。
2. Windows 8のオンスクリーンキーボード
Windows 8はもともとタッチディスプレイ用に特別に設計されたものです。 そのため、このキーボードはまさにシステム内にあります。 Windowsの「ホーム」または「シンプル」バージョンを除きます。Windows 8でオンスクリーンキーボードを実行する:
項目「すべてのアプリケーション」。
2.さらに "特集";
3.「オンスクリーンキーボード」を実行し、を使用します。

2番目の方法は、最後の段落のようにオンスクリーンキーボードをオンデマンドで検索することです。
3番目の方法は、最後のパラグラフのようにマニュアルをPUに含めることです。

オンスクリーンキーボードを定期的に使用する必要がある場合、そのキーボードの取り外しは自動的に設定され、自動的に行われます。 「特別機能」の項目でこれを行うには、「マウスとキーボードなしでPCを使用する」を選択する必要があります。
3. Windows 10のオンスクリーンキーボード
Windowsの起動時の違いはわずかです。 しかし外側に - それはすべて異なって行われます。 「キーボード」を選択すると、特殊スライダを「オン」に切り替える必要があります。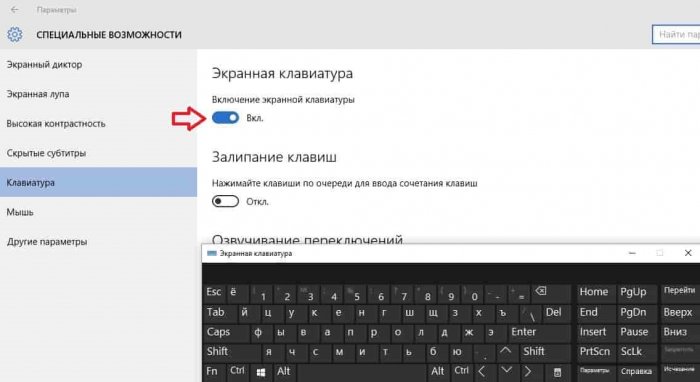
4.スクリーンキーボードのダウンロード
デフォルトのキーボードで何かが欠落している可能性があります。 どちらのユーティリティも存在しません。スクリーンキーボードの代替オプション。
無料の仮想キーボード
無料で起動し、1 MB未満のアドオン。 プログラムには、デフォルトのキーボードよりも多くの機能があります。

Touch It仮想キーボード
無料の製品ではなく、非常に機能的です。 それは非常にユーザーフレンドリーなインターフェイスだけでなく、多くの設定をしています。 このユーティリティを使用すると、追加の仮想キーボードを作成できますが、アプリケーションは有料です。

クリック-nタイプ
それは非常に機能的でカスタマイズ可能です。 登場人物は3人中3人です。しかし、重要な機能で外見ではないユーザーにとって、これは無料のオンスクリーンキーボードの最高のバージョンです。
![]()
5.オンスクリーンキーボードの使い方
このようなキーボードの使用は非常に簡単です。 これを行うには、マウスまたはセンサーを使用します。 任意のテキストエディタ、ウェブサイトなどにテキストを入力できます。このようなキーボードは、利便性を高めるために常にすべてのウィンドウとプログラムの上にあります。 干渉しないようにテキストの下にインストールすることをお勧めします。

多くのキーボードにはテンキーパッドなどの追加機能があります。 Windows 10では、絵文字笑顔の特別なセクションがあります。
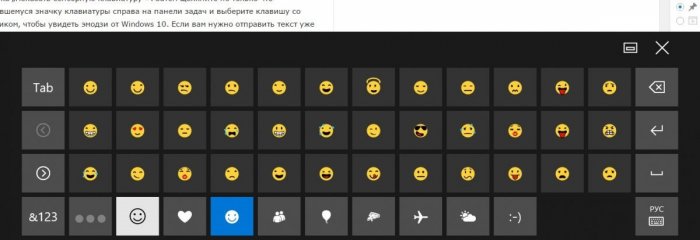
場合によっては、タブレット上の仮想キーボードを無効にする必要があります 実行中のウィンドウ 8. OneNoteを開いて描画を開始すると、キーボードがクロールして画面の半分を占めるとします。 またはオープン 単語文書 これを読むには、今度はもう一度、不要なキーボードがポップアップします。 または、主に描画のためにタブレットを使用し、次にキーボードは必要ありません。 あなたは絶えず "Hide"ボタンを押す必要があります。これは非常に疲れています。 キーボードの電源を切ることができます。
Windows 8のタブレットで仮想キーボードを無効にする手順
1 サービスのシャットダウンタッチキーボード
コンピュータのコントロールパネルに移動します。
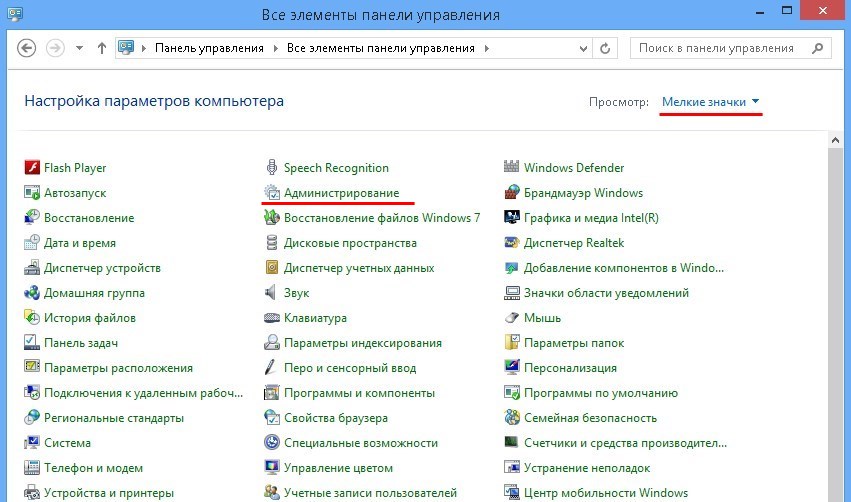
「管理」セクションでは、 サービス.
開いているサービスの一覧 オペレーティングシステム 探している タッチキーボードと手書きパネルサービス。 サービス名の上でマウスの左ボタンをダブルクリックします。
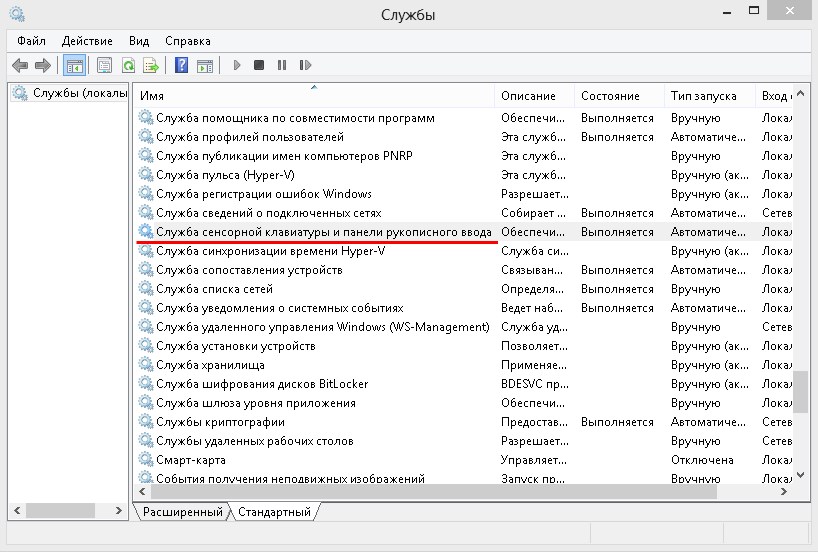
開いたプロパティウィンドウで、サービスを停止します(ボタン 停止する)、起動タイプを設定する - 切断された. 今仮想キーボードはあなたを気にしません。
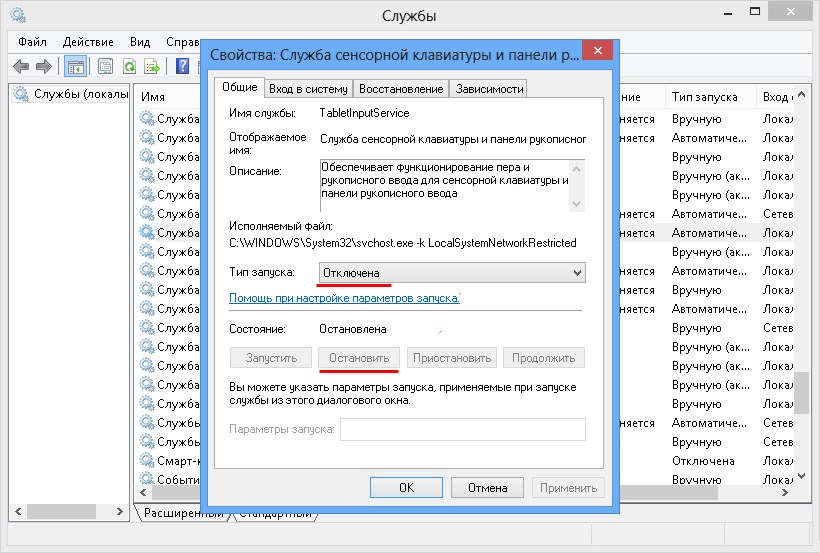
2 オンスクリーンキーボードアクセスセンター
サービスを無効にすることの欠点は、タッチキーボードが完全にオフになっており、強制しても呼び出すことができないことです。 しかし、それでもまだ後退があります。 Windows 8(およびその他 windowsのバージョン あまりにも)特別な機能のセクションにオンスクリーンキーボードがあります。 実行可能ファイルはC:\\ Windows \\ System32 \\ osk.exeにあります。Windowsエクスプローラまたはコントロールパネルから実行します。 コントロールパネルのアクセシビリティオンスクリーンキーボードを有効にする。 このキーボードは、自分で呼び出すときにのみ呼び出されますが、テキストを入力することなくそのまま残すことができます。
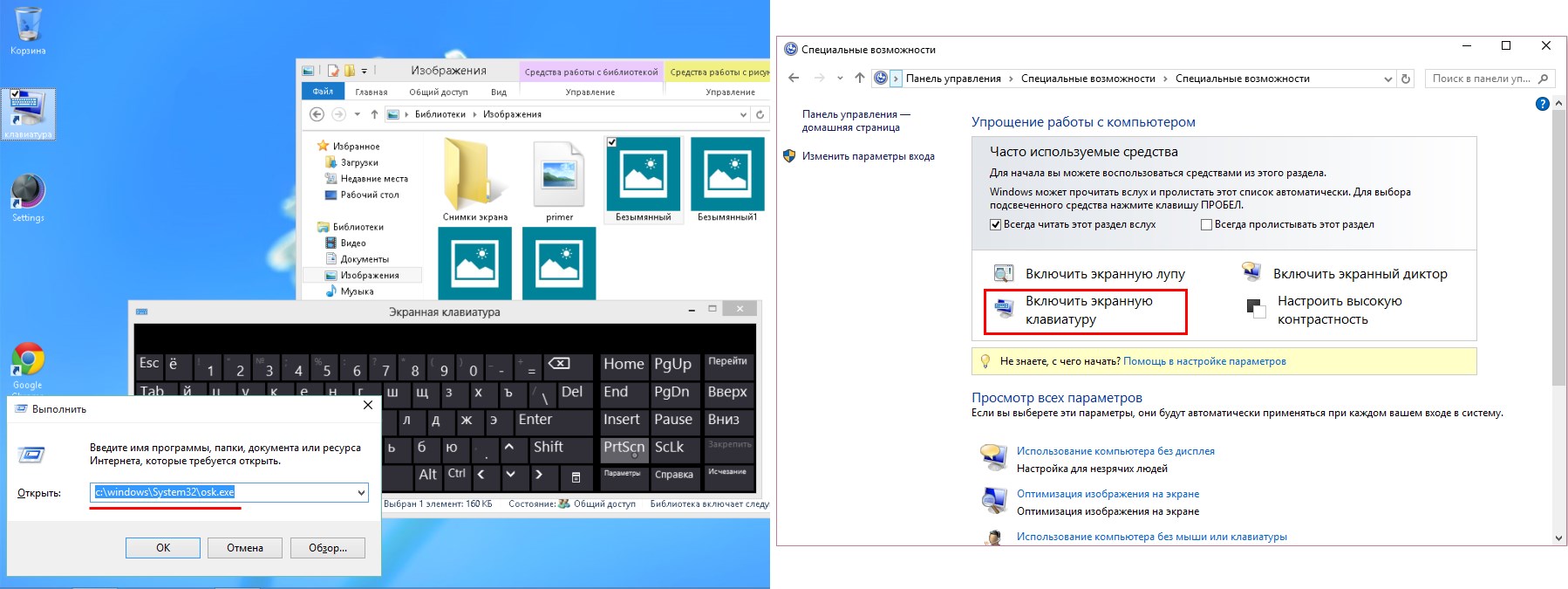
アクセシビリティセンターの仮想キーボードショートカットをWindowsのデスクトップまたはタスクバーに移動し、必要に応じてキーボードをすばやく起動できます。
Windows 8のタブレットで標準の仮想キーボードを再度有効にする必要がある場合は、サービスのプロパティウィンドウ(「開始」ボタン)を起動し、起動タイプを「自動」または「手動」に設定するだけです。






![Windowsの[スタート]ボタンの外観を変更する](/public/6609965ub-50x50.jpg)












