ftpを開く方法。 デスクトップにショートカットftpを作成します。
ユーザーはFileZillaのようなプログラムを積極的に使います。 これは、目的のソフトウェアをダウンロードし、永続的に使用するためにセットアップし、常に適用する時間がある場合、本当に効果的です。 しかし、今すぐ文書をファイルサーバーに転送する必要がある場合はどうしたらよいでしょうか? 不必要な手間をかけることなくエクスプローラでFTPを開く方法を学びたいと思うかもしれません。 これは、組み込みのエクスプローラプログラムのすべての便利な機能についてまだ学習していない初心者ユーザーにとっては便利です。
設定はすでに完了しています! 過去と比較して、共有フォルダの設定は数回のクリックでずっと簡単になりました。 ウィンドウの下部にある「パスワード」フィールドは無視されます。 「ホーム」グループにデフォルトのパスに含まれていないフォルダを追加する場合は、目的のフォルダ内のコンテキストメニューを使用します。
数分後に対応するアイコンが表示されます。 そして、我々は反対をしたい場合は? スマートフォンで撮影したすべての写真やスクリーンショットにアクセスできますか? 我々は、サーバーのマスターと知り合いになるでしょう。 [次へ]をクリックします。 次の画面で、[カスタムネットワークの場所の選択]をクリックします。
FTPを開くには、Windowsエクスプローラが適しています。
要するに、これはファイル転送プロトコルであり、コンピュータネットワークを介してファイルを転送するための標準的なソリューションです。 このようなソリューションを使用する場合、1台のコンピュータはクライアントとして機能し(つまり、サーバーに指示を出します)、もう1台のサーバーはクライアントのニーズに対応します。 FTPの目的は、ファイル交換操作が確実に正しく実行されるようにすることです。 どのように私はすぐにWindosでFTPを開くことができますか?
もう一度[次へ]をクリックします。 次の画面では、匿名アクセスまたはサーバー上のユーザー名を使用して構成できます。 もう一度[次へ]をクリックします。 最後の画面では、接続を識別するファンタジーの名前を選択できます。 前回 "次へ"をクリックしてセットアップを完了します。
名前のない接続がある場合にのみ、システムはパスワードにアクセスする必要があります。そうしないと、ログインが送信されます。 ユーザー名とパスワードを入力します。 これらの認証情報を有効にしない場合は、[パスワードを保存する]チェックボックスを有効にすることができます。 別のファイル共有操作を実行できますか? 私に答えを与えることができる人に非常に感謝します。 私はパーティーのためにこの考えをする必要があります。 。 ファイルを交換するのは不便で、またはるかに遅いです! カロリー本当にうまくやって、とても役に立つガイドをおめでとう。 。 美しくて便利な追加が補完します!
"7" - 問題の解決
場合によっては、クライアントロールとサーバーロールの両方のコンピュータを構成する必要があります。 Windowsエクスプローラ7でFTPを開く方法を検討してください:
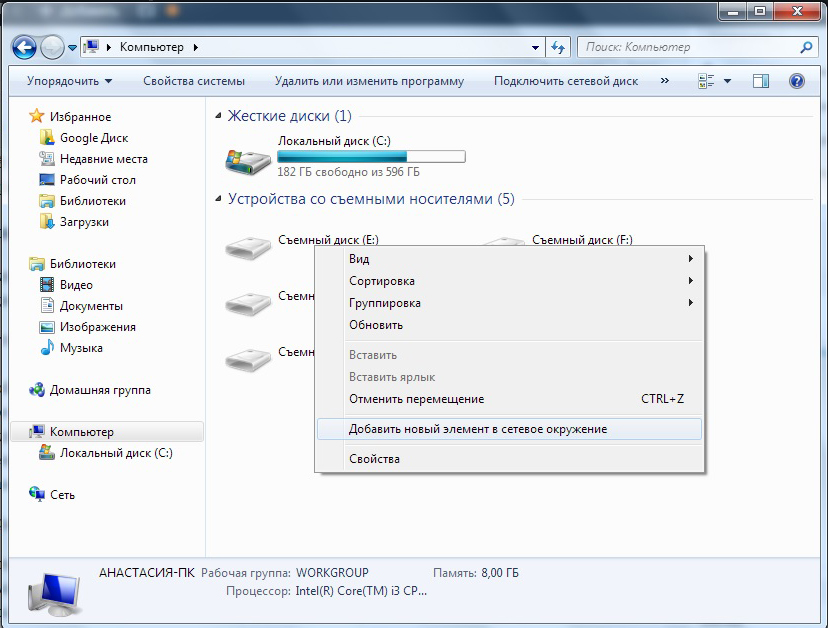
FTP:// login:password @ hostname_or_ip / path_toフォルダ
ここでは、サーバーにアクセスするためのログインとパスワードを入力する必要があります。 システム管理者またはサーバー所有者が発行します。 IPは、普及しているネットワークサービスの助けを借りて学ぶことも、別のPCの所有者に依頼することもできます。 Windows 7では、アドレスバーをコピーして、フォルダのパスを特定できます。
開始する前に完全なアーカイブを作成する
ここで説明する手順では、複数ページのウェブサイトで少なくとも1時間はかかりますが、大きなサイトではさらに時間がかかることがあります。 しばしば過小評価される最初の最も重要なステップは、アーカイブです。 多くの専門家は、これを無視します。なぜなら、最小限の変更で深刻な結果や損失につながるとは考えていないからです。 変更するものを開始する前に完全なアーカイブを作成してください。 あなたが大規模なWebサイトを持っている場合、あなたは、大規模なアーカイブを作成しないように、プロセスとアーカイブ変更を行っているディレクトリだけを最適化することができます。
»WindowsでのFTP設定
FTP(File Transfer Protocol)は - それは広く搭載のシンプルで信頼性の高い方法として使用されて1971年に戻って、最初の1に登場したファイルを転送するためのプロトコル、あなたは少なくとも重要なボリューム多数のファイルを印刷するに送信する必要がある場合に特に便利です 。
FTPプロトコルを使用するファイルの基本操作では、Windowsエクスプローラだけで特別なプログラムは必要ありません。 しかし、ファイルを定期的にダウンロードする必要がある場合は、特別なFTPクライアントを使用する方が便利です。 このマニュアルでは、FileZillaとFARの2つの無料プログラムを見ていきます。
それはなぜ必要なのですか? 通常、ウェブサイトのアーカイブは数十メガバイト(ギガバイト)であり、非常に少量の情報(おそらく数キロバイト)を変更する必要があります。 新規の方は、完全なアーカイブを作成することをお勧めします。 ただし、経験がある場合は、指定したファイルとフォルダをアーカイブするだけで対処できます。 エキスパートであれば、データベースのアーカイブのみ作成できますが、問題が発生したときに予想するリスクがあります。 アーカイブを作成したら、そのアーカイブをナビゲートするコンピュータに転送できます。
WindowsエクスプローラでFTPを操作する
この方法は、Windows 95からWindows 8までのWindowsのすべてのバージョンで動作します。
1. FTPサーバーに連絡する
エクスプローラウィンドウを開き、アドレスバーにサーバーのアドレス(ftp://ftp.fotoproekt.ru)を入力します。
2.あなたのログインとパスワードを入力してください
開いたウィンドウで、ログインとパスワードを入力します。これは、パーソナルフォトキャビネットにアクセスする場合と同じです。 「匿名のサイン」をチェックしないままにしておきます:
最適な移行時間を確認する
パラグラフ7では、これにもっと注意を払う。 ユーザーにとっての不満を避けるためには、何が最良の時間であるかを確認することが非常に重要です。 これは重いウェブサイトでは特に重要です。そのため、壊れたサイトや部分的に不活性なサイトのユーザーからの不快なレビューを避けることができます。 練習は、4つの最も便利な時間があることを示しています。
最良の解決策は、トラフィックがない場合であるため、上記の提案を組み合わせることもできます。 もちろん、不幸になるユーザーがいくつかあります。 サイトにアクセスしたときに予測できない検索エンジンがあるかもしれません。
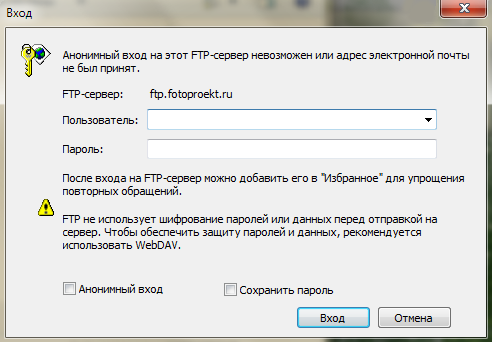
今はあなたの個人的なFTPディレクトリです。 それを使用すると、コンピュータ上の任意のフォルダと同様に作業できます。 これは通常のエクスプローラウィンドウです。ハードディスクの内容ではなく、サーバーに保存されている画像が表示されます。
3.コンピュータ上のファイルを含むフォルダを開きます
開いているエクスプローラとFTPディレクトリ以外のすべての不要なウィンドウを折りたたむか閉じる。 エクスプローラウィンドウが画面全体を占めている場合は、エクスプローラウィンドウを縮小して横に移動します。
サイトで広告ネットワーク、スクリプト、フォント、写真などの外部リソースを使用するか、他のサイトの音声や動画ファイルを挿入するかどうかを確認することをおすすめします。 新しいアドレスでファイルが開かれていない場合は、次の手順に進みます。 ただし、セキュアな接続を使用してファイルを開くことができない場合、またはセキュアな接続を確立する際にエラーが発生した場合は、サイトの所有者に連絡して報告する必要があります。
停止加速器およびコンテンツ配信システム
所有者が移行を計画している場合や処理中の場合は、完了するまで待つか、他の人と取り替える必要があります。 移行期間中は、既に準備されているコンテンツをサイトから返却することを停止することが非常に重要です。 これは、キャッシングモジュール、コンテンツ配信システム、アクセラレーションサーバ用のモジュールなどであってもよい。 サイトが大幅に変更されると、これらのシステムまたはモジュールを一時的に無効にして、変更を監視する必要があります。
新しいウィンドウで、ダウンロードするファイルを含むフォルダを開きます。 同時に2つのウィンドウが同時にアクセスできるように、2つのウィンドウを画面に置きます。
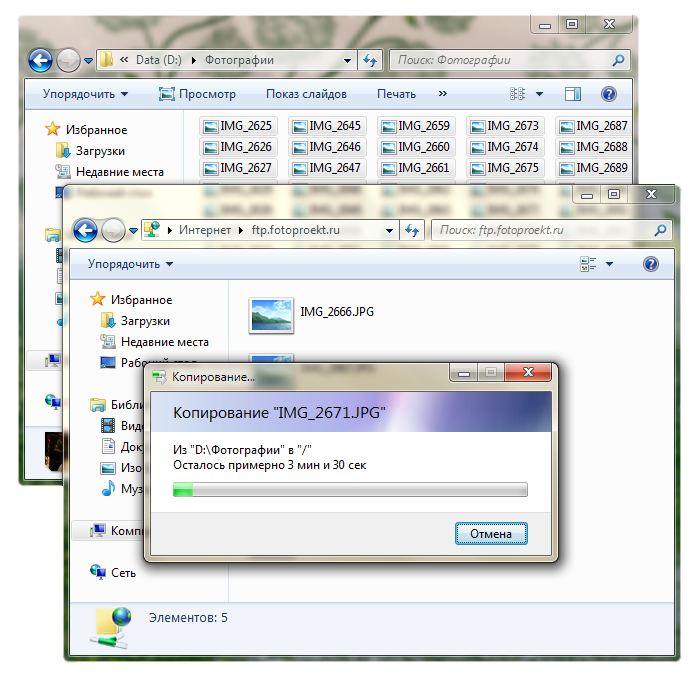
ダウンロードするファイルを選択し、FTPディレクトリのウィンドウにドラッグするだけです(フォルダのすべてのコンテンツは、キーボードショートカットで選択できます)。 Ctrl + A)。 ダウンロードが完了するまで待ちます。
あなたは、モジュールとシステムの接続を解除しない場合は、変更を追跡することは不可能で、その後、欠陥がある - あなたはすでに行われた変更に気づく、突然、何回かに消えたり再表示され、または表示され、これは、プロセスの移動を防止するだけでなく、にそれを不可能にします 仕事。 このような問題を回避するには、移行プロセスが完了するまでモジュールまたはシステムを停止する必要があります。
これらの文字列で行うことは、可能なすべてのトラフィックを安全な接続から安全でない接続にリダイレクトすることです。 安全性から安全性まで、逆のシナリオを持つことは可能です。 この場合、行の最初の文字を##でスキップしてコードを一時的に停止する必要があります。 編集後、リダイレクトが停止しているかどうかを確認する必要があります。
FTP経由でダウンロードを開始する前に、すでにパーソナルフォトキャビネットを開いている場合は、新しいファイルを見るために「注文」ページを更新する必要があります。
FileZillaでのFTPの使用
1. FileZillaをダウンロードしてインストールする
FileZillaは無料で配布されています。 プログラムの最新バージョンは、このページでダウンロードできます:http://filezilla.ru/get/
これまでは、移行の準備手順について説明しました。 実際の部分に移動するときです。 おそらく、いくつかのアプローチ、それはすべてあなたの知識とスキルに依存します。 1つは、移行モジュールをインストールすることです。 この単一セットモジュールは、移行に関連するすべての変更を実行しますが、データは変更しません。 変更は動作中に実行され、モジュールをオフにすると完全に元に戻すことができます。 モジュールは非常にシンプルで簡単ですが、実際には移行プロセスのほとんどすべてです。 CPU時間をロードするのはこれらのモジュールであり、時には完全に無害なアップデートでウェブサイトがクラッシュすることもあります。
2. FTPサーバーに接続する
FileZillaウィンドウの上部には、クイック接続バーがあります。 フィールドで ホスト サーバーのアドレスを指定します(ftp.fotoproekt.ru)。 次のフィールドに、あなたのログインとパスワードをパーソナルフォトキャビネットから入力します。 フィールド ポート それを空白のままにします。
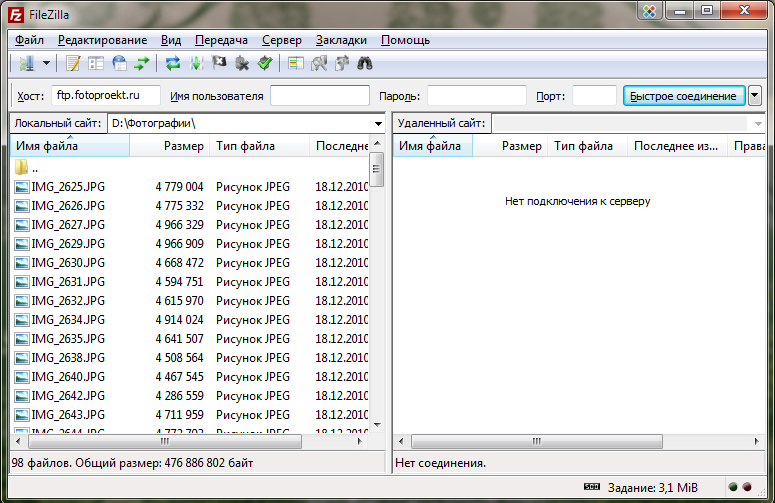
ボタンをクリック 「クイック接続」。 FTPディレクトリの内容は、FileZillaの右側のパネルに表示されます。
プロセッサ時間が克服できる場合、このソリューションはあなたにとって優れたオプションです。 サイトが非常に小さい場合や移行が激しくなる場合は、このモジュールを使用することをお勧めします。 ただし、いずれの場合も、次のモジュールを使用してデータベースを修正する必要があります。
両方のバージョンは同じ結果を返します。つまり、文字列のデータベースの検索を簡略化し、別の文字列で置換するためのものです。 もう1つの便利な機能は、変更を加えずに変更された内容のみを表示するテスト実行を実行できることです。
左ペインにはコンピュータ上のファイルが表示されます。 写真をFTPディレクトリにアップロードするには、その写真を選択して右ペインにドラッグするか、右クリックして選択します «ダウンロード».
インターフェイス設定に応じて、FileZillaウィンドウには、FTP接続ログとファイルダウンロードの進行状況に関するデータを含むパネルを含めることもできます。
これは機能的な変更のためのテストの一種であり、完全に安全です。 識別する; 識別する; 決定する。 無限のリダイレクトサイクルを達成することも可能です。 どちらも有効です。 これまでのところ、同じ結果につながる3つの方法を考えました。アドレスは新しいものに置き換えられます。 あなたの意見では、あなたの能力と知識に最も適したものを使用してください。
ここにそのように見えます。 「値」または「100」に気づいた場合は、そのサイズが先に指定されていることがわかります。 1つの場合には5文字、他の場合には3つの記号がある。 しかし、これらのツールは、それらの正面に示された値を修正しません。 6または5のうちの5つは、彼らの助けを借りて4になる方法がありません。 これは、巨大なサイズのサイト全体の崩壊につながります。サイトの一部は機能し、他の部分は機能しません。 ここに来たら、手順1で作成したアーカイブから復旧し、復帰する必要があります。
FileZillaの機能の詳細については、プログラムのWebサイトに公開されているドキュメントを参照してください。
FARマネージャでのFTPの使用
1. FAR Managerをダウンロードしてインストールします。
ファーマネージャーは無料です。 プログラムの最新バージョンは、このページ(http://www.farmanager.com/download.php?l=en)からダウンロードできます。 インストーラを実行し、画面の指示に従います。
スクリプト、スタイル、フォント、および埋め込みフレームを安全な接続に転送する
明示的に示した上記のツールを使用すると、シリアル化されたデータを扱うように特別に設計されているため、このような問題は発生しません。 あなたのWebページが既に安全な接続の下で実行されている場合、ブラウザーはあなたのページによるすべての試みを停止し、不安のため何かをダウンロードします。 これは、スクリプト、スタイル、フォント、またはその他のファイルをフレームとして含むファイルです。 これを行うには、何がページの読み込みを妨げているのか、いわゆる「混合コンテンツ」が表示されるのを確認する必要があります。
2. FTP接続設定を構成する
FARマネージャを起動します。 プログラムウィンドウは2つの部分(「パネル」)に分かれており、それぞれにコンピュータ上のファイルとサーバー上のコンテンツの両方を表示することができます。 左側のパネルにはコンピュータ上のファイルが表示され、右側にはサーバーftp.fotoproekt.ru上のFTPディレクトリが表示されます。 これを行うには、次の設定を行う必要があります。
これは、使用しているブラウザの開発ツールを使用すると最も簡単に見られます。 上記の写真は、ダウンロードしようとしていることを明確に述べており、禁止されています。 この場合、「ローイング」セクションのアーカイブを使用する必要がありますが、すべてのファイルで面倒な操作が必要な場合は、適切なツールを使用してファイルを保存することをお勧めします。 他のファイルでは、検索は必要ありません。 その後、ファイル共有ツールを使用して変更されたファイルをサーバーにダウンロードし、エラーがなくなるまでテストを繰り返すだけです。
A.新しいFTP接続を作成する
カーソルをFARの右側のパネルに移動します(これは、マウスの左ボタンをクリックするか、キーを押して行うことができます) タブ)。 次に、キーの組み合わせを押します Alt + F2 表示されたウィンドウで FTP:
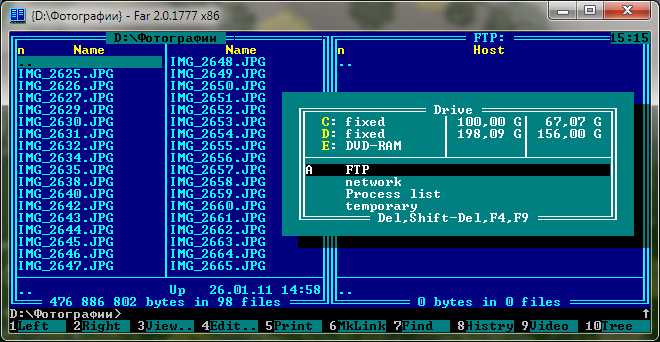
新しい接続を作成するには、キーの組み合わせを押します Shift + F4.
文字列が見つからない特別なケースがあります。 それはサイトコードにありますが、ファイルにはありません。 次に、文字列ドメインの一部、パスまたはファイル名の一部を見つける必要があります。 また、ファイルに含まれていない特殊なケースもあります。その前には、2つのオプションがあります。 最初の最も単純な方法は、段落で説明したように、データベース検索ツールを使用して検索することです。 この場合、専門家に必ず連絡してください。 トピックまたはモジュールの開発者に連絡して、経験した事故について警告することをお勧めします。
したがって、次のアップデートの調整を行うことができます。変更は残ります。 あなたが開発者や、彼があなたの魅力を無視した場合に連絡することができない場合は、アップグレードプロセスが古いと危険なリンクの復帰につながるので、あなただけの、テーマやモジュールのアップグレードを停止することができます。
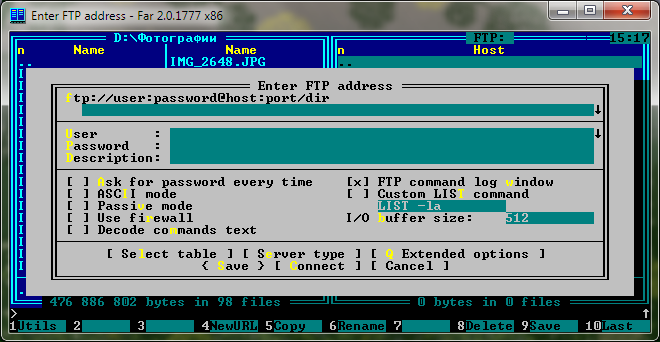
表示されたパラメータウィンドウで、私たちのサーバーのアドレスと、あなたのログインとパスワードをパーソナルフォトキャビネットから指定します:

まず、アドレスftp://ftp.fotoproekt.ruを入力し、次にフィールド "ユーザー" と "パスワード" あなたのログインとパスワード。 フィールド内の "ftp.fotoproekt.ru"の説明 "説明" 複数のサーバーがある場合は、構成された接続をそれぞれ別のサーバーに区別する必要があります。
問題を置き換えるトピックまたはモジュールを検索することをお勧めします。 セキュリティメカニズムを無効にして、一部のブラウザで安全でないリンクからアイテムを読み込むことができます。 サイトを開発していて、外部リソースが保護された接続にまだ渡されていない場合は、いずれにしてもダウンロードできます。 このオプションは主にサイト開発者が使用しますが、エンドユーザーは絶対に使用しないでください。
安全な接続のための写真の修正
サイトが混在したコンテンツを使用している場合は、安全に保護されたリンクに行くことをお勧めします。 まず、移行のさまざまな障害を取り除く方法を示しました。 すべてがうまくいけば、あなたが外部リソースを削除する必要がございます、そして、彼らは脆弱な外部リソースにあっても写真は、まだダウンロードされているので、それは、はるかに簡単です。 ただし、開発者ツールにエラーがあります。 これらの外部リソースを見つけ、それらを安全な接続にリダイレクトする必要があります。 検出はデータベース検索ツールの助けを借りて非常に簡単です。
ネットワークの設定に応じて、パッシブモードを有効にする必要があります( パッシブモード)。 今すぐボタンをクリックします 保存する。 接続が確立されました。
B. FTPサーバーに接続する
あなたの新しい接続 "ftp.fotoproekt.ru"を選択してください:
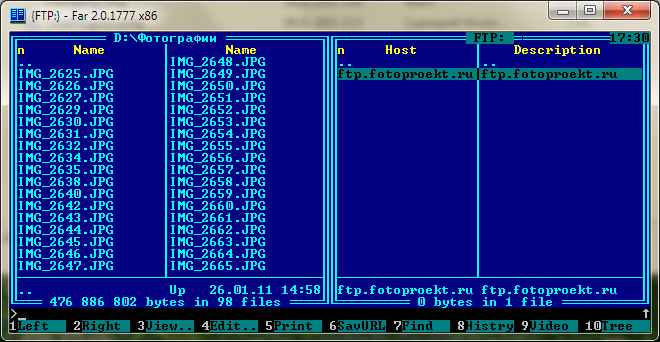
キーを押す 入力 マウスの左ボタンで2回クリックします。
あなたが入力したすべてのデータの接続パラメータが正しい(最初の場所では、ユーザー名とパスワード)とネットワークがFTPプロトコルの使用を制限したり、禁止していない設定である場合は、サーバー接続が正常に確立されます。

さて、あなたは左の前に - お使いのコンピュータ上のファイルを、右 - FTPサーバftp.fotoproekt.ru上のあなたの個人的なディレクトリを。
ファイルをアップロードする
FTPディレクトリにファイルをダウンロードするには、コンピュータの左側にあるファイルを選択し、キーを押してください F5 ファイルのダウンロードの開始を確認します。 左半分から右マウスカーソルにファイルを「ドラッグ」することもできます。 いくつかのファイルは、 イン、そしてすぐにフォルダ内のすべて - キー * (「アスタリスク」)をテンキーパッドに表示します。
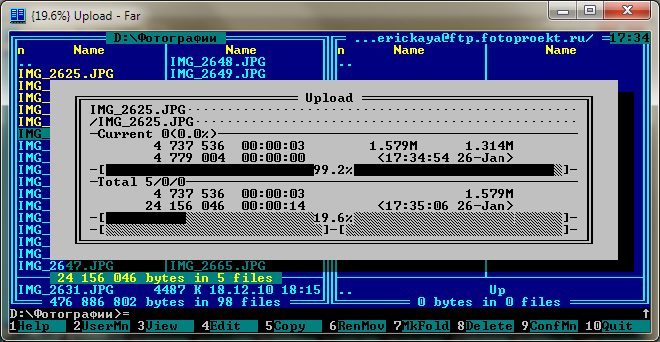
4.パーソナルフォトキャビネットに移動し、注文する
あなたがFTP経由でダウンロードを開始する前に、すでにプライベートFotokabinetを開いている場合は、新しいファイルを参照するページ「チェックアウト」を更新する必要があります。
個人用FTPディレクトリの使用に関する制限
FTPディレクトリにあるファイルをダウンロード、削除、名前変更することができます。 しかし、新しいネストされたフォルダを作成することはできません。すでにダウンロードしたファイルをコンピュータにダウンロードすることもできます。 これは、フォトプリント注文のデザインに関係しないタスクに対してFTPサーバーの使用を排除するために行われます。
考えられる問題
FTP経由でサーバーに接続できない場合:
- 接続パラメータを正しく指定しているかどうかを確認してください(サーバアドレス、ログイン、パスワード)。
- このLAN上で接続が許可されているかどうかローカルネットワーク管理者に確認してください。
- パラメータが正しい場合、ネットワーク内のFTP接続がブロックされていないにもかかわらず、FTPディレクトリに入ることはできません。

















