Максимальные права в windows 7.
Инструкция
Если на вашем компьютере выбран классический вид меню «Пуск», зайдите в «Панель управления» и раскройте узел «Администрирование». В противном случае группа «Администрирование» находится в категории «Мелкие значки» Панели управления.
Щелкните дважды узел «Управление компьютером» и раскройте оснастку «Локальные пользователи и группы». В списке «Имя» в правой части консоли управления раскройте папку «Пользователи». Щелкните правой клавишей по учетной записи «Администратор» и в контекстном меню выбирайте «Свойства». Снимите флаг напротив пункта «Отключить учетную запись».
Как изменить права доступа к файлу или папке
Каждому пользователю присваивается одно или несколько из следующих разрешений. Теперь, когда вы знаете, как просматривать текущие разрешения для файла или папки, вы можете узнать, как их модифицировать. Свойства, как показано выше, и нажмите кнопку «Изменить» на вкладке «Безопасность».
Вы увидите список всех пользователей и групп пользователей на вашем компьютере, а также список разрешений для каждого. Если вы не найдете конкретного пользователя или группу пользователей, нажмите «Добавить». Кнопка «Удалить» позволяет удалить пользователя или группу пользователей из списка разрешений.
Чтобы получить права администратора, после перезагрузки выберите учетную запись администратора и введите соответствующий пароль.
Видео по теме
Совет 3: Как получить права администратора на компьютере
Приходилось ли вам сталкиваться с ситуацией, когда при попытке открыть некоторые папки со значками в виде замков, например, Documents and settings, вылезает сообщение «Отказано в доступе» или, например, перестали удаляться файлы с флэшки в Total Commander? Это происходит потому, что учетная запись, создаваемая при установке, хотя и считается администраторской, на самом деле не является таковой полностью. И в таком случае администраторскую учетную запись с полными правами нужно активировать самостоятельно.
Для этой части руководства предположим, что вы хотите назначить разрешения новому пользователю. Откроется окно «Выбрать пользователей или группы». Введите имя пользователя или группы, которые будут добавлены для назначения разрешений для выбранной папки. Например, если вы хотите добавить группу «Администраторы», введите «Администраторы» в поле «Введите имя объекта, которое нужно выбрать», а затем нажмите «Проверить имя».
Однако мы рекомендуем использовать другой метод для выбора пользователей или групп. Вот два поля, в которых вы можете изменить свой выбор, но это необязательно, поскольку настройки по умолчанию являются достаточными и включают все возможные варианты. Поле «Выбор типа объекта» показывает, какие объекты будут искать. При нажатии кнопки «Типы объектов» вы можете выбирать между предопределенными пользователями, группами и координаторами. По умолчанию все выбраны, поэтому ничего не нужно менять.
Вам понадобится
- -USB/CD с записанным образом WinXP PE. (Bart’s PE или готовую WinPE от Hunderroads)
- -Программа Password ReNew
Инструкция
Если ваш компьютер имеет возможность загружаться с USB/CD, то установите этот вариант загрузки через BIOS. После этого для получения прав администратора на компьютере с установленной Windows XP/2k/2003, запишите скачанный образ WinXP PE на USB/CD., Сначала, если это CD, вложите внутрь образа скачанную программу Password Renew.
По умолчанию они будут найдены на вашем компьютере. Поэтому это поле не требует никаких изменений. Если вы являетесь частью сетевого домена, нажав «Местоположения», вам будет предложено выбрать другие местоположения. Поскольку вам не нужно вносить какие-либо изменения, нажмите кнопку «Найти сейчас», чтобы отобразить список всех пользователей и групп, определенных на вашем компьютере.
Новый пользователь добавлен в список. Выберите его, и в разделе «Разрешения» вы можете начать проверять права, предоставленные пользователю файлу или папке. Если вы хотите изменить владельца файла или папки, откройте окно «Свойства» еще раз и нажмите кнопку «Дополнительно» на вкладке «Безопасность».
Если же это USB, тогда просто скопируйте папку с программой на загрузочную флешку.После этого перезагрузите компьютер, загрузив его уже с USB/CD. Теперь перед вами почти что обычный интерфейс Windows. Откройте флешку/диск и запустите программу Password Renew.
Далее в программе выберите путь к установленной копии Windows.Выберите нужную учётную запись, ту, которую желаете повысить до администратора (Turn exiting user to Administrator). После этого нажмите кнопку Install. Готово. Теперь перезагрузите компьютер ещё раз и зайдите под своим пользователем, но уже с правами администратора.
Откроется окно, в котором вы можете просмотреть текущего владельца выбранного файла или папки. Нажмите «Изменить», чтобы изменить учетную запись пользователя как владельца. Теперь откроется окно «Выбрать пользователя или группу». Теперь владелец файла или папки был изменен. Наконец, отметьте «Заменить владельца в субподрядных предметах и объектах», чтобы процесс был завершен.
Для начала откройте окно «Свойства» и нажмите кнопку «Дополнительно» на вкладке «Безопасность». После открытия окна «Расширенные настройки безопасности» перейдите на вкладку «Владелец», где отображается текущий владелец выбранной папки. Нажмите кнопку «Изменить», чтобы изменить владельца.
Если вам нужно сделать это втайне от администратора сети/системы, тогда после всех необходимых операций удалите себя из списка администраторов и перезагрузите систему ещё раз. Сделайте это так: зайдите в Панель управления, потом в Управление компьютером, затем в Локальные пользователи и группы и войдите в пункт Пользователи. В Свойствах выберите своего пользователя и удалите из группы Администраторы во вкладке Членство в группах.
Затем нажмите «Другие пользователи или другие группы». Теперь вы должны выбрать пользователя, который будет владеть выбранным файлом или папкой. Добавляет желаемого пользователя или группу, как мы показали в предыдущих разделах. Затем откроется окно «Владелец».
Появится сообщение с подтверждением. Вернитесь в окно «Расширенные настройки безопасности», где вы заметите, что владелец изменился. Как вы можете видеть в этом руководстве, изменение прав доступа и владельца некоторых файлов не очень сложно. Если у вас возникли проблемы после руководства или у вас есть дополнительные вопросы, не стесняйтесь делиться с нами, используя форму ниже. Это программное обеспечение также автоматически загружает и устанавливает свои обновления. Вы также можете использовать Проводник для переименования и удаления файлов, создания новых папок и перемещения файлов в папку.
Есть ещё более простой способ получения прав администратора, и если он вам действительно подходит, то с задачей вы справитесь намного быстрей. Для английской версии ОС вбейте в командную строку: net user Administrator /active:yes, ну а для русской: net user Администратор /active:yes.
Затем правой кнопкой мышки кликните на «Компьютер» – перейдите в Управление – выберите «Локальные пользователи и группы» – и затем «Пользователи». Затем правой кнопкой мышки кликните на аккаунте «Администратор» – «Свойства» и снимите галочку напротив надписи Отключить учетную запись.
В разделе Максимизация скорости загрузки и скорости загрузки. . Раздел «Включение папок в библиотеке». Щелкните правой кнопкой мыши папку, которую вы хотите перенаправить, и выберите «Свойства». Отображаются скрытые значки Нажмите «Настройки», вкладку «Выбрать папки» и нажмите «Выбрать папки».
- Перейдите на вкладку «Местоположение», а затем «Переместить».
- Перейдите в папку, в которую вы хотите перенаправить эту папку.
С тех пор как операционная система Windows прочно обрела статус самой популярной операционки для компьютера, прошло уже довольно много времени. И Windows по праву является лидером, пусть в ней и присутствуют некоторые недоработки и глюки, хотя смотря с какой стороны на это посмотреть. Для кого то это недоработка, а для кого то “защита от дураков” . В частности в Windows 7, существует проблема с правами администратора.
Права администратора в ОС Windows
– это доступ и возможность редактирования любых системных файлов.
Вы не можете выбрать отдельные файлы, которые хотите синхронизировать, и вы не можете выбрать синхронизацию файлов или папок, совместно используемых вами. Если вы выберете одно и то же местоположение, папки для обоих учетных записей будут объединены. В поле поиска введите «Программы», а затем в списке результатов нажмите «Программы и компоненты». Если вам будет предложено ввести пароль администратора или подтверждение, введите пароль или подайте подтверждение.
- На вкладке «Настройки» нажмите «Отменить одностороннюю ссылку».
- Вам нужно будет повторно выбрать место для вашей папки.
Другое дело, что возможностью обладать данными правами, суждено не каждому пользователю компьютера. К примеру, если у вас установлен Windows 7, то скорее всего вы не сможете редактировать или удалять некоторые системные файлы, если будете находиться в системе с правами обычного пользователя. Такова уж особенность данной версии Windows, даже если система установлена с одним пользователем, который по сути и должен являться администратором.
Поскольку статья была переведена на компьютер, она может содержать словарный запас, синтаксис или ошибки грамматики. Не удается установить программу? Устранение неполадок или удаление программ! Ниже приведены решения некоторых распространенных проблем при установке или удалении программ. В разделе «Удаление или изменение программы». Мастер может запускаться из программы установки, если программа не установлена, или она может запускаться из программы, если она установлена, но она не работает должным образом.
Если вы попытаетесь установить, щелкните правой кнопкой мыши значок установки программы и выберите «Запуск от имени администратора». Если вам будет предложено ввести пароль администратора или подтверждение, введите пароль или введите подтверждение. Если программа установлена, но не запускается, щелкните правой кнопкой мыши значок программы, выберите «Свойства», перейдите на вкладку «Совместимость», установите флажок «Запуск этой программы как администратора», а затем попробуйте запустить программу.
Теперь по делу. Чтобы войти в Windows 7 с правами администратора, надо выполнить следующие действия.
Жмём Пуск –> Выполнить –>
Прописываем: cmd
.
Когда выше у вас появиться иконка командной строки, щёлкаем правой кнопки мыши и нажимаем: Запуск от имени администратора
.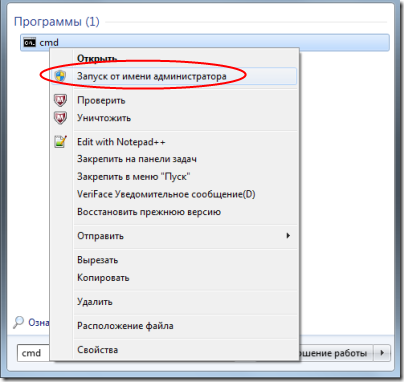
Откроется командная строка. Там прописываем: net user Administrator /active:yes
(для английской ОС) или: net user Администратор /active:yes
(для русской ОС), и жмём: Enter
.
После этого перезагружаем компьютер. Теперь у вас должен появиться выбор пользователя при загрузке компьютера, выбираем иконку Администратора и загружаемся. Теперь вы можете удалять, править и т.д. любые файлы на компьютере.
Если вы всё сделали как описано выше, но права администратора
так и не получили, попробуйте вместо записи: Администратор
в командной строке прописать имя вашего пользователя компьютера, например так: net user Dmitriy /active:yes
.
Не удается установить интернет-программу? Попробуйте сначала загрузить установочный файл на свой компьютер, а затем запустить его со своего компьютера, а не из Интернета. Как изменить папку, в которой установлена программа? Как правило, вы можете выбрать расположение папки в процессе установки. Вы можете изменить местоположение по умолчанию, если вы создали несколько разделов на жестком диске и хотите сохранить программы на определенном разделе. Мы не рекомендуем перемещать программные файлы после установки; Если вы переместили программные файлы, может потребоваться переустановка программы для правильной работы.



















