Скачать модем на телефон. Android как USB модем. Создание точки доступа.
В этой статье я расскажу, как использовать телефон как модем. Статья больше для новичков, но, возможно и Вам она будет полезна, рекомендую почитать до конца.
Статья больше для новичков, но, возможно и Вам она будет полезна, рекомендую почитать до конца. Правда, у меня есть 2 телефона с самыми популярными на сегодня операционными системами — iOS и Android. Так и быть, расскажу про оба.
Есть три способа, как использовать телефон в качестве модема.
Кратко говоря:
1.Через USB кабель, самый доступный способ, для него требуется только наличие USB порта на компьютере.
2. Через bluetooth телефона. Компьютер должен быть оснащен bluetooth адаптером.
3. Через WiFi телефона, при этом телефон будет использован как WiFi роутер, об этом способе я ранее уже писал очень и очень подробно, Вы можете обратиться за поддержкой к этому .
В этой статье я больший акцент сделаю на первый и второй способ. Итак, чтобы подключиться к интернету, используя iPhone в качестве модема, потребуется две вещи:
Во-первых, подключение к интернету возможно при подключенной услуге «Мобильный интернет» (рекомендую пользоваться , так как они сейчас очень доступны по цене).
Во-вторых, на iPhone должна быть включена передача данных. Для этого откройте настройки — основные — сотовые данные и установите переключатель «Сотовые данные» в положение «ВКЛ».
В-третих, потребуется включить режим модема. Для этого проследуйте по следующему пути: «Настройки — Режим модема». Переключатель «Режим модема» установите в положение «ВКЛ». Дальнейшие действия выполняются на компьютере. При этом подключение к iPhone компьютеру может быть настроено либо через кабель, либо через bluetooth. Рекомендации по действиям на компьютере Вы можете увидеть на второй картинке.
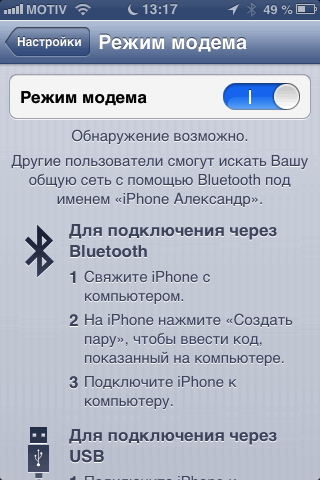
Как использовать телефон в качестве модема Android?

Как подключить телефон в качестве модема к компьютеру?
Есть один проверенный способ:
Затем начнется установка связи и регистрация компьютера в сети. Если подключение к интернету было успешно выполнено, нажмите «Приступить к обзору интернета». Если подключение не произошло, попробуйте перезагрузить компьютер и подключиться заново. Теперь вы можете пользоваться интернетом с помощью браузера, установленного на ваш компьютер.
Как можно использовать телефон как модем
В процессе дальнейшего использования установленного соединения вам нужно будет его подключать при запуске системы и отключать по окончанию работы.

Подключиться к интернету вы сможете следующим образом:
- выберите ваше соединение и нажмите «Подключить»;
- в окне подключения нажмите кнопку «Вызов», после чего осуществится соединение.
Для отключения интернета выполните следующие операции:
- в нижней части экрана справа щелкните на значок интернет подключений;
- выберите ваше соединение и нажмите «Отключить»;
В процессе работы можете поэкспериментировать с настройками вашего модема. Откройте Панель управления, перейдите в «Центр управления сетями» и выберите ваше соединение. В открывшемся окне во вкладке «Общие» зайдите в «Свойства». Поставьте указатель напротив пункта «Аппаратное управление потоком». В этом же окне вы можете настроить скорость подключения.

Поэкспериментируйте с разными скоростями и выберите наиболее оптимальную. Перейдите на вкладку «Параметры» и уберите указатель с пункта «Запрашивать номер телефона». Установите галочку напротив «Перезвонить при разрыве связи». Щелкните кнопку «Параметры РРР» и снимите галочку с пункта «Использовать программное сжатие данных». Затем нажмите «Ок». Все внесенные изменения вступят в силу после следующего подключения.
Вот такими нехитрыми способами можно использовать телефон в качестве модема. Если при подключении возникают трудности, то всегда можно обратиться к техподдержке оператора сотовой связи, которая поможет настроить вам подключение.
С развитием сотовых телефонов, на сегодняшний день, мобильный интернет набирает все большую популярность за счет быстрого и удобного доступа к сети Интернет. Но бывают моменты, когда очень нужно выйти в сеть обычным компьютером или ноутбуком, а доступа к стационарному подключению нет. Вот здесь на помощь Вам придет сотовый телефон, имеющий доступ в интернет через GPRS. Скорость конечно небольшая, около 7 — 10 кБит/c, но полазить по сайтам, проверить почту или скачать небольшой файл, хватает.
Для начала нужно установить программное обеспечение телефона на компьютер. Обычно диск с программным обеспечением идет в комплекте с телефоном. Буду рассказывать на примере Samsung GT-S5230 , как правило, на все остальные современные телефоны программное обеспечение устанавливается также. У кого оно уже установлено, сразу переходите ко второму пункту.
А если Вы приобрели телефон без диска, то можете скачать программное приложение Samsung New PC Studio PC Sync с официального сайта по этой ссылке, где нужно будет зайти в раздел «Программы».
Если у Вас установлена операционная система Windows 7, то в конце статьи есть видеоролик, как настроить телефон-модем для этой системы.
1. Устанавливаем программное обеспечение телефона на компьютер.
Диск с драйверам вставляем в компьютер, заходим в папку «Мой компьютер » и мышкой дважды кликаем по значку нашего диска.
Перед Вами откроется окно, где будет отображено содержимое диска, находим файл «install.exe », дважды по нему кликаем, или наводим курсор и правой кнопкой мышки вызываем контекстное меню, а левой кнопкой выбираем «Открыть ».
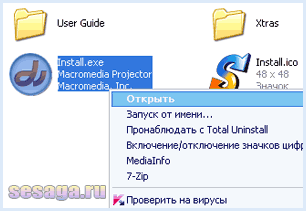
Откроется окно установки программного обеспечения телефона, где бегунком выбираем язык, и кликаем по нему мышкой.
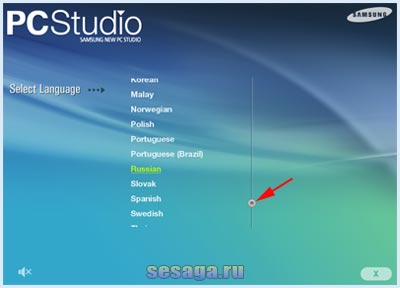
В следующем окне выбираем «Установка New Samsung PC Studio ».

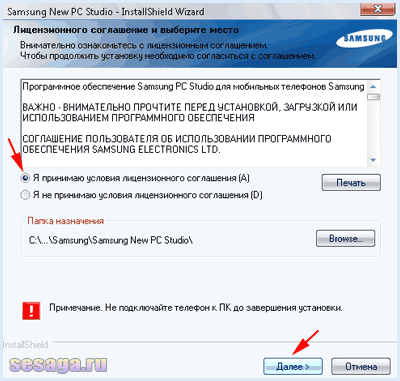
Теперь ждем, пока программа PC Studio установится на Ваш компьютер. По окончании установки убираете галочку с «Запустить Samsung New PC Studio » и нажимаете «Готово ».
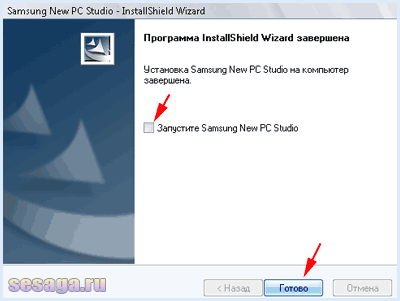
Выходите из программы установки и перезагружаете компьютер.

Все. Первый этап сделан.
2. Настройка модема.
После перезагрузки выйдет окно программы Samsung PC Studio – закройте его.
Подключаете телефон к компьютеру через USB шнур, в телефоне выбираете пункт «PC Studio
» и программа начнет установку драйверов. Возможно, у Вас будет ругаться антивирус на то, что типа библиотека установки пытается загрузить драйвер скрытым образом — не обращайте внимание, разрешайте установку. Просто почему-то Samsung пишет установку своих драйверов именно так. У меня Касперский ругался.
По значку «Мой компьютер » щелкаем правой кнопкой мышки и в контекстном меню выбираем «Свойства ». Откроется окно, где жмем на кнопку «Оборудование ».
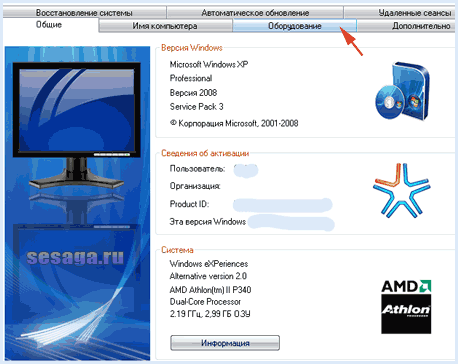
В следующем окне, выбираем «».
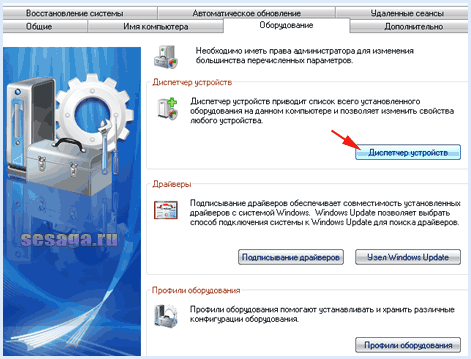
В диспетчере устройств находим сроку «Модемы
», щелкаем по плюсику и видим, что телефон определился как SAMSUNG USB Mobile Modem
.
Некоторые модели, например, Sony Ericsson устанавливают два модема – выбирайте тот, где есть слова USB Mobile Modem
.
Правой кнопкой мышки щелкаем по нашему модему и выбираем «Свойства
».
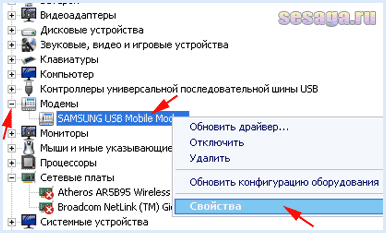
В окне «» выбираем вкладку «Дополнительные параметры связи », где в поле «Дополнительные команды инициализации » прописываем команды инициализации модема:
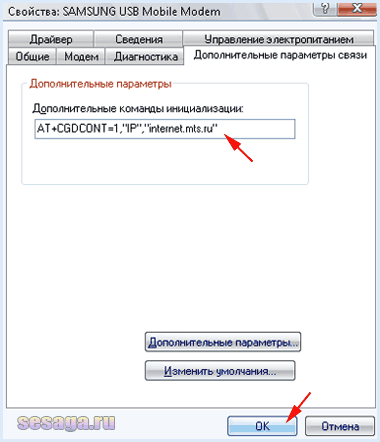
AT+CGDCONT=1,”IP”,”internet.mts.ru”
– для оператора mts;
AT+CGDCONT=1,”IP”,”internet.beeline.ru”
– для оператора beeline;
AT+CGDCONT=1,”IP”,”internet”
– для оператора megafon.
Внимание! Все символы вводятся без пробела
.
Нажимаем «ОК
» и нам осталось настроить соединение с интернетом.
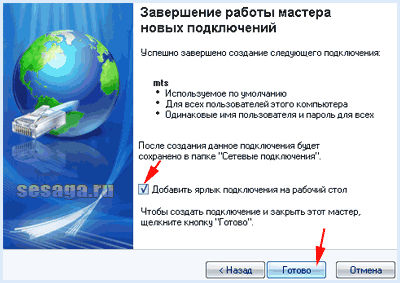
Соединение создано. Но перед выходом в интернет его необходимо настроить.
Для этого заходим в «Панель управления
», находим папку «Сетевые подключения
» — открываем ее и находим только что созданное соединение. Щелкаем по нему правой кнопкой мышки и выбираем «Свойства
».

Во вкладке «Общие » нажимаем кнопку «Настроить ».
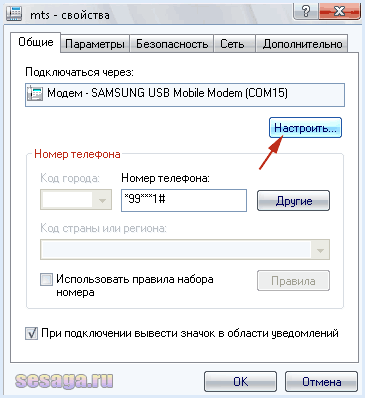
Здесь, в поле «Параметры оборудования » оставляем галочку в строке «Аппаратное управление потоком » и жмем «ОК ».
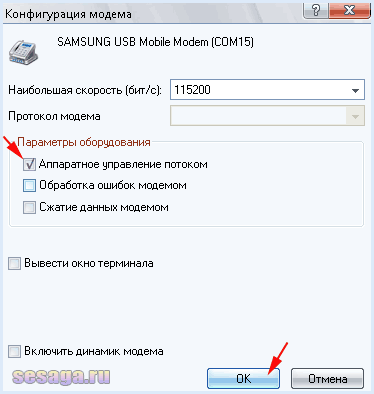
Переходим во вкладку «Сеть », где тип подключаемого удаленного доступа выбираем такой же, как на картинке ниже и жмем «Параметры ». В открывшемся окошке «Параметры РРР » оставляем галочку напротив «Включить расширения LCP » и жмем «ОК ».
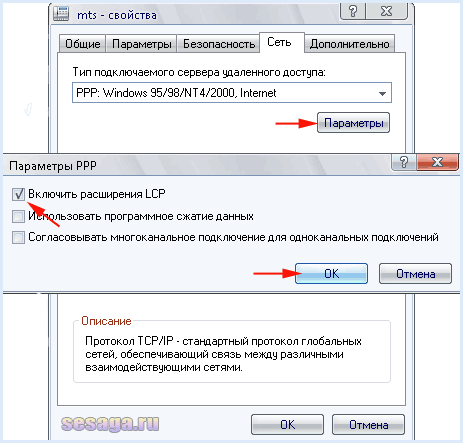
Здесь же выбираем «Протокол Интернета (TCP/IP) » и нажимаем «Свойства ». Галочки должны стоять только напротив первых двух пунктов как на картинке ниже.
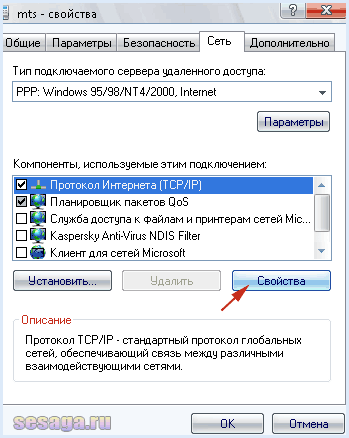
В открывшемся окне выбираем получение адресов автоматически и нажимаем «Дополнительно ».
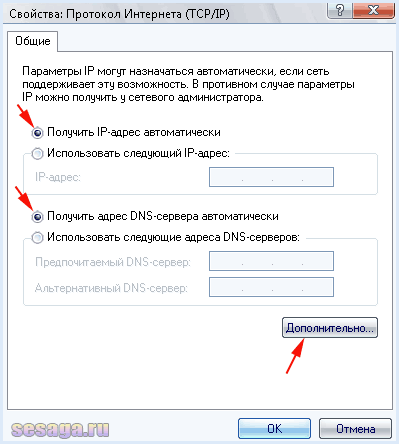
В окне дополнительных параметров оставляем только пункт «Использовать основной шлюз в удаленной сети » и нажимаем «ОК ».
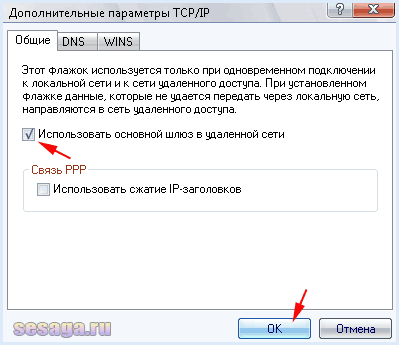
Все. Настройки закончены. Можно выходить в интернет.
Чтобы установить соединение, кликните по значку созданного соединения два раза и через несколько секунд Вы увидите на панели задач значок удаленного соединения (два компьютера).
Если захотите разорвать соединение, кликните правой кнопкой мышки по значку удаленного соединения, и выберите пункт «Разъединить
».
Ну вот, теперь отдыхая на природе, где бессильно модемное соединение, Вы всегда сможете просмотреть почту или полазить по просторам интернета своим нетбуком или ноутбуком, используя мобильный телефон в качестве модема.
50
Мы уже рассмотрели на данном блоге множество интереснейших способов подключения к интернету через wifi, но возможности современной техники настолько широки, что фантазии просто практически нет предела. Особенно занимательно разбирать возможности мобильных подключений — в наши дни все время приходится куда-то ехать, перемещаться, поэтому чем менее мы привязаны к своему рабочему столу, тем больше способностей быть в онлайне именно в тот момент, когда это необходимо.
Про WiFi модем от мобильных операторов, подключаемый через USB ноутбука я уже писал. Однако не у всех бывает возможность такое устройство подключить именно тогда, когда это крайне необходимо — забыли с собой взять, кончились деньги, забыли, не купили, или банально, у вашего гаджета нет слота usb. Сегодня я покажу способ выхода в сеть с любого устройства и из любого места — мы будем использовать . Да-да, самый обычный телефон или смартфон с рабочей симкой, который станет для нас проводным модемом или wifi роутером.
Использовать телефон в качестве модема, или телефон как роутер?
Телефон в качестве модема можно задействовать двумя способами:
— только проводным способом
— по Bluetooth
Для этого потребуется произвести ряд настроек в компьютере, которые могут быть сложноваты для новичка. Настроить телефон как роутер гораздо проще. Причем он может работать как на распространенном сегодня Андроиде, так и на iOS. К слову говоря, в iPhone уже есть встроенная функция подключить телефон как модем и раздавать с него интернет. Речь идет именно об устройствах (это может быть не просто телефон, а смартфон или даже планшетник) с поддержкой sim-карт, а значит и GPRS/3G/4G связи. Схем несколько:
1. Телефон (планшет/смартфон) подключается через сим-карту к интернету и работает как роутер, раздающий интернет по wifi . При таком использовании мы можем зайти в интернет с другого смартфона, ноута, планшета или еще чего-либо с поддержкой беспроводной связи.
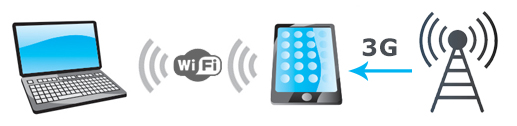
2. Телефон подключен по wifi к интернету и к стационарному ПК через канал Bluetooth, давая последнему выход в сеть.
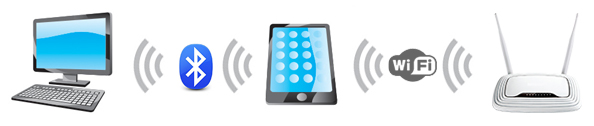
3. Телефон подключен к мобильному интернету и по кабелю USB к компьютеру, на который передает интернет.
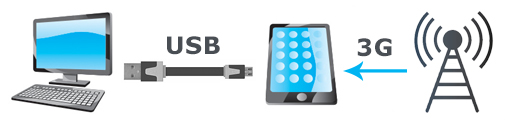
1. Телефон как роутер
Начнем с первого варианта.
Я буду говорить о тех телефонах, которые используют популярную сегодня операционную систему Android, но начнем с тех, которые выпущены несколько лет назад и работающие со 2 версией системы. Для использования таких устройств в качестве модема нам нужно будет скачать приложение из Google Play, которое называется FoxFi . Оно то нам и позволит по полной программе использовать телефон как модем или роутер. Устанавливаем его и заходим с мобильника.
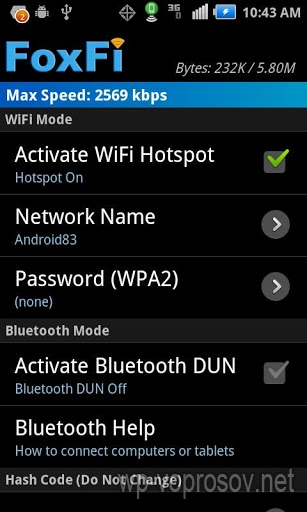
Для активации режима модема через телефон ставим галочку напротив «Activate WiFi Hotspot». Также есть возможность, как в настоящем роутере, задать имя сети (SSID) — «Network Name», и зашифровать его паролем — «Password (WPA2)». Если же у компьютра или гаджета, на который вы хотите раздать интернет, отсутствует wifi модуль, то можно подсоединиться по каналу Bluetooth, для чего надо активировать последний пункт в программе.
Есть еще одно похожее бесплатное приложение, которое мне нравится меньше, но возможно кому-то придется по вкусу. Называется WiFi HotSpot / WiFi Tether . Найти его также легко через приложение Google Play.
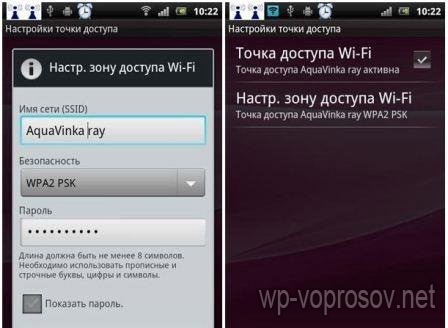
Гораздо все проще с современными смартфонами, у которых установлен Android 4.х. Здесь подобная функция уже встроена в оболочку, так что ничего дополнительно устанавливать не придется. Заходим в «Настройки > Дополнительные настройки»
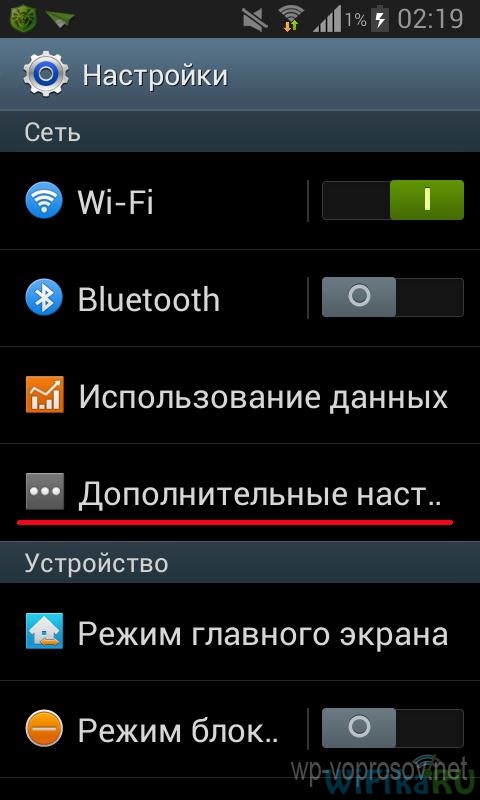
И выбираем пункт «Модем и точка доступа».
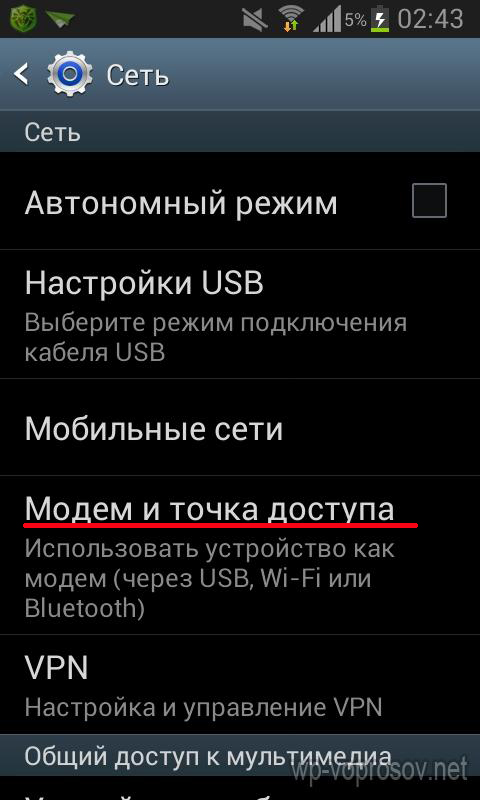
Переводим ползунок «Переносная точка» в активное положение и в следующем окне выбираем пункт «Настройка»
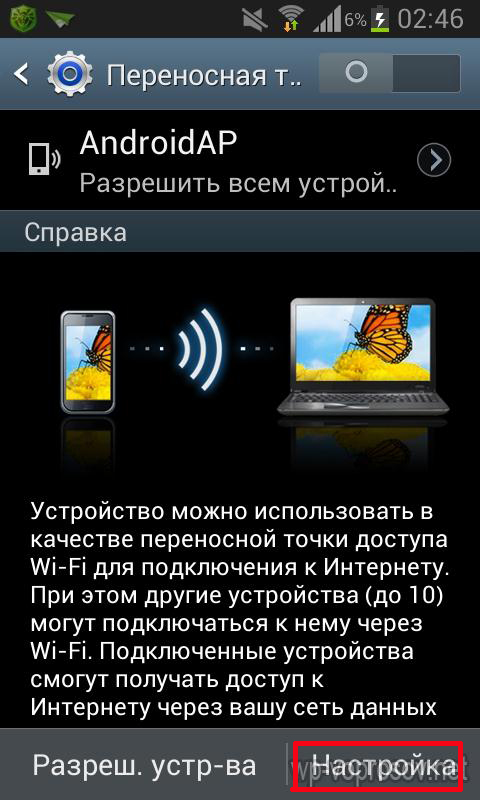
Здесь мы можем задать все параметры для вновь создаваемой точки WiFi — SSID сети, тип безопасности, пароль и канал для подключения.

Сохранив настройки и вернувшись в предыдущее окно можно также разрешить доступ только отдельным устройствам. Активировать эту функцию можно, кликнув на первый пункт — название вашего подключения (SSID) — и переставить флажок на «Только разрешенные устройства».
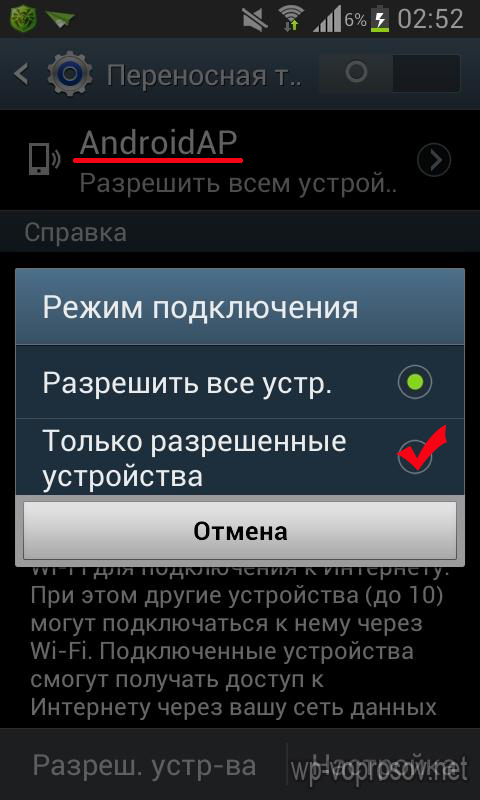
А настроить список разрешенных устройств можно в разделе «Разрешенные устройства». Для этого нужно в новом открывшемся окне нажать на плюсик в правом верхнем углу и ввести имя устройства и его MAC адрес.
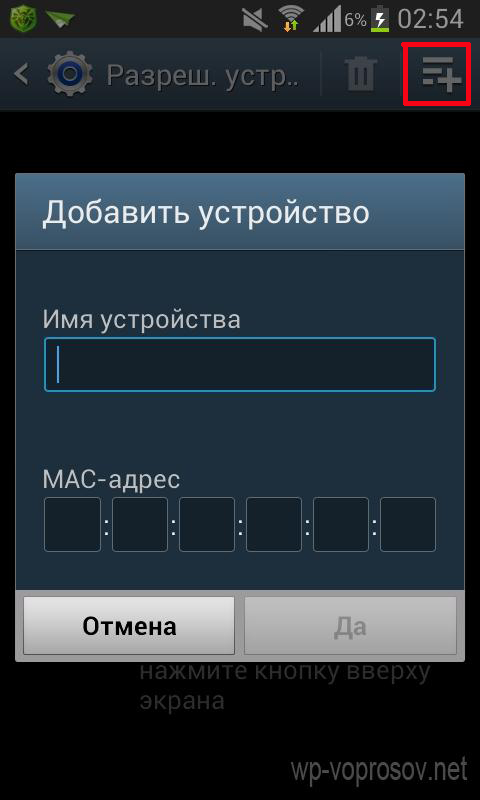
После этого возвращаемся обратно в раздел «Модем и точка доступа» и при необходимости активируем еще раз «Переносную точку» ползунком в зеленое положение. После этого телефон начнет ретранслировать по WiFi сигнал интернета, получаемый через сим-карту. Учтите, что для работы должен быть активен пункт «Мобильные данные» в разделе «Настройки > Дополнительные > Мобильные сети» (галочка, на скрине он неактивен).

2. Телефон в качестве модема, дающего интернет через Bluetooth
Теперь речь пойдет об еще одной технологии беспроводной передачи данных, рассчитанной на более короткие расстояние и меньший объем информации — Bluetooth. Ее имеет смысл задействовать, если у вас обычный старый телефон (даже не смартфон) с любой в меру устаревшей мобильной операционной системой, типа Symbian или Windows Mobile, с поддержкой блютус и технологии Dial-Up Network, но, как это было с моделями прошлых лет, нет модуля WiFi. Интернет при этом будет раздаваться тот, который получает данный телефон через сим-карту от мобильного оператора.
Для работы этого способа также на компьютере должен быть установлен Bluetooth модуль — обычно он по умолчанию встроен в современные ноутбуки, поэтому рассмотрим, как это делается на системе Windows 7.
Перед началом работы убедитесь, что блютус на компе и телефоне включен и при этом телефон доступен для обнаружения другими устройствами. Первым делом зайдем в меню «Панели управления», где выберем отображение в виде «Крупных значков».
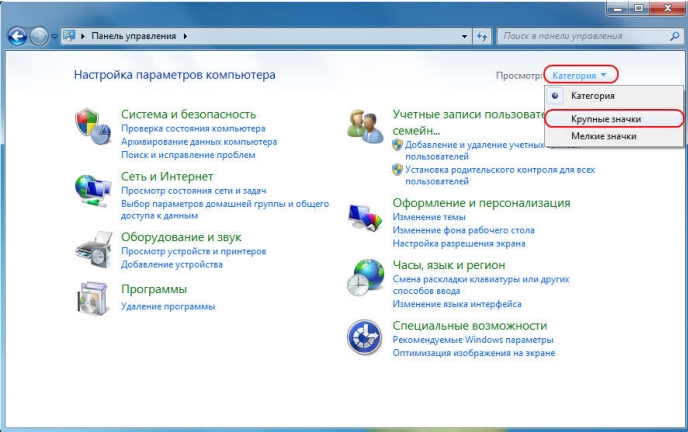
1 этап — добавление телефона в качестве Bluetooth модема в систему
Прежде всего нам сейчас понадобится добавить в компьютер телефон в качестве модема. Находим в меню пункт «Устройства и принтеры» и в новом окне кликаем по «Добавление устройства».
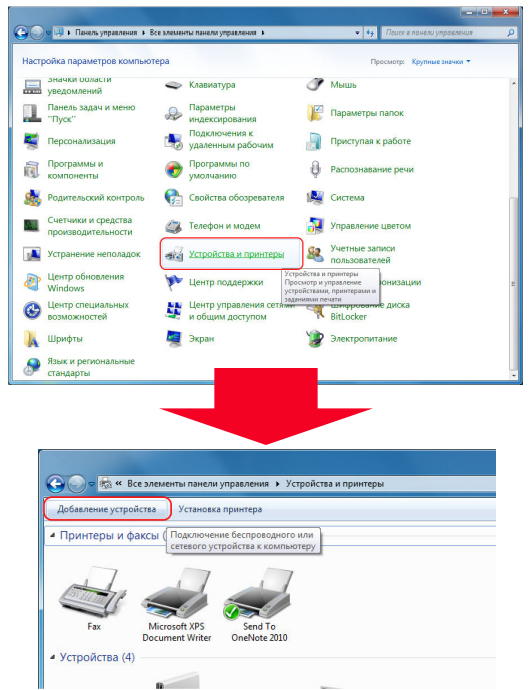
Начнется поиск устройств, доступных в данный момент для подключения через Bluetooth. Когда определится ваш телефон, кликаем по значку. Откроется новое окошко с 8-значным кодом. Его необходимо ввести на телефоне для сопряжения.
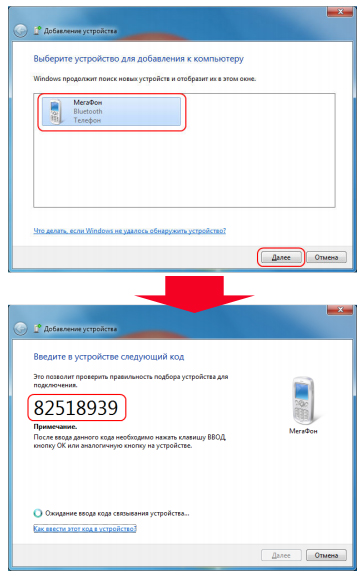
После добавления телефона ждем, пока установятся драйвера.
Когда этот процесс успешно завершится, возвращаемся в меню «Панели управления» и выбираем там пункт «Телефон и модем» .
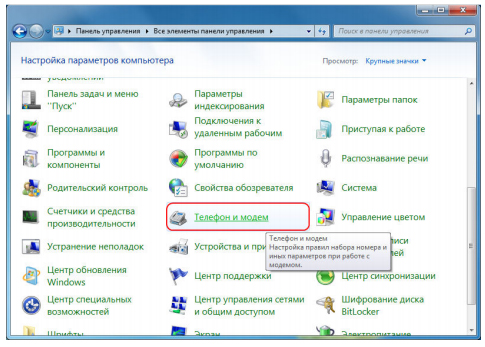
Откроется окно, в котором предложат ввести код города — пишем любые 3 цифры — после чего попадаем в следующее окно. Здесь выбираем вкладку «Модемы», выделяем наш телефон и жмем кнопку «Свойства». Откроется окошко конфигураций модема — здесь нам нужно нажать «Дополнительные параметры».
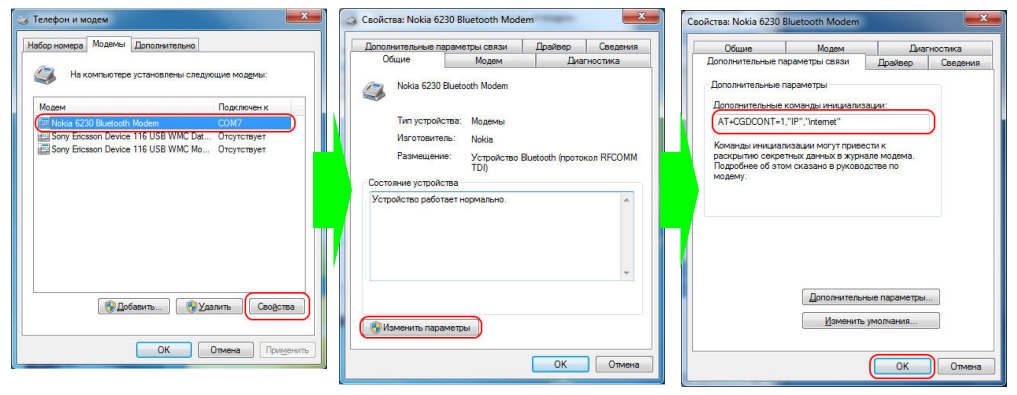
Здесь нужно ввести строку с данными для подключения к мобильному оператору. Ее значение зависит от оператора — на скриншоте вбиты настройки для Мегафона, но ниже привожу примеры для самых распространенных у нас операторов. Полный список вы увидите в самом конце статьи.
Мегафон
:
AT+CGDCONT=1,»IP»,»internet»
МТС
:
AT+CGDCONT=1,»IP»,»internet.mts.ru»
TELE2/БиЛайн
:
AT+CGDCONT=1,»IP»,»internet.beeline.ru»
2 этап — создание подключения через Bluetooth модем
Теперь нужно создать новое подключение компьютера к интернету — думаю, многие знают, как это делать. А для тех, кто не в курсе, возвращаемся в «Панель управления > Центр управления сетями и общим доступом».
Кликаем по меню «Создание нового подключения или сети» и выбираем пункт «Настройка телефонного подключения».
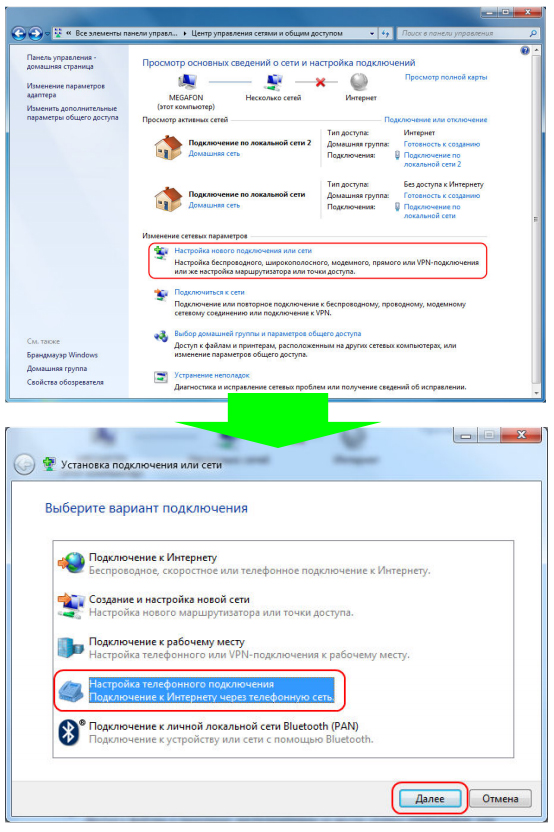
• Набираемый номер — *99#
• Имя пользователя — не указывается
• Пароль — не указывается
• Имя подключения — название, которое будет у вас отображаться в списке подключений
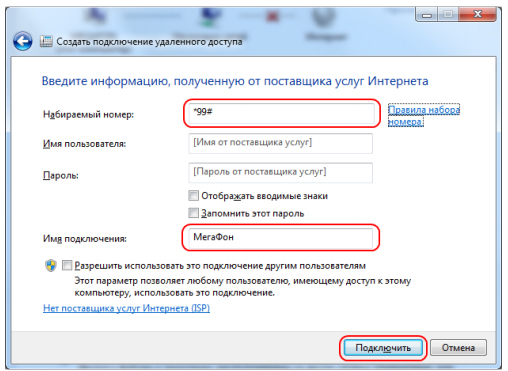
Нажимаем «Подключить» и ждем, пока параметры применятся. Пара мгновений — и вуаля, интернет на компьютере работает.
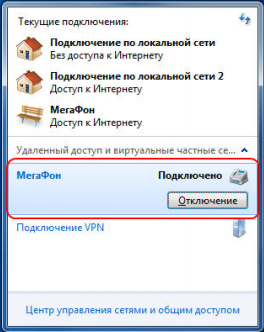
Как подключиться к блютуз модему с другого смартфона или планшета?
Также при использовании телефона в качестве модема по Bluetooth очень удобно подключиться к интернету с другого мобильного устройства, например, планшета, также не имеющего wifi. Именно такой вариант я хочу рассмотреть дальше на примере использования девайса с Android OS.
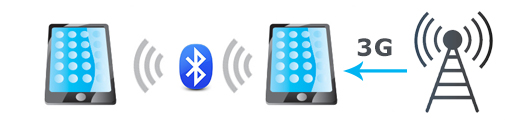
Итак, для этого для начала нужно включить Bluetooth на телефоне и на планшете и обязательно сделать устройства видимыми для других. Также необходимо на телефоне, раздающем интернет, активировать режим Dial-Up Networking, если такая настройка имеется.
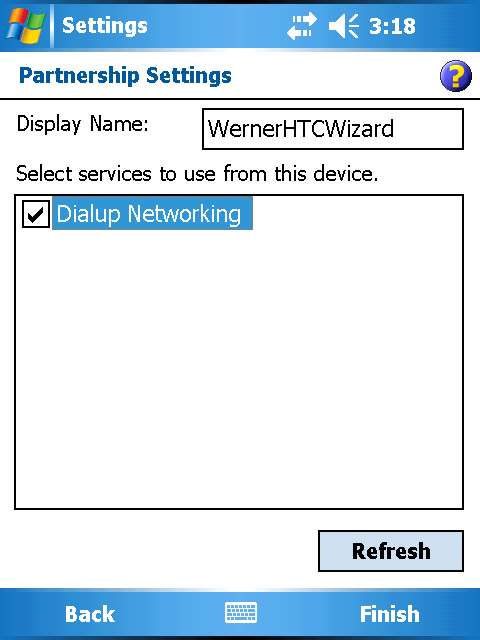
После этого из Play Market скачиваем на планшет, с которого будем подключаться к телефону, от которого будем получать интернет, программу BT DUN .
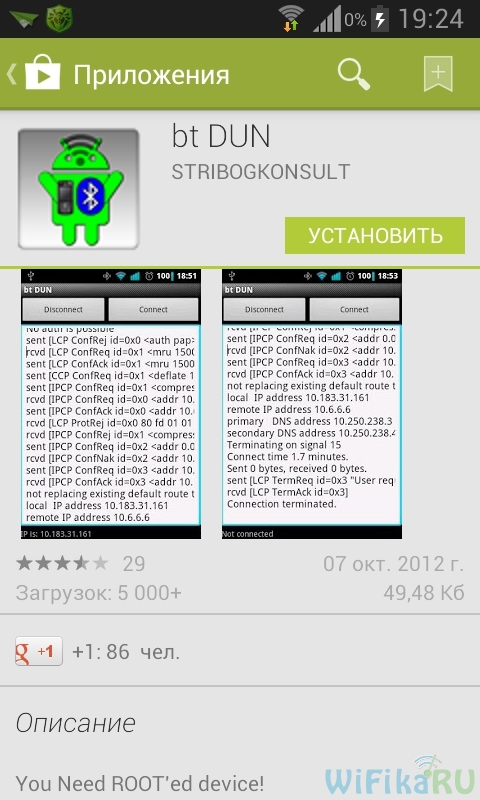
Запускаем приложение, жмем на кнопку «Меню» на корпусе и выбираем «Connect».

Откроется окошко с выбором устройств для подключения — нажимаем сначала «Scan to devices» и выбираем из списка наш телефон.
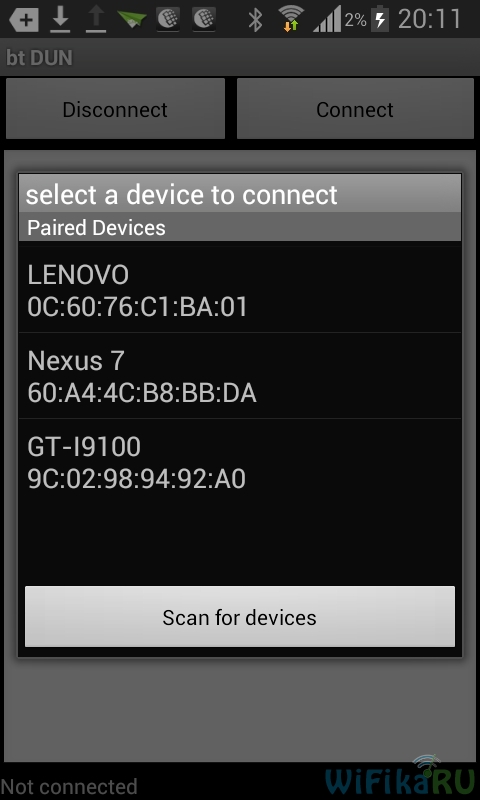
В том случае, если его в списке нет, а вы включили на нем обнаружение, то попробуйте просто скинуть с него или на него какой-то файл по блютус и добавьте их друг друга в избранные устройства. Подробно о том, как это сделать, будет рассказано в отдельной статье про Bluetooth.
После этого должно начаться подключение устройств между собой и планшет получить доступ в интернет через Bluetooth.
3. Android как USB модем
Если в предыдущем блоке речь шла о раздаче по интернета WiFi, то теперь поговорим о возможностях использования телефона в качестве модема через USB кабель на случай, если ваш компьютер не поддерживает передачу данных беспроводными способами. Причем раздавать может как интернет, принимаемый мобильником по WiFi, так и от сотового оператора по 3G/EDGE.
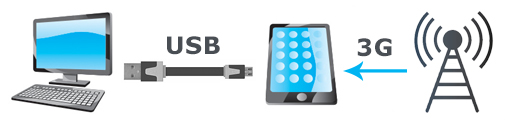
Для реализации этой схемы понадобится две программки — OpenVPN 2.1 и . Сначала скачиваем по ссылке OpenVPN для Windows и устанавливаем на компьютере.
После этого качаем архив со всеми необходимыми нам файлами программы AziLink и распаковываем его у себя на ПК.
После этого подключаем смартфон к компу по USB и ждем, пока он найдет и установит драйвера для вашего мобильника.
Далее нужно будет поставить AziLink на ваш смартфон. Для этого либо загружаем в него и запускаем файл «azilink-install.cmd» из предложенного выше архива, либо вводим на мобильнике в браузере ссылку http://lfx.org/azilink/azilink.apk .
Запускаем теперь это приложение и ставим галочку на пункте «Service Active».
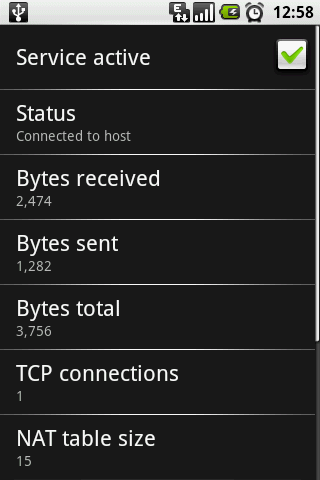
Следующий шаг — подружить компьютер с телефоном. Для этого находим в распакованной папке файл «start-vpn.cmd» и кликаем по нему 2 раза. Откроется окно проводника, в котором при успешном подключении будет написано «Initialization Sequence Completed».
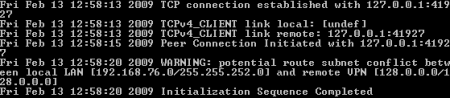
После этого на экране смартфона появится строка об успешном подключении: «Status» изменится на «Connected to host» + появится информация о принятыйх-отправленных байтах, соединениях и т.д.
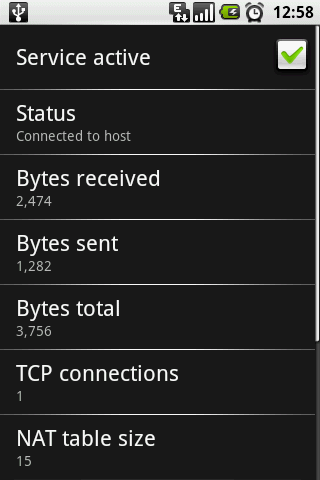
Как еще подключить телефон как модем?
Есть и более сложный способ, не требующий установки дополнительного софта и подходящий для всех типов телефонов — как с современными операционными системами, так и для старых. В этом случае он должен быть подключен к интернету только через сим-карту мобильного оператора. Этот вариант похож на тот, когда мы использовали телефон в качестве модема по блютуз и состоит из двух этапов: сначала подружим телефон с компом и установим драйвера. А потом создадим новое подключение через модем. Для разнообразия, проделаем это теперь на Windows XP.
Прежде всего необходимо подключить телефон к компьютеру через прилагающийся в комплекте к нему USB кабель и установить с диска драйвера и программы для синхронизации.

После этого проходим из меню «Пуск» компа по цепочке: «Пуск > Настройка > Панель управления > (Принтеры и другое оборудование) > Телефон и модем».
Откроется новое окно, в которой выбираем вкладку «Модемы», в котором в качестве него отмечаем свой телефон и нажимаем на кнопку «Свойства».
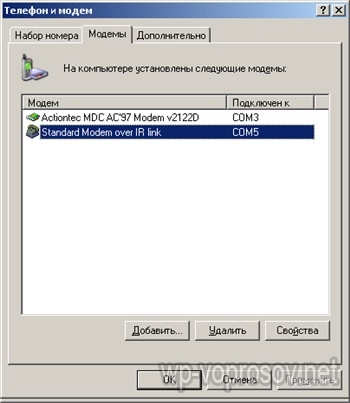
Появляется еще одно окошко, где нам нужна вкладка «Дополнительные параметры связи». Здесь в поле «Дополнительные команды инициализации» понадобится указать строку инициализации модема. Как она должна выглядеть можно узнать у своего оператора связи, здесь же приведу примеры основных. У каждого оператора будет две строки — какую из них надо вводить зависит от модели телефона.

Все, жмем ОК.
Теперь заходим в «Панель управления > Сетевые подключения»
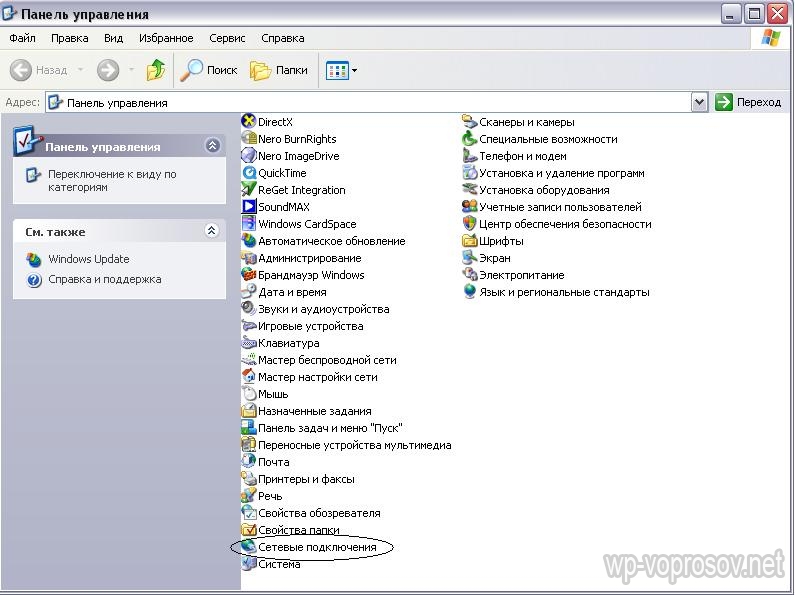
Выбираем «Создание нового подключения» и следуем по цепочке в мастере создания нового подключения:
В следующем окне необходимо убрать все галочки, кроме того устройства, для которого вы ввели строку инициализации ранее.
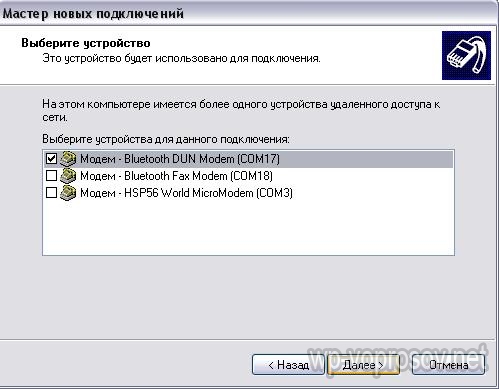
Теперь вводим имя нашего оператора и номер телефона — единый для всех — «*99#».
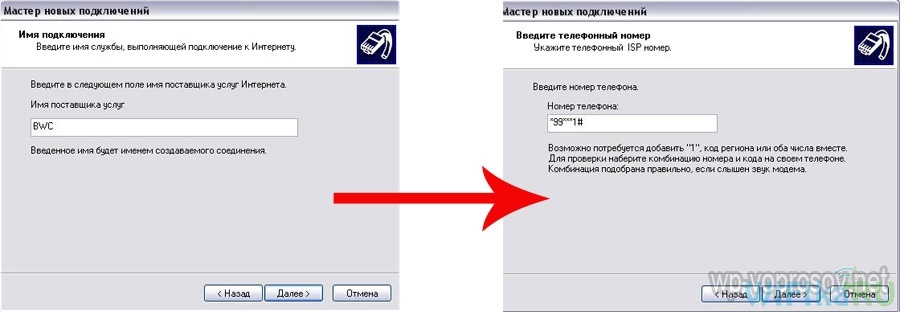
После этого в следующем окне надо будет ввести логины и пароли для операторов — как мы уже видели это выше, оставляем эти поля пустыми.
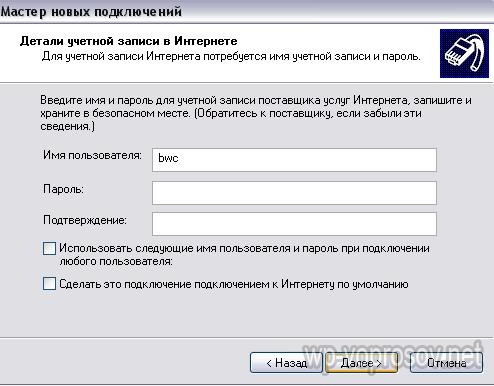
После чего нажимаем «Готово», перезагружаем компьютер и наслаждаемся интернетом.
Как видите, данный способ использовать телефон как модем самый сложный и долгий, но подходящий для самого старого компа и не требующий для него беспроводного соединения.
Сегодня мы разобрали разные варианты подключения телефона в качестве модема , или телефона как роутера , которые подойдут для абсолютно разных устройств, но в которых есть одно неоспоримое преимущество — мобильность, тем более, что сейчас у всех сотовых операторов есть весьма привлекательные тарифы для безлимитного интернета.
На закуску обещанное видео про Айфон, про то, как сделать телефон модемом, соединив его с компьютеров USB кабелем, а также подробный урок о том, как выйти в интернет различными способами с планшета.
(163
оценок, среднее: 4,80
из 5)
Программное обеспечение смартфонов, как правило, даёт возможность подсоединять их к персональным компьютерам в качестве USB-модемов без особых сложностей. Оставив в стороне вопрос о том, для чего это нужно, рассмотрим различные варианты как использовать телефон как модем. Разумеется, что компьютер и смартфон у вас должны быть включены, заряжены и готовы к работе.
Затем подсоедините смартфон к компьютеру используя USB-кабель. Если компьютеру требуются драйвера или программы для корректной работы с телефоном, инсталлируйте их на ПК. Диск с драйверами или прилагается к смартфону, или же драйвера находятся на самом телефоне. Доступ к ним можно получить, если подключить смартфон в режиме USB-хранилища.
Как это сделать:
- найдите на смартфоне иконку USB-соединения
- свайпните вниз панельку сообщений
- нажмите «USB подключён»
- нажимаете большую кнопку включения, и значок Android станет оранжевым. Соединение с компьютером установлено и работает
- после окончания установки драйверов отключите смартфон от компьютера и вновь подключите его, но уже в режиме USB-модема
Активируйте в настройках смартфона режим Андроид USB модема. Для разных фирм доступ к этой функции реализован по-разному:
- в LG и НТС: «Настройки — Беспроводная связь — Режим модема- USB-модем»
- в Samsung: «Настройки — Сеть — Модем и точка доступа-USB-модем»
- в Cyanоgenmod: «Настройки — Беспроводные сети — Режим модема -USB-модем»
- в MIUI: «Настройки — Система — Режим модема — USB-модем»
Смартфон превратился в USB-модем.
Способ №2 — как подключить телефон как модем
Этот вариант предназначен для счастливых обладателей смартфонов фирмы Samsung.
Удостоверьтесь, что на вашем аппарате имеется программа, обеспечивающая синхронизацию с ПК (рекомендуется фирменная Samsung Kies).
Ура! Вы настроили Андроид как модем.
Как использовать телефон как модем через USB — способ №3
Чтобы ваш смартфон можно было применять как USB-модем, воспользуйтесь программой EasyTether Lite (или полнофункциональной версией EasyTether Pro).
Следуйте инструкции:
- инсталлируйте это приложение и на телефон , и на персональный компьютер
- подключите смартфон к ПК через USB-кабель
- инсталлируйте требуемые драйвера на ПК, если возникла такая потребность
- активируйте на Android-устройстве режим отладки по USB («Настройки — Приложения — Разработка — пункт «Отладка USB»)
- на компьютере клацните правой клавишей мышки на иконке EasyTether и выберите Connect Via Android. Компьютер получит доступ в Интернет
Как подключить телефон к компьютера в качестве модема — способ №4
Этот метод достаточно трудоёмкий.
Вам понадобятся две программы – OpenVPN и Azilink. Желательно использовать самые последние версии.

Затем на экране смартфона возникнет сообщение Connected to host и начнёт отображаться служебная информация об объёме трафика, доступных соединениях и т.п.
Выключите Wi-Fi! Если вы этого не сделаете, Интернет станет идти через него вместо использования протоколов 3G/EDGE.
Вариантов превращения Android-смартфона в USB-модем великое множество. И более всего радует тот факт, что ни для одного из них не нужны root-права и ни один из них не приведёт к необратимым последствиям. В худшем случае компьютер просто не получит доступ в интернет.
В заключение хотелось бы добавить, что при таком способе подключения скорость работы в Интернете на ПК будет ограничена возможностями смартфона, что на самом деле вполне логично.
Кто знает другие способы подключения Android-смартфона/планшета в качестве usb-модема для раздачи интернета, будем рады почитать ваши инструкции! Оставляйте их в комментариях ниже.
Ответы на вопросы
Какие есть способы подключения телефона в качестве модема для старых прошивок?
Для этой цели нам понадобится программа Azilink. Для эффективного использования данного софта не требуются права root (рут). Azilink проводит эмуляцию не шифрованного OpenVPN (Виртуальная Частная Сеть) сервера на специальном порту 41927.
Необходимое программное обеспечение:
- OpenVPN (версия программы 2.1 или более новая)
Если проделать эти простые действия правильно, то на дисплее Android-устройтва строка Status изменится на надпись Connected to host. Также вы сможете увидеть следующую полезную информацию:
- количество принятых и оправленных байт
- количество активных соединений и так далее
Обратите внимание, что интернет, который раздаёт смартфон/планшет на ПК будет той сети, которая активна на Android-устройстве.



















