Удаленный доступ к телефону android google. Наша подборка: приложения для удаленного доступа к ПК с помощью Android.
Доступ на Android удаленно можно осуществлять разными способами. Выбор способа зависит как от исходных возможностей пользователя так и от личных предпочтений. Но самое интересное здесь то, что возможно подключиться и управлять Android с компьютера и наоборот.
Взаимодействие Androidи компьютера можно условно поделить на два варианта:
- подключение Android к компьютеру, и удаленное управление ПК через Android- устройство;
- подключение компьютера к Android и удаленное управление телефоном/планшетом с ноутбука.
Сейчас мы рассмотрим оба этапа.
Удаленный доступ к компьютеру
Этот этап также можно разбить на две части:
- подготовка устройств к работе;
- подключение и взаимодействие.
Подготовка устройств
Первое, что необходимо сделать в процессе подготовки, – скачать, установить на компьютер и на мобильный гаджет дополнительный софт. Без него осуществить удаленный доступ к компьютеру с Android будет невозможно.
Можно использовать бесплатное приложение для смартфонов под названием Splashtop. Мобильная версия скачивается с GooglePlay, а версию для ПК можно скачать с официального сайта.
После установки приложения на обоих устройствах его необходимо запустить и создать свою учетную запись. Сделать это несложно – достаточно указать адрес электронной почты и придумать сложный, безопасный пароль. После этого необходимо авторизоваться на каждом из устройств под своей учетной записью. На этом подготовительный этап закончен.
Подключение и взаимодействие
Подключение и удаленное управление ПК с Android осуществляется следующим образом. После запуска Splashtop и авторизации на Android на экране планшета появится иконка вашего ПК с его именем.
Если у вас несколько компьютеров и на всех установлен необходимый софт, то на стартовом экране Splashtop будут отображаться несколько компьютеров. Для того, чтобы иметь удаленный доступ к компьютеру, обязательно, чтобы компьютер был включен. Также нужно интернет-соединение.
Для управления лэптопом в Splashtop предусмотрены эмуляторы мышки, клавиатуры, а также всех необходимых функциональных клавиш для полноценного управления.
В настройках программы, запущенной на компьютере, можно установить галочку на функции «Включить автоматический запуск». Это позволит Splashtop запускаться при каждом включении компьютера и, соответственно, сделает его видимым для удаленного устройства. Также в настройках можно указать, куда будет выводиться звук.
Есть немало ситуаций, когда вам может потребоваться осуществить управление ПК с андроида. К примеру, это пригодится вам, если неожиданно сломается мышь или клавиатура или же вам попросту лень вставать с дивана, а очередная серия любимого сериала как назло закончилась. В общем, эти, а также многие другие проблемы можно решить, если под рукой есть смартфон.
Из данной статьи вы узнаете о том, какие программы помогут вам в том или ином случае. Кроме того, здесь будут рассмотрены преимущества и недостатки каждого из приложений и приведена прочая полезная информация о них.
RemoteDroid
Это настоящий ветеран среди программ, позволяющих осуществлять удаленное управление ПК через андроид. Приложение не потребует от вас каких-либо сложных манипуляций для налаживания соединения. Все что нужно - это установить клиент на свой мобильный девайс, а серверную часть - на компьютер.
В RemoteDroid управление ПК с андроида осуществляется по аналогии с тачпадом ноутбука. Экран смартфона при этом делится на три части, одна из которых отвечает за перемещение курсора по экрану, а две другие - за левую и правую клавиши мыши соответственно. Кроме того, можно вызывать виртуальную клавиатуру и набирать при помощи нее текст. Из недостатков, пожалуй, можно выделить только неудобную настройку чувствительности сенсора. Чтобы внесенные вами изменения вступили в силу, вам необходимо будет каждый раз переподключать смартфон к компьютеру.
Wi-Fi Mouse
Многие пользователи считают, что эта программа для управления ПК с андроида является лучшей в своем роде. Соединение здесь осуществляется при помощи Wi-Fi, и настроить его довольно просто. При желании вы вообще можете сделать так, чтобы смартфон подключался к компьютеру автоматически.
Интерфейс Wi-Fi Mouse эмулирует стандартный тачпад ноутбука и не имеет каких-либо особенностей. Но зато программа порадует вас своими дополнительными функциями. Например, вы можете использовать ее как клавиатуру, поддерживающую полный набор стандартных команд и хоткеев. Кроме того, в приложении имеются горячие клавиши для управления мультимедийным проигрывателем и прочие полезные возможности.

Недостаток Wi-Fi Mouse выражается в том, что через определенное время начнет появляться назойливая табличка с предложением приобрести платную версию программы. Не критично, но все же иногда раздражает.
Monect Portable
Данная программа позволит вам не только осуществлять управление ПК с андроида, но еще и заменит собой геймпад и трекбол (работа с мультимедийным проигрывателем). В общем, идеальный выбор для геймеров и меломанов. Приложение очень просто настроить, а затем и разобраться в его основных функциях.
Если говорить о стандартных возможностях, то здесь Monext Portable практически ничем не отличается от обычного тачпада. Но как только вы начнете разбираться в программе углубленно, то сразу обнаружите такие полезные фишки, как поддержка быстрых клавиш, несложные макросы, а также возможность менять раскладку виртуальной клавиатуры при необходимости. Минусом приложения является реклама, то и дело мозолящая глаза. Проблема решается приобретением платной версии, что не каждый пользователь может себе позволить.
Microsoft Remote Desktop
Фирменная программа от Microsoft, позволяющая налаживать управление ПК с телефона-андроида. Преимуществом утилиты является то, что вам не потребуется устанавливать серверную часть на компьютер, а все настройки соединения сводятся к включению режима удаленного доступа.

Программа полностью эмулирует вашего ПК, что открывает вам доступ не только к примитивным функциям типа набора текста или запуска файлов, но еще и позволяет выполнять сложные операции с папками. Кроме того, управление ПК через андроид можно осуществлять без необходимости смотреть на монитор, а это может себе позволить далеко не каждое приложение. К сожалению, Windows Remote Desktop работает только с компьютерами, на которых установлена операционная система Windows 7 или выше. В некоторых случаях данное ограничение будет критичным, так как многие пользователи все еще применяют XP или же вовсе предпочитают ОС не от Microsoft.
TeamViewer
Это очень популярная программа. Управление ПК через андроид здесь устанавливается через Wi-Fi, а настройка соединения при должном умении займет у вас не больше минуты. Приложение полностью эмулирует рабочий стол компьютера на экране вашего смартфона и позволяет получать доступ к любым файлам, хранящимся на жестком диске.

Нельзя не упомянуть такие функции программы, как встроенный чат и видеосвязь. Кроме того, через TeamViewer вы можете запросто передавать файлы как с компьютера на смартфон, так и обратно. Проще говоря, приложение позволяет не только осуществлять удаленное управление ПК с андроида, но еще и обладает широким набором дополнительных инструментов. Недостатком TeamViewer является сложность освоения всех функций для неподготовленного пользователя. Впрочем, большинство из них вам может так никогда и не понадобиться.
Splashtop 2
Это очередная полезная программа, основным назначением которой является управление ПК через телефон-андроид. К преимуществам данного приложения можно отнести простоту, а также высокую скорость работы. Splashtop 2 отображает рабочий стол компьютера на экране телефона в реальном времени. Это позволяет работать с файлами, смотреть видео или слушать музыку, а в некоторых случаях даже играть в несложные игры. Еще одна уникальная возможность программы - это передача видео высокого качества с компьютера на телефон в режиме онлайн. Правда, далеко не каждый девайс справится с этим, но все же функция весьма полезная.
Также стоит упомянуть, что существует премиум-версия программы, обладающая расширенным функционалом. К примеру, в ней можно управлять компьютером не только посредством Wi-Fi, но еще и через 3G или 4G. Минус Splashtop 2 - это ограничение на количество компьютеров, к которым можно подключиться. Проблема существует только в бесплатной версии приложения и решается покупкой премиум-подписки.
PocketCloud
Это еще одна бесплатная программа, в которой реализовано удаленное управление ПК с андроида. Приложение позволяет вам самостоятельно выбирать тип подключения, а затем проецирует рабочий стол компьютера на экран вашего смартфона. Кстати, проще всего установить соединение при помощи своего аккаунта Google.

Из особенностей программы можно выделить наличие специального колеса навигации. В нем представлены всевозможные функции, позволяющие вам в один клик получить доступ к медиафайлам, приблизить или отдалить определенную область на экране, свернуть окно и многое другое. Кроме того, приложение поддерживает ряд настроек, позволяющих улучшить или, наоборот, ухудшить качество изображения на виртуальном рабочем столе.
Недостатков у PocketCloud несколько. Прежде всего, программа работает только с операционными системами Mac и Windows, так что пользователям, предпочитающим Linux, она не подойдет. Помимо этого, бесплатная версия приложения позволяет устанавливать соединение только с одним компьютером.
Jump Desktop
Это интересное приложение, не уступающее по своей функциональности вышеупомянутому TeamViewer. Здесь управление ПК с телефона-андроида осуществляется через Wi-Fi, так что доступ к рабочему столу вы сможете получить из любого места, где есть интернет. Программа поддерживает различные жесты для быстрого доступа к тем или иным папкам, умеет работать с несколькими мониторами, а также позволяет свободно смотреть видео в высоком разрешении. Еще одна интересная особенность приложения - это поддержка мышки и клавиатуры, подключенных к вашему Android-девайсу.
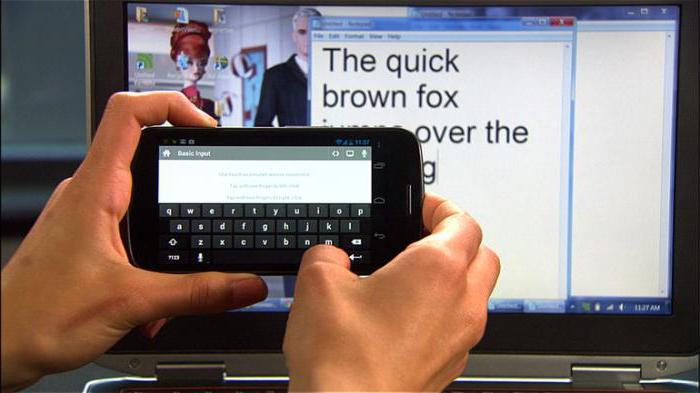
Недостаток Jump Desktop заключается в том, что программа платная, а ознакомительной версии попросту не существует. Возможно, что именно из-за этого утилита не получила широкого распространения.
Unified Remote
Программа позволяет осуществлять управление ПК с андроида, но все же в большей мере она подойдет для того, чтобы использовать смартфон в качестве пульта дистанционного управления. В приложении предусмотрено несколько режимов, позволяющих работать с видеофайлами (запуск, пауза, перемотка), изображениями (масштабирование), аудиофайлами (перемотка, воспроизведение), а также регулировать громкость.
Чтобы начать работу с Unified Remote, вам нужно будет предварительно установить серверную часть на компьютер. В остальном процесс настройки программы несложный и не отнимет у вас много времени. Обратите внимание, что существует две версии Unified Remote. Платная, в отличие от бесплатной, поддерживает голосовое управление. К недостаткам программы можно отнести разве что небогатый набор функций, по сравнению с ближайшими аналогами.
ThinVNC
Это интересная программа с необычным способом реализации удаленного управления. Особенность приложения заключается в том, что вам не нужно будет устанавливать его на свой смартфон. Достаточно просто запустить серверную часть на компьютере и ввести специальный адрес в браузере телефона. После этого вы получите полный доступ к рабочему столу вашего ПК.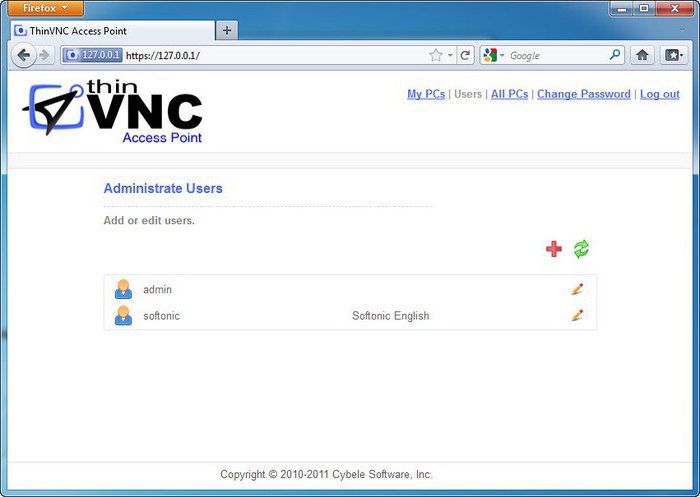
Преимуществом программы является то, что ее работоспособность не зависит от версии ОС «Андроид», установленной на вашем смартфоне. Все действия выполняются в окне обозревателя, а скорость работы полностью зависит от качества интернет-соединения. Недостатком ThinVNC, как ни странно, является управление компьютером через браузер. На девайсах с маленькими дисплеями не очень удобно делать это, а какие-либо специальные возможности, облегчающие взаимодействие с файлами и папками, отсутствуют.
В процессе своего развития проект программного обеспечения для удаленного доступа TeamViewer одним из направлений выбрал кроссплатформенность. Сегодня TeamViewer предлагает удаленное соединение не только между компьютерами с настольными операционными системами, но также между последними и устройствами на базе мобильных платформ. В число таковых входят iOS, Android и даже BlackBerry. Как с компьютера удаленно по Интернету управлять мобильными устройствами при помощи TeamViewer? В этом вопросе будем детально разбираться ниже на примере самой популярной мобильной операционной системы Android.
1. TeamViewer для мобильных устройств
В магазине для Apple-устройств App Store, введя поисковой запрос «TeamViewer», вы получите массу различных приложений. А для устройств на базе Android версии 4.0 и выше в магазине Google Play приложений по этому поисковому запросу будет еще больше. Дело в том, что для смартфонов и планшетов не существует одного приложения, в котором были бы сведены воедино все возможные функции TeamViewer, как это предусматривает настольная программа. В случае с мобильными устройствами возможности TeamViewer разбросаны по отдельным приложениям, предназначенным для каких-то определенных операций. Так, приложение TeamViewer: Remote Control, как видим из названия, предназначено для удаленного доступа к компьютеру с мобильного устройства. Есть отдельное приложение TeamViewer для конференций. В Google Play можем увидеть еще и отдельные мини-приложения, являющие собой дополнения для конкретных марок Android-устройств. Удаленный доступ с компьютера на мобильное устройство предусматривают аж два приложения – TeamViewer Host и TeamViewer QuickSupport. Непосредственно сам процесс удаленного управления с помощью этих двух приложений происходит одинаково, а разнятся они способом установки соединения.
Первое приложение – TeamViewer Host – работает только в связке с веб-аккаунтом TeamViewer.
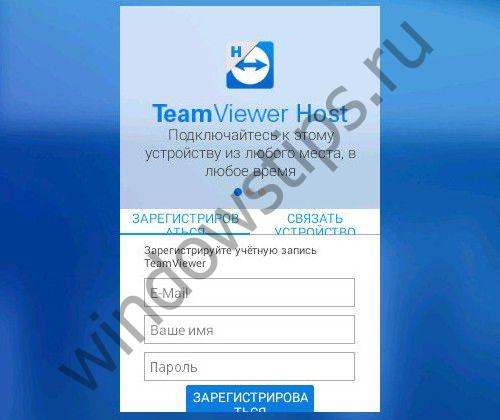
В приложении мобильное устройство связывается с веб-аккаунтом, с помощью которого и осуществляется подключение к такому мобильному устройству с компьютера.
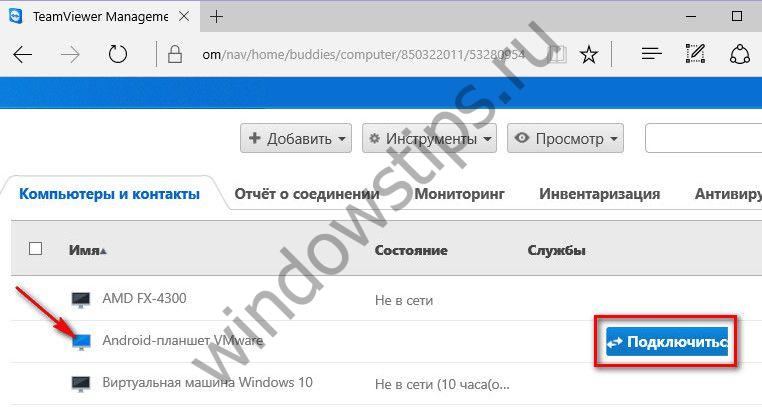
Но с TeamViewer Host не все так просто. Свяжем с веб-аккаунтом пару-тройку устройств – свой смартфон, смартфон брата, планшет свата – и тут же будем заподозрены в коммерческом использовании TeamViewer с последующим отказом от удаленного подключения и просьбой приобрести платную лицензию. Бесплатно, без лишней возни с регистрацией веб-аккаунта и авторизации в нем удаленный доступ с компьютера на мобильное устройство можно получить только с помощью приложения TeamViewer QuickSupport.
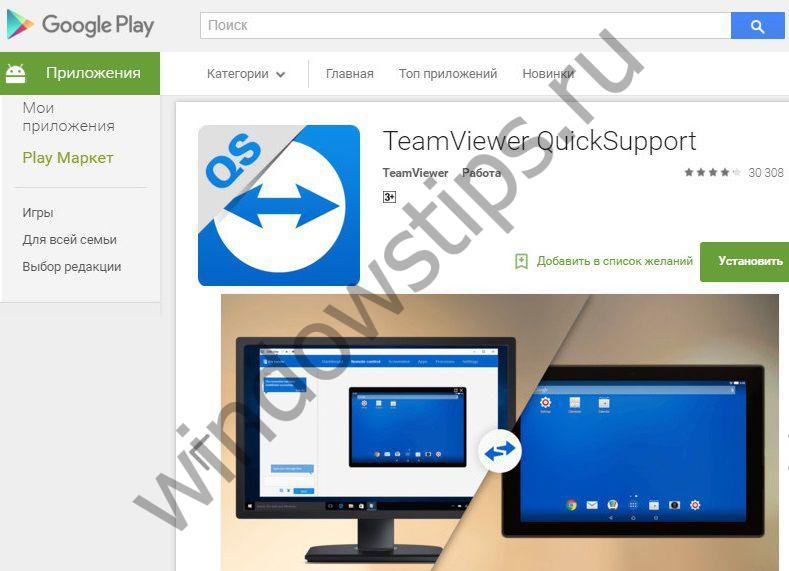
2. Мобильное приложение TeamViewer QuickSupport
TeamViewer QuickSupport – это серия программного обеспечения для оперативного предоставления удаленного доступа партнеру. В настольных операционных системах TeamViewer QuickSupport являет собой виджет с ID (идентификатором) и паролем, которые позволяют установить соединение без инсталлированной в систему программы TeamViewer. TeamViewer QuickSupport для мобильных операционных систем работает по такому же принципу минимализма. В окне запущенного приложения есть только поле с ID и возможность его отправки партнеру.
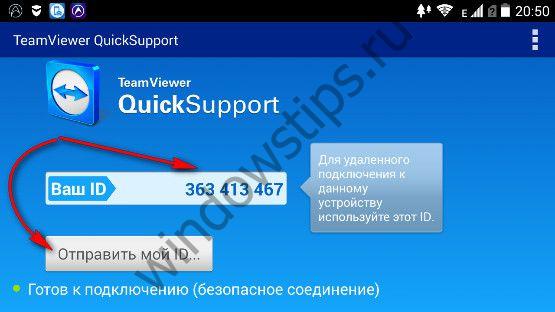
ID можно просто скопировать, а можно тут же и запустить процесс его передачи по почте, с помощью соцсетей, облачных хранилищ, мессенджеров и прочих веб-сервисов.

3. Установка соединения
Для удаленного управления смартфоном или планшетом на компьютере должна быть установлена настольная версия TeamViewer. В правой части ее окна вводим полученный ID Android-устройства, проверяем, чтобы ниже было активно «Удаленное управление», а не «Передача файлов», и, собственно, жмем кнопку «Подключиться к партнеру».
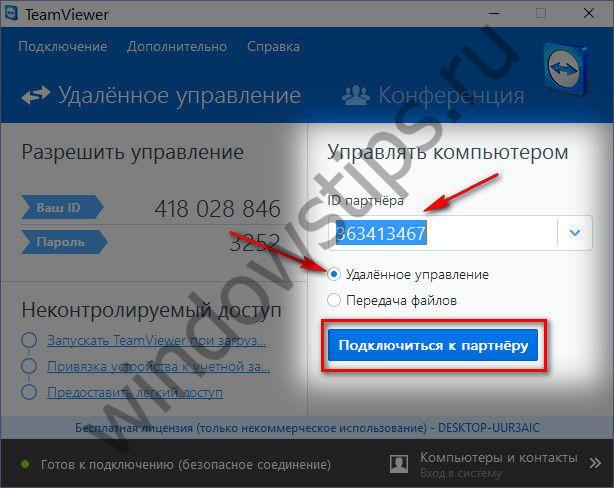
Для удаленного доступа к мобильным устройствам не нужен пароль, как при соединении между компьютерами. Удаленное подключение на мобильном устройстве необходимо просто разрешить.
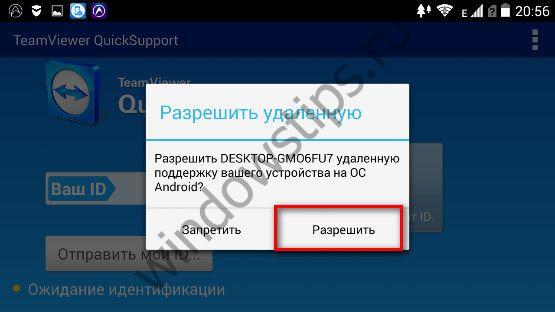
4. Чат и буфер обмена
Текстовому общению партнеров при удаленном доступе к мобильным устройствам TeamViewer уделяет особое внимание. Окно чата – единственное, что будет доступно в окне Android-приложения TeamViewer QuickSupport.
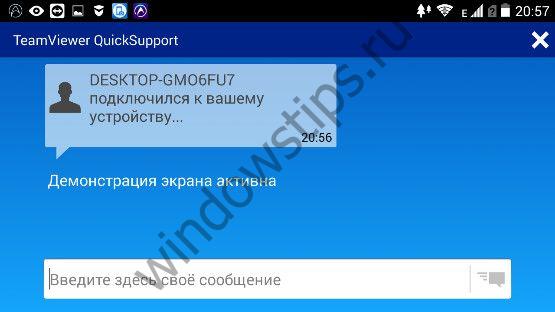
А на управляющем компьютере чату будет отведена чуть ли не половина окна настольной программы TeamViewer в отдельной панели слева. В довесок к возможности переписываться с партнером внизу этой панели вы обнаружите кнопку буфера обмена – возможность копирования текста на компьютере и его вставки на смартфоне или планшете.
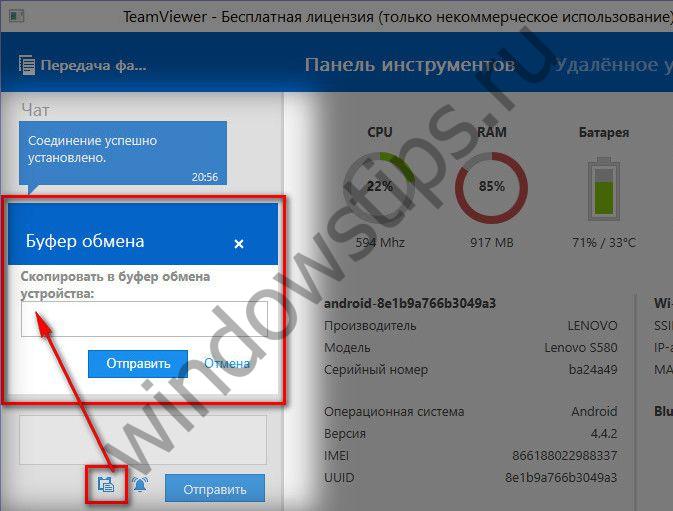
5. Данные об Android-устройстве
В окне подключения TeamViewer на компьютере первым делом во вкладке «Панель инструментов» вы увидите данные об Android-устройстве – нагрузка на аппаратные составляющие, заряд батареи, данные памяти накопителей, версия Android и т.п.
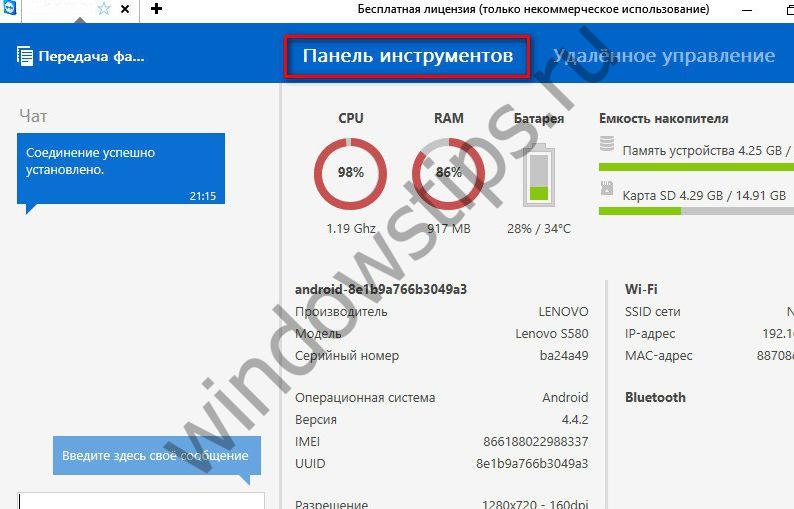
6. Передача файлов
Как и при удаленном управлении компьютером, при подключении к мобильному устройству вы получите доступ к функции двусторонней передачи файлов. В отдельном файловом мини-менеджере с двухоконной компоновкой в одной части будет отображаться содержимое компьютера, а в другой – Android-гаджета. Перетаскивая файлы между окнами этого файлового менеджера, можно перемещать файлы между компьютером и мобильным устройством.
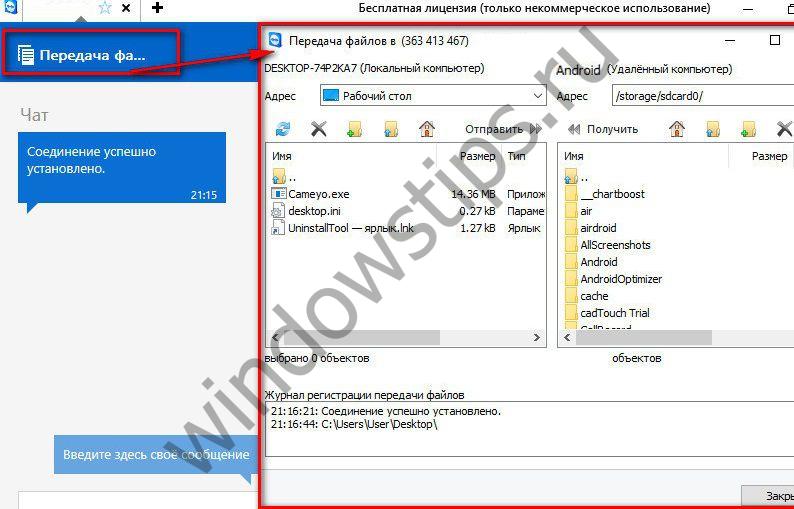
7. Удаленное управление Android-устройством
Непосредственно удаленное управление Android-устройством осуществляется во вкладке с соответствующим названием – «Удаленное управление». Здесь вы увидите превью экрана смартфона или планшета, которое при необходимости можно развернуть на весь экран компьютера.
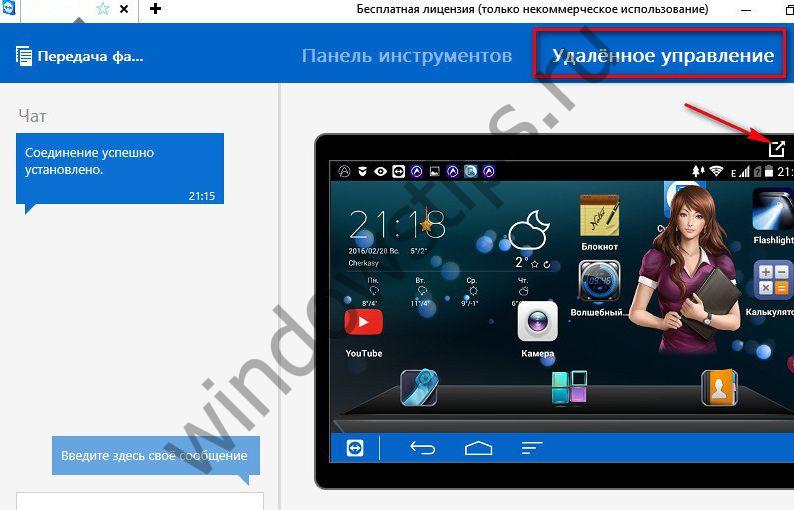
Имитируя мышкой сенсорное управление, можно перемещаться по рабочим столам Android-устройства, запускать приложения, проводить настройки. Правда, плюсы в виде удобства и бесплатности удаленного управления с помощью TeamViewer будет балансировать такой огромный минус, как отвратительная скорость передачи данных. А возможность оптимизации качества соединения, доступная в числе немногих опций во вкладке «Просмотр» на панели инструментов вверху окна подключения, вряд ли исправит ситуацию, по крайней мере в большинстве случаев.
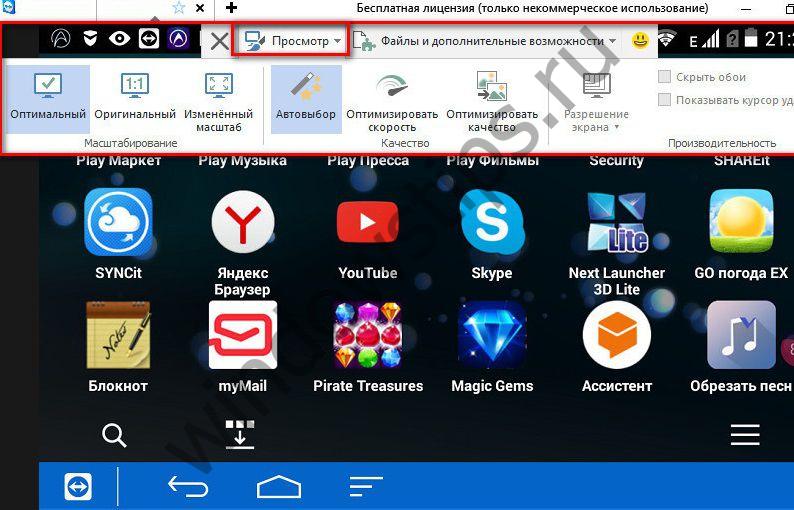
Куда больше проку от другой вкладки этой панели – «Файлы и дополнительные возможности».
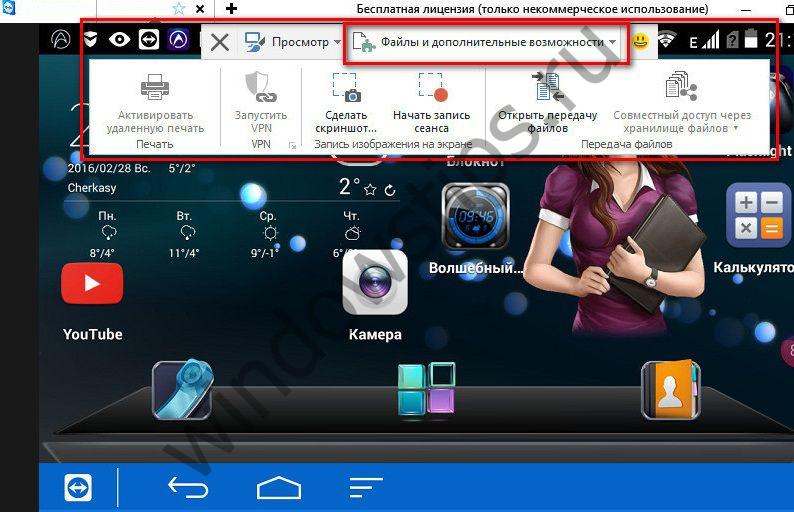
Здесь можно запустить функцию передачи файлов, процесс записи видео сеанса удаленного подключения, а также сделать скриншот экрана Android-устройства и сохранить его на компьютере.
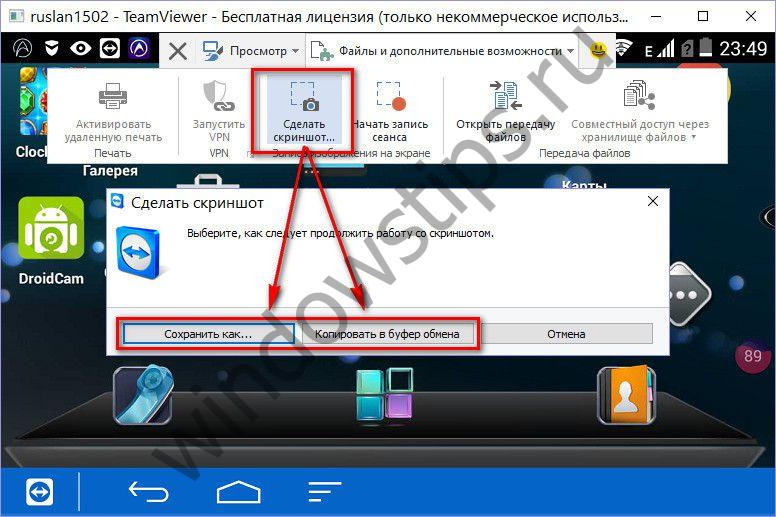
Видеозапись сеанса удаленного подключения сохраняется в файл формата TeamViewer .tvs.
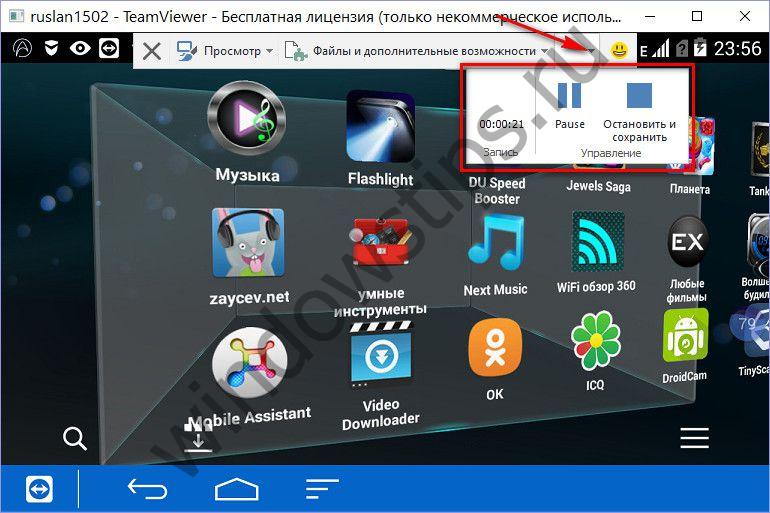
В дальнейшем при запуске этой видеозаписи формат.tvs средствами самого же просмотрщика TeamViewer можно будет конвертировать в любой из доступных форматов, в частности, в универсальный.avi.
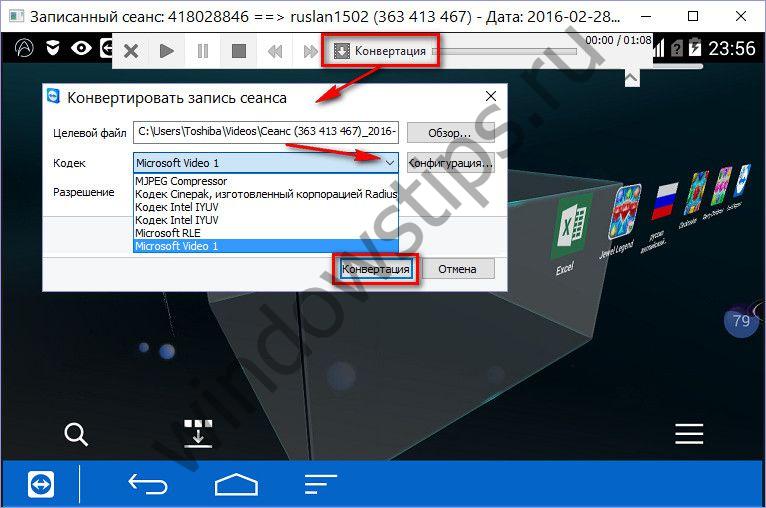
Компьютер в рамках удаленного управления мобильным устройством получает доступ к его камере.
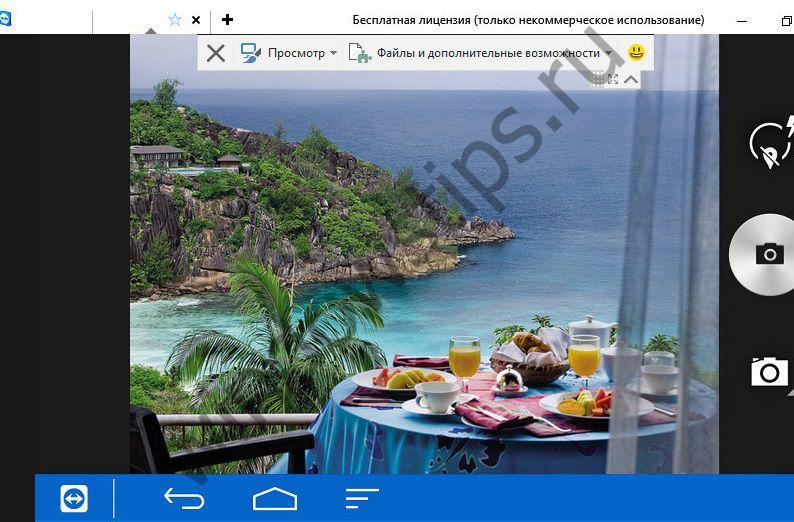
Возможность не самостоятельно сделать на компьютере скриншот экрана удаленного мобильного устройства, но запросить таковой у партнера, реализована в следующей вкладке основного окна подключения «Скриншот».
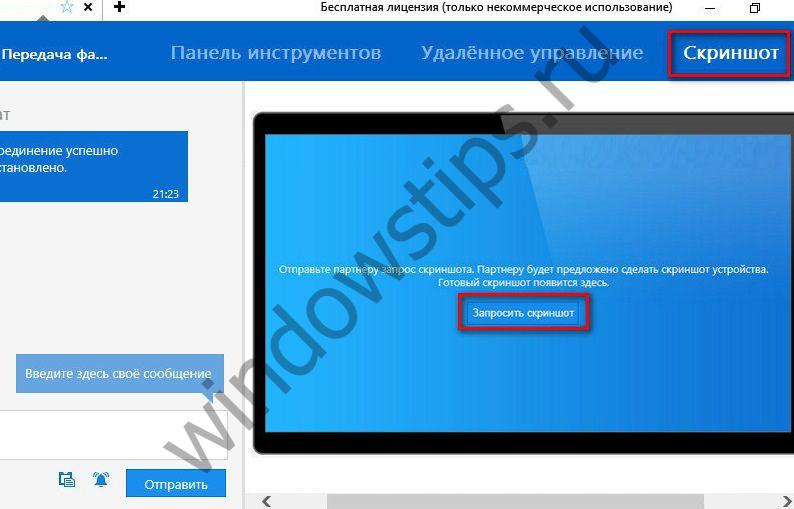
Партнеру на мобильное устройство отправится сообщение о необходимости создания снимка экрана с инструкцией, как это делается. Созданный скриншот сохранится на мобильном устройстве и будет виден на компьютере, в той же вкладке TeamViewer «Скриншот».

8. Управление приложениями, процессами и настройками Wi-Fi Android-устройства
По типу отдельно реализованной функции передачи файлов в виде примитивного файлового менеджера TeamViewer предусматривает и прочие отдельные функции в процессе удаленного управления Android-устройством. К отдельным инструментам можно прибегнуть при работе с приложениями, активными процессами и настройками Wi-Fi мобильных устройств. На компьютере во вкладке окна подключения «Приложения» есть сортируемая таблица установленных на смартфоне или планшете приложений с возможностью их удаления.
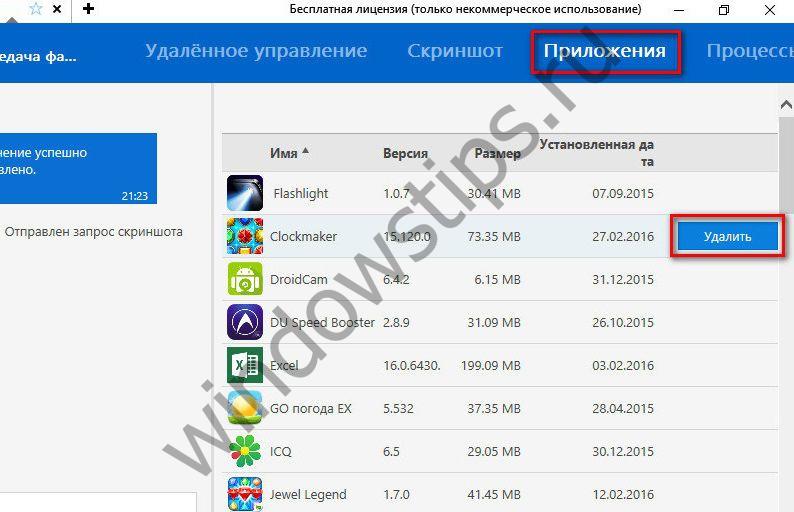
Во вкладке рядом «Процессы» в похожей таблице доступен перечень активных Android-процессов. При необходимости их можно останавливать.
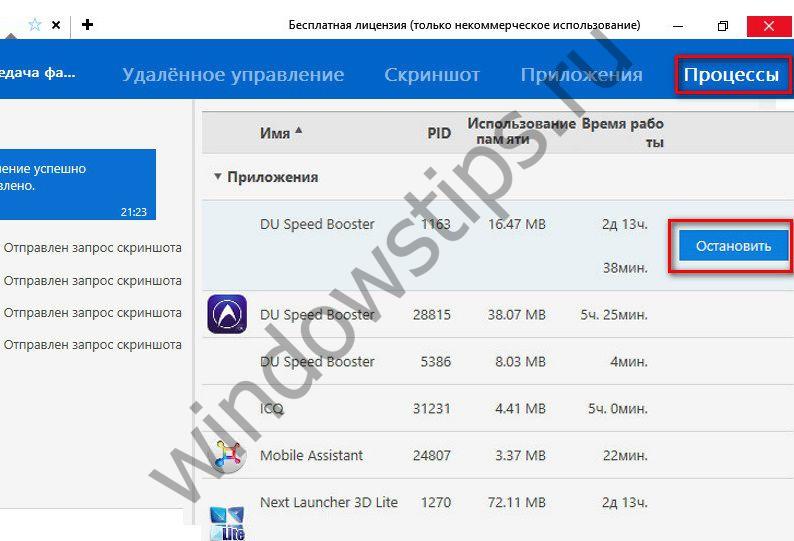
Последняя вкладка окна подключения TeamViewer на компьютере – «Настройки». Она предусматривает редактирование параметров подключения Wi-Fi.
Отличного Вам дня!
Наша подборка: приложения для удаленного доступа к ПК с помощью Android
Программы для удаленного управления всегда пользовались популярностью. Ведь очень удобно управлять компьютером используя смартфон или планшет на Android, находясь в совершенно другом месте. Удаленный рабочий стол позволяет нам не просто следить за состояние своего компьютера, но и помогать нашим друзьям в решение каких-либо проблем, а так же контролировать ребенка, когда он находится один дома, приостановить загрузку любимого фильма в торренте или же выполнить какое-либо действие.
После того, как в локальных сетях (домашнего назначения) появились смартфоны и планшеты, стало очень удобно использовать их для удаленного управления ПК. Если у вас хорошая скорость Интернет-соединения, то вы можете позволить себе запуск компьютерных игр, прямо с планшета на Андроид. Всем известно, что новые устройства позволяют работать с большим объемом информации и тем самым справляться с привычными задачами.
Сейчас в Google Play находится огромное количество приложений, с помощью которых осуществляется удаленное управление компьютером, которые работают, как на Windows, Mac, так и Linux.
Итак, сегодняшний обзор посвящен тем приложениям, с помощью которых можно удаленно работать на компьютере используя Android-устройство, а если быть точнее, то такие программы как: Microsoft Remote Desktop, , Splashtop 2 Remote Desktop, PocketCloud Remote RDP / VNC и Chrome Remote Desktop.
Microsoft Remote Desktop
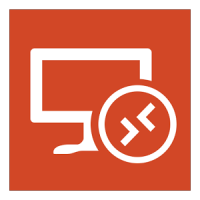
- Категория : Бизнес
- Разработчик : Microsoft Corporation
- Версия : Зависит от устройства
- Цена : Бесплатно – Google Play
Microsoft Remote Desktop – фирменное приложение от компании Microsoft для быстрого и удобного удаленного управления ПК с помощью Android. Программа позволяет управлять ПК оснащенным Microsoft Windows 7 или Windows 8. Так как нам предстоит работать с фирменной оболочкой, то следует понимать, что никакого стороннего клиента для использования программы устанавливать не нужно.
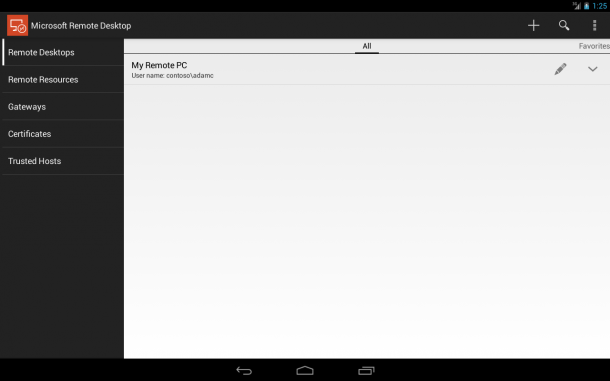
Но все же для использования возможности удаленного управления вам потребуется сделать некоторые изменения в настройках системы: переходим в Пуск -> Панель управления -> Система –> Настройка удаленного доступна. Поставить галочку напротив пункта «Разрешить подключения удаленного помощника к этому компьютеру».
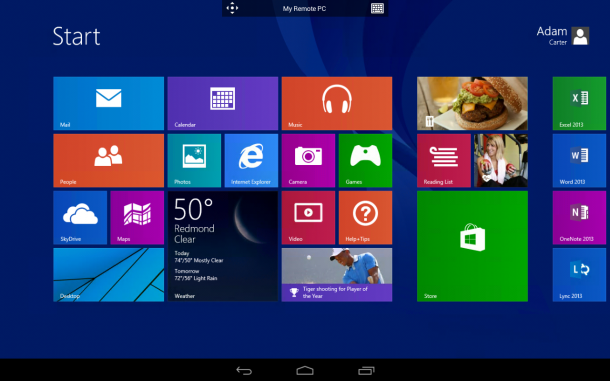
Для того чтобы авторизоваться в Microsoft Remote Desktop на Android вам следует использовать системные имя пользователя и пароль. Если вы будете использовать только на одной учетной записи, то авторизация будет происходить с использование логина администратора. Если же вам нужно добавить новых пользователей, то стоит нажать кнопку «Выбрать пользователей» и добавить их в список. После выполнения несложных манипуляций, можно скачивать программу Microsoft Remote Desktop из Google Play и выбирать новое подключение.
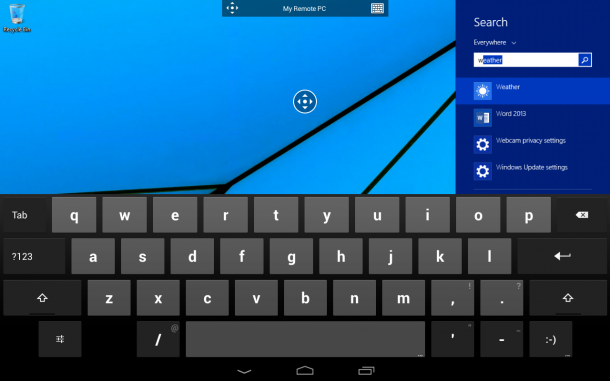
В настройках приложения необходимо указать IP-адрес компьютера или же его имя. После того как произошло подключение, локально использовать компьютер вы не сможете, так как управление будет осуществляться с помощью Android-устройства. Если вы войдете в систему введя логин и пароль, то соединение будет разорвано. После того, как произойдет подключение, вы сможете видеть рабочий стол на экране вашего устройства. В верхней части находятся элементы управления: виртуальная клавиатура и навигация для перемещения по экрану.
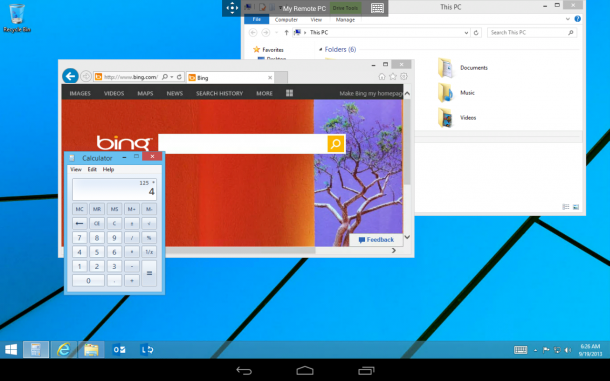
Если вам нужно использовать те клавиши, которых нет на Android-клавиатуре, то нажав на панель с названием подключения вы вызовете дополнительную панель настроек, в которой есть такие кнопки как F1-F12, Esc, Home, Tab, End, Win, Ins, Enter. Так же здесь вы можете отключить мультисенсорные жесты. Чтобы завершить сеанс удаленного управление ПК следует нажать на кнопку «Назад» на Android-устройстве.
Плюсы :
- Высокая скорость работы;
- Полностью бесплатна;
- От Microsoft.
Минусы :
- Поддерживаются не все версии Windows.
- Нет поддержки Mac и Linux
«Teamviewer - удаленный доступ»

- Категория : Работа
- Разработчик : TeamViewer
- Версия : Зависит от устройства
- Цена : Бесплатно – Google Play
«Teamviewer - удаленный доступ» - одно из лучших приложений для бесплатного (некоммерческого использования) удаленного управления ПК, который на протяжении долгого времени остается одним из самых популярных инструментов для удаленного администрирования.
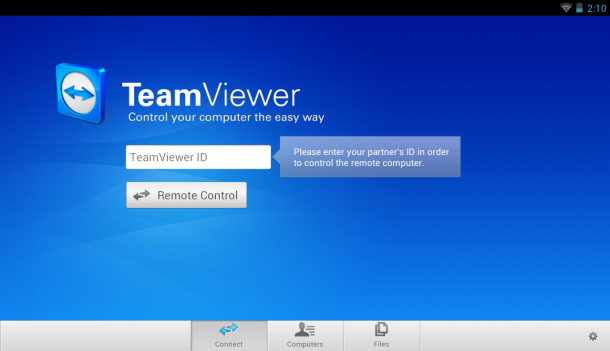
Для того, чтобы осуществлять управление компьютером вам потребуется установить клиент для ПК с официального сайта и приложение на Android . Если вы не будете подключать ПК к другим устройствам, то лучше всего воспользоваться TeamViewer QuickSupport (не требует установки и прав администратора). После запуска будет составлен уникальный идентификатор ПК и пароль, состоящий из четырех чисел (пароль при желании можно изменить).
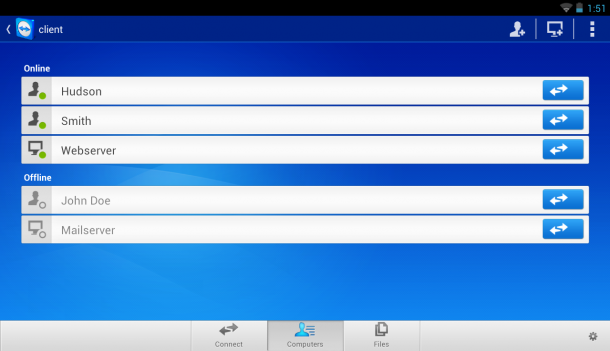
После этого запускаем мобильное приложение. Можно выбрать один из представленных режимов: удаленное управление или же передача файлов. В обоих случаях для использования вам потребуется ввести идентификатор и пароль, чтобы осуществить подключение к ПК.
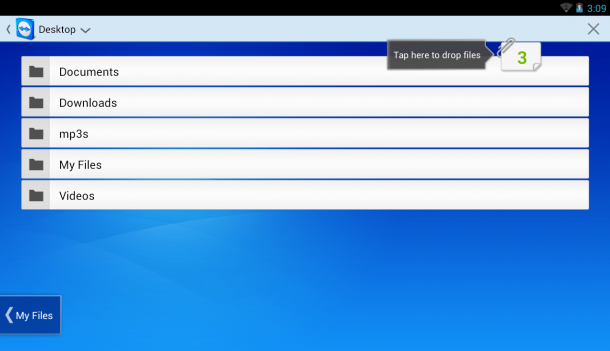
Для более удобного управление рабочим столом ПК с помощью TeamViewer разработчики добавили целую панель с элементами управления. В момент использования приложения вам будут показывать подсказки по использованию и расположению пальцев. Вы можете: выполнять скроллинг, имитировать щелчки правой и левой кнопок мышки, передвигать курсор и отдельные объекты.
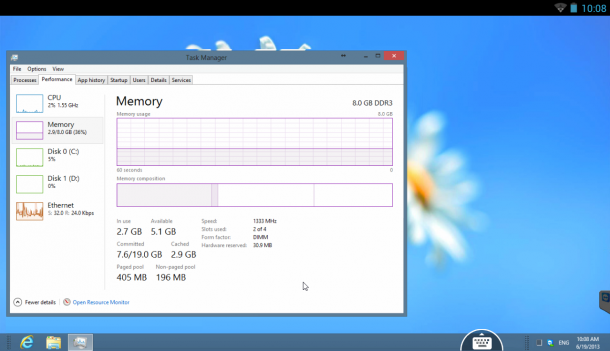
Панель управления в приложении находится в нижней части экрана. Ее можно использовать для: быстрого завершения сеанса, перезагрузки ПК или же его блокировки. Так же при желании вы сможете ограничить локальное использование компьютера в момент удаленного доступа. Если видны проблемы с отображением удаленного рабочего стола, то вы можете: изменить разрешении, качестве передачи данных, скрыть показ обоев и многое другое.
Так же в панели управления вы можете найти виртуальную клавиатуру, которая позволяет работать с такими клавишами, как Ctrl, Alt, Shift, F1-F12 и другими кнопками. Режим передачи данных позволяет скопировать файлы с ПК на мобильное устройство и наоборот. Приложение распространяется бесплатно и отлично справляется со своими обязанностями.
Плюсы :
- Высокая скорость работы;
- Удобный интерфейс;
- Множество разнообразных функций и многое другое.
- Поддержка различных операционных систем - Windows, Mac, Linux.
Минусы :
- Минусов замечено не было.
Splashtop 2 Remote Desktop
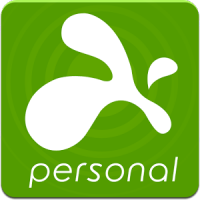
- Категория : Бизнес
- Разработчик : Splashtop
- Версия : 2.4.6.0
- Цена : Бесплатно – Google Play
- Полная версия (164,76 руб.) - Google Play
Splashtop 2 Remote Desktop – интересное приложение для Android, которое позволяет подключаться с помощью планшета и смартфона на Android к ПК и использовать всего его функции, управляя ОС используя виртуальную клавиатуру, мышку и дополнительные жесты.
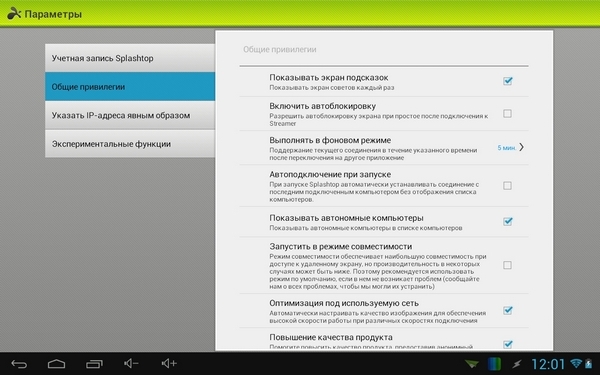
Данная программа является второй версией программы от одного разработчика, которые наконец-то сделали ее бесплатной для ознакомления и некоммерческого использования. У вас появиться возможность подключить до 5 своих компьютеров и иметь к ним доступ через облако Splashtop .
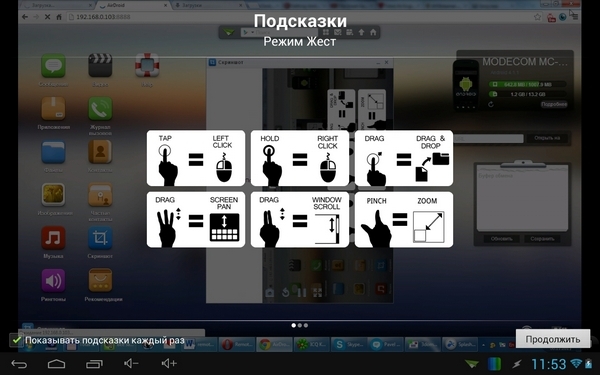
Настроить программу довольно легко, данный процесс не отнимет у вас много времени. Все, что от вас требуется – это скачать официальный клиент для ПК с официального сайта (Windows или Mac), а так же установить приложение на свой планшет или смартфон на Android. Регистрируемся и вводим данные всех устройствах. После выполнения всех действий вы увидите на дисплее своего смартфона рабочий стол вашего ПК.
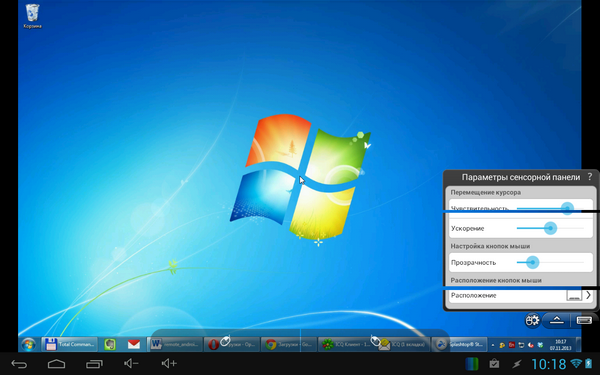
Управление в приложении осуществляется с помощью пальца. При желании можно включить режим трекпада, который более привычен для нас и удобнее. Кнопка для включения панели настроек и отображения клавиатуры находится в нижнем право углу. При желании можно запретить поворот дисплея, отключить звук, переключить управление мышкой и клавиатуры.
Плюсы :
- Быстрый доступ к экрану ПК со смартфона или планшета;
- Быстрая и простая настройка;
- Простой способ управления;
- Жесты для популярных функций;
- Передача звука с ПК и многое другое.
Минусы :
- Платность полных версий программы
PocketCloud Remote RDP / VNC
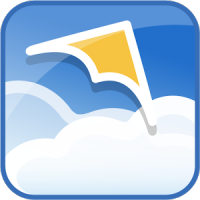
- Категория : Бизнес
- Разработчик : Dell Inc.
- Версия : 1.4.117
- Цена : Бесплатно – Google Play
- Полная версия (462,69 руб.) – Google Play
PocketCloud Remote RDP / VNC – бесплатное приложение, которое позволяет удаленно управлять рабочим столом вашего ПК. Программу можно использовать только на компьютерах с предустановленной ОС Mac или Windows, Linux, к сожалению, не поддерживается. Бесплатно использовать приложение можно только на одном компьютере, снимается же данное ограничение лишь с помощью приобретения полной версии программы.
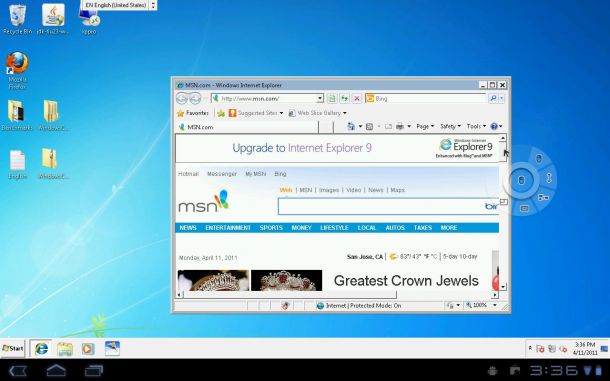
Одной из главных фишек программы является возможность выбора типа подключения. Изначально установлен самый простой, не требующий от пользователей дополнительных знаний (вводим данные учетной записи Google в приложение для Android и клиенте для ПК). После чего рабочий стол компьютера появится на экране вашего смартфона или планшета. Так же при желании можно воспользоваться средством подключения через протокол RDP или же систему VNC, где требуется ввести IP-адрес компьютера, к которому будет происходить подключение.
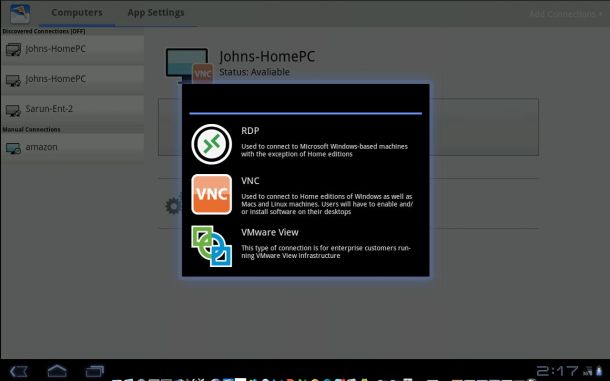
После того как на экране мобильного устройства появится рабочий стол ПК, вы увидите курсор и специальный элемент навигации. С его помощью вы сможете: выполнять щелчок правой кнопки мышки, приближать выделенную зону дисплея, выполнять скроллинг или же включать виртуальную клавиатуру.
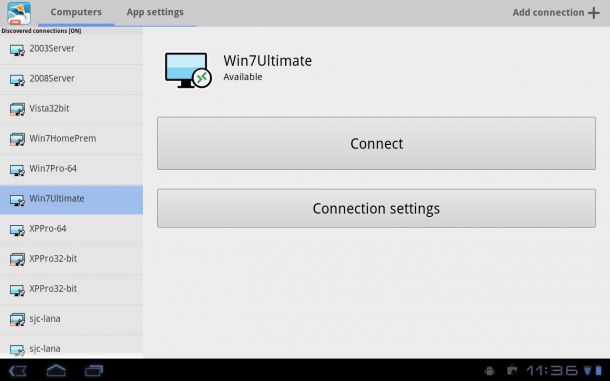
Плюсы :
- Три режима подключения к ПК;
- Многозадачность;
- Понятный и удобный интерфейс;
- Авторизация через сервис Google и многое другое.
Минусы :
- Бесплатная версия ограничена подключением одного компьютера.
Chrome Remote Desktop

- Категория : Инструменты
- Разработчик : Google Inc.
- Версия : 37.0.2062.31
- Цена : Бесплатно – Google Play
Chrome Remote Desktop – приложение созданное компанией Google, созданное для управления ПК с помощью смартфона или планшета на Android. Для того, чтобы соединиться между устройством и ПК нам потребуется дополнительный плагин для браузера Chrome. Что касается программного обеспечения, то ничего другого устанавливать дополнительно не понадобиться, что значительно упрощает процесс использования данного инструмента.
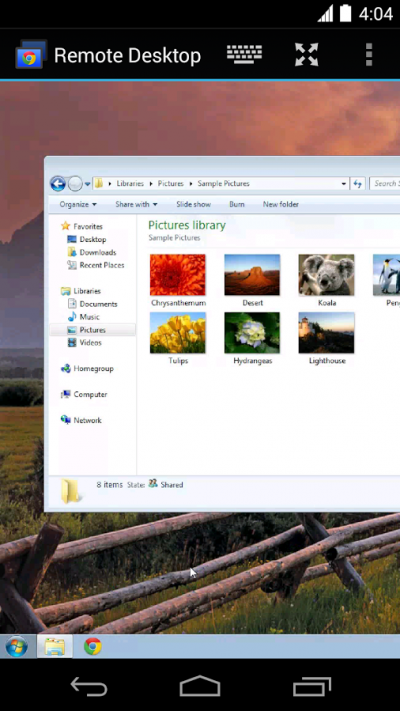
Программа получила лаконичный и стильный интерфейс. В главном меню вы найдете только список доступных компьютеров для подключения. В верхней панели отображается название ПК, к которому в данный момент произведено подключение, а так же три дополнительные кнопки: виртуальная клавиатура, вызов дополнительного меню и переход в полноэкранный режим работы.
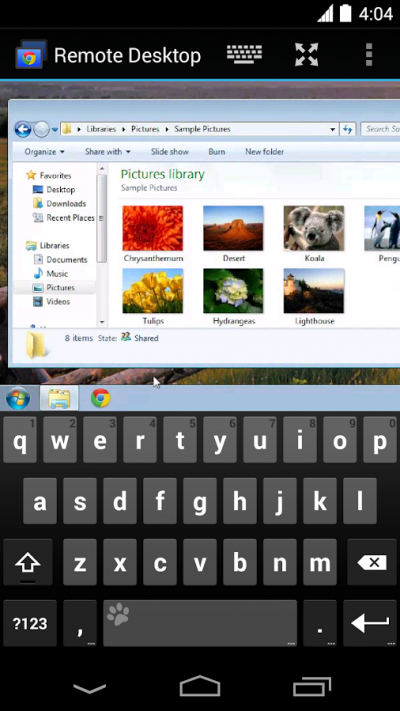
Первым, что нужно сделать – это установить плагин на ПК. Затем авторизоваться через учетную запись Google. Следующим шагом нам необходимо выбрать режим использования удаленного доступа: либо управление личным ПК, либо же осуществление технической поддержки (иными словами помощь другу). Указываем код авторизации, состоящий из нескольких цифр и пользуемся приложением.
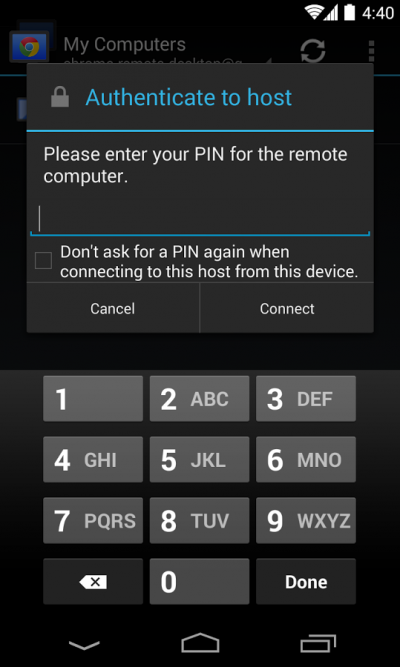
Программа полностью бесплатна и поэтому ее можно использовать для выполнениях несложных задач и действий. Для всего остального вы можете использовать другие приложения представленные в обзоре.
Плюсы :
- Высокая скорость работы;
- Удобный интерфейс;
- Полностью бесплатна.
Минусы :
- Отсутствие горячих клавиш;
- Отсутствует управление питанием;
- Ограниченный функционал.
Итого .
Все приложения в данном обзоре распространяются на бесплатной основе и позволяют абсолютно бесплатно удаленно управлять ПК с помощью Android. К слову, говоря функционала данных приложений, вполне хватает для выполнения повседневных задач. Каждое из представленных приложений обладает своими особенностями, и привлекают пользователя: Microsoft Remote Desktop и Chrome Remote Desktop не требуют установки дополнительного ПО, Splashtop Remote позволяет передавать звук на мобильное устройство, PocketCloud позволяет производить подключения несколькими способами, а Teamviewer выглядит довольно симпатично и радует своим функционалом. Выберете программу вам по вкусу и пользуйтесь на здоровье.
Удалённое управление устройством с ОС Android другим аналогичным гаджетом может потребоваться пользователю в различных ситуациях. Поэтому в поисковых системах всё чаще появляется вопрос, как управлять Андроидом через Андроид. Отвечая на этот вопрос, в сегодняшней статье мы разберём, что это за ситуации и как решается такая проблема.
Удалённое управление Андроид через Bluetooth (Tablet Remote)
Спрос на планшетные компьютеры постоянно растёт, что говорит об удобстве и востребованности этой линейки мобильных гаджетов. Однако, просмотр фильмов или телепрограмм, предполагает экран большего размера, для чего планшет подключается к телевизору. Но в этом случае управление становится несколько проблематичным из-за способа подключения планшета к телевизионному приёмнику — USB-кабель, препятствующий комфортному управлению.
В этом случае прекрасный выход из ситуации – Андроид смартфон, а в качестве инструмента для осуществления управления мы будем использовать утилиту Tablet Remote, установленную на оба Android-аппарата, которая будет действовать по каналам Bluetooth (или Wi-Fi).
Преимущество Tablet Remote в том, что для функционирования утилиты не требуется кабельное соединение или интернет, для удалённого управления понадобится Bluetooth-модуль, имеющийся у большинства Андроид устройств.
Как пользоваться Tablet Remote
Устанавливаем приложение на обоих Андроид устройствах, затем синхронизируем («спариваем»), как это делается при стандартной установке Bluetooth-соединения. Для этого запускаем Tablet Remote на обоих Android гаджетах и выбираем на них соответствующие аппараты из списка найденных беспроводных девайсов. После завершения синхронизации, по умолчанию беспроводное соединение будет активно в течение двух минут, поэтому в настройках утилиты (settings ) быстро производим смену интервала открытости для поиска на «неограниченный».
Перед началом пользования запускаем настройку на управляющем Андроиде (в нашем случае это смартфон). Выполняя настройку дистанционного управления, рекомендовано включить Enable Tablet Remote In The Settings , а также Change The Input method For Tablet Remote (центральный фрагмент на скриншоте):
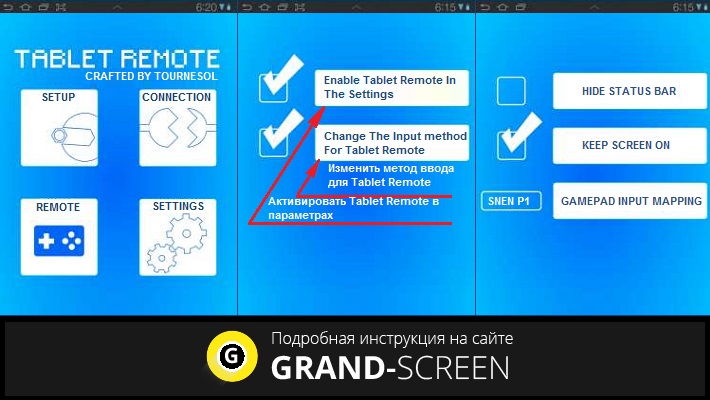
Теперь, чтобы наш смартфон стал пультом дистанционного управления, в Tablet Remote нажимаем «Remote » (первый фрагмент на скриншоте). На дисплее контроллера (телефона) после этого мы увидим множество различных кнопок, которыми мы будем управлять планшетом, соединённым с телевизионным приёмником.
Удалённое управление Андроид через интернет (TeamViewer)
TeamViewer – программа, которая изначально создавалась для удалённого управления ПК, но современные технологии дали возможность использовать TeamViewer QuickSupport на Андроид . Программа предназначена исключительно для личного использования, к примеру, чтобы обеспечить удалённый доступ к устройству друга для оказания какой-либо экстренной помощи в устранении неполадок в работе Андроид гаджета.
Теперь спокойно можно не выходя из дома обратиться за помощью к своему более осведомлённому товарищу, знакомому мастеру, а может быть и самому помочь любимой бабушке в случае возникновения проблем на аппарате c ОС Android.
Как пользоваться TeamViewer:
Для работы приложения необходимо интернет соединение. Устанавливаем утилиту на оба Android-устройства. Запускаем программу, после чего откроется окошко, в котором появится код из девяти цифр (идентификатор) и пароль из четырёх цифр. Сообщаем эти данные администратору, который будет подключаться, а он должен их ввести в окно программы на своём смартфоне/планшете.
Как только подключение состоялось, администратор получит доступ к нашему устройству и будет иметь возможность работать в двух режимах – удалённого доступа и обмена файлами (получение доступа к файловой системе, возможность передавать и копировать файлы).




















