Установка adsl. Как настроить интернет-подключение adsl
версия первая, дополненная
Внимание, это старая статья 2007 года. С тех пор поменялись версии Windows, ассортимент ADSL модемов, стали современнее компьютеры (например, сетевая карта сейчас почти всегда встроена в материнскую плату), не работают сайты с прошивками. Но базовые моменты, конечно, не изменились.
Примечания:
* Возможно, вам будет полезна или .
а) Статья написана для тех, кто хочет самостоятельно подключиться к ADSL, сэкономив деньги на настройке и инсталляции софта, не будучи при этом опытным пользователем или специалистом. Если вы настраиваете Cisco темными осенними вечерами, то тут вам явно нечего делать.
б) Никакие термины и понятия не претендуют на научность, точность, и корректность формулировок, это сделано намеренно, чтобы не загружать разум читателя многословными периодами и прочей чепухой. Я написал эту статью для друзей и знакомых, которые просят «настроить ADSL» — чтобы не объяснять каждый раз заново, а просто дать ссылку.
с) Неподготовленным пользователям: читаете и ничего не понимаете? Переходите сразу к практической части.
д) Автор не несет никакой ответственности за возможный ущерб, причиненный этой статьей . Не согласны — не читайте. Сомневаетесь — позовите технически грамотного пользователя или закажите установку оборудования и настройку софта у оператора. Я же со своей стороны приложил все старания, чтобы у вас все прошло гладко и просто.
Теоретическая часть:
1) Что такое ADSL
2) AnnexA и AnnexB
3) USB или LAN?
4) Router или bridge?
5) Требования к линии
6) Нужен ли драйвер для ADSL модема?
7) Как подключить к ADSL два и более компьютера?
Практическая часть:
5) Покупка оборудования
6) Подключение оборудования
7) Настройка модема в режиме bridge (на примере Acorp LAN 120)
8) Настройка соединения с провайдером
9) Учет трафика
Необязательные дополнения:
10) Что находится внутри сплиттера
Теоретическая часть
Что такое ADSL?
ADSL это цифровая технология доступа к сети с высокой скоростью по телефонной линии (не обязательно по телефонной). При этом телефон работает в одном диапазоне частот, а канал связи с провайдером для доступа к сети — в другом. Телефон остается всегда свободным.
Annex A и AnnexB
Если в квартире стоит охранная сигнализация, подключение к ADSL по AnnexA обычно невозможно. Но при наличии на АТС AnnexB портов, вас подключат без проблем. К AnnexB вас могут подключить даже в том случае, если у вас никакой сигнализации дома и нет. Например, в случае, если AnnexA порты все уже заняты, а AnnexB свободны. Есть потенциальная возможность в будущем перейти с AnnexB на AnnexA и, наоборот (В случае появления технической возможности на АТС). Разумеется, если вас подключили к AnnexB порту, понадобится соответствующий модем (и такой же AnnexB сплиттер, особенно, если у вас действительно есть сигнализация). Модем AnnexB не будет работать с AnnexA портом. Узнать о том, к какому порту вас подключат, можно в службе технической поддержки вашего ADSL оператора. В любом случае надо уточнить тип (и даже марку) приобретаемого модема еще до покупки. Часто после заключения договора в бумагах четко указано, к какому порту вас подключили. Если лампочка ADSL на модеме не горит, это значит одно из трех: вас еще не подключили к услуге ADSL, ваш модем типа AnnexB, а вас подключили к AnnexA, или наоборот, или у вас неисправна телефонная проводка в квартире.
ADSL модемы могут подключаться к компьютеру через USB интерфейс или через сетевую карту. Первый вариант (USB) не может быть признан удовлетворительным, потому что такое подключение чревато нестабильностью работы, впрочем, есть множество примеров, когда все работает достаточно стабильно и надежно. Плюс этого варианта в том, что нет необходимости приобретать сетевую карту. Второй вариант (LAN) надежнее и во многом удобнее, но для этого придется купить сетевую карту и самостоятельно установить ее внутрь системного блока (описано в практической части статьи). Некоторые модемы позволяют подключать модем как через интерфейс USB, так и через LAN, например Acorp Sprinter@ADSL Lan 120. В комплекте для этого имеются два кабеля, а на задней стенке модема — два разных гнезда.
Router или bridge?
Модем может работать в двух режимах: моста (bridge) или роутера (router). В первом случае вы будете кликать, например, по ярлыку на рабочем столе, и соединяться с сетью привычным способом, как делали это раньше при подключении через обычный модем (не ADSL). Такой способ подключения описан в этой статье. Он полезен для новичков и обычных домашних пользователей, у которых только один компьютер выходит в сеть. Во-втором случае модем соединяется с сетью сам, при этом команда на соединение подается из веб-панели управления модемом и там же отключается. Удобно для организации подключения к сети нескольких компьютеров (тогда желательно купить модем с дополнительными LAN разъемами, например Acorp Sprinter@ADSL Lan 420, у которого четыре таких гнезда, причем, у этой модели нет USB интерфейса). Так же режим router полезен в некоторых других случаях, описание которых лежит за пределами этой статьи.
Требования к линии
Не на всех линиях ADSL работает или работает стабильно. Все зависит от удаления от АТС, качества проводки от АТС к дому, состояния внутренней разводки. Обычно операторы не рекомендуют подключать к линии более двух телефонных аппаратов (разумеется, они должны быть подключены через сплиттер, об этом в практической части статьи). Иногда оператор может предложить заказать замену проводки от распределительной коробки в подъезде до квартиры. Возможно, потребуется заменить телефонный кабель старого образца (т.н. «лапшу») на современный витой. Но в любом случае, такие работы нужно проводить уже после того, как вы убедитесь, что связь неустойчива, и неустойчива именно по вашей вине, а не, допустим, из-за проблем на АТС или вечного сырого подвала, где кабель раскисает после каждого дождя.
Нужен ли драйвер для ADSL модема?
Драйвер нужен только для USB ADSL модема, обычно он идет в комплекте с самом модемом. Если вы подключаетесь через сетевую карту и у вас LAN модем, никакого драйвера ставить не нужно. Есть модемы, которые имеют как USB вход, так и LAN, если вы решите подключится по первому варианту, нужно установить драйвер, если по второму — ничего устанавливать не надо.
Как подключить к ADSL два и более компьютера?
Самый простой способ — купить модем с дополнительными LAN разъемами, например Асorp LAN 420 с четырехпортовым коммутатором, в этот модем можно воткнуть четыре сетевых кабеля и обеспечить интернетом соответствующее количество машин. Другой вариант, прикупить дополнительно к модему свич, настроить модем в режим роутера, при этом он будет работать как шлюз/маршрутизатор через NAT, подробности такого подключения можно найти в интрнете.
Практическая часть
Покупка оборудования
Нам потребуется три устройства: ADSL модем, сетевая карта, и сплиттер (возможно, не один).
В первую очередь нужно согласовать модель покупаемого модема с оператором ADSL. Желательно позвонить в техническую поддержку и все уточнить. Иногда операторы при заключении договора дают буклет, где перечисляют наиболее подходящие модемы. На самом деле тут не столь важна модель (все они, так или иначе, делают одно и то же, однако, в редких случаях бывают проблемы совместимости), сколько соответствие AnnexA или AnnexB порту, к которому вас подключили или собираются подключить (см. подробнее в теоретической части). Если вас подключают к AnnexB, выбор моделей ограничен, в основном это пара тройка устройств от Acorp (кстати, меняя прошивку в Acorp LAN 120 можно сделать из него либо AnnexA, либо AnnexB), Zyxel P660RU, да пара модемов от D-Link, например D-Link 564T. Не забудьте сказать продавцу, какой именно модем вам нужен — AnnexB или AnnexA. Ходовые модели ADSL модемов стоят от 900 до 2500 рублей.
Сетевая карта
Можно брать любую недорогую сетевую Ethernet 10/100 карту с разъемом RJ-45, на PCI шине. Желательно покупать комплект (модем, сетевая карта, сплиттеры) сразу, в одном магазине, чтобы продавец понимал, для чего вам это нужно и не всучил какую-нибудь дорогую сетевую карту на 1 гигабит за тысячу рублей. В настоящее время недорогая сетевая карта стоит от 100 до 200-от рублей.
Сплиттер
К некоторым модемам сплиттер идет в комплекте. Предположим, что у вас более-менее стандартная разводка и вам нужен только один сплиттер. Тогда при покупке модема уточните, имеется ли он в комплекте. Обычно сплиттер прилагается к модемам производства D-Link и Zyxel. А вот в случае с Acorp сплиттер может отсутствовать. Уточните у продавца, посмотрите список комплектации на коробке с модемом. Если сплиттера в комплекте нет, купите его. Сплиттеры, как и модемы, бывают AnnexA и AnnexB. Берите сплиттер, соответствующий модему. Если никак не можете найти нужный, не отчаивайтесь. В принципе, сплиттер необходим для того, чтобы в телефонной трубке не булькали помехи от ADSL сигнала. Принцип действия сплиттера таков, что он отрезает частоты выше определенного значения. Сплиттер AnnexB имеет более высокую границу среза, оставляя полосу для работы возможной сигнализации. Если у вас нет дома сигнализации (и линия не ISDN) — скорее всего проблем не будет даже в том случае, если у вас AnnexB модем, но AnnexA сплиттер. В самом же простейшем случае, когда у вас вообще нет телефонного аппарата, а линия используется сугубо для доступа в сеть — сплиттер не нужен вовсе. Кстати, не обязательно втыкать модем в разъем сплиттера «Modem». Знайте, что вход «Line» всегда закорочен на выход «Modem» напрямую. Учитывайте это при оптимизации телефонной разводки в квартире, а не введитесь на разные дурацкие инструкции, которых полно в сети, когда разного рода чайники призывают втыкать модем только в сплиттер, а никак иначе. Сплиттер обычно стоит от 50 до 200 рублей.
Подключение оборудования
Представим ситуацию, что у вас квартире два телефонных аппарата, подключенных параллельно и розетка для модема.
В сплиттере три гнезда: «Line», «Modem», «Phone». В гнездо «Line» подключаем входящую в квартиру телефонную линию, в гнездо «Phone» ветку с параллельными телефонами (все телефоны должны быть подключены к линии через сплиттер). В гнездо «Modem» можно засунуть модемный кабель. (На схеме изображено немного иначе, но, по сути, то же самое — модем подключен к линии напрямую. При этом если вы воткнете его в гнездо «Modem» сплиттера, добьетесь точно такого же эффекта — это гнездо внутри сплиттера закорочено напрямую с гнездом «Line»). Что делать, если телефоны разнесены по квартире? Купить еще один сплиттер или микрофильтр (сплиттер без гнезда «Modem»). Затем подключить каждый телефон через свой, индивидуальный сплиттер. Не путайте гнезда «Modem» и «Phone», вроде примитивная, но весьма частая ошибка.

Далее займемся установкой сетевой карты. Вам потребуется крестовая отвертка. Выключите компьютер. Полностью отключите его от сети, выдернув вилку питания из розетки. Откройте системный блок (конструкция корпусов бывает разная, иногда надо целиком снять кожух, отвинтив четыре винта с тыльной стороны системного блока, а иногда достаточно выкрутить два винта и сдвинуть одну из стенок назад). Найдите свободный PCI слот (как правило, белого цвета), плотно, но осторожно вставьте в него сетевую карту, привинтите кронштейн карты винтом, закройте системный блок. Включите компьютер. Загрузите операционную систему. Windows должна найти вашу карту и скорее всего, вам даже не понадобится устанавливать драйверы. Иначе установите драйвер с дискеты или компакт-диска, который идет в комплекте с сетевой картой. Если все прошло штатно, в «Пуск» -> «Панель управления» -> «Система» -> «Оборудование» -> «Диспетчер устройств» вы найдете новое устройство в разделе «Сетевые платы».

Если устройство перечеркнуто красным крестиком или помечено восклицательным знаком, или его нет в списке — установка не удалась. Посмотрите, не определилась ли сетевая карта два раза. Иногда бывает, что Windows самостоятельно определила и установила карту, а вы еще дополнительно установили драйвер, получилось как бы два устройства. Удалите лишнее (менюшка по правому клику мышки на названии устройства), которое вы установили сами, а для оставшегося обновите драйвер (меню по правой кнопке -> обновить драйвер), указав вручную путь к драйверу на диске, который шел с сетевой картой. После удачной установки в трее (возле часов в правом нижнем углу) появится значок с изображением двух мониторов, красный крестик, и надпись «Сетевой кабель не подключен». Это означает, что все идет нормально.
Вытащим модем из коробки, достанем сетевой кабель (он похож на телефонный, но разъемы на нем чуток пошире), один конец подключим к гнезду сетевой карты позади системного блока, а другой к модему. У Acorp LAN 120 это гнездо называется LAN. Теперь подключите модем к телефонной розетке или гнезду «Modem» сплиттера посредством стандартного телефонного кабеля (который в инструкциях к модему иногда называется «ADSL кабель») — он идет в комплекте к модему.



До телефонной розетки напрямую к линии не должно быть подключено никаких телефонов, факсов, аналоговых диалап-модемов, и прочего, все эти устройства подключаются только через сплиттер! Запомните правило: ADSL модем подключать напрямую к линии можно, все остальное нелья — только через сплиттер. Далее достанем блок питания модема, один конец в гнездо «Power» на модеме, другой в электросеть. Загорятся две лампочки: PWR и LAN. Все нормально. Кстати, теперь мониторчики говорят нам (если навести курсор мыши), что установлено соединение со скоростью 100 мегабит. Подключение оборудования завершено. Теперь нужно все настроить.
Настройка модема в режиме bridge (на примере Acorp LAN 120 (420)
Настраивать модем будем в режиме моста (bridge). Примечание: на сайте beta.acorp.ru (в настоящий момент сайт не существует ) выложены визарды (мастера подключений), которые помогут вам настроить модем и соединения с сетью в автоматическом режиме. Программа задаст несколько необходимых вопросов и настроит все сама. Но лучше не полагаться на софт для чайников, а освоить все самому. Тем более, эта статья написана как раз для неопытных пользователей. А визарды могут и подвести.
Первым делом выполним инструкции, указанные в руководстве. «Пуск» — «Сетевые подключения» — «Название вашего подключения , которое появилось после установки сетевой платы». На вкладке «Общие» выделите строку «Internet Protocol (TCP/IP)» и нажмите кнопку «Свойства».

Установите параметры «Получить IP-адрес автоматически» и «Получить DNS-адрес автоматически». Сохраните параметры кнопкой «ОК».
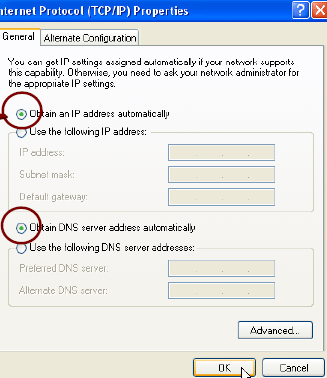
Если вы пользуетесь Far-ом или Total Command-ом, вводите команды в комстроке, а если знать не знаете, что это такое, кнопка «Пуск» — «Выполнить» , последовательно набираете ipconfig /release , а потом ipconfig /renew .
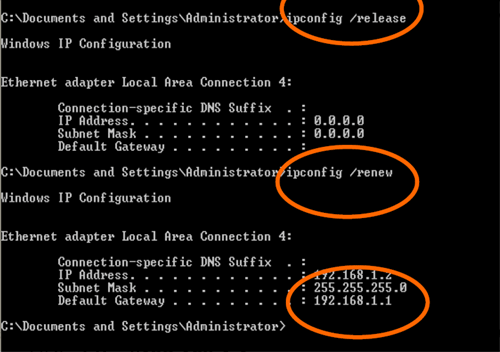
Отметим, что Default Gateway — 192.168.1.1. Это стандартный адрес модема, по нему мы будет обращаться с помощью браузера для последующей настойки.
Запустите браузер (Internet Explorer, Firefox, Opera), наберите в адресной строке 192.168.1.1. В качестве Username и Password введите слово Admin (первая буква для Акорпа должна быть большой, но для некоторых других модемов с маленькой). Нажмите кнопку Log In в правом нижнем углу.

После чего мы попадем в веб-интерфейс управления модемом. В верхнем меню найдите пункт WIZARD и войдите туда. В верхней строчке Protocol выберите Bridge. Появится что-то подобное:
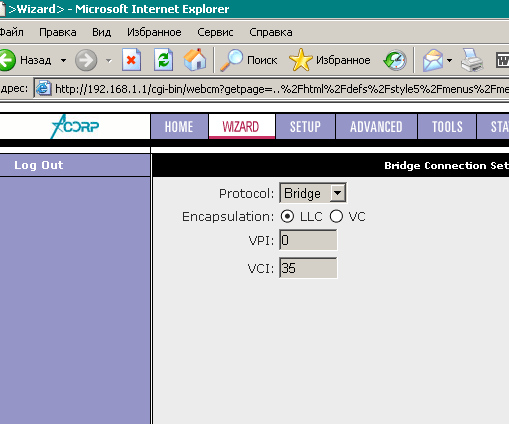
Ваш оператор ADSL должен был выдать вам значения Encapsulation, VPI и VСI во время заключения договора. Если этого не произошло, позвоните в техподдержку. У каждого оператора эти значения разные. Если вы поставите неверные, интернет не будет работать или будет работать неустойчиво. В правом нижнем углу нажмите кнопку «Next», а потом Save/Restart. Установки сохранятся во флэш-памяти модема, и произойдет перезагрузка (модема). При этом замигает сообщение, что ваше сетевое соединение разорвано, а потом вновь подключено. Вам потребуется вновь войти в веб-интерфейс. Далее пройдите в меню SETUP и выберите справа пункт Modem. Установите тип модуляции. Обычно его тоже указывает оператор при заключении договора.
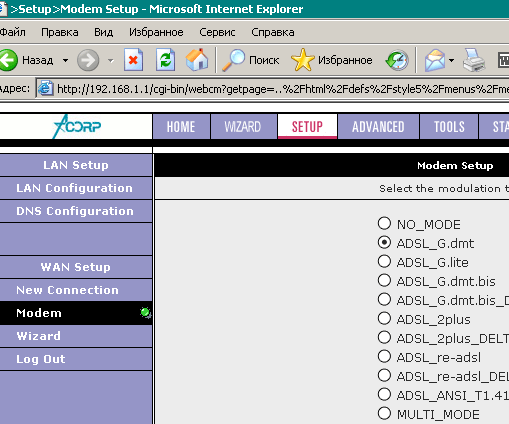
Завершите настройку, для чего в меню TOOLS, выберите пункт System Commands, И последовательно нажмите кнопки Save All и Restart. Модем опять перезагрузится, но входить в настройки веб-интерфейса больше не нужно. Закройте браузер.
Примечание: Подобная настройка работает в подавляющем большинстве случаев, однако некоторые операторы требуют выставлять иные параметры.
Итак, на модеме горят три лампочки: Power, LAN, и ADSL. Если лампочка ADSL не горит, это значит одно из трех: вас еще не подключили к услуге ADSL, ваш модем типа AnnexB, а вас подключили к AnnexA, или наоборот, у вас неисправна телефонная проводка в квартире. Первые два варианта вам поможет разрешить техподдержка.
Кстати, в случае с модемом Acorp достаточно поменять прошивку, чтобы сделать из AnnexA модема AnnexB или из AnnexB — AnnexA. Прошивки и технологию этой операции для модема Acorp берут на сайтах: beta.acorp.ru и mcmcc.bat.ru/acorp/ (в настоящий момент сайты не существуют) . Помните, поставив неправильную прошивку или по некоторым иным причинам вы рискуете запороть модем и выбросить его в помойку
. Методика восстановления существует, но она сложна и может оказаться вам не под силу.
Настройка соединения с провайдером
Теперь создадим соединение, с помощью которого вы будете подключаться к интернету. Напомню, у вас уже есть сетевое соединение компьютера (сетевой карты) с модемом. Теперь необходимо создать соединение модема с интернетом. Если у вас Windows XP, вам не нужно устанавливать дополнительный софт. В случае с Windows 2000 необходимо скачать в сети дополнительный пакет WinPoET и вводить имя пользователя и пароль в этой программе. Мы же рассмотрим методику настройки в Windows XP.
«Пуск» -> «Настройка» -> «Панель управления» -> «Сетевые подключения». Справа щелкнем по меню «Создание нового подключения» -> кнопка «Далее» -> галочка «Подключить к Интернету» — > кнопка «Далее» -> галочка «Установить подключение вручную» — > кнопка «Далее» -> галочка «Через высокоскоростное подключение, запрашивающее имя пользователя и пароль» -> Введите произвольное название подключения — > кнопка «Далее» -> Введите имя пользователя и пароль (пароль в двух местах), полученные у оператора ADSL при заключении договора — > кнопка «Далее» — > галочка «Добавить ярлык подключения на рабочий стол» -> кнопка «Готово». Все, с помощью этого ярлыка вы подключаетесь к интернету.
Чтобы в трее мигал значок соединения, в свойствах соединения («Пуск» -> «Настройка» -> «Панель управления» -> «Сетевые подключения» -> название вашего соединения -> правая кнопка мыши на значке — «Свойства» -> установить галочку «При подключении вывести значок в области уведомлений» -> кнопка «ОК»). Точно так можно сделать для соединения сетевая карта — модем.
Если при попытке соединиться с интернетом выдается ошибка, проверьте, есть ли соединение сетевой карты с модемом. Если нет, активируйте его «Пуск» -> «Настройка» — «Сетевые подключения» — название соединения. И не путайтесь. У вас два рабочих соединения
: сетевая карта — модем и модем — интернет. Оба нужны и должны быть активны при нормальной работе с интернетом.
Настройка закончена, подключайтесь к мировой сети с помощью ярлыка на рабочем столе и следите за трафиком, если у вас не унлимит . 🙂
Типичные вопросы и ответы
Вопрос: У меня есть ADSL модем и неуправляемый свитч, могу я раздать интернет на несколько компьютеров?
Ответ: Не вдаваясь в технические детали — это глючный вариант подключения. Инет будет на одной машине + прочие проблемы. Купите четырехпортовый ADSL модем.
Необязательное дополнение
Что находится внутри сплиттера ?
Внутри сплиттера находятся конденсаторы и дроссели с ферритовыми сердечниками.

2007 (с) Maxim Samohvalov
Предназначен для подключения к интернету через телефонную линию. Он может работать как мост или роутер. У многих моделей есть Wi-Fi. Устройство обеспечивает асинхронную передачу данных. Чтобы его настроить, необходима информация, которую выдаёт провайдер (DNS- и IP-адреса, PVC, логин и пароль). Это зависит от типа соединения. Все параметры надо вводить вручную.
Ростелеком, например, в комплекте со своими модемами предоставляет диск, который сам выставляет настройки. С ним можно быстро подключить оборудование к сети. И для этого не понадобятся особые знания или навыки.
Если ваш ADSL-модем ранее использовался, лучше сбросить его параметры к заводским. Также это будет полезно, если вы не помните пароль от web-интерфейса. У разных операторов разные способы подключение. При смене провайдера (например, вы пользовались «Домолинк», но переехали в новую квартиру, которая находится в зоне покрытия «Ростелеком»), легче настроить устройство с нуля, чем менять отдельные опции.
Чтобы вернуть параметры по умолчанию:
- Надо подключить ADSL-модем к электрической сети.
- Найдите на его корпусе кнопку или отверстие с надписью «Reset».
- Если это кнопка, зажмите её секунд на 30. Лампочки на устройстве при этом могут мигать.
- Если это дырка, вставьте туда стержень или скрепку. Также удерживайте несколько секунд.
- Если ни один способ не сработал, зажмите кнопку Включения/Выключения и дождитесь, пока замигают индикаторы.
После бэкапа устройство перезагрузится. Сбросить параметры можно и через веб-интерфейс. Как в него зайти, описано в одной из следующих глав.
Подключение к компьютеру
Перед тем как настроить ADSL-модем, его надо подключить к сети и компьютеру. Для этого вам дополнительно понадобятся:
- Сплиттер. Разделитель частот. Представляет собой маленькую коробочку с тремя портами. интернет и телефония «находятся» в одном проводе. Но у них разные частоты. Сплиттер исключает их влияние друг на друга.
- Кабель Ethernet. Нужен для присоединения ПК к устройству ADSL. Можно использовать и Wi-Fi, если вы знаете пароль. Если вы подключаете модем по USB, нужен USB-провод.

- Телефонный кабель с двумя коннекторами. Для соединения роутера и сплиттера.
Многие операторы предоставляют одновременно услуги интернет, телефонии и телевидения (в том числе и Ростелеком). Так все коммуникации будут работать на одном проводе. Хотя есть и другие типы подключений. Сейчас очень популярны кабели из оптического волокна - у них высокая пропускная способность. Или витая пара различных категорий. У них отличаются размеры и коннекторы. Поэтому они не подходят для ADSL.
Настройка модема начинается с присоединения его к компьютеру и сети.
- Возьмите сплиттер.
- В слот под названием «Line» вставьте основной телефонный кабель, который подключен к провайдеру (Ростелеком, Домолинк, МТС и так далее).
- Порт «Phone» (или «Tel») предназначен для телефонного аппарата (если он у вас есть). Можно использовать розетки, чтобы подключить несколько устройств.
- В гнездо «Modem» вставьте телефонный провод, который проведите к модему. Для интернет-кабеля предназначен разъём «ADSL». Слоты там разных размеров - не перепутаете.
- Сам роутер присоедините к ПК любым удобным для вас способом. Для работы по Wi-Fi найдите на компьютере нужную беспроводную сеть и введите пароль (должен быть указан на корпусе модема или в инструкции). Чтобы подключиться при помощи Ethernet-кабеля, вставьте один его конец в слот «LAN», а другой присоедините к порту сетевой карты. Или используйте провод USB.
- Проверьте, зажглись ли на роутере соответствующие индикаторы. Лампочка «Internet» не должна гореть, пока вы не установите связь.
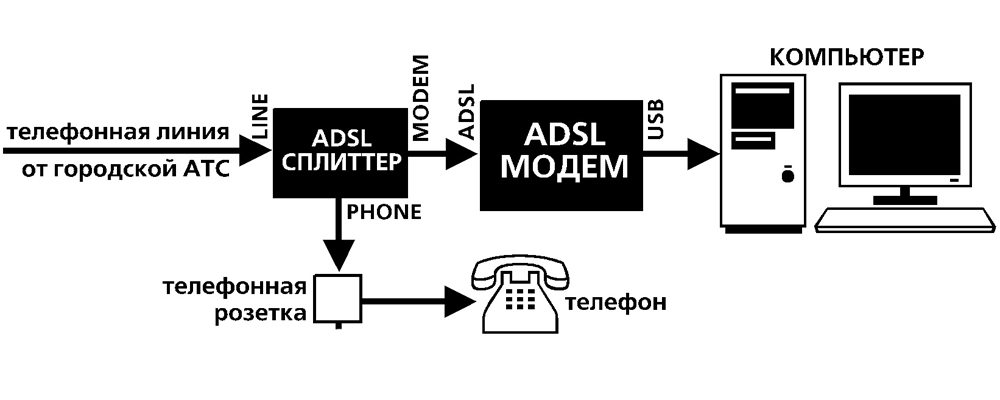
Схема подключения
Web-интерфейс. Настройка сетевой карты
Настройка ADSL-модема чаще всего проводится через web-интерфейс. Это визуальное отображение параметров устройства и информации о нём. Там можно увидеть логи, статистику, выставленные опции. Чтобы зайти в интерфейс, откройте любой обозреватель и введите в адресной строке «192.168.1.1» или «192.168.0.1» без кавычек. Адрес может быть и другим - это всегда указано в инструкции.
Если страница роутера не открылась, значит, он подключен неправильно, или он не в связке с сетевой картой. В первом случае проверьте кабели, посмотрите, нормально ли они закреплены в гнёздах. Если там всё в порядке, надо настроить сетевую плату.
- Кликните на значок подключения в панели задач (или откройте «Панель управления»)
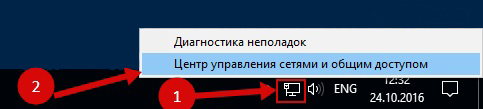
Кликаем на значок подключения
- Зайдите в Центр управления сетями.
- Нажмите на «Изменить параметры адаптера» (или «Управление подключениями», если у вас Windows Vista).
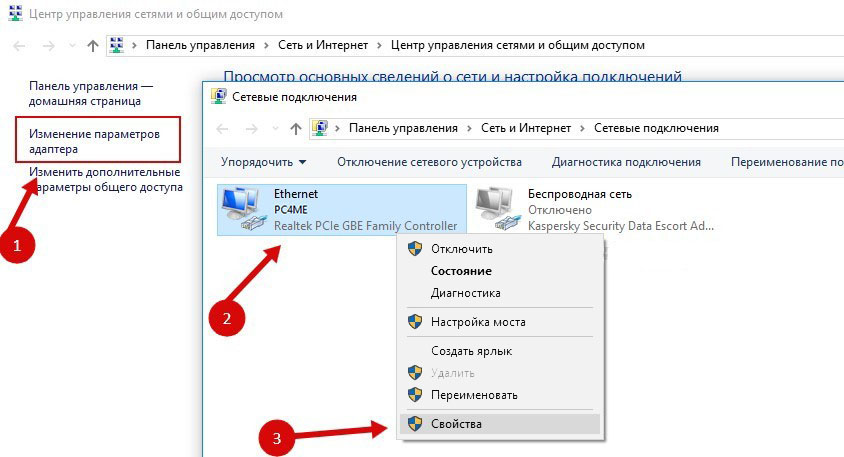
- Кликните правой кнопкой мыши на нужном подключении.
- Выберите «Свойства».
- Найдите в списке «Протокол интернета 4». Дважды щёлкните по нему.
- Откроется окно, в котором надо указать IP и DNS.
Там должна быть информация, которую выдаст провайдер (в Ростелеком, например, нужно автоматическое получение адресов). Но пока надо настроить сетевую карту. Для этого задайте следующие параметры:
- IP-адрес - «192.168.1.2» (кавычки убрать).
- Маска подсети - «255.255.255.0».
Сохраните изменения и снова попробуйте открыть веб-интерфейс. При входе он запросит логин/пароль. По умолчанию это «admin/admin» или «admin/1234». Ключ указан в инструкции.
Там можно сбросить параметры.
- Зайдите в «Mangement» («Система»).
- Раздел «Setting» («Конфигурация»).
- Нажмите кнопку «Restore Default Settings» («Заводские настройки»).
Подключение к интернету
Если параметры не выставились автоматически, надо подключить устройство вручную. Настройка отличается в зависимости от оператора и модели роутера. Но алгоритм действий один и тот же. Например, ситуация с D-LINK DSL-2640U:
- Зайдите в веб-интерфейс.
- Откройте вкладку «Net» или «Network» («Сеть»). В модели 2500U она называется «WAN». В предыдущих версиях находится в разделе «Advanced Setup».
- Подраздел «Connections» («Соединения»).
- Нажмите кнопку «Add» («Добавить»).
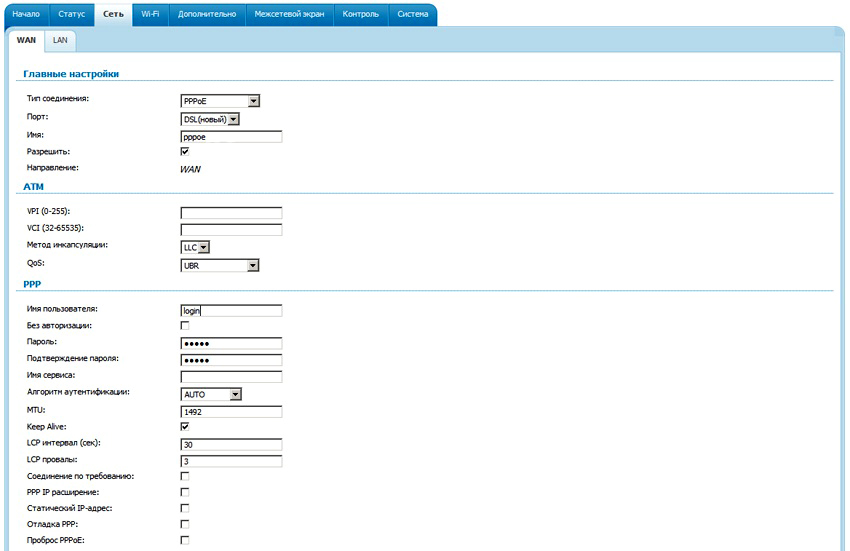
- В списке «DSL protocol» или «Connection Type» («Тип соединения») выберите «PPPoE».
- В поля «VPI и PCI» введите параметры PVC. Они зависят от региона и провайдера. Например, для Ростелеком в Москве VPI равен 0 (нулю), а VCI - 35. Эту информацию можно узнать у оператора.
- В «PPP Username» («Имя пользователя») напишите ваш логин.
- В «Password» и «Password confirmation» («Пароль» и «Подтвердите пароль») скопируйте пароль.
- Отметьте галочками опции «Keep Alive» и «IGMP».
- «LPC interval» и «LPC fails» («Интервал» и «Провалы») предназначены для выставления интенсивности запросов авторизации. Если поставить интервал «20» и провал «3», после трёх неудачных попыток подключения устройство «подождёт» 20 секунд. Если постоянно обрывается сеть, интервал можно уменьшить.
- Нажмите кнопку «Save» («Сохранить») внизу.
- Перезапустите ADSL-модем.
В некоторых моделях есть так называемые «Быстрые настройки» - «Quick Setup» или «Wizard». Просто вводите данные, которые получили оператора - система сама подберёт подходящие параметры.
Названия и разделы могут различаться. Но принцип один и тот же. Рассмотрим ситуацию на конкретном примере. Так выглядит настройка ADSL-модема Ростелеком:
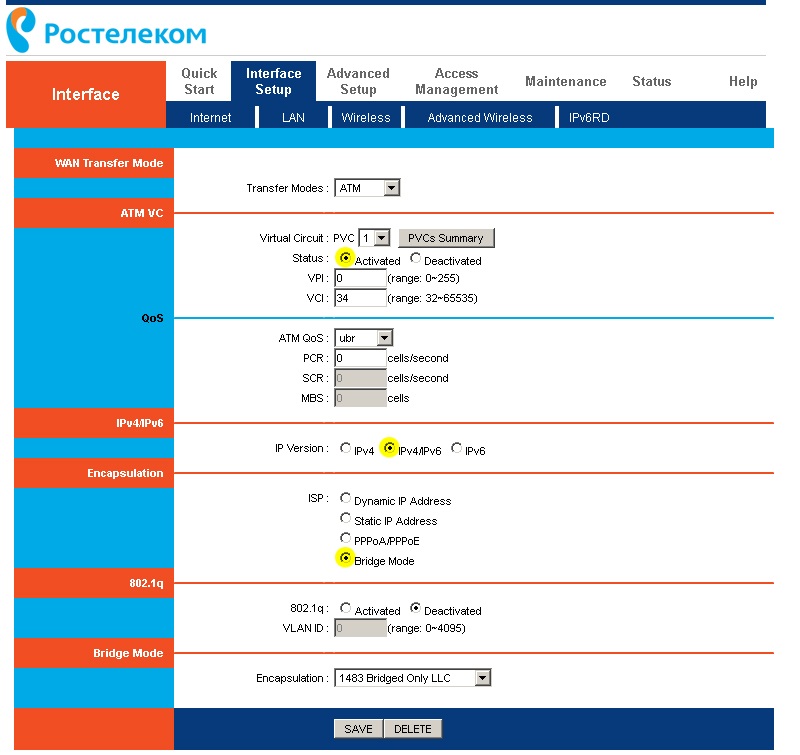
- Зайдите в web-интерфейс.
- Откройте Interface Setup - Internet.
- В разделе «Virtual Circuit» в пункте «Status» поставьте опцию «Advanced».
- В «IP version» выберите «IPv4».
- В разделе «ISP» отметьте «PPPoE/PPPoA».
- В полях для ввода «Username» и «Password» напишите ваш логин и пароль.
- В списке «NAT» поставьте «Enable».
- В пункте «Direction» укажите «Both».
- Wi-Fi настраивается в разделе «Wireless».
- «SSID» - это название сети. «Pre-Shared Key» - пароль.
Ростелеком, как и многие другие провайдеры , вместе со своим оборудованием предоставляет установочный диск. С ним легче подключить интернет. Просто вставьте CD в дисковод и следуйте инструкциям.
Подключение роутера к модему ADSL
Вы можете использовать модем как связующее звено между интернет-соединением и роутером. Тогда «раздавать» Wi-Fi-сигнал будет другое устройство. Для этого надо, чтобы всё оборудование находилось в одной сети. Такой тип соединения называется «Режим моста» («Bridge»). Это удобно, если у вас дома несколько компьютеров. Ведь маршрутизатор, выданный провайдером, может не поддерживать беспроводное соединение.
Вот как подключить ADSL-модем к Wi-Fi-роутеру:
- Вначале настройте устройство DSL отдельно. Чтобы через него можно было выходить в сеть.
- Вставьте в его LAN-разъём Ethernet-кабель.
- Сбросьте параметры маршрутизатора, с которого хотите раздавать интернет. Даже если он новый и ранее не использовался.
- Второй конец провода Ethernet подсоедините к Wi-Fi-роутеру к слоту WAN. Порт может называться «Internet». На корпусе он всегда выделен цветом.

- Подключите его к компьютеру.
- Зайдите в веб-интерфейс.
- Откройте раздел «WAN».
- В списке «Тип подключения» выберите «Динамический IP».
- Поставьте опцию «PPPoE». Укажите логин и пароль.
- Сохраните изменения и перезапустите устройство.
Сеть должна заработать. Если этого не произошло, значит, у неё специфические параметры, которые надо узнавать у оператора.
Настройка IPTV
Многие провайдеры предоставляют интернет и телевидение в одном пакете (например, всё тот же Ростелеком). Для работы с IPTV лучше всего подходит Wi-Fi-роутер . Но можно использовать и обычный ADSL-модем. Если на нём несколько LAN-разъёмов. Чтобы его настроить, надо создать мост.
- Зайдите в веб-интерфейс.
- Откройте раздел Сеть - Соединения.
- В списке «Тип соединения» выберите «Bridge».
- Укажите VPI и VCI. Если они парные, нужно два моста.
- Нажмите «Сохранить».
- Перейдите на вкладку «Дополнительно».
- Подраздел «Группирование интерфейсов».
- Кнопка «Создать группу».
- Задайте любое имя.
- Переместите в правые колонки мост и какой-нибудь LAN-порт. Например, LAN3.
- Нажмите «Сохранить» и перезагрузите устройство.
После этого на выбранном разъёме будет работать IPTV.
Модемы ADSL идеально подходят для работы через телефонные линии. Но чтобы установить такие устройства, надо разобраться в параметрах. Если в DSL нет беспроводной сети, можно настроить его для подключения к роутеру.
Инструкция
Подключите модем к сетевому кабелю или к телефонной сети, а от него подключите компьютер либо через USB-вход, либо через разъем сетевой карты. Сразу после этого должны активироваться индикаторы DSL-соединения и LAN. Затем приступайте к настройке самого модема. Откройте браузер и в адресной строке введите адрес: 192.168.1.1, браузер должен открыть вам станицу с полем входа. В графе «Имя пользователя» вводите: admin, и то же самое вводите в графе «Пароль», жмите Enter. После этого вам должен открыться доступ к странице с настройками модема. Если этого не произошло, значит, необходима настройка сетевой карты. Такое может произойти потому, что некоторые модемы выходят в сеть только с определенного IP. Это можно выяснить в настройках модема. Зайдите в «Настройки» IP-соединения, затем в «Свойства» и «Протокол интернета TCPIP». Заполните необходимые поля.
На странице с настройками нажмите кнопку «WAN». В открывшейся таблице уже будут прописаны настройки, можете их смело удалять и заменять на свои. Как только закончите, нажимайте «Add». В открывшихся настройках «WAN» введите VCI и VPI, предоставленные провайдером в карточке абонента, жмите «Next». Далее выберите тип соединения. Отметьте соединение PPPoE, поскольку, выбрав Bridging, придется еще настраивать подключение на компьютере, что является лишним. Жмите «Next».
В открывшемся поле введите логин и пароль из карточки, предоставленной провайдером. Больше на этой станице ничего менять не надо. Жмите «Next». В открывшемся следующем поле оставьте все как было и завершите настройку модема, нажав на кнопку «Apply» («Применить»). После этого подождите, пока модем перезагрузится. Если индикаторы загорелись – значит настройка завершена.
Многие пользователи уже научились создавать собственные локальные сети с доступом в интернет. Но не каждый знает о том, что подобную сеть можно настроить даже в том случае, если ваш провайдер предоставляет доступ к ADSL-сети.
Вам понадобится
- - DSL-маршрутизатор.
Инструкция
Настройка подобной сети не отличается кардинально от привычной LAN-сети. Единственное весомое отличие – требуется наличие определенного маршрутизатора. Приобретите устройство, поддерживающее функцию Wi-Fi роутера , с портом DSL для подключения к интернету.
Установите это Wi-Fi маршрутизатор вблизи от одного из стационарных компьютеров. Подключите питание к оборудованию. Используя сплиттер, соедините кабель телефонной линии с каналом DSL маршрутизатора.
Найдите любой порт Ethernet (LAN) на корпусе оборудования и соедините его с сетевой картой компьютера, используя для этого витую пару. Включите выбранный ПК и запустите любой из существующих браузеров.
Откройте инструкцию к Wi-Fi маршрутизатору и найдите в ней первоначальный IP-адрес оборудования. Введите его значение в поле ввода url-адресов браузера для входа в меню настроек устройства.
Изучите открывшееся меню. Найдите пункт WAN (Internet) и откройте его. Настройте данный пункт таким образом, как вы сделали бы это, имея в распоряжении обычный DSL-модем. Рекомендуют также активировать функции DHCP и NAT.
Сохраните параметры данного меню. Перезагрузите Wi-Fi маршрутизатор и убедитесь в том, что авторизация на сервере провайдера прошла успешно. Перейдите к меню Wi-Fi (Wireless Setup Settings). Создайте беспроводную точку доступа. Особое внимание уделите выбору типов безопасности и передачи радиосигнала.
Общий вид модема:
Разъемы и кнопки на модеме:

Схема подключения:
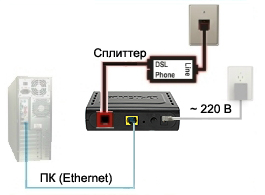
Перед началом настройки ADSL-модема необходимо проверить правильность подключения сплиттера (сплиттер - это устройство для разделения низкочастотного сигнала обычной телефонной связи и высокочастотного сигнала ADSL):
В ячейку, помеченную как LINE - подключить телефонную линию.
В ячейку, помеченную как PHONE - подключить телефонный аппарат.
В ячейку, помеченную как MODEM - подключить модем.
Сплиттер (вид сверху):
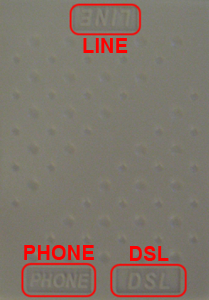
Настройка ADSL-модема
Шаг 1. Выберите «Пуск» > «Панель управления» > «Сетевые подключения» . Нажмите правой клавишей мыши по Вашему соединению (обратите внимение, чтобы это было именно интернет-соединение через ADSL-модем, а не bluetooth, wi-fi и прочее ) и выберите пункт «Свойства »:

Шаг 2. Во вкладке «Общие » выделите компонент «Протокол Интернета (TCP/IP) » и нажмите кнопку «Свойства »:

Шаг 3. Выберите пункт «Использовать следующий IP-адрес » и заполните поля, как показано на рисунке, после чего нажмите на кнопку «ОК »:
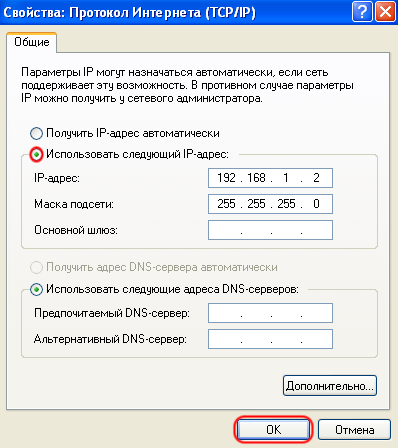
Шаг 4. Откройте окно Вашего интернет-браузера, наберите в адресной строке 192.168.1.1 и нажмите на кнопку «Переход » (либо на клавишу «Enter »):

Шаг 5. В высветившемся окне заполните следующие поля:
Пользователь: admin
Пароль: admin
После ввода нажмите «ОК »:
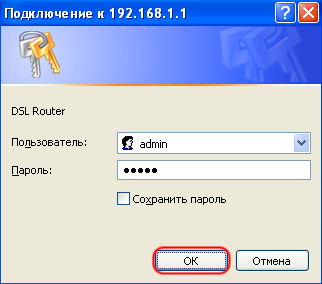
Шаг 6. В появившемся окне выберите меню «Advanced Setup »:
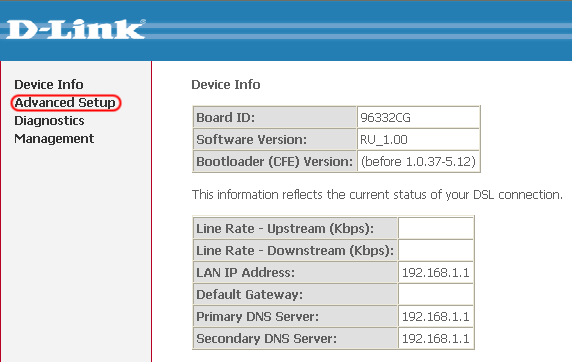
В новых прошивках панель навигации по опциям выглядит вот так:
Не пугайтесь и не думайте, что данная инструкция Вам не поможет, так как разница заключается лишь в том, что в такой прошивке заранее видны все опции. Стоит отметить, что все эти опции расположены в точно таком же иерархическом порядке (отступ от левого края), как и если бы Вы собственноручно открывали их в более ранней версии прошивки.
Шаг 7. Утановите галочку в колонке Remove и нажмите на кнопку «Remove » (если настройки отсутствуют, сразу перейдите к Шагу 9) :
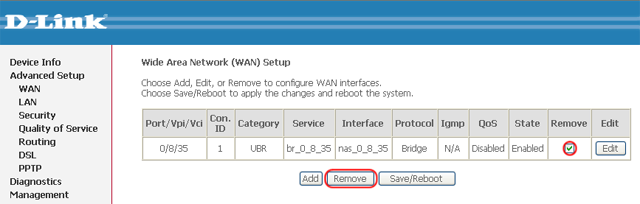
Шаг 8. После удаления старых настроек нажмите на кнопку «Save/Reboot »:
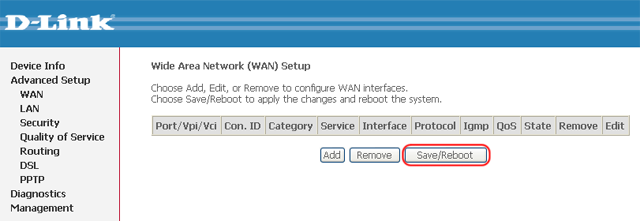
Закройте окно Вашего интернет-браузера и подождите несколько минут, пока модем перезапустится.
Шаг 9. Повторите Шаги 4-5 . Уберите на странице галочку в пункте «DSL Auto-connect » и установите следующие значения:
После чего нажмите на кнопку «Next »:
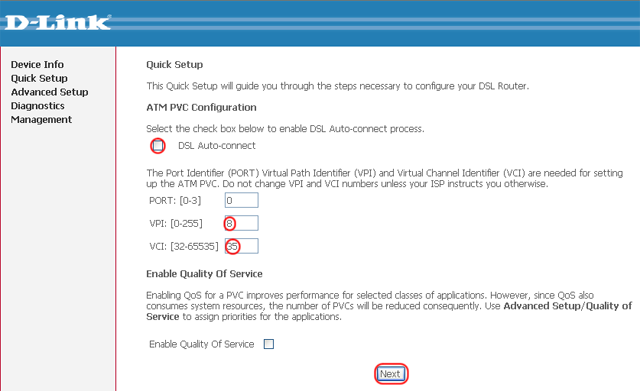
Шаг 10. Выберите тип подключения «Bridging » и установите Encapsulation Mode - «LLC/SNAP-BRIDGING» . Нажмите на кнопку «Next »:
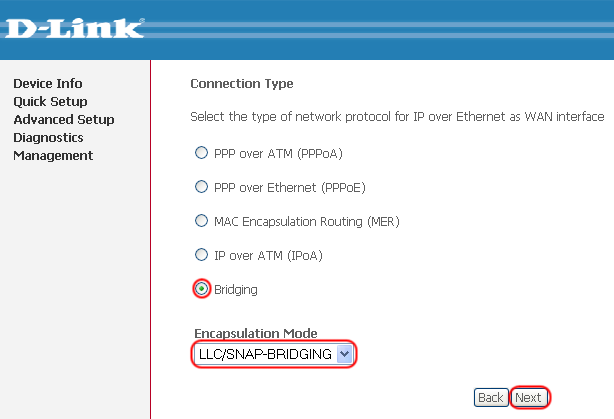
Шаг 11. Установите галочку, как показано на картинке и нажмите на кнопку «Next »:
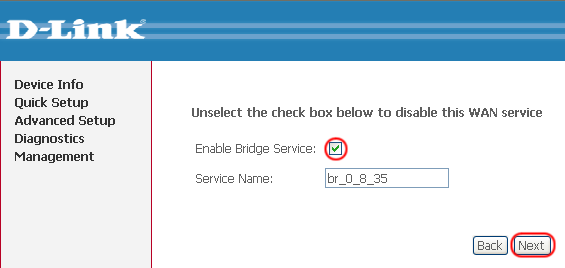
Шаг 12. Оставьте все как есть и нажмите на кнопку «Next »:
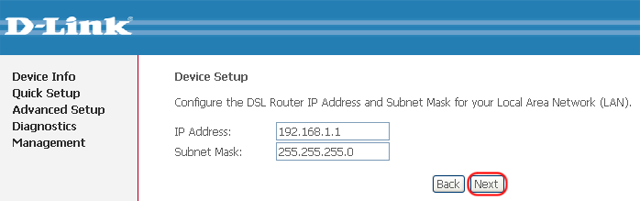
Шаг 13. Для сохранения настроек нажмите на кнопку «Save/Reboot »:
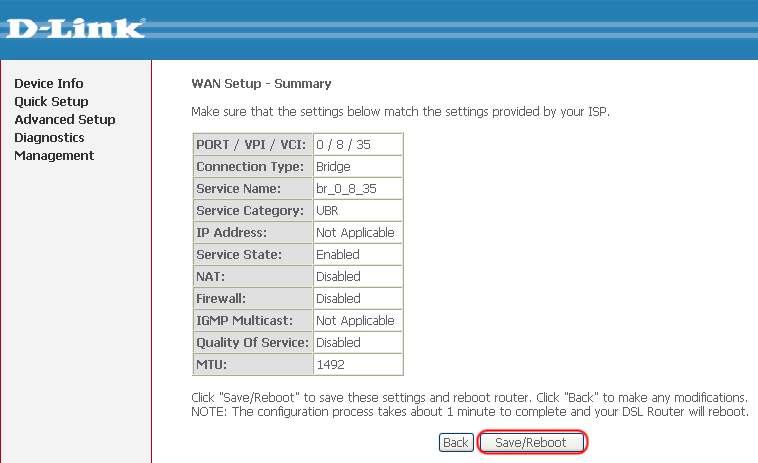
Закройте окно Вашего интернет-браузера и подождите несколько минут, пока модем перезапустится. Не выключайте модем в момент перезагрузки!!!
Шаг 14. По завершению настройки выполните Шаги 1-2 и выставите пункты, как показано на рисунке, не забыв утвердить выбор кнопкой «ОК »:
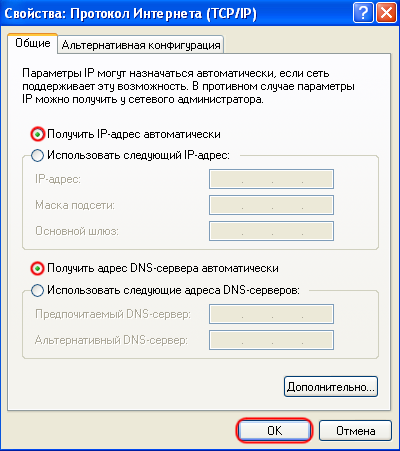
Модем готов к эксплуатации.
Инструкция для настройки маршрутизатора D-Link DSL-2640U для пользования услугами Интернет и ТВ для пользователей ОАО «Ростелеком».
Маршрутизатор D-Link DSL-2640U представлен как доступный и производительный роутер, который подходит для большинства сетей.
Скорость и качество доступа к сети Интернет обеспечена возможность работы устройства D-Link DSL-2640U по двум технологиям – ADSL и Ethernet. Благодаря этому модем позволяет сэкономить на создании проводной сети, так как не требует установки отдельного коммутатора.
Доступны функции совместного использования канала несколькими пользователями, беспроводного интерфейса, межсетевого экрана, поддержка основных стандартов безопасности и использование технологии WPS.
Так как устройство оснащено дополнительными функциями обеспечения безопасности, исключена возможность вторжений в сеть и доступа к сайтам, посещение которых не желательно для пользователя. Прибор использует такие типы защиты, как стандарты безопасности. Это виды WEP, WPA/ WPA2. Они позволяют не опасаться атак хакеров, быть уверенным в сохранности личных данных, своей сети. Модем укомплектован фильтрацией устройств, которые подключаются.
Чтобы настроить роутер есть возможность воспользоваться удобным web-интерфейсом. Предоставлен выбор работы на двух языках. Это английский и русский.
- При первом аппаратном включении необходимо следовать такой по очередности шагов: выключить ПК и присоединить модем к линии телефонных проводов.
- Далее, разъем «DSL» сплиттера подсоединить к разъему «DSL» маршрутизатора D-link dsl 2640u, а гнездо «LINE» совместить с телефонной розеткой. Для этого используется кабель телефонной линии.
Для подсоединения к персональному компьютеру нужно выполнить такой алгоритм:
- Объединить адаптер питания и гнездо подключения и включить в розетку. Через несколько секунд загорится зеленый индикатор работы «POWER»;
- Далее кабель Ehternet от сплиттера подключить в разъем WAN. Для работы с ПК можно использовать один из четырех портов устройства, а оставшиеся применять с целью проводного подключения других компьютеров;
- Нужно включить ПК, подождать пока загрузится операционная система.
Корректность работы модема D-Link DSL-2640U и соединения с провайдером на сети Ростелеком проверяется условием постоянной работы индикаторов «POWER», «DSL» и «LAN».
Существует два вида настройки на выбор и профессиональный уровень пользователя:
- при помощи web — интерфейса роутера;
- автонастройка (с использованием установочного диска).
Настройка подключения
Приступая к установке модема D-Link DSL-2640U, необходимо открыть браузер и прописать адрес для входа в настройки модема: 192.168.1.1;
Открываем браузер, вводим в адресной строке http://192.168.1.1
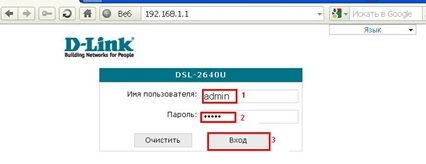
После перехода в web — интерфейс модема потребуется выбрать пункт «Расширенные настройки».
Для установления соединения с использованием PPPoE для «Ростелеком», нужно войти в графу «Сеть» →WAN и нажать «Добавить».
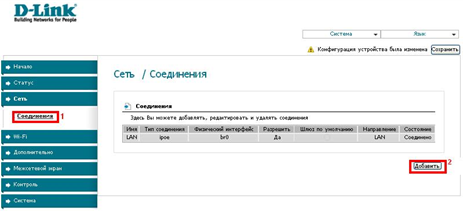
Далее нужно заполнить информацию о формате подключения: тип соединения — PPPoE, порт — DSL, название — Internet. В пункте ATM в полях VPI и VCI необходимо занести информацию о филиале Ростелеком (в строке «Имя пользователя» указать login, используемый для установления связи с сетью Интернет, в строке «Пароль» обозначить пароль для входа, предоставленный провайдером) и нажать «Сохранить».
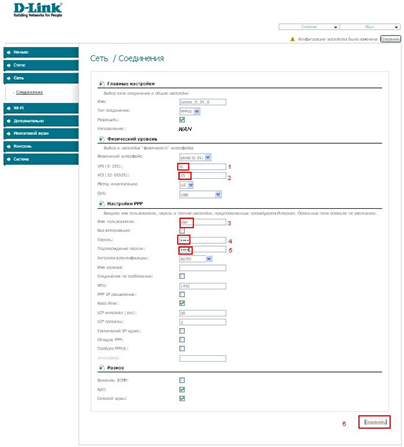
IPTV
При условии подключения сервиса интерактивного телевидения IPTV сети Ростелеком на рассматриваемом соединении нужно будет проставить пометку «Включить IGMP».
Образование другого PVC-соединения требует последовательности шагов: щелкнуть «Добавить» в подпункте WAN, где указываются такие сведения: тип соединения(BRIDGE), порт – DSL, имя — TV. В полях VPI и VCI сообщаются данные о нужном филиале Ростелеком. Далее следует нажатие кнопки «Сохранить». После этого появится еще одна строчка в окне таблицы WAN.
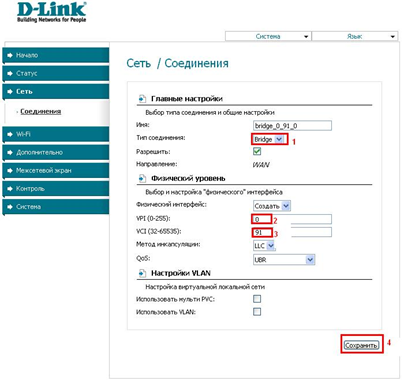
Чтобы обеспечить функционирование IPTV, нужно создать LAN-порт для TB-приставки. Этот порт объединяется с PVC-соединением. Для этого нужно в графе «Дополнительно» выбрать подпункт «Группировка портов», щелкнуть кнопку «Добавить группу» и в новой вкладке ввести имя (iptv,для примера). Далее переместить один из LAN-портов в правое поле из левого. В WAN-соединении переместить вправо TV и сохранить изменения. В итоге будет получится создание двух групп. Следующий шаг – сохранение в объединении интерфейсов.
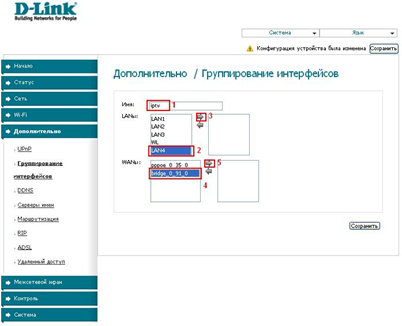
Wi-Fi
Сначала нужно найти в графе «wifi» пункт «Основные настройки», проверить наличие пометки «Включить беспроводное соединение».
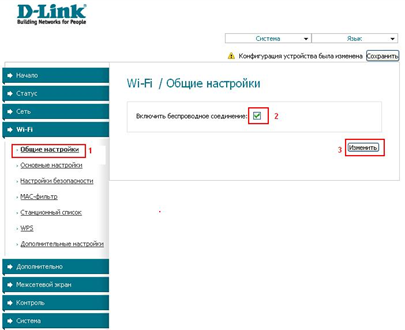
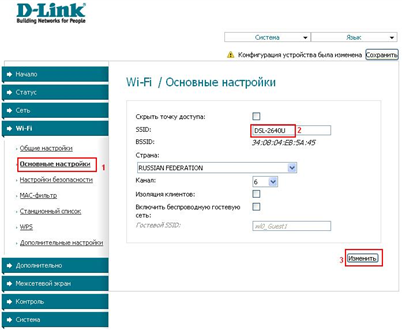
В подразделе wifi «Настройки безопасности» нужно прописать такие данные: тип сетевой аутентификации – «WPA2-PSK» и «Ключ шифрования», где вводится пароль для созданной сети wifi (любая комбинация букв и цифр не менее восьми знаков). Далее следует клик на кнопку «Изменить».
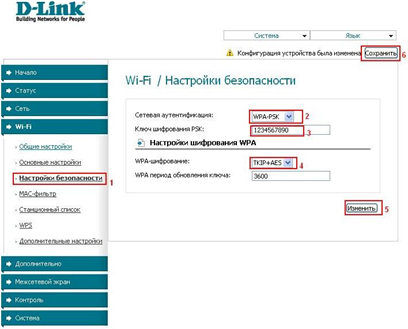
Ручная установка параметров роутера D-Link DSL-2640U для сети Ростелеком при помощи web-интерфейса на этом этапе завершена.
Для сохранения установок необходимо в разделе меню «Система» избрать подпункт «Сохранить и перезагрузить».
Автонастройка
При выборе настройки в автоматическом режиме с использованием установочного диска последовательность действий после вставки диска в CD-ROM и запуска программы будет описана на мониторе. Для правильной настройки и корректной работы устройства D-Link DSL-2640U важно четко следовать всем рекомендациям, быть внимательным при их выполнении.
Настройка ПК
Для того, чтобы обеспечить правильную бесперебойную работу устройства, необходима его установка на автоматическое извлечение IP-адреса. Для этого выполняется такая последовательность шагов: «Пуск»→ «Панель управления»→ «Центр управления сетями и общим доступом». После перехода во всплывшем окне справа обозначить раздел «Изменение параметров адаптера».

Дальнейшие действия такие: в списках подключений найти и нажать правой кнопкой на пункт«Подключение по локальной сети». Обозначить подпункт «Свойства». В открывшемся окне избрать «Протокол Интернета версии 4 (TCP/IPv4)», щелкнуть «Свойства». Отметить «Получить IP-адрес автоматически» и «Получить адрес DNS-сервера».
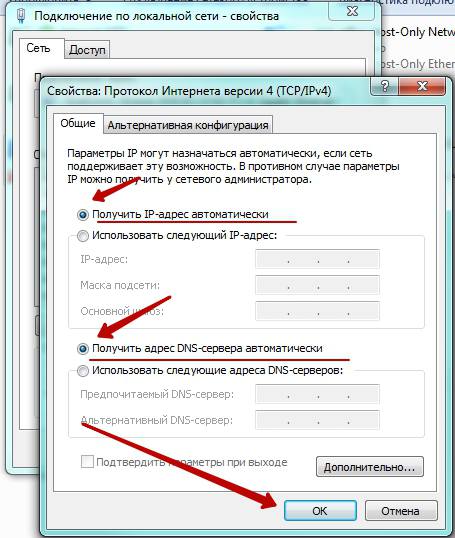
Восстановление заводских настроек
Модем D-link оснащен кнопкой «Reset» на задней панели. Она позволяет произвести сброс настроек роутера до заводских.
- Сначала проверить работу индикатора «Power» (в активном режиме должен гореть зеленым).
- Нажать и удерживать от пяти до семи секунд кнопку «Reset». Отпустить кнопку и дождаться выключения всех индикаторов. После этого роутер D-link возвращается к настройкам по умолчанию. Начинается процесс запуска перезагрузки.
Нашли опечатку? Выделите текст и нажмите Ctrl + Enter



















