Параметры adsl ростелеком. Как настроить интернет-подключение adsl
В этой статье мы поговорим о том, как подключиться к интернету ADSL после его настройки, причём написанная информация будет понятна даже новичкам.
Главные варианты подключения к интернету: оптоволоконное, ADSL, 3G, GPRS. В нашей статье разговор пойдёт об одном из вариантов интернет-подключения - ADSL.
Что такое ADSL
Asymmetric Digital Subscriber Line –технология, которая позволяет реализовать по телефонной линии (обычный медный телефонный провод) высокоскоростную передачу данных.
При этом от телефонных модемов тональной частоты отличия существенные – передача организована на более высокой частоте, чем у аналогового телефонного сигнала.
Результат: вы имеете независимые друг от друга потоки и можете вести разговоры, параллельно находясь в Сети. ADSL в настоящее время способна обеспечивать скорость входящего потока данных до 8 Мбит/сек а исходящего – до 1 Мбит/сек, огромное преимущество перед модемным доступом, в котором выжать более, чем 56 Кбит/сек, не удастся. Доступ через LAN может составить, конечно, конкуренцию, но имеет недостаток – необходимо наличия в районе подходящей сети и протягивания кабеля, с которым можно немало проблем поиметь в о время установки и эксплуатации.
В случае с ADSL вы просто подключаетесь к телефонной розетке через специальное устройство, которое осуществляет разделение частот–это сплиттер, к нему подключаются модем и телефон, а девайс получает выход прямо на вашу телефонную линию. Сплиттер может быть встроен в модем, тогда еще более упрощается подключение.
Теперь обратимся к оборудованию, которое установлено на вашей АТС. Это DSLAM (DSL Access Multiplexer) – аппаратный комплекс, в него входит огромное количество сложной электроники, в том числе модемы со сплиттерами. Получилось что-то вроде телефонной станции для обслуживания DSL-соединений. Именно с ним вы устанавливаете соединение, и после того, как прошли авторизацию получаете выход в интернет.
Выбираем оборудования
Надо удостовериться, что ваша АТС может приютить вас с ADSL-модемом, и проблем не возникнет при подключении. Вопросом сам провайдер должен заниматься – надо на проверку своего телефонного номера сделать заявку, и после положительного результата можно приобретать оборудование.
В настоящий момент доступны ADSL-модемы с интерфейсами подключении Ethernet и USB, и беспроводное устройство – с интерфейсом Wi-Fi. Выбор зависит от ваших потребностей – разница здесь в особенностях подключения и в предоставляемых возможностях: модемы, которые подключаются как сетевые устройства, предлагают их больше, чем USB-аналоги.
На пример, чтоб подключить к Сети один компьютер вполне хватит простенькой модели, а если их два и более, то надо внимание обратить на устройства с функцией маршрутизатора – модем будет иметь в любом случае интерфейс Ethernet или Wi-Fi.
Можно найти варианты из Ethernet-моделей со встроенным хабом и без него (в таком случае понадобится использовать дополнительный хаб при подключении нескольких компьютеров). Если нужна повышенная безопасность, то можно посмотреть модели с функциями Firewall’а, антивирусной проверкой, возможностью работы с виртуальной частной сетью и другими «полезностями».
Важная деталь: если находятся параллельно подключенные телефоны в квартире, и нельзя их подключить через сплиттер (они в других комнатах расположены), то каждый входящий звонок будет доставлять немало головной боли, которая связана с постоянными разрывами соединений.
Чтобы избежать это, необходимо для каждого из аппаратов купить дополнительное устройство, микрофильтр, и их подключить через него.
ADSL настройка является очень простой задачей, если был заключен договор с провайдером, от которого вы получили логин и пароль, а также уведомление о том, что линия была подключена к интернету.
К примеру, мы купили модем D-Link. Распакуем его. Для начала следует сделать подключение модема к сети телефона через сплиттер (небольшая коробочка с телефонными входами).
Одна из сторон сплиттера имеет два входа (Phone и DSL), в DSL-вход входит телефонный шнур из модема, а в Phone его нет. Сплиттер является разделителем частот, или, как проще сказать - он позволяет сидеть в интернете и общаться по телефону без каких-либо помех.
Теперь нам нужно включить сам модем и посмотреть на него. Должны загореться лампочки, которые будут мигать. Главным индикатором является лампочка DSL, которая должна гореть, не мигая, после перезапуска модема. Если лампочка горит правильно, то можно подключить модем к ноутбуку или компьютеру при помощи сетевого кабеля Ethernet RJ45. Бывает так, что лампочка быстро мигает или просто не горит. Решить проблему можно, позвонив провайдеру.
Идём дальше. Лампочки горят как нужно. При включении компьютера, присоединим модем в выход сетевой платы, который немного шире телефонного.
При создании нового подключения к интернету, нужно просто настроить модем.
Хотите подключить модем к одному компьютеру? Можете сделать это в так называемом режиме бриджа (моста). Нужно зайти в любой браузер, который имеется на Вашем компьютере, и в адресной строке ввести "http://192.168.1.1" (если у вас D-link), при запросе имени и пароля вводите не те данные, которые были выданы провайдером, а просто ввести в обоих полях слово "admin".
После этого будет открыто окно, на котором имеются разные кнопки настроек. Если у Вас D-link, то зайдите в WAN (один из пунктов меню), нажмите кнопку Add, и поставьте значение VPI - 0, а VCI - 33, далее жмём кнопку Next (далее), и выбираем в списке Bridging, после чего, ещё раз нажимаем кнопку Next, а потом Apply.
Последнее окошко будет содержать табличку с надписью: VPI / VCI: 0 / 35 Connection Type: Bridge Service Name: br_0_35 Service Category: UBR IP Address: Not Applicable Service State: Enabled NAT: Disabled Firewall: Disabled IGMP Multicast: Not Applicable Quality Of Service: Disabled
После нажатия на кнопку "Готово", будет перезапущен модем, и уже через минуту можно будет создать новое подключение к интернету на компьютере. Теперь всё просто. Идём по пути: Пуск - Подключение - Создание нового подключения, и выбираем «Высокоскоростное», потом «Настроить вручную», теперь вводим название провайдера, и в последнем окне имя и пароль, выданные провайдером.
На рабочем столе создался ярлык для данного подключения. Запускаем ярлык и заходим на нужную страничку в интернете.
Больше чем один
Настройка модема довольно тривиальна для выхода в сеть одной машины и вряд ли какие-либо трудности вызовет, тем более что обычно процесс подключения подробно описывается самим провайдером.
Но что делать, если вы хотите подключить два компьютера, соединенных Ethernet-кабелем, или целую сеть, объединенную хабом? В этом случае несколько выходов из ситуации есть. Первый и простой – для пользователей сети сделать соединение с нетом общим. Делаем это так: надо вызвать свойства вашего ADSL-соединения и в открывшемся окне перейти на вкладку «Дополнительно».
Там, требуется другим пользователям сети использовать данное подключение включить разрешение (появятьтся еще активные несколько пунктов, их стоит оставить отмеченными). После этого будет назначен адрес 192.168.0.1 сетевой карте машины –остальным компьютерам в настройках TCP-IP сетевого подключения необходимо соответственно, присвоить адреса 192.168.0.2, 192.168.0.3 и др., в поле «Маска подсети» вводите 255.255.255.0, а систему с подключенным модемом в качестве шлюза выставить, то есть 192.168.0.1. Теперь в Интернет можно выходить с любого компьютера, использовать для доступа открытое соединение. Достоинство этого метода –это единственная возможность организовать доступ в Сеть при наличии USB-модема. Недостатков больше: на компьютере-шлюзе должно быть установлено 2 сетевых платы при использовании Ethernet-девайса.
Условие для этого метода – шлюз постоянно должен быть включен, иначе компьютеры столь желанное соединение не смогут использовать. Но если вы все хорошо обдумали и приобрели Ethernet-модем с функцией роутера – все можно гораздо грамотнее организовать! Подобные девайсы функционировать могут в двух режимах: моста и маршрутизатора. Первый режим включен обычно «по умолчанию»
в них
и только что был описан – это получение доступа в сеть через один компьютер. Второй– модем, благодаря поддержке протокола PPPoE, сам соединение с Интернетом установит, получит IP-адрес и возьмет на себя функции шлюза, от вас потребуется подключить к нему сетевой хаб, если его в самом модеме нет, и можете свободно пользоваться Интернетом с любого компьютера на равных условиях!
Допустим, вы непосредственно подключили модем к хабу своей сети, компьютеры к нему также подсоединены – теперь настроить надо сам девайс.
Меню его настроек вызывается или через WEB, или через не такой «добрый» Telnet. Конечно, удобнее использовать первый метод, так что придется открыть браузер и в адресной строке набрать IP-адрес модема. Его легко узнать из прилагаемой документации, там же берем логин и пароль, которые надо сразу ввести, чтоб попасть в свой девайс. Кстати, перед этим проследите, чтоб у системы, с которой настройка производится, был IP-адрес из того же диапазона, что и у модема – например, если адрес модема 10.20.0.2, то у «тачки» надо выставить 10.20.0.1 – иначе к настройкам вы не доберетесь.
Теперь в сервисном меню устройства, вы точно увидите немало различных непонятных пунктов перед собой, среди них может оказаться мастер конфигурации– «Setup Wizard». Объясню процесс на примере модемов Zyxel – модели других производителей практически идентично настраиваются, с разницей в компоновке настроек. Возьмем в качестве примера провайдера популярную «Точку.Ру» и ее «Стрим».
Запустив «мастер», в первом окне вы увидите основные настройки подключения. В «Mode» следует сразу выставить «Routing», в поле «Encapsulation» должно быть «PPPoE», кроме этого, должен быть параметр «Multiplex» выставлен в «LLC», а «VPI» и «VCI» (идентификация) = 1 и 50, соответственно.
Следующее окно - настройки протокола PPPoE, которые необходимы для подключения к Сети модема, и здесь все просто: поле «Service Name» –имя соединения, и в него вписать можно что угодно. Затем в поля «User Name» и «Password» надо ввести для выхода в Интернет свои логин и пароль и отметить поле «Obtain IP Address Automatically». Там же надо выставить желаемый режим соединения «Connection».
Если выбирать «Nailed-Up Connection», связь держаться будет непрерывно, а если «Connect On Demand» можно установить время бездействия, после которого разорвет коннект устройство.
«Network Address Translation» – для доступа компьютеров из внутренней сети во внешнюю требуется изменять их IP-адрес на тот, который был модему выдан, и обратно, и именно этим данная функция занимается. В нашем случае надо выставить параметр «SUA Only».
Жмите «Next» и переходим в следующее окно, там есть кнопка «Change LAN Configuration», за ней скрывается еще одно важное меню – настройка сети. Нас интересуют следующие настройки: вводим IP-адрес модема в сети в поле «LAN IP Address», идет далее маска сети – 255.255.255.0, и группа настроек DHCP. О ней подробнее: если NAT отвечает за трансляцию внутреннего IP-адреса модема во внешний и наоборот, то DHCP занимается выдачей внутренних адресов подключенным компьютерам. Соответственно, нам нужен «DHCP Server» в положении «ON», а «Client IP Pool Starting Address», стартовый адрес, с него начнется выдача их пользователям, можно выставить следующим после адреса модема (например, при IP девайса, =10.20.0.2, ввести 10.20.0.3).
Выставляем параметр «Size Of Client IP Pool» = 32, ну а DNS-сервера, соответственно, прописываются указанные провайдером. Жмем «Finish» и перезагружаем модем, и можете начинать пользоваться Интернетом с любого компьютера!
Помимо этого можно настроить в меню модема дополнительные «фишки»: файрволл либо – их настроить не сложно, они могут сослужить хорошую службу, обеспечив внутрисетевого пространства безопасность.
Возможные проблемы
Если не может установить модем соединение с DSLAM’ом либо оно есть, но нестабильно, проверьте сплиттер – этот девайс подсоединен должен быть исключительно в начале линии. Иначе говоря, на промежутке от гнезда «Line» сплиттера до вашего щитка никаких параллельно подключенных аппаратов не должно быть.
Некоторые старые модели АОНов негативно могут влиять на качество соединения. Если наблюдаются проблемы при входящих звонках с коннектом, попробуйте определитель отключить –может, причина в нем. Если приобрели модем не у провайдера или дилера, настройки соединения могут быть установлены дефолтные, и прописывать их придется вручную, иначе попросту аппарат не с коннектится с DSLAM’ом. Необходимые параметры – «VPI» и «VCI» (идентификационные характеристики),«Encapsulation» (инкапсуляция),и их надо выставлять в соответствии с требованиями провайдера.
Реальная скорость передачи данных оказаться может ниже заявленной. Не спеши сразуискать причину проблемы. Взгляните на разницу – если составляет она пару килобайт в секунду, то это нормально, ведь провайдер максимальную пропускную способность указывает в идеальных условиях.
Если потери серьезны– может, это проблемы с DSLAM’ом либо неверная настройка канала. В этом случае обратиться лучше в техподдержку. Часть ADSL-модемов/роутеров имеет возможность прошивку обнавлять, и это хорошо – исправляются, совершенствуются и дополняются
встроенные функции с новыми версиями.
На этом вроде все всем пока и до новых познавательных встреч с вами дорогие друзья
Общий вид модема:
Разъемы и кнопки на модеме:

Схема подключения:
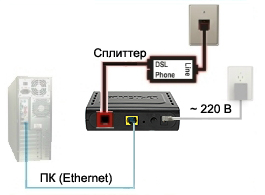
Перед началом настройки ADSL-модема необходимо проверить правильность подключения сплиттера (сплиттер - это устройство для разделения низкочастотного сигнала обычной телефонной связи и высокочастотного сигнала ADSL):
В ячейку, помеченную как LINE - подключить телефонную линию.
В ячейку, помеченную как PHONE - подключить телефонный аппарат.
В ячейку, помеченную как MODEM - подключить модем.
Сплиттер (вид сверху):
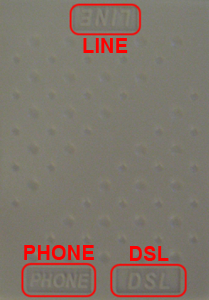
Настройка ADSL-модема
Шаг 1. Выберите «Пуск» > «Панель управления» > «Сетевые подключения» . Нажмите правой клавишей мыши по Вашему соединению (обратите внимение, чтобы это было именно интернет-соединение через ADSL-модем, а не bluetooth, wi-fi и прочее ) и выберите пункт «Свойства »:

Шаг 2. Во вкладке «Общие » выделите компонент «Протокол Интернета (TCP/IP) » и нажмите кнопку «Свойства »:

Шаг 3. Выберите пункт «Использовать следующий IP-адрес » и заполните поля, как показано на рисунке, после чего нажмите на кнопку «ОК »:
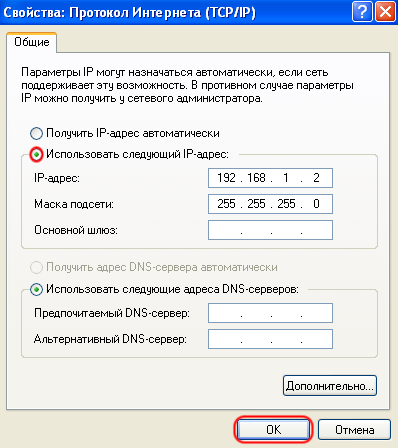
Шаг 4. Откройте окно Вашего интернет-браузера, наберите в адресной строке 192.168.1.1 и нажмите на кнопку «Переход » (либо на клавишу «Enter »):

Шаг 5. В высветившемся окне заполните следующие поля:
Пользователь: admin
Пароль: admin
После ввода нажмите «ОК »:
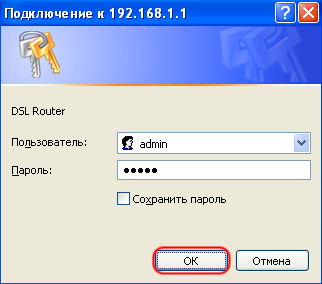
Шаг 6. В появившемся окне выберите меню «Advanced Setup »:
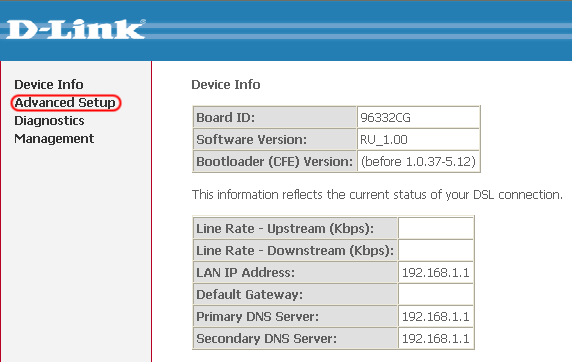
В новых прошивках панель навигации по опциям выглядит вот так:
Не пугайтесь и не думайте, что данная инструкция Вам не поможет, так как разница заключается лишь в том, что в такой прошивке заранее видны все опции. Стоит отметить, что все эти опции расположены в точно таком же иерархическом порядке (отступ от левого края), как и если бы Вы собственноручно открывали их в более ранней версии прошивки.
Шаг 7. Утановите галочку в колонке Remove и нажмите на кнопку «Remove » (если настройки отсутствуют, сразу перейдите к Шагу 9) :
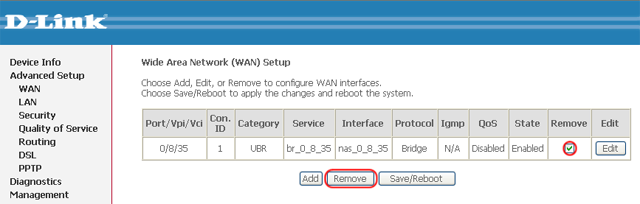
Шаг 8. После удаления старых настроек нажмите на кнопку «Save/Reboot »:
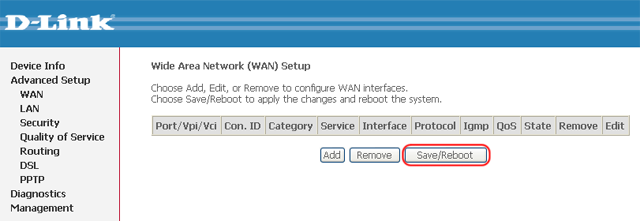
Закройте окно Вашего интернет-браузера и подождите несколько минут, пока модем перезапустится.
Шаг 9. Повторите Шаги 4-5 . Уберите на странице галочку в пункте «DSL Auto-connect » и установите следующие значения:
После чего нажмите на кнопку «Next »:
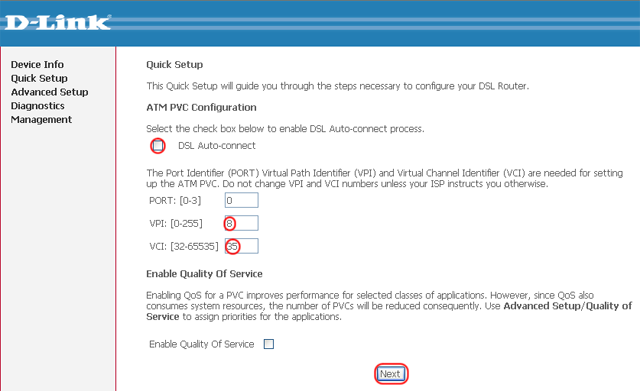
Шаг 10. Выберите тип подключения «Bridging » и установите Encapsulation Mode - «LLC/SNAP-BRIDGING» . Нажмите на кнопку «Next »:
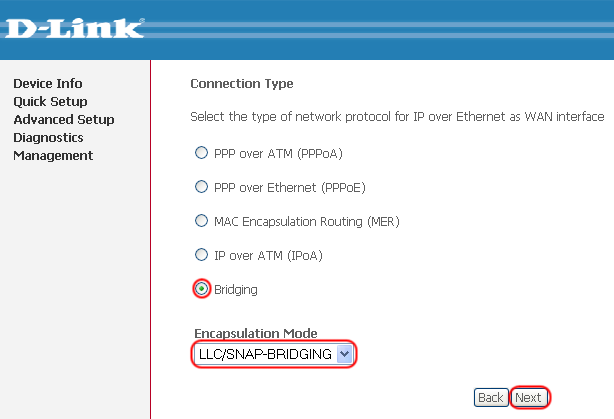
Шаг 11. Установите галочку, как показано на картинке и нажмите на кнопку «Next »:
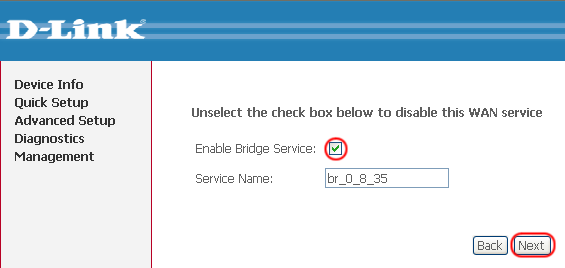
Шаг 12. Оставьте все как есть и нажмите на кнопку «Next »:
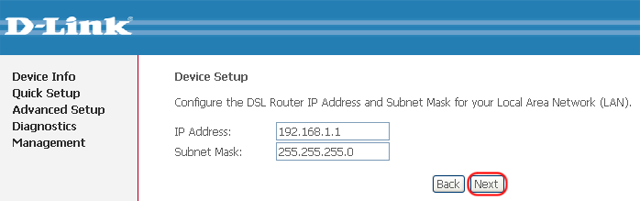
Шаг 13. Для сохранения настроек нажмите на кнопку «Save/Reboot »:
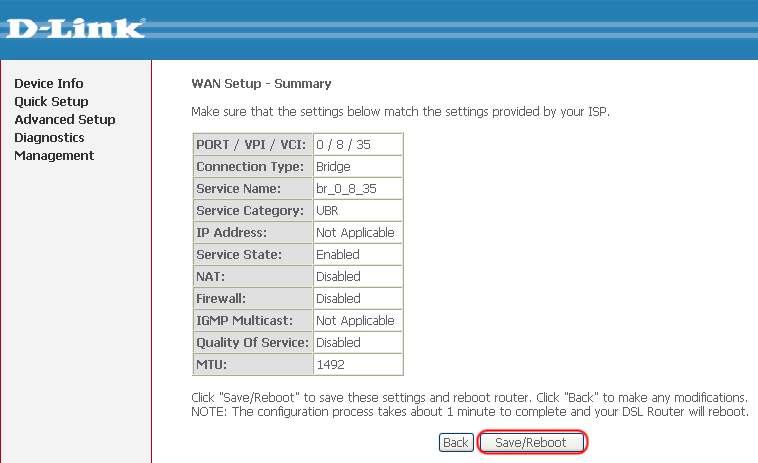
Закройте окно Вашего интернет-браузера и подождите несколько минут, пока модем перезапустится. Не выключайте модем в момент перезагрузки!!!
Шаг 14. По завершению настройки выполните Шаги 1-2 и выставите пункты, как показано на рисунке, не забыв утвердить выбор кнопкой «ОК »:
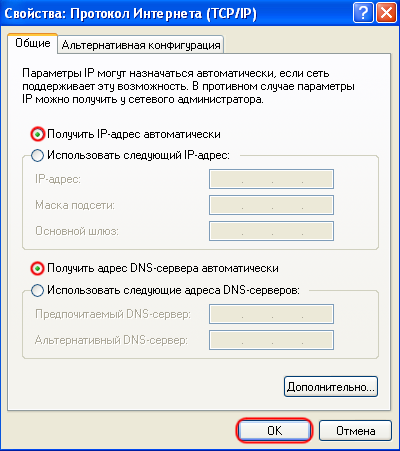
Модем готов к эксплуатации.
Российский национальный провайдер «Ростелеком» уже давно предоставляет качественные услуги в сфере коммуникаций, в том числе и по организации высокоскоростного доступа к интернету на дому или в офисах. Одним из вариантов подключения может стать приобретение модема «Ростелекома» с WiFi. Цена, в зависимости от модели, в среднем составляет от восьмисот до полутора тысяч рублей. Правда, некоторые пользователи сталкиваются с проблемой его настройки, в частности ADSL-устройств. Однако, если разобраться, ничего особо сложного в этом нет. Приводимая далее инструкция поможет любому человеку произвести установку корректных параметров в течение нескольких минут.
ADSL-модем «Ростелекома»: что это и зачем нужно?
Итак, будем разбираться. Для начала несколько слов о том, что собой представляет ADSL-модем «Ростелекома» и как он используется на практике.
Сама технология ADSL основана на использовании телефонных линий, которые сегодня имеются даже в самых отдаленных и труднодоступных местах. Интернет-модем «Ростелекома» использует асинхронную передачу данных, при которой скорость приема является приоритетной и превышает скорость отдачи. В плане исключений здесь можно выделить только IP-телефонию, почту и видеозвонки.
Как рекомендуют сами специалисты компании, при подключении ADSL-модема «Ростелекома» в схему лучше включить специальный Это необходимо для того, чтобы во время соединения телефонная линия не блокировалась. На самом сплиттере имеется один вход и два выхода, причем для разных кабелей, что позволяет избежать наложения частот.
Основные типы моделей
Что же касается оборудования, предлагаемого компанией на рынке, на сегодня среди основных устройств, которые могут использоваться для подключения к интернету посредством телефонной линии, можно выделить три основных:
- D-Link 2640U.
- Qtech RT-A1W4L1USBN.
- Sagemcom F@st 2804 v7.
В вопросе о том, как настроить модем «Ростелекома», в принципе, основные устанавливаемые параметры особо не различаются, поэтому далее будут приведены установки для модели D-Link 2640U.
Стандартная схема подключения
Итак, первым делом модем/роутер «Ростелекома» необходимо подключить к компьютеру и телефонной линии.

Стандартная схема соединений выглядит так: компьютерный терминал подключается к модему через любой LAN-порт, модем, в свою очередь, кабелем подсоединяется к сплиттеру, а сплиттер подключают в розетку телефонной линии. Именно благодаря применению разветвителя становится возможным одновременное использование и выхода в интернет, и обычных звонков по стационарному телефону. Когда вся схема будет собрана, модем необходимо запитать от электрической сети, после чего на нем должен загореться и не мигать соответствующий индикатор, что свидетельствует о том, что подключение произведено правильно. В противном случае нужно проверить соединение, а возможно, и заменить кабели или даже сплиттер.
Как настроить модем «Ростелекома»: установка драйверов
С подключением вроде бы все понятно. Теперь необходимо инициализировать устройство в компьютерной системе. Для этого потребуется установить драйверы.
Если операционная система после загрузки не сделает это автоматически, можно воспользоваться установочным диском, который в обязательном порядке поставляется с любым приобретаемым устройством. В случае утери диска или его повреждения, соответствующие драйверы можно найти непосредственно на официальном сайте компании (правда, загружать их придется с другого компьютера и копировать на какой-нибудь съемный носитель, после чего производить установку на собственном терминале).

Если требуется точно знать, что оборудование установлено корректно и работает, можно воспользоваться «Диспетчером устройств» (модем не должен быть помечен желтым цветом).
Автоматическая настройка при помощи диска
Как подключить модем «Ростелекома» и установить драйверы, разобрались. По крайней мере на этих этапах никаких сложностей возникнуть не должно. Теперь приступаем к настройке.
Самый простой и верный способ - использовать диск в комплектации. После его вставки в дисковод система запустит соответствующий «Мастер настройки оборудования», при работе которого пользователю останется всего лишь следовать его подсказкам и указаниям. Опять же, если такой диск по каким-то причинам отсутствует, можно просто скачать «Мастер» из интернета, после чего запустить самостоятельно.
Ручная настройка модема: предварительные действия
Однако ситуации бывают непредвиденными. Предположим, что у пользователя, который разобрался, как подключить модем «Ростелекома», и перешел к этапу настройки, диска нет, равно как и выхода в интернет, чтобы скачать программу автоматической настройки. В этом случае придется вводить параметры вручную, используя для этого веб-интерфейс модема.

Доступ к нему осуществляется из любого имеющегося в системе браузера, где в адресной строке вводится комбинация 192.168.1.1. После этого будут затребованы стандартный логин и пароль, которые указаны на шильдике с обратной стороны устройства. Как правило, и для логина, и для пароля, используется admin. Если по каким-то причинам модем выдает ошибку, можно произвести сброс стандартным длинным нажатием кнопки Reset.
Установка параметров интернета на примере модели D-Link 2640U
Наконец, мы вплотную подошли к практическому решению проблемы того, как настроить модем «Ростелекома». В качестве примера рассматриваем веб-интерфейс модема D-Link 2640U.
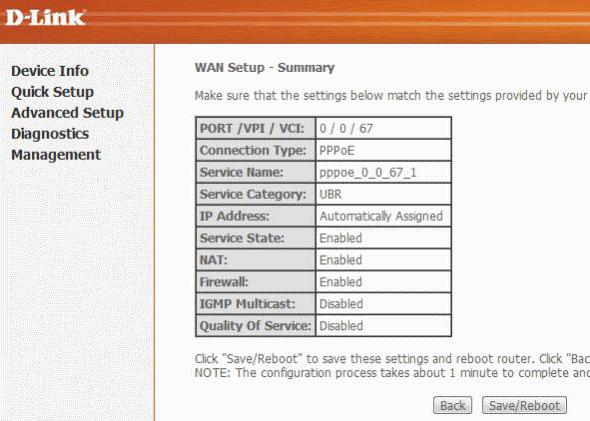
Сразу же устанавливаем для типа соединения значение PPPoE, которое, в сравнении с методом Bridge, выглядит более предпочтительным, поскольку через него может осуществляться выход в интернет через Wi-Fi даже при выключенном компьютере.
Далее нужно вручную прописать значения параметров VPI и PCI, соответствующие региону, в котором находится пользователь. Так, например, для г. Москвы это 0 и 35, для регионов Поволжья - 0 и 33 и т. д. Эти данные устанавливаются автоматически, но и должны быть указаны в договоре. Также их можно уточнить у провайдера в службе поддержки.
После этого прописывается имя пользователя и пароль PPP (опять же, указанные в договоре), после чего устанавливается флажок на пункте Keep Alive.
Теперь для LCP-провалов устанавливается значение 2, для LCP-интервалов указывается 35, и установкой галочки активируется пункт IGMP. После этого остается только сохранить изменения и перезагрузить компьютерный терминал.
Настройка беспроводного соединения
Теперь посмотрим, как производится отладка WiFi при настройке модема. Для этого потребуется войти в веб-интерфейс и использовать раздел Wireless.

Первым делом в разделе Authentication Type в качестве основного параметра устанавливается WPAPSK, а для шифрования (Encryption) выбирается AES. Поле SSID соответствует названию сети (его можно изменять произвольно).
В строке пароля доступа Pre-shared Key необходимо указать собственную комбинацию, которую желательно запомнить, еще лучше - сохранить в электронном или печатном варианте.
По завершении этих действий необходимо перейти на вкладку Maintenance и далее к Firmware. При нажатии на кнопку обзора нужно найти файл настройки параметров конфигурации готовых надстроек, который должен быть сохранен на жестком диске. Как правило, называется он romfile.cfg. Сохраняем изменения. На этом настройка завершена.
Этапы настройки модема TP-Link
Если говорить об устройствах серии TP-Link, то и здесь ничего особо сложного в установке параметров нет.
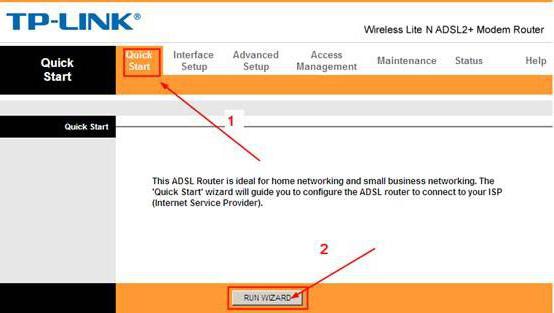
В браузере вводятся тот же адрес, логин и пароль, после чего необходимо будет перейти к разделу быстрого старта (Quick Start), в котором активируется специальный «Мастер настроек». Далее необходимо следовать его указаниям: установить корректный часовой пояс, выбрать для роутера режим PPPoE/PPPoA, затем прописать значения VCI и VPI и заполнить поля логина и пароля для доступа к интернету. По завершении этих действий сохраняем изменения и наслаждаемся.
Вот, собственно, и все, что касается разрешения вопроса о том, как настроить модем «Ростелекома». Как можно увидеть из всего вышеперечисленного, ничего особо сложного и непонятного в этом нет. Проблема может возникнуть разве что только у тех пользователей, которые не знают английский язык.
Что же касается рекомендаций, в принципе, самое основное, что можно посоветовать, так это установку режима PPPoE, а не Bridge. «Мост», несмотря на установленный в схеме подключения сплиттер, может блокировать доступ в интернет при выключенном компьютере, а это, в свою очередь, доставляет массу неудобств. Кроме того, особо внимательным нужно быть при вводе придуманного пароля доступа к Wi-Fi (хотя, если разобраться, при его утере можно запросто зайти в настройки роутера/модема и поменять его).
И если подытожить все вышесказанное, можно с уверенностью утверждать, что любой мало-мальски грамотный пользователь (пусть даже начального уровня подготовки), следуя представленным инструкциям, сможет произвести настройку модема и организовать интернет-подключение совершенно элементарно. Как говорится, было бы желание.
Предназначен для подключения к интернету через телефонную линию. Он может работать как мост или роутер. У многих моделей есть Wi-Fi. Устройство обеспечивает асинхронную передачу данных. Чтобы его настроить, необходима информация, которую выдаёт провайдер (DNS- и IP-адреса, PVC, логин и пароль). Это зависит от типа соединения. Все параметры надо вводить вручную.
Ростелеком, например, в комплекте со своими модемами предоставляет диск, который сам выставляет настройки. С ним можно быстро подключить оборудование к сети. И для этого не понадобятся особые знания или навыки.
Если ваш ADSL-модем ранее использовался, лучше сбросить его параметры к заводским. Также это будет полезно, если вы не помните пароль от web-интерфейса. У разных операторов разные способы подключение. При смене провайдера (например, вы пользовались «Домолинк», но переехали в новую квартиру, которая находится в зоне покрытия «Ростелеком»), легче настроить устройство с нуля, чем менять отдельные опции.
Чтобы вернуть параметры по умолчанию:
- Надо подключить ADSL-модем к электрической сети.
- Найдите на его корпусе кнопку или отверстие с надписью «Reset».
- Если это кнопка, зажмите её секунд на 30. Лампочки на устройстве при этом могут мигать.
- Если это дырка, вставьте туда стержень или скрепку. Также удерживайте несколько секунд.
- Если ни один способ не сработал, зажмите кнопку Включения/Выключения и дождитесь, пока замигают индикаторы.
После бэкапа устройство перезагрузится. Сбросить параметры можно и через веб-интерфейс. Как в него зайти, описано в одной из следующих глав.
Подключение к компьютеру
Перед тем как настроить ADSL-модем, его надо подключить к сети и компьютеру. Для этого вам дополнительно понадобятся:
- Сплиттер. Разделитель частот. Представляет собой маленькую коробочку с тремя портами. интернет и телефония «находятся» в одном проводе. Но у них разные частоты. Сплиттер исключает их влияние друг на друга.
- Кабель Ethernet. Нужен для присоединения ПК к устройству ADSL. Можно использовать и Wi-Fi, если вы знаете пароль. Если вы подключаете модем по USB, нужен USB-провод.

- Телефонный кабель с двумя коннекторами. Для соединения роутера и сплиттера.
Многие операторы предоставляют одновременно услуги интернет, телефонии и телевидения (в том числе и Ростелеком). Так все коммуникации будут работать на одном проводе. Хотя есть и другие типы подключений. Сейчас очень популярны кабели из оптического волокна - у них высокая пропускная способность. Или витая пара различных категорий. У них отличаются размеры и коннекторы. Поэтому они не подходят для ADSL.
Настройка модема начинается с присоединения его к компьютеру и сети.
- Возьмите сплиттер.
- В слот под названием «Line» вставьте основной телефонный кабель, который подключен к провайдеру (Ростелеком, Домолинк, МТС и так далее).
- Порт «Phone» (или «Tel») предназначен для телефонного аппарата (если он у вас есть). Можно использовать розетки, чтобы подключить несколько устройств.
- В гнездо «Modem» вставьте телефонный провод, который проведите к модему. Для интернет-кабеля предназначен разъём «ADSL». Слоты там разных размеров - не перепутаете.
- Сам роутер присоедините к ПК любым удобным для вас способом. Для работы по Wi-Fi найдите на компьютере нужную беспроводную сеть и введите пароль (должен быть указан на корпусе модема или в инструкции). Чтобы подключиться при помощи Ethernet-кабеля, вставьте один его конец в слот «LAN», а другой присоедините к порту сетевой карты. Или используйте провод USB.
- Проверьте, зажглись ли на роутере соответствующие индикаторы. Лампочка «Internet» не должна гореть, пока вы не установите связь.
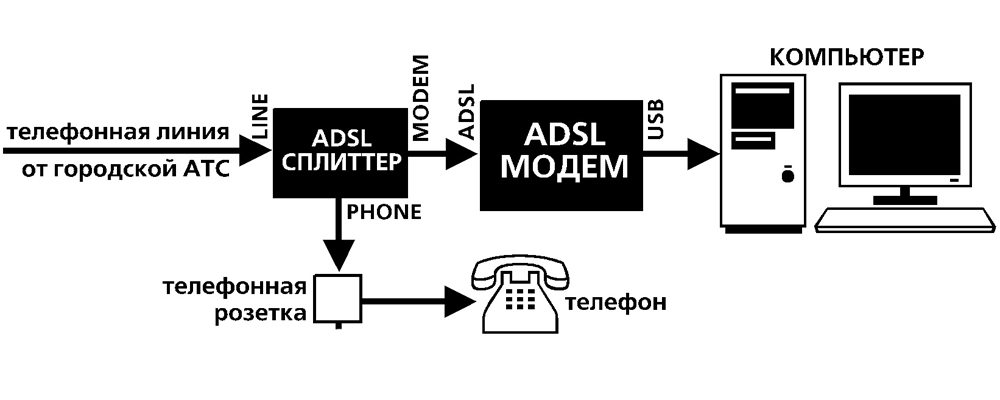
Схема подключения
Web-интерфейс. Настройка сетевой карты
Настройка ADSL-модема чаще всего проводится через web-интерфейс. Это визуальное отображение параметров устройства и информации о нём. Там можно увидеть логи, статистику, выставленные опции. Чтобы зайти в интерфейс, откройте любой обозреватель и введите в адресной строке «192.168.1.1» или «192.168.0.1» без кавычек. Адрес может быть и другим - это всегда указано в инструкции.
Если страница роутера не открылась, значит, он подключен неправильно, или он не в связке с сетевой картой. В первом случае проверьте кабели, посмотрите, нормально ли они закреплены в гнёздах. Если там всё в порядке, надо настроить сетевую плату.
- Кликните на значок подключения в панели задач (или откройте «Панель управления»)
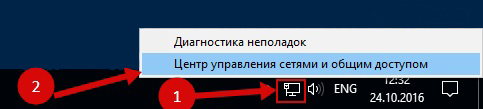
Кликаем на значок подключения
- Зайдите в Центр управления сетями.
- Нажмите на «Изменить параметры адаптера» (или «Управление подключениями», если у вас Windows Vista).
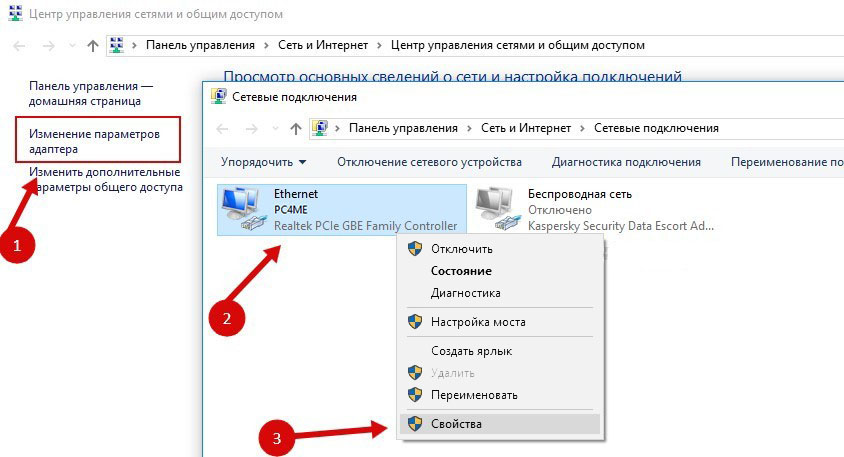
- Кликните правой кнопкой мыши на нужном подключении.
- Выберите «Свойства».
- Найдите в списке «Протокол интернета 4». Дважды щёлкните по нему.
- Откроется окно, в котором надо указать IP и DNS.
Там должна быть информация, которую выдаст провайдер (в Ростелеком, например, нужно автоматическое получение адресов). Но пока надо настроить сетевую карту. Для этого задайте следующие параметры:
- IP-адрес - «192.168.1.2» (кавычки убрать).
- Маска подсети - «255.255.255.0».
Сохраните изменения и снова попробуйте открыть веб-интерфейс. При входе он запросит логин/пароль. По умолчанию это «admin/admin» или «admin/1234». Ключ указан в инструкции.
Там можно сбросить параметры.
- Зайдите в «Mangement» («Система»).
- Раздел «Setting» («Конфигурация»).
- Нажмите кнопку «Restore Default Settings» («Заводские настройки»).
Подключение к интернету
Если параметры не выставились автоматически, надо подключить устройство вручную. Настройка отличается в зависимости от оператора и модели роутера. Но алгоритм действий один и тот же. Например, ситуация с D-LINK DSL-2640U:
- Зайдите в веб-интерфейс.
- Откройте вкладку «Net» или «Network» («Сеть»). В модели 2500U она называется «WAN». В предыдущих версиях находится в разделе «Advanced Setup».
- Подраздел «Connections» («Соединения»).
- Нажмите кнопку «Add» («Добавить»).
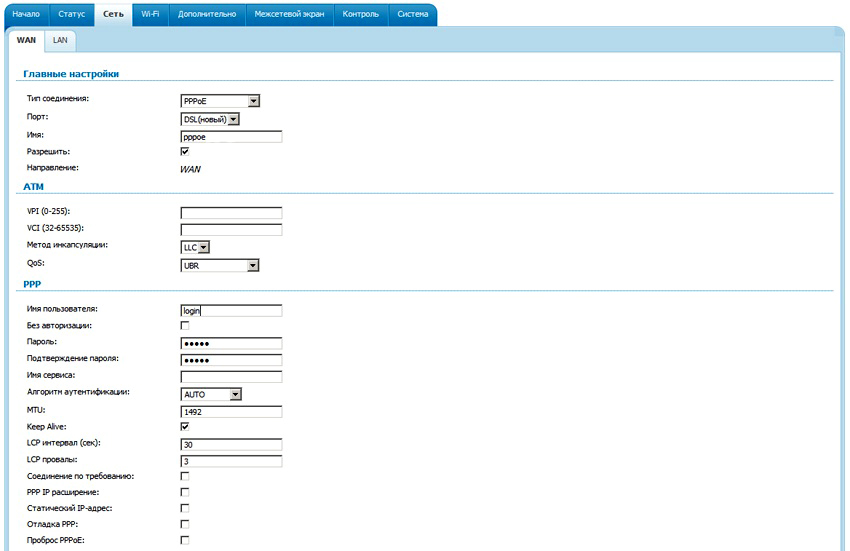
- В списке «DSL protocol» или «Connection Type» («Тип соединения») выберите «PPPoE».
- В поля «VPI и PCI» введите параметры PVC. Они зависят от региона и провайдера. Например, для Ростелеком в Москве VPI равен 0 (нулю), а VCI - 35. Эту информацию можно узнать у оператора.
- В «PPP Username» («Имя пользователя») напишите ваш логин.
- В «Password» и «Password confirmation» («Пароль» и «Подтвердите пароль») скопируйте пароль.
- Отметьте галочками опции «Keep Alive» и «IGMP».
- «LPC interval» и «LPC fails» («Интервал» и «Провалы») предназначены для выставления интенсивности запросов авторизации. Если поставить интервал «20» и провал «3», после трёх неудачных попыток подключения устройство «подождёт» 20 секунд. Если постоянно обрывается сеть, интервал можно уменьшить.
- Нажмите кнопку «Save» («Сохранить») внизу.
- Перезапустите ADSL-модем.
В некоторых моделях есть так называемые «Быстрые настройки» - «Quick Setup» или «Wizard». Просто вводите данные, которые получили оператора - система сама подберёт подходящие параметры.
Названия и разделы могут различаться. Но принцип один и тот же. Рассмотрим ситуацию на конкретном примере. Так выглядит настройка ADSL-модема Ростелеком:
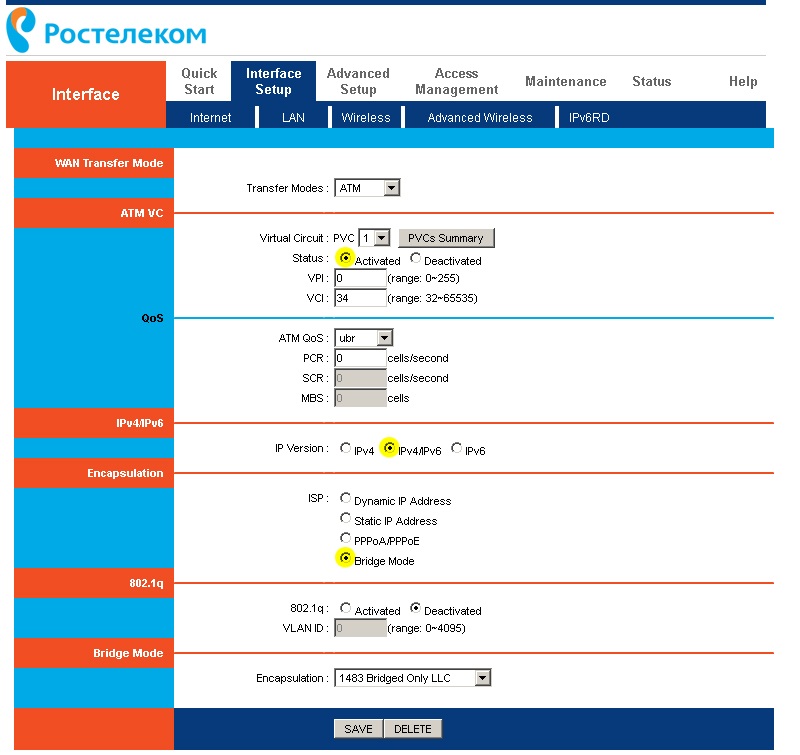
- Зайдите в web-интерфейс.
- Откройте Interface Setup - Internet.
- В разделе «Virtual Circuit» в пункте «Status» поставьте опцию «Advanced».
- В «IP version» выберите «IPv4».
- В разделе «ISP» отметьте «PPPoE/PPPoA».
- В полях для ввода «Username» и «Password» напишите ваш логин и пароль.
- В списке «NAT» поставьте «Enable».
- В пункте «Direction» укажите «Both».
- Wi-Fi настраивается в разделе «Wireless».
- «SSID» - это название сети. «Pre-Shared Key» - пароль.
Ростелеком, как и многие другие провайдеры , вместе со своим оборудованием предоставляет установочный диск. С ним легче подключить интернет. Просто вставьте CD в дисковод и следуйте инструкциям.
Подключение роутера к модему ADSL
Вы можете использовать модем как связующее звено между интернет-соединением и роутером. Тогда «раздавать» Wi-Fi-сигнал будет другое устройство. Для этого надо, чтобы всё оборудование находилось в одной сети. Такой тип соединения называется «Режим моста» («Bridge»). Это удобно, если у вас дома несколько компьютеров. Ведь маршрутизатор, выданный провайдером, может не поддерживать беспроводное соединение.
Вот как подключить ADSL-модем к Wi-Fi-роутеру:
- Вначале настройте устройство DSL отдельно. Чтобы через него можно было выходить в сеть.
- Вставьте в его LAN-разъём Ethernet-кабель.
- Сбросьте параметры маршрутизатора, с которого хотите раздавать интернет. Даже если он новый и ранее не использовался.
- Второй конец провода Ethernet подсоедините к Wi-Fi-роутеру к слоту WAN. Порт может называться «Internet». На корпусе он всегда выделен цветом.

- Подключите его к компьютеру.
- Зайдите в веб-интерфейс.
- Откройте раздел «WAN».
- В списке «Тип подключения» выберите «Динамический IP».
- Поставьте опцию «PPPoE». Укажите логин и пароль.
- Сохраните изменения и перезапустите устройство.
Сеть должна заработать. Если этого не произошло, значит, у неё специфические параметры, которые надо узнавать у оператора.
Настройка IPTV
Многие провайдеры предоставляют интернет и телевидение в одном пакете (например, всё тот же Ростелеком). Для работы с IPTV лучше всего подходит Wi-Fi-роутер . Но можно использовать и обычный ADSL-модем. Если на нём несколько LAN-разъёмов. Чтобы его настроить, надо создать мост.
- Зайдите в веб-интерфейс.
- Откройте раздел Сеть - Соединения.
- В списке «Тип соединения» выберите «Bridge».
- Укажите VPI и VCI. Если они парные, нужно два моста.
- Нажмите «Сохранить».
- Перейдите на вкладку «Дополнительно».
- Подраздел «Группирование интерфейсов».
- Кнопка «Создать группу».
- Задайте любое имя.
- Переместите в правые колонки мост и какой-нибудь LAN-порт. Например, LAN3.
- Нажмите «Сохранить» и перезагрузите устройство.
После этого на выбранном разъёме будет работать IPTV.
Модемы ADSL идеально подходят для работы через телефонные линии. Но чтобы установить такие устройства, надо разобраться в параметрах. Если в DSL нет беспроводной сети, можно настроить его для подключения к роутеру.
Инструкция для настройки маршрутизатора D-Link DSL-2640U для пользования услугами Интернет и ТВ для пользователей ОАО «Ростелеком».
Маршрутизатор D-Link DSL-2640U представлен как доступный и производительный роутер, который подходит для большинства сетей.
Скорость и качество доступа к сети Интернет обеспечена возможность работы устройства D-Link DSL-2640U по двум технологиям – ADSL и Ethernet. Благодаря этому модем позволяет сэкономить на создании проводной сети, так как не требует установки отдельного коммутатора.
Доступны функции совместного использования канала несколькими пользователями, беспроводного интерфейса, межсетевого экрана, поддержка основных стандартов безопасности и использование технологии WPS.
Так как устройство оснащено дополнительными функциями обеспечения безопасности, исключена возможность вторжений в сеть и доступа к сайтам, посещение которых не желательно для пользователя. Прибор использует такие типы защиты, как стандарты безопасности. Это виды WEP, WPA/ WPA2. Они позволяют не опасаться атак хакеров, быть уверенным в сохранности личных данных, своей сети. Модем укомплектован фильтрацией устройств, которые подключаются.
Чтобы настроить роутер есть возможность воспользоваться удобным web-интерфейсом. Предоставлен выбор работы на двух языках. Это английский и русский.
- При первом аппаратном включении необходимо следовать такой по очередности шагов: выключить ПК и присоединить модем к линии телефонных проводов.
- Далее, разъем «DSL» сплиттера подсоединить к разъему «DSL» маршрутизатора D-link dsl 2640u, а гнездо «LINE» совместить с телефонной розеткой. Для этого используется кабель телефонной линии.
Для подсоединения к персональному компьютеру нужно выполнить такой алгоритм:
- Объединить адаптер питания и гнездо подключения и включить в розетку. Через несколько секунд загорится зеленый индикатор работы «POWER»;
- Далее кабель Ehternet от сплиттера подключить в разъем WAN. Для работы с ПК можно использовать один из четырех портов устройства, а оставшиеся применять с целью проводного подключения других компьютеров;
- Нужно включить ПК, подождать пока загрузится операционная система.
Корректность работы модема D-Link DSL-2640U и соединения с провайдером на сети Ростелеком проверяется условием постоянной работы индикаторов «POWER», «DSL» и «LAN».
Существует два вида настройки на выбор и профессиональный уровень пользователя:
- при помощи web — интерфейса роутера;
- автонастройка (с использованием установочного диска).
Настройка подключения
Приступая к установке модема D-Link DSL-2640U, необходимо открыть браузер и прописать адрес для входа в настройки модема: 192.168.1.1;
Открываем браузер, вводим в адресной строке http://192.168.1.1
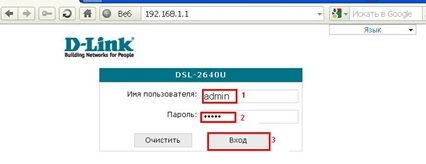
После перехода в web — интерфейс модема потребуется выбрать пункт «Расширенные настройки».
Для установления соединения с использованием PPPoE для «Ростелеком», нужно войти в графу «Сеть» →WAN и нажать «Добавить».
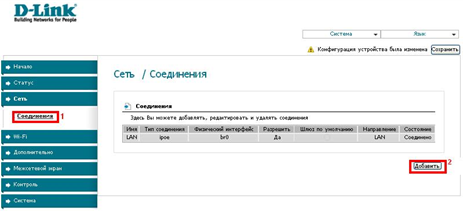
Далее нужно заполнить информацию о формате подключения: тип соединения — PPPoE, порт — DSL, название — Internet. В пункте ATM в полях VPI и VCI необходимо занести информацию о филиале Ростелеком (в строке «Имя пользователя» указать login, используемый для установления связи с сетью Интернет, в строке «Пароль» обозначить пароль для входа, предоставленный провайдером) и нажать «Сохранить».
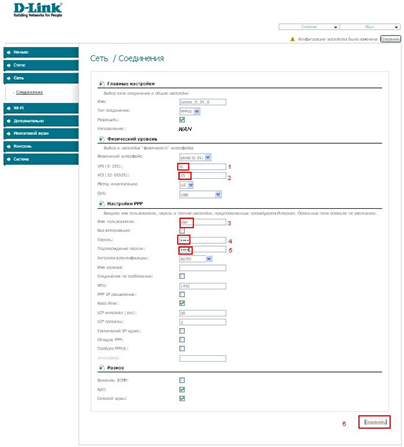
IPTV
При условии подключения сервиса интерактивного телевидения IPTV сети Ростелеком на рассматриваемом соединении нужно будет проставить пометку «Включить IGMP».
Образование другого PVC-соединения требует последовательности шагов: щелкнуть «Добавить» в подпункте WAN, где указываются такие сведения: тип соединения(BRIDGE), порт – DSL, имя — TV. В полях VPI и VCI сообщаются данные о нужном филиале Ростелеком. Далее следует нажатие кнопки «Сохранить». После этого появится еще одна строчка в окне таблицы WAN.
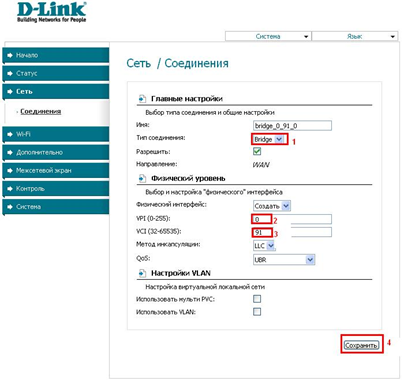
Чтобы обеспечить функционирование IPTV, нужно создать LAN-порт для TB-приставки. Этот порт объединяется с PVC-соединением. Для этого нужно в графе «Дополнительно» выбрать подпункт «Группировка портов», щелкнуть кнопку «Добавить группу» и в новой вкладке ввести имя (iptv,для примера). Далее переместить один из LAN-портов в правое поле из левого. В WAN-соединении переместить вправо TV и сохранить изменения. В итоге будет получится создание двух групп. Следующий шаг – сохранение в объединении интерфейсов.
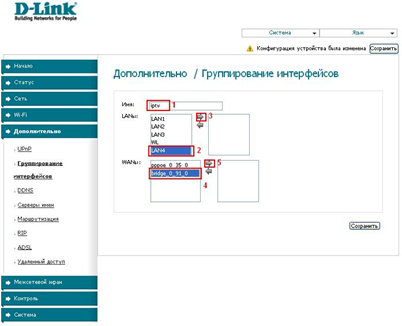
Wi-Fi
Сначала нужно найти в графе «wifi» пункт «Основные настройки», проверить наличие пометки «Включить беспроводное соединение».
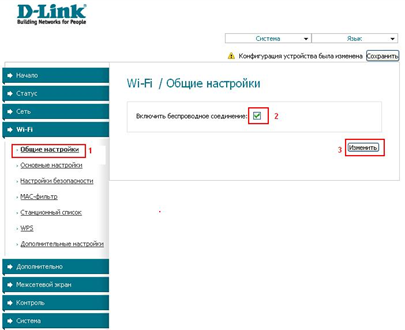
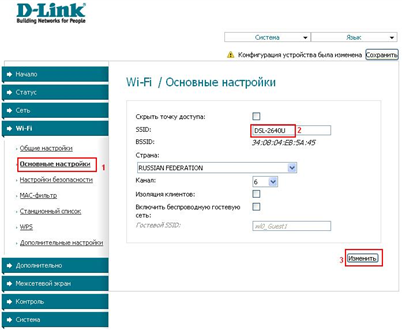
В подразделе wifi «Настройки безопасности» нужно прописать такие данные: тип сетевой аутентификации – «WPA2-PSK» и «Ключ шифрования», где вводится пароль для созданной сети wifi (любая комбинация букв и цифр не менее восьми знаков). Далее следует клик на кнопку «Изменить».
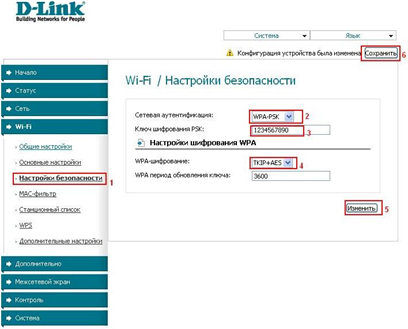
Ручная установка параметров роутера D-Link DSL-2640U для сети Ростелеком при помощи web-интерфейса на этом этапе завершена.
Для сохранения установок необходимо в разделе меню «Система» избрать подпункт «Сохранить и перезагрузить».
Автонастройка
При выборе настройки в автоматическом режиме с использованием установочного диска последовательность действий после вставки диска в CD-ROM и запуска программы будет описана на мониторе. Для правильной настройки и корректной работы устройства D-Link DSL-2640U важно четко следовать всем рекомендациям, быть внимательным при их выполнении.
Настройка ПК
Для того, чтобы обеспечить правильную бесперебойную работу устройства, необходима его установка на автоматическое извлечение IP-адреса. Для этого выполняется такая последовательность шагов: «Пуск»→ «Панель управления»→ «Центр управления сетями и общим доступом». После перехода во всплывшем окне справа обозначить раздел «Изменение параметров адаптера».

Дальнейшие действия такие: в списках подключений найти и нажать правой кнопкой на пункт«Подключение по локальной сети». Обозначить подпункт «Свойства». В открывшемся окне избрать «Протокол Интернета версии 4 (TCP/IPv4)», щелкнуть «Свойства». Отметить «Получить IP-адрес автоматически» и «Получить адрес DNS-сервера».
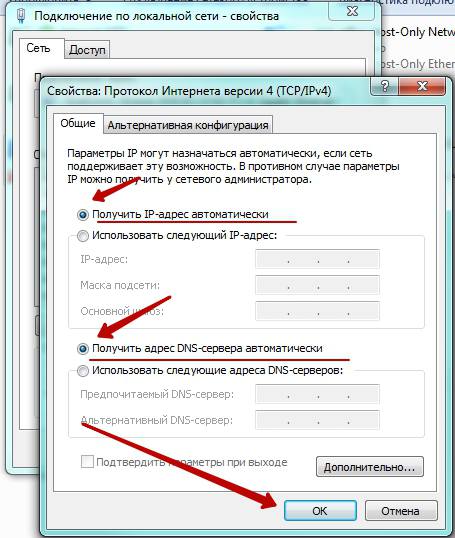
Восстановление заводских настроек
Модем D-link оснащен кнопкой «Reset» на задней панели. Она позволяет произвести сброс настроек роутера до заводских.
- Сначала проверить работу индикатора «Power» (в активном режиме должен гореть зеленым).
- Нажать и удерживать от пяти до семи секунд кнопку «Reset». Отпустить кнопку и дождаться выключения всех индикаторов. После этого роутер D-link возвращается к настройкам по умолчанию. Начинается процесс запуска перезагрузки.
Нашли опечатку? Выделите текст и нажмите Ctrl + Enter



















