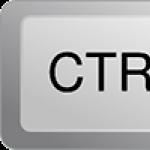Расширение импорт закладок. Как экспортировать закладки из Хрома (Google Chrome) и импортировать их
Если у вас «чистый» браузер, и вы хотите быстро получить доступ к ранее сохраненным страницам, важно знать, как импортировать закладки в Гугл Хром из файлов и других программ. У каждого приложения есть свои особенности взаимодействия с Chrome.
Когда в Хроме еще нет закладок, программа сама предложит получить их. Для этого в строке сохраненных вкладок формируется специальная ссылка. Через нее напрямую открывается импорт.

Шаг 1. В Хроме нажмите иконку круга с тремя вертикальными точками.

Шаг 2. Выберите «Импортировать закладки и настройки» в разделе «Закладки».

На заметку! Если в шаге 2 выбрать «Диспетчер закладок», дальнейшие действия такие.

Шаг 1. На синем поле нажмите на иконку круга с тремя вертикальными точками.

Шаг 2. Выберите «Импортировать закладки».

На заметку! Еще один способ – набрать в адресной строке «chrome://settings» и прокрутить страницу вниз до нужной опции.

Из Mozilla Firefox
Получить страницы из Фаерфокса просто – Хром поддерживает автоматический импорт избранного из этого приложения. Для этого:
Шаг 1. Создайте в Фаерфоксе вкладки для импорта.

Шаг 2. Закройте Фаерфокс, чтобы не получить сообщение об ошибке.

Шаг 3. Откройте Хром, перейдите к импорту и выберите Firefox из выпадающего списка, щелкните «Импорт».


Шаг 4. Нажмите «Готово».

Если операция прошла успешно, сохраненные страницы появятся на панели закладок уже на стадии четвертого шага.
Из Internet Explorer
Из Эксплорера тоже поддерживается автоматическое получение информации.
Шаг 1. Создайте в Эксплорере вкладки для импорта.

Шаг 2. Откройте Хром, перейдите к импорту и выберите Explorer из выпадающего списка, щелкните «Импорт».


Шаг 3. Нажмите «Готово».

Признак успешно проведенной операции тот же, что и в предыдущем случае – на стадии четвертого шага вкладки будут отображены в панели Хрома.
На заметку! Закрывать Эксплорер во время импорта не нужно – сообщений об ошибке не появится!
Из Edge
В Гугл Хроме есть опция импорта закладок из Эджа, но она не всегда работает. Чтобы стопроцентно получить все сохраненные вкладки, сделайте следующее:
Шаг 1. Создайте в Эдже вкладки для импорта.

Шаг 2. Откройте Хром, перейдите к импорту и выберите Edge из выпадающего списка, щелкните «Импорт».


Шаг 3. Нажмите «Готово».

Если вкладки не появились, загрузите и установите бесплатную программу Edge Manage.
Шаг 1. Перейдите на официальный сайт, чтобы скачать программу.

Шаг 2. Прокрутите страничку колесиком мышки и найдите заголовок Downloads/Links. Щелкните по ссылке «SetupEdgeManage.msi».

Шаг 3. Перейдите в «Загрузки» браузера через «Настройки» (иконка с тремя полосками).

Шаг 4. Кликните по и ожидайте установки.

Шаг 5. Закройте Эдж, чтобы не получить сообщение об ошибке.

Шаг 6. Откройте Edge Manage. Щелкните по иконке лупы, в поле поиска введите Edge, откройте появившееся приложение в результате.

Шаг 7. Выберите «Загрузить из Edge» в меню «Файл», если программа не сделала этого автоматически.

Шаг 8. Отметьте чекбоксы рядом со страницами, которые вы хотите перенести в Хром.

Шаг 9. Выберите «Экспортировать в HTML» в разделе «Данные».

Шаг 10. Сохраните файл в легкодоступное место.
Шаг 11. Импортируйте файл в Хром. Как получить сохраненные страницы в Хроме из внешнего файла – читайте в следующем разделе.
Из HTML-файла
Чтобы загрузить в Хром вкладки из файла, выполните следующие шаги:
Шаг 1. Откройте Хром, перейдите к импорту и выберите «HTML-файл с закладками» из выпадающего списка, щелкните «Выберите файл».


Шаг 2. Укажите к нему путь в открывшемся окне и нажмите «Открыть».

Шаг 3. Нажмите «Готово».

Сохранение ссылок в отдельный документ – простой способ переместить их на другое устройство, если:
- интернет или отсутствует;
- нельзя настроить синхронизацию;
- нужно забрать избранное другого пользователя.
Также этот способ может пригодиться при переустановке системы и чистке устройства от вирусов – чтобы сэкономить время на восстановление данных. Загрузка файла – самый быстрый способ восстановить ссылки на сохраненные страницы.
Из Opera
Гугл Хром не «подхватывает» закладки из Оперы автоматически.
Для экспорта данных из Опера нужно:
Шаг 1. Открыть браузер Опера.
Шаг 2. Левым кликом мыши нажать по логотипу Опера в левом верхнем углу.

Шаг 3. Выбрать место для хранения файла, например «Рабочий стол», нажать «Сохранить».

Шаг 4. Выполнить действия по импорту закладок из HTML-файла в Гугл Хром, описанные в подзаголовке «Из HTML-файла».
Из Google Chrome
Получить список страниц в Хром из Хрома можно двумя способами:
- Через экспорт файла. В «Диспетчере закладок» → «Управлении» есть опция экспорта сохраненных страниц в отдельный внешний документ. Его можно перенести на другое устройство на флешке, отправить по почте или в мессенджере.
- Через синхронизацию. Для этого у вас должен быть Гугл-аккаунт, пароль от него и доступ в интернет. Кроме того, вы должны заранее подтвердить синхронизацию закладок на устройстве (ПК, ноутбуке, планшете, телефоне), в котором работаете в своем аккаунте.
Гугл Хром может получить сохраненные страницы из любого браузера. Если вы пользуетесь менее распространенными программами, сохраняйте избранное в файл и открывайте его через «Диспетчер». Этот способ – универсальный и самый надежный, хоть и требует немного больше времени, чем автоматическое получение данных.
Видео — Импорт и экспорт закладок в Google Chrome
Как импортировать закладки в Firefox? Все зависит от того, из какого именно обозревателя будет происходить импорт. Стандартными, то есть встроенными, инструментами можно изъять закладки Firefox только из таких программ, как Гугл Хром и Интернет Эксплорер. Если вы желаете скопировать информацию из Opera, вам понадобится запустить именно ее и осуществить уже обратный процесс по отношению к Опере – экспорт закладок.
Заимствуем ценную информацию из Chrome и Explorer
1.Кликаем по иконке в виде планшета, которая находится сверху справа от навигационной строки, и запускаем опцию «Показать все закладки».
2.Находим снова в верхней панели только что запущенного окна блок «Импорт и резервные копии». В новом списке нужно сделать выбор в пользу «Импорт данных из другого браузера».
4.Ставим теперь круглые отметки рядом с данными, которые подлежат переносу. Кликните по кнопке «Далее».
5.Перенос будет тут произведен. После завершения процедуры кликаем по «Готово». Информация должна быть уже в браузере Фаерфокс.
Как извлекать списки ссылок из других обозревателей?
Из всех других обозревателей импорт закладок в Firefox производится штатными средствами этих программ или посредством отдельного сохранения данных в файле, а затем переноса данных.
Список с нужными сайтами из Яндекса
1.Заходим в Настройки обозревателя и переключаемся на раздел «Закладки». Кликаем по кнопке «Упорядочить», а затем по «Экспортировать закладки в файл HTML…».

2.В Проводнике укажите путь к месту, в котором должен храниться документ с сохраненными сайтами. Это может быть папка на системном или на пользовательском диске. Особой разницы нет. Если боитесь, что можете забыть, в какой папке сохранили, сохраняйте файл на Рабочем столе.
3.В Мозилла запустите опять известное уже окно «Библиотека» и активируйте опцию «Импорт закладок из HTML файла». Откройте этот файл через Проводник.
Если сохраненные сайты из Internet Explorer или Google Chrome не импортируются напрямую, придется также воспользоваться ручным способом: за счет копирования данных в файл html и последующего переноса в Мозиллу.
Сайты из Опера
Чтобы экспортировать закладки в Firefox из Опера, нужно запускать именно браузер Opera. К сожалению, стандартными средствами можно скопировать закладки только в саму Оперу. Обратная процедура недоступна. О том, как перенести, например, закладки из Firefox в иной обозреватель, можно почитать в этой статье.
Чтобы вытащить список сохраненных сайтов из нее, нужно установить специальное расширение.
1.Скачиваем Bookmarks Import & Export в официальном магазине дополнений.
2.Кликаем по зеленой кнопке «Добавить в Opera».

3.Плагин будет тут же добавлен в браузер.

4.Нажимаем на иконку расширения верхней панели. Она уже должна там быть. Откроется рабочее меню плагина.
5.Теперь выполним экспорт закладок. Нажимаем на кнопку Export.

6.В папке «Загрузки» сразу появится документ bookmarks. Далее, перенесите данные из этого файла в обозреватель Firefox. Инструкция уже дана выше в разделе о сохраненных ссылках в браузере Яндекса.
Импорт из Firefox в Firefox
Копировать сайты можно и для этого же вида браузера. Например, если у вас есть другое устройство, на котором тоже установлена Мозилла, или когда вы хотите переустановить систему.
Здесь можно воспользоваться двумя методами: синхронизацией или созданием резервной копии. Последний способ позволяет сохранить закладки в Mozilla Firefox в отдельный файл с расширением html. Такой же вид файла создается и другими браузерами. Об этом мы говорили в предыдущем блоке этой статьи.
Синхронизация
Синхронизация – не то же самое, что и резервное копирование. Это нужно понимать. Тем не менее, эта функция является отличным способом перемещения информации с одного устройства на другой, например, закладок и паролей.
Синхронизация происходит за счет учетной записи. Все данные хранятся в облаке, а не только на устройстве. Таким образом, если вы подключаетесь к аккаунту на другом ПК, у вас в окне выводится та же информация, что и в первом устройстве.
Создаем аккаунт
- В меню браузера нажмите на кнопку «Войти в Синхронизацию».
- Кликните по кнопке «Создать учётную запись».
- Впишите информацию во всех обязательных полях и нажмите на «Создать аккаунт». Учтите, что адрес вашей электронной почты должен быть актуальным, то есть к ней у вас должен быть доступ. Вы должны знать пароль от нее.
- Зайдите в почту и подтвердите создание учетной записи.
Синхронизируем
- В меню опять нажмите на «Войти в Синхронизацию».
- Кликните по ссылке «Уже есть аккаунт? Войти» внизу.
- Напишите в полях адрес электронной почты и пароль, который вы указали, когда создавали учетную запись.
Резервная копия
Сохраненные в браузере сайты копируются в специальный файл.
- Нажимаем снова на уже знакомый пункт «Показать все закладки». Открывается опять окно «Библиотека».
- В блоке «Импорт и резервные копии» щелкаем по опции «Создать резервную копию».
- Определяемся с местом, в котором будет находиться документ. При желании можно поменять название. Как видно, все достаточно логично и просто.
Если вы хотите переустановить ОС или просто перенести сайты в браузер на другом компьютере, скопируйте на флешку этот файл. Скопированные сайты можно затем вставить в любой браузер, то есть, произвести импорт.
Сохранить закладки в Firefox пользователь может в отдельном документе, который будет иметь расширение html. Это будет резервная копия данных. Впоследствии вы можете воспользоваться им, если захотите перенести данные в другой браузер, даже если это не Firefox. При этом не важно, сколько у вас было сохраненных ссылок в обозревателе. Файл может просто весить немного больше средних показателей. Вы можете также пользоваться опцией синхронизации. Это достаточно удобно.
Многие пользователи как персональных компьютеров, так и мобильных устройств, считают обозреватель сети самым основным важнейшим приложением.
Это действительно так, но для надлежащего осуществления свои прямых назначений, браузер должен быть:
- комфортным;
- скоростным;
- понятным (чтобы времени на разборки, что, где и как, не уходило больше, чем на работу);
- многофункциональным;
- экономным (чтобы весь трафик не заканчивался в короткие сроки);
- уникальным (чем-то отличающимся от остальных браузеров).
Таким приложением и является обновленный Вивальди.
Браузер Вивальди не стоит на месте
 Как и все другие браузеры, Вивальди все время развивается и регулярно обновляется.
Как и все другие браузеры, Вивальди все время развивается и регулярно обновляется.
Но ему это дается намного сложнее, чем его сильным конкурентам, потому что необходимо добавлять множество дополнительных возможностей, убирать все ошибки прежней версии и делать каждую новую удобней.
Браузер должен работать безотказно, быстро и качественно, иначе он быстро выйдет из рядов востребованных и популярных приложений. Все это трудно производить с относительно новым браузером.
Однако разработчики не смотрят на молодость своего приложения и стараются сделать его максимально удобным. Не сразу, но понемногу им удается достигать новых отличных результатов. Уже новая версия браузера Вивальди 1.3 удивила своими достоинствами пользователей приложения.
Было включено множество удобных функций и дополнительных возможностей, в том числе касательно работы с подокнами, импорт закладок и быстрого набора из браузера Опера, а также исправление ошибок.
Полезная информация
 Вивальди – это браузер, который создан разработчиками популярной Оперы. Несмотря на многие схожести с ее параметрами, он имеет уникальные свойства. В основном, разработчики предусматривали пользование им продвинутыми пользователями, но пользование окажется отлично подходящим и для обычных клиентов.
Вивальди – это браузер, который создан разработчиками популярной Оперы. Несмотря на многие схожести с ее параметрами, он имеет уникальные свойства. В основном, разработчики предусматривали пользование им продвинутыми пользователями, но пользование окажется отлично подходящим и для обычных клиентов.
Вивальди – это браузер, в котором удалось соединить все весомые достоинства распространенных браузеров: красивый внешний вид, легкий и понятный интерьер, быстрая работа и выполнение даже сложных профессиональных функций.
Что значит «импортировать закладки»
 «Импортирование» закладок означает перемещение закладок из одного приложения в другое(к примеру, с Вивальди в Яндекс.Браузер)».
«Импортирование» закладок означает перемещение закладок из одного приложения в другое(к примеру, с Вивальди в Яндекс.Браузер)».
Импортирование закладок очень распространенное и востребованное действие. В каких случаях оно вам может понадобиться:
- Если вы долго пользовались браузером Вивальди, но по какой-либо причине решили поменять его на другой.
- Если вы обновляете свой браузер (не во всех версиях обозревателя закладки сохраняются), но для «страховки» хотите отправить закладки на другой браузер.
Очень неудобно, заново все открывать и сохранять, искать сайты. А просто передать имеющиеся закладки новому обозревателю не так сложно. Для этого вам придется уделить немного времени, но зато работать будет, как и прежде, удобно.
Перенос всех документов с одной папки в другую (работа вручную)
 Дело в том, что все файлы, с которыми вы встречаетесь в сети (и сохраняете), имеются в системной папке Виндовс, в том числе и все сохраненные закладки.
Дело в том, что все файлы, с которыми вы встречаетесь в сети (и сохраняете), имеются в системной папке Виндовс, в том числе и все сохраненные закладки.
Эта папка называется AppData. В ней вы можете найти важнейшие файлы всех программ и приложений. Для того чтобы найти ее, введите название в адресную строку проводника.
- Если хотите попасть сразу же в папку, введите: %USERPROFILE%\AppData.
- После перехода по выше указанной ссылке вы окажитесь уже внутри папки. Теперь вам необходимо найти файл с названием браузера «Вивальди» (это слово должно быть в адресной строке и после перехода).
- Далее, после того как вы уже окажитесь в файле вашего браузера, нужно найти файл под названием «Bookmarks» (в нем сохраняются все закладки, которые имеются на браузере Вивальди).
- Теперь вам необходимо переместить эти файлы в такую же папку другого браузера.
Чтобы было легче, приведем пример.
Цель: произвести импорт закладок с Вивальди в Яндекс.Браузер. Порядок действий:
- Попадите в папку AppData.
- Найдите в ней папку со словом «Вивальди» (на английском).
- После перехода в ту папку скопируйте все закладки.
- Снова входите в папку AppData.
- На этот раз находите папку с названием «Яндекс».
- Войдите в нее и найдите «Bookmarks».
- Вставьте все скопированные закладки.
Второй ручной способ
При импорте закладок таким способом вероятность того, что все получится, больше. Да и работа тут проводится легче. Нужно буквально перетаскивать или копировать закладки напрямую с Вивальди на другой браузер.
Возьмем в пример для браузера, куда будут перемещены закладки, Оперу:
- Откройте браузер Вивальди.
- Из вышедших функций («Вкладка», «Новая вкладка» и другие) нужно выбрать «Закладки».
- Откройте Оперу.
- Затем перейдите в «Настройки», дальше открывается несколько функций.
- Выберите «Закладки».
- Теперь (в браузере Вивальди) вам нужно выбрать все закладки. Это можно сделать, нажав сразу на Ctrl+А, либо выделить курсором. Затем нужно скопировать все выделенное.
- Теперь снова работаете в Опере. На странице, где находятся все сохраненные закладки, вставляете все выделенное.
Если вам неудобно или непонятно, как копировать и вставлять, то можете просто перемещать выделенные файлы с одного браузера на другой (схема выглядит почти так же, как и при работе с обычными файлами в Виндовс). Импортированные закладки теперь будут находиться там же, где и закладки самого браузера, в который вы переместили файлы.
Как импортировать закладки в Firefox из другого браузера? Этим вопросом, наверняка задавался каждый пользователь этого обозревателя.
Импорт и экспорт закладок может требоваться при , его обновлении, замене, откате и т. п.
Потому часто пользователи задумываются о том, можно ли сделать это быстро и наименее трудоемко.
О том, как грамотно сохранять, перемещать, и экспортировать файлы закладок из браузеров читайте в нашем материале.
Синхронизация
Метод основан на принципе создания единого аккаунта для всех ваших устройств с данным браузером. То есть, необходимо создать аккаунт и войти в него.
Все закладки будут сохраняться в облачное хранилище на сервере разработчика.
Когда вы снова войдете в этот аккаунт, но уже с другого браузера Firefox (переустановленного или установленного на другом устройстве), вы сможете получить доступ к этим закладкам.
Сложнее дело обстоит с импортом закладок из других браузеров. Для них не настроено автоматического импорта, потому осуществлять процесс придется вручную.
А это довольно долго.
Принцип этого метода в том, что при сохранении первой ссылки, обозреватель создает файл того или иного формата (чаще всего, ).
Необходимо найти этот файл на компьютере и переместить его в новый браузер. А также его можно сохранить на и перенести на другой ПК.
Иногда такой файл необходимо создать вручную, если браузер использовал для сохранения внутренние резервы, а не внешний файл (что происходит довольно редко).
Итак, для того чтобы перенести «сохраненки» из другого браузера, действуйте так:
- Запустите этот браузер (в примере используется обозреватель от Яндекс);
- Перейдите к его настройкам – в случае с данным браузером было необходимо нажать кнопку с тремя полосами в правой части шапки окна;
- Нажмите на раздел «Настройки» ;
- В открывшемся окне найдите пункт «Закладки» и перейдите в него;

<Рис. 7 Настройки>
- В правом верхнем углу нового окна присутствует кнопка «Упорядочить» , нажмите на нее;
- В выпавшем меню найдите пункт «Экспорт в HTML-файл» ;
- Нажмите на него;

<Рис. 8 Экспорт>
- Откроется стандартное окно Проводника Виндовс;
- Укажите в нем имя создаваемого файла и место, в которое вы хотите его сохранить.
Теперь нужно приступать непосредственно к импорту в Файерфокс получившегося файла. Для этого запустите браузер и перейдите в его «Закладки» .
После того как откроется Библиотека, нажмите на «Импорт и резервные копии» .
В выпавшем меню выбирайте раздел «Импорт закладок из HTML-файла» . Снова откроется привычное окно Проводника по системе.
Найдите через него файл, созданный ранее, и щелкните по нему дважды левой кнопкой мыши.

<Рис. 9 Импортирование>
Экспорт
Часто пользователю бывает необходимо переустановить браузер. Например, если вышла более новая версия. Или если установленный браузер дает сбои.
В случае переустановки, замены устаревшего Файерфокса на более новый Файерфокс, перенесение сохраненных ссылок не представляет большого труда.
Проще всего включить синхронизацию браузеров. Но можно воспользоваться и ручным переносом, с созданием резервного файла закладок.
Преимущества такого метода очевидны. В первую очередь, это его высокая точность. Пользователь может быть уверен, что вся информация сохранится, и при этом не будет продублирована.
Такой метод очень универсален. Так как файл с данными имеет формат , то он легко распознаваемый всеми другими браузерами.
Потому таким способом можно переносить закладки из разных браузеров, тогда как синхронизация достаточно четко работает только с браузерами одного разработчика.
Как же создать такой универсальный файл? Действуйте согласно алгоритму:
- Запустите браузер Файерфокс;
- В правом верхнем углу найдите кнопку вызова панели закладок и нажмите на нее левой клавишей мыши;
- В выпавшем меню, в его верхней части, найдите раздел «Показать все закладки» ;

<Рис. 10 Панель закладок>
- Откроется окно с названием «Библиотека» ;
- В боковом меню в левой части окна щелкаем на «Панель закладок» ;
- В развернувшихся подпунктах в этом же поле выбираем ту категорию «сохраненок», которую будем переносить;
- После нажатия на нее, в верхней части окна, слева от поисковой строки, найдите кнопку «Импорт и резервные копии» и щелкните по ней левой кнопкой мыши;
- В выпавшем меню нажмите на «Экспорт закладок в HTML-файл» ;

<Рис. 11 Библиотека>
- Пропишите имя нового файла в открывшемся окне, а также укажите место, куда его удобнее всего будет сохранить.
После перенесения его в другой браузер, все «сохраненки» копируются.

<Рис. 12 Создание файла закладок>
Особенно удобен этот файл тем, что он полностью мобилен. Его можно сохранить на флешку.
Таким способом его возможно переносить на другой ПК и копировать в браузер, установленный там.
Метод хорош, например, при перенесении сохраненных адресов с ПК на ноутбук или с ноутбука на планшет.
Альтернативный метод
Работать с файлом HTML бывает удобно далеко не всегда. В случае когда такой метод не слишком удобен, можно воспользоваться иным, а именно - созданием резервной копии.
Для создания такой копии для восстановления, проделайте следующее:
- Перейдите в раздел «Библиотека» тем же способом, что уже был описан выше;
- В меню в левой части окошка нажмите на раздел «Меню закладок»
- Найдите в шапке окошка кнопку «Импорт и резервные копии» ;
- Сделайте левый клик мыши по этой кнопке;
- Выбирайте необходимый пункт в выпавшем списке («Создать резервные копии» );
- После этого система автоматически создаст файл с данными, который можно импортировать в другой браузер Файерфокс.

<Рис. 13 Альтернативный метод>
Плюсы такого способа в его относительной быстроте и простоте. Минус метода – ограниченность. Таким способом можно перенести данные исключительно из Файерфокса в Файерфокс.
Этот метод не подходит для переноса в ,
Думаю у всех есть сайты, на которые вы время от времени заходите. Так вот, чтобы их долго не искать, необходимо добавить подобные страницы в закладки вашего браузера. Но что делать, если веб-обозреватель нужно переустановить, или вы хотите сменить версию операционной системы, соответственно все программы будете устанавливать заново?
В предыдущей статье, я написала о том, как импортировать (экспортировать) закладки в Opera . Ее Вы можете прочесть по ссылке.
В данной статье мы будем разбираться с вопросом: как импортировать или экспортировать закладки в Mozilla Firefox. Затрагиваться данная тема может по разным причинам. Например, Вы хотите начать работать в любимом браузере не ноутбуке, но при этом масса полезных страниц сохранена в веб-обозревателе на компьютере и т.п. Значит, необходимо сделать так, чтобы в закладках на ноутбуке были те же ссылки, что и на компьютере.
Импорт
Импортировать список сохраненных сайтов в Mozilla Firefox можно двумя способами.
Из другого браузера
В первом случае, можно выполнить их импорт из другого браузера. Для этого нажимаем на кнопку в виде списка в правом верхнем углу, и из выпадающего меню выбираем пункт «Показать все …» или используем комбинацию клавиш Ctrl+Alt+B .
В открывшемся окне в верхнем меню жмем по кнопочке «Импорт и резервные копии» . Дальше из выпадающего списка выбираем пункт «Импорт данных из другого браузера» .

Открывается окошко, в котором, с помощью маркера, нужно выбрать обозреватель, из которого будет выполнен импорт. Жмем кнопочку «Далее» .
Здесь будут показаны все обозреватели, которые также, как и Мозила, установлены у вас на компьютере. Если в них тоже есть важные для вас сайты и работать с ними нужно именно в Firefox, тогда отметьте маркером нужный браузер.


В следующем окошке появится сообщение, что импорт успешно завершен. Жмем «Готово» .
Теперь на «Панели закладок» появится новая папка «Из Google Chrome» , т.к. я импортировала их именно оттуда. Нажав на нее, откроется список сайтов, которые ранее были сохранены в Chrome.
Из файла
Второй способ позволяет выполнить импорт любимых сайтов из HTML-файла. Снова нажимаем на значок в виде списка и выбираем из выпадающего меню «Показать все…» .

Из верхнего меню открывшегося окна выбираем «Импорт и резервные копии» , и из выпадающего списка жмем на пункт «Импорт … из HTML-файла» .

Открывается окошко, в котором нужно выбрать файл в формате html, в котором были сохранены закладки из браузера. Подобный HTML-файл может быть сохранен: и на компьютере, и на флешке, и в облачном хранилище. Что очень удобно в тех случаях, когда Вы захотите перенести адреса важных сайтов с компьютера на ноутбук, или с одного компьютера на другой. Выделяем выбранный файл мышкой и жмем «Открыть» .

На этом все – теперь закладки из выбранного файла отобразятся в соответствующем списке Firefox.

Экспорт
Экспорт закладок в HTML-файл в браузере Firefox, позволит сохранить все важные Интернет-страницы после непредвиденного сбоя браузера, использовать их на другом устройстве или открыть их в другом браузере.
Жмем на значок «Закладки» и из выпадающего меню выбираем «Показать все…» .