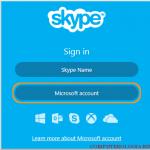Обновить драйвера до последней версии. Обновляем драйвера видеокарты NVIDIA.
Как обновить драйвера видеокарты NVIDIA до последней версии и ускорить работу недавно вышедших игр на вашем компьютере или ноутбуке? Сделать это можно, проделав несколько несложных шагов.
Есть два способа установки или обновления драйвера:
Автоматически найти драйверы NVIDIA
После того как загрузится , запустите и нажмите «ПРИНИМАЮ. ПРОДОЛЖИТЬ».
После установки, в появившемся окне оставляем птичку напротив «Запустить NVIDIA GeForce Experience» и жмем «ЗАКРЫТЬ» .
Откроется программа и произведет автоматический поиск драйвера, после чего нужно нажать «Загрузить драйвер» .
Ждем окончания загрузки.
После загрузки, выбираем способ установки.
Экспресс-установка подойдет в большинстве случаев, если вы не обновляете, а устанавливаете драйвер.
Выборочную установку лучше использовать когда вы хотите обновить не все компоненты или хотите сделать чистую установку .
Читая установка иногда может решить некоторые проблемы в работе драйвера, которые могли возникнуть в старой версии.
После того как драйвер будет установлен, перезагрузите компьютер.
Вручную найти драйверы для продуктов NVIDIA
Второй способ установки или обновления драйвера, требует от вас знания названия модели вашей видеокарты.
Появится информация о версии драйвера, а так же размер файла. Нажимаем «ЗАГРУЗИТЬ СЕЙЧАС» , затем «ПРИНЯТЬ И СКАЧАТЬ» .
Запустите скачанный файл. Первое что вам будет предложено — это распаковать файлы установки. Просто жмите «ОК» .
После распаковки запустится установка. На первом шаге установки нужно нажать «ПРИНИМАЮ. ПРОДОЛЖИТЬ»
Выбираем способ установки, Экспресс-установка (подойдет в большинстве случаев)или Выборочная установка (с возможностью выбора устанавливаемых компонентов или выполнения чистой установки ) и жмем «ДАЛЕЕ» .
Ждем завершения установки и нажимаем «ЗАКРЫТЬ» .
После завершения установки, перезагрузите компьютер.
Важно ! Перед обновлением программ или внесением серьезных изменений в ОС, рекомендуем создать точку восстановления системы. Это позволит в случае непредвиденных обстоятельств (да, иногда новые драйвера могут работать хуже старых) вернуться к более стабильной версии.
Обновление драйвера NVIDIA GeForce стандартными средствами Windows
Шаг 1. Узнаем версию драйвера, установлегного в ОС. Кликаем правой кнопкой мыши (ПКМ) на ярлыке «Компьютер», в контекстном меню выбираем пункт «Свойства».
Шаг 2. Переходим в меню «Диспетчер устройств», расположенное в левой колонке окна системных сведений.
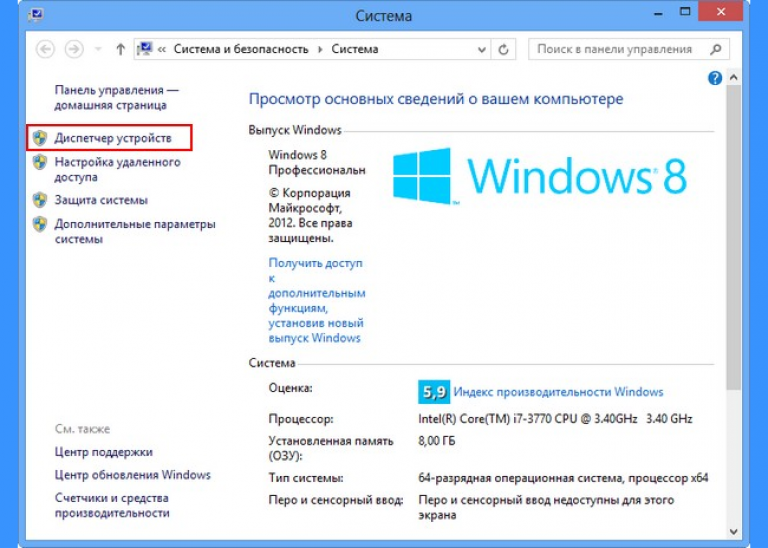
Шаг 3. Переходим в раздел «Видеоадаптеры». Здесь можно увидеть модель видеокарты. Чтобы просмотреть версию драйвера, необходимо кликнуть на нем ПКМ и в контекстном меню выбрать пункт «Свойства».
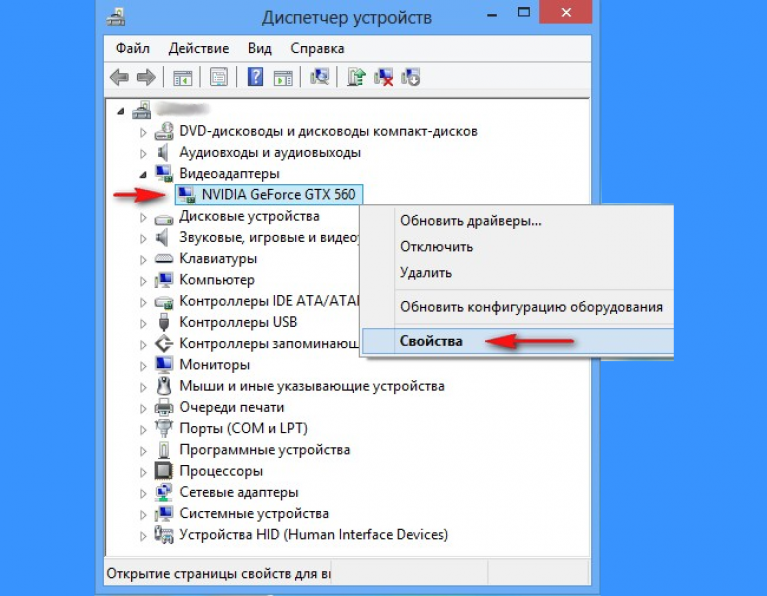
Шаг 4. Переходим на вкладку «Драйвер» и обращаем внимание на пункты «Дата разработки» и «Версия драйвера».

Шаг 5. В этом же окне можно обновить установленный драйвер, нажав на ответствующую кнопку.
Шаг 6. Выбираем пункт «Автоматический поиск обновленных драйверов»
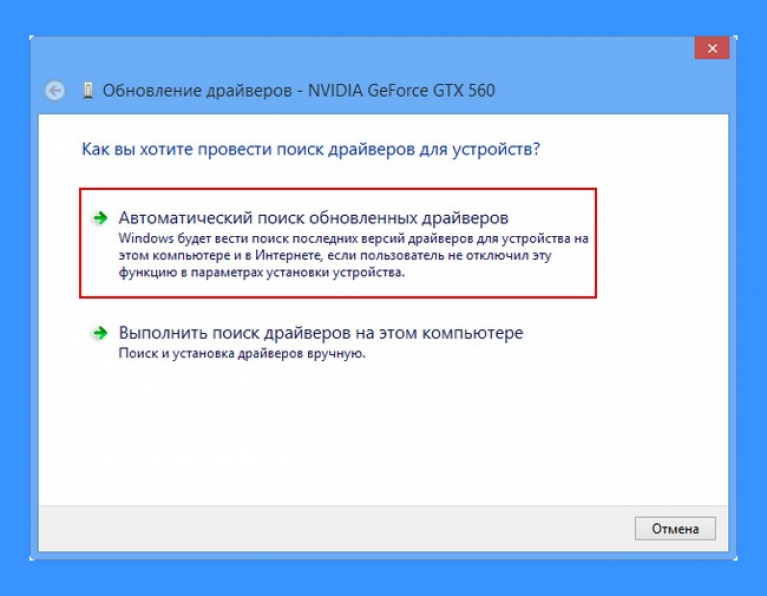
Шаг 7. Драйвер может быть успешно обновлен:

или в вашей системе уже установлена его последняя версия:
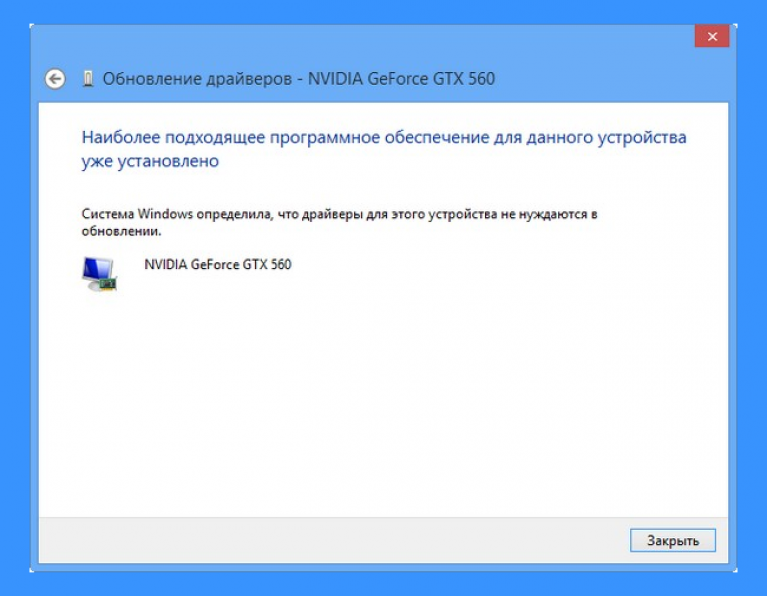
Обновление драйвера NVIDIA GeForce через официальный сайт
Данный способ более предпочтительней, нежели предыдущий в силу того, что недавно вышедший драйвер, доступный для скачивания на официальном сайте производителя оборудования, может месяцами не попадать в список обновлений Windows, а пользователь будет получать обманчивые сообщения о том, что установлены последние версии.
Нажимаем кнопку «Display Results», а потом «Download».
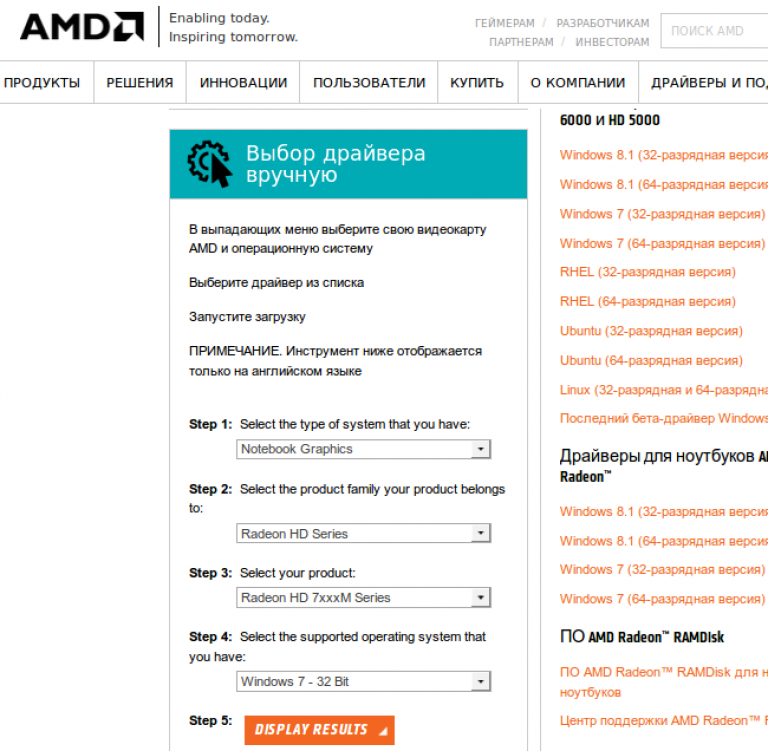
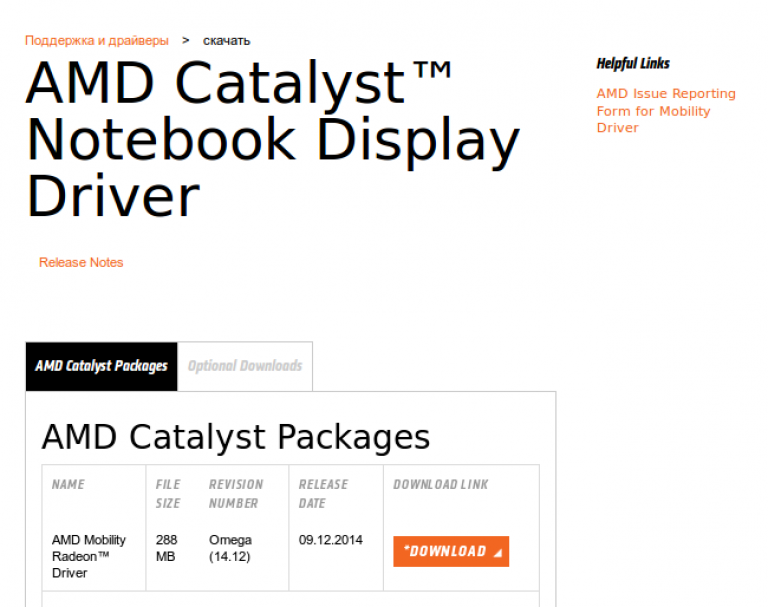
Шаг 3. Запускаем установщик и переходим к инсталляции.
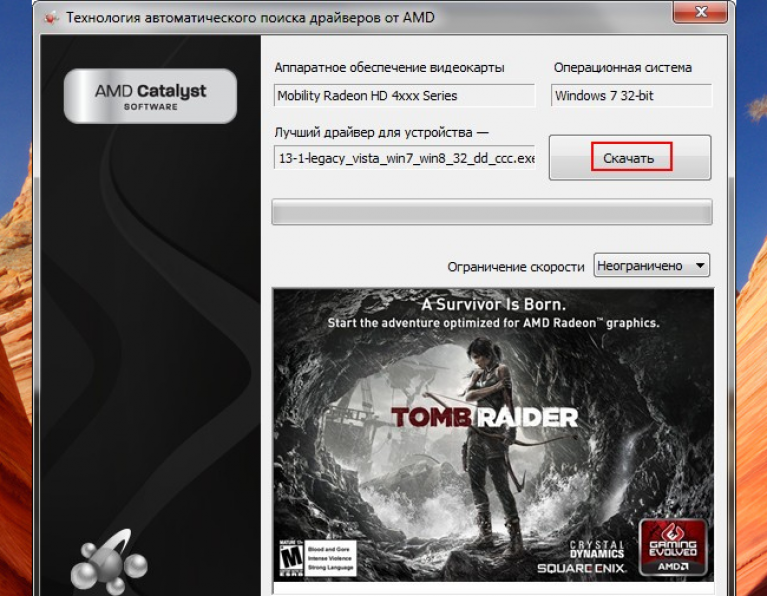
Шаг 4. Вначале выполняется проверка совместимости системы, которая предполагает проверку скачанного обновления и видеокарты, установленной на компьютере. Нажимаем кнопку «Скачать». А в следующем окне кнопку «Install».

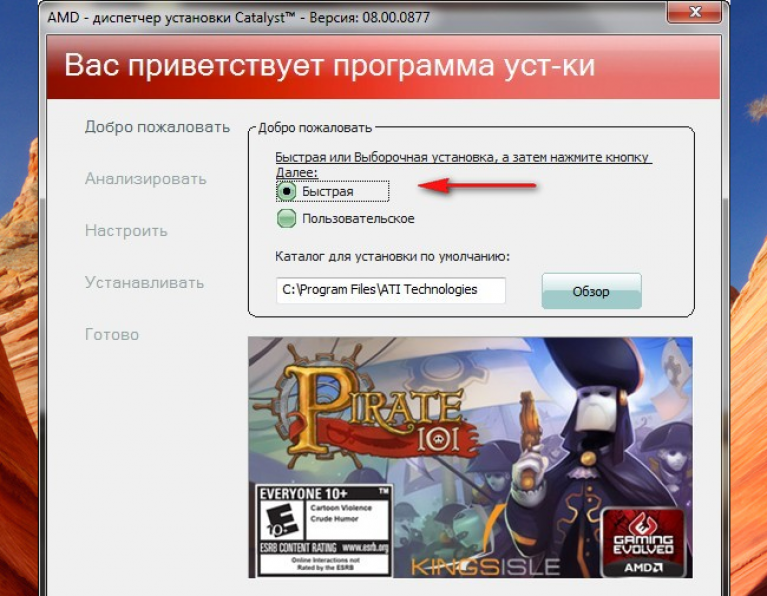
Шаг 6. Установка завершена.
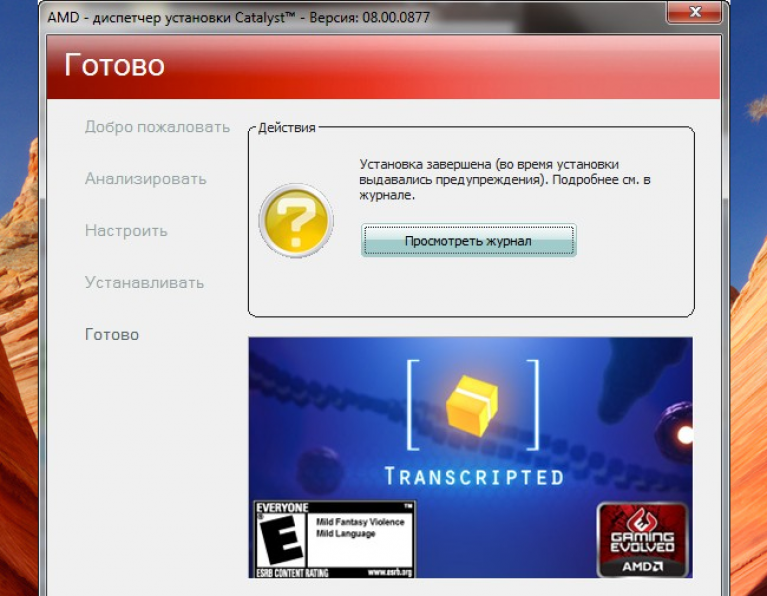
Шаг 7. После завершения инсталляции заходим в Диспетчер задач и смотрим на версию установленного драйвера. Как видим, мы скачали более новую версию драйвера видеокарты.
Обратите внимание! Windows уведомила нас о том, что в системе установлен самый последний драйвер.

Ни один современный монитор не работает с памятью компьютера напрямую. Так функционировали лишь устройства отображения на очень древних 8-битных компьютерах с минимальным разрешением экрана и цветовой гаммой на 4 или 8 цветов. А то вовсе монохромные устройства. Современные мониторы нуждаются в преобразовании сигнала, осуществляемом видеоадаптером – устройстве, обычно расположенном на материнской плате компьютера.
Для нормальной работы видеоадаптер (видеокарта) нуждается в специальной программе – драйвере видеокарты. Как и всякую другую системную программу, драйвер нужно установить так, чтобы он был распознан Windows и смог выполнять свои функции по работе с оборудованием. Драйвер видеокарты – не исключение. С драйвером можно выполнять еще одну функцию – обновлять его версию. Это бывает нужно для получения доступа к новому функционалу оборудования. Мы обсудим, как обновить драйвера видеокарты в Windows 7 на примере наиболее распространенной модели адаптера Nvidia.
Установить, переустановить или обновить системные программы в Windows стало совсем просто еще начиная с 95-ой версии этой ОС, т. е. первой полноценной версии Windows, снабженной механизмом Plug-and-Play
Сущность этого механизма заключается в том, что пользователю нет нужды предпринимать никаких особенно сложных действий в процессе инсталляции.
Система все берет на себя. Вы вставляете диск с программой в дисковод и даете системе минимальные подсказки. Дальше запускается автоматический инсталлятор, в котором вам нужно выставлять разнообразные опции работы драйвера с оборудованием и нажимать на кнопку «Ok». Рассмотрим это на конкретном примере.
Чтобы все стало понятно
Итак, наша задача обновить драйвера на видеокарту Nvidia – то есть установить наиболее свежие их версии. На практике данная проблема распадается на две отдельные:
- Установить наименование адаптера.
- Отыскать в сети и инсталлировать соответствующую данному адаптеру программу.
Первая задача решается совсем просто:

Переходим к решению второй задачи. Теперь нам нужно будет отыскать, установить или переустановить системное программное обеспечение для видеоадаптера Nvidia. Причем, по возможности, самой последней версии. Драйверы Nvidia для Windows 7 следует искать на сайте производителя этого оборудования: http://www.nvidia.ru/Download/index.aspx?lang=ru. Выберите тут программу, соответствующую вашей модели карточки, скачайте ее, а затем установите. Установить ее на Windows 7 сможет даже ребенок. Если вы пользуетесь оборудованием марки ATI, то вам сюда: http://support.amd.com/us/gpudownload/Pages/index.aspx.
Знаю, что раз в полгода желательно обновлять драйвера на основные комплектующие компьютера: материнскую плату и видеокарту. Зашёл в Диспетчер устройств, нашёл там свою видеокарту, выбрал Свойства, далее Драйвер, затем Обновить и никакого обновления не произошло,
Просто появилось окно с сообщением «Система Windows определила, что драйверы этого устройства не нуждаются в обновлении »
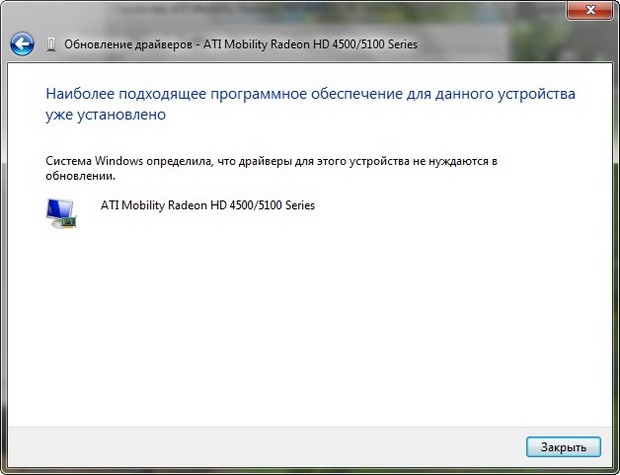
Но админ, у моего друга такой же ноутбук и такая же видеокарта и установленные Windows у нас одинаковые, а версия драйвера видеокарты у него новее чем у меня. Почему?
Как обновить драйвер видеокарты ATI Radeon
В таком случае, нужно просто зайти на официальный сайт http://www.amd.com/ru , запустить автоматическое определение и обновление драйвера вашей видеокарты. В принципе, всё нужно делать точно также, как при установке драйвера видеокарты ATI Radeon заново, этот процесс хорошо описан в нашей статье « »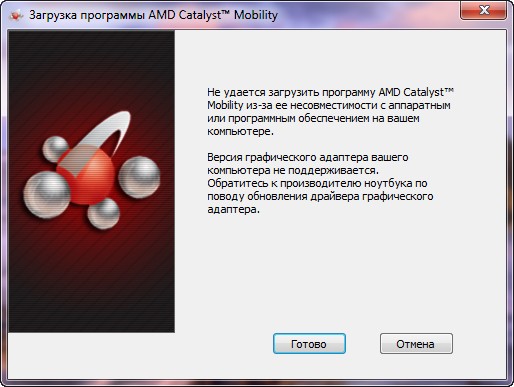
Прежде чем обновить драйвер нашей видеокарты ATI Radeon , сначала определим дату разработки уже установленного в нашей системе драйвера видеокарты ATI и его версию, после обновления всё сравним. Заходим в Свойства нашего Компьютера.
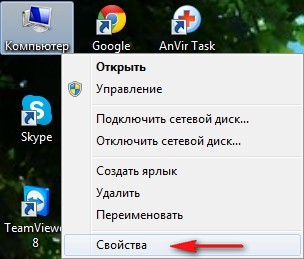
Выбираем Диспетчер устройств,
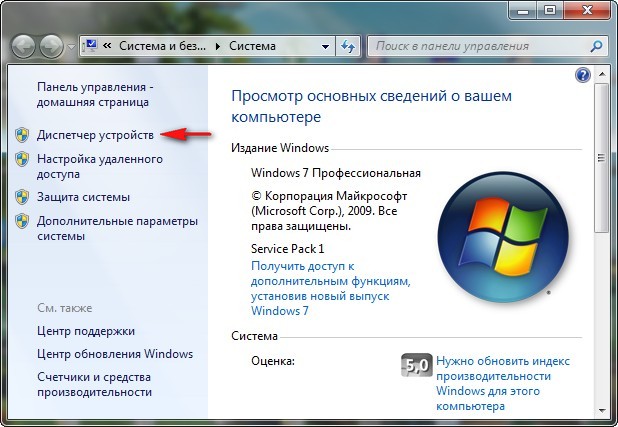
В нём раскрываем Видеоадаптеры.
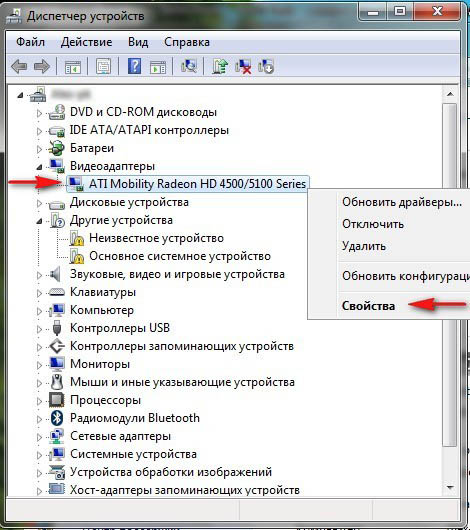
Модель нашей видеокарты ATI Mobility Radeon HD 4500/5100 Series, щёлкаем на ней правой мышью и выбираем Свойства, затем Драйвер. Дата разработки драйвера 03.07.2012 и его версия 8.900.100.3000.
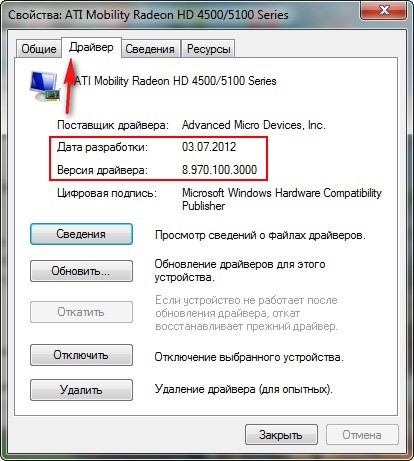
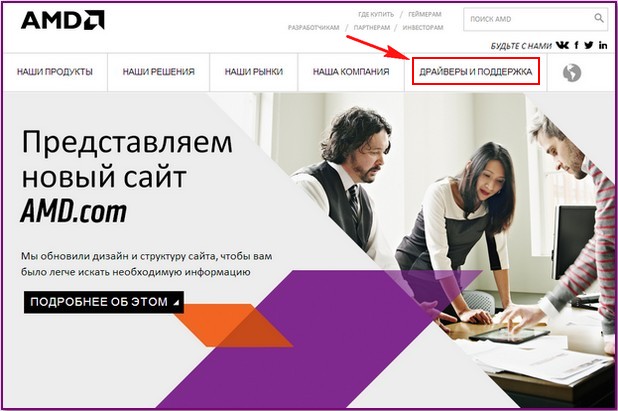
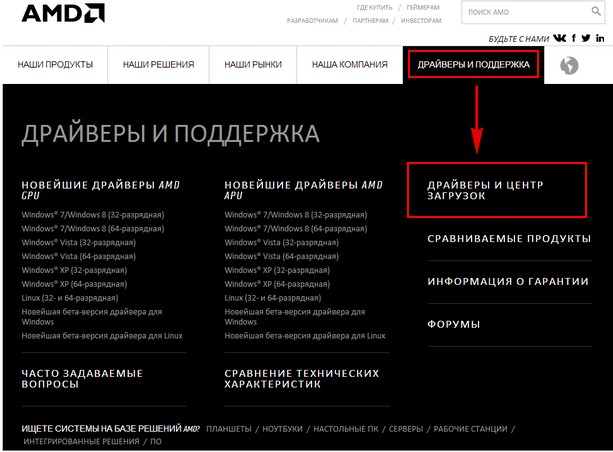
Затем, выберите пункт Automatically Detect and Install и Download Now

Открывается страница автоматической установки и обновления драйверов AMD Driver Autodetect, нажимаем Download.

Нажимаем «Запуск»
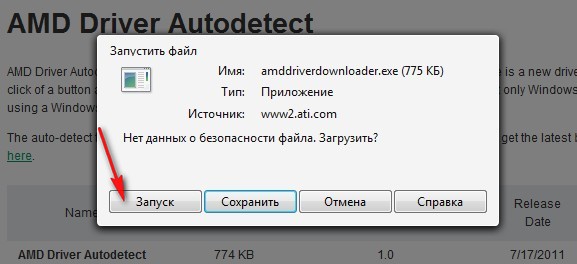
Происходит автоматическое определение нашей видеокарты и нужного нам драйвера. Нажимаем Скачать.

Запускается процесс обновления драйвера видеокарты ATI Radeon. Жмём Install.
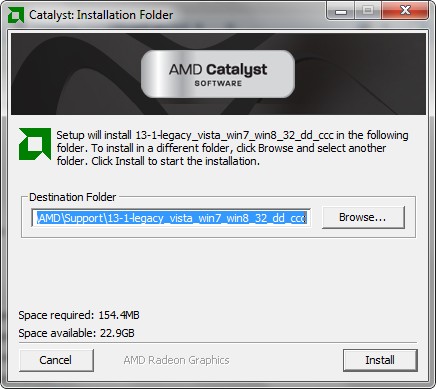
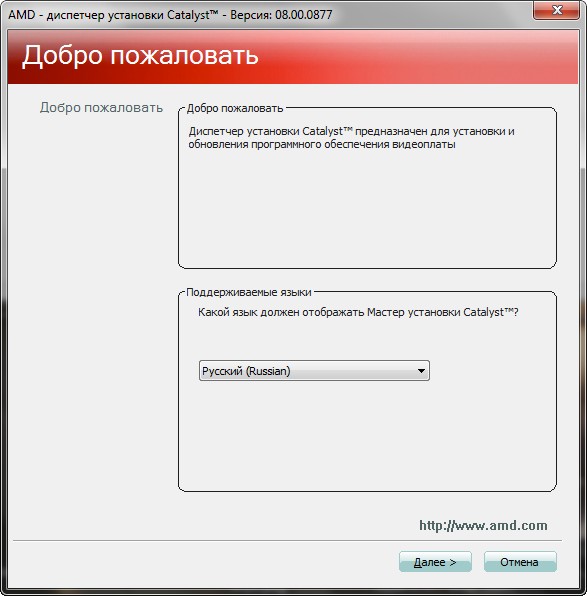
Устанавливать.
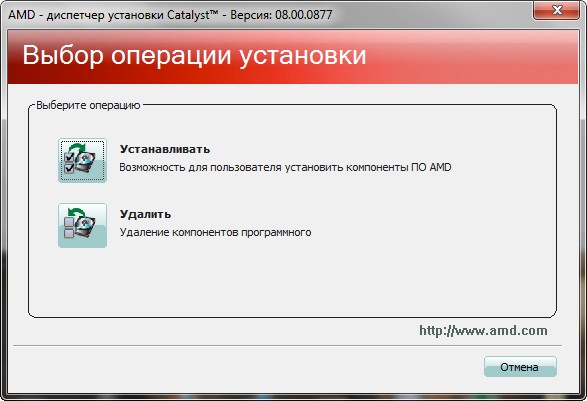
Быстрая установка.
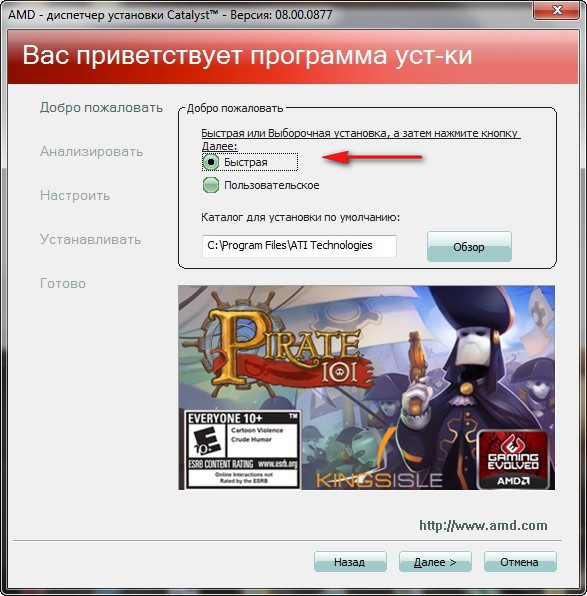
Пользовательское соглашение. Принять. Происходит обновление драйвера и сопутствующих сервисов.
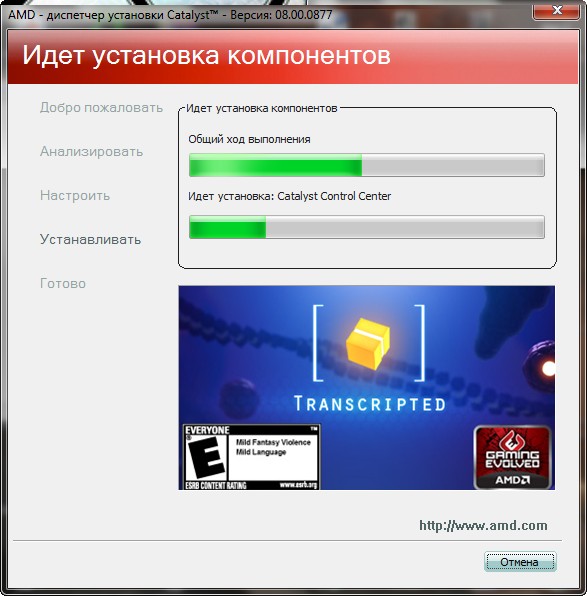
Готово. Если есть желание, можете посмотреть журнал установки.
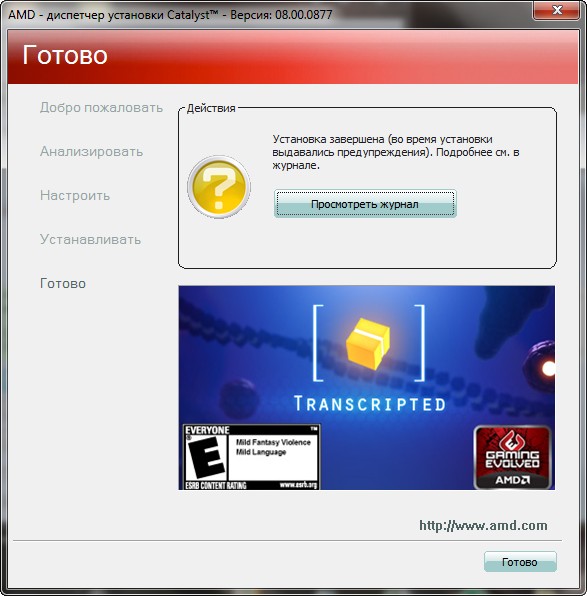
Смотрим в Диспетчере устройств дату разработки 16.11.2012 и версию установленного нами драйвера 8.970.100.7000. Обновление драйвера видеокарты ATI Radeon до новейшей версии в нашем случае состоялось!
Драйвера для видеокарт семейства NVIDIA GeForce регулярно обновляются. Поскольку актуальная версия драйверов оказывает непосредственное влияние на возможности и производительность видеокарты, настоятельно рекомендуем Вам проводить периодическое обновление драйверов своего видеоадаптера. В рамках данной статьи мы подробно расскажем, NVIDIA GeForce.
Важно!!! Если после обновления драйвера компьютер начал работать нестабильно или на экране появились артефакты, то не переживайте. Вам нужно просто до последней стабильной версии. Это решит все проблемы.
Перед тем, как проводить процедуру обновления драйвера, посмотрите версию текущего драйвера видеокарты. Имея эту информацию, после завершения обновления можно будет проверить, изменилась ли версия драйвера, и все ли прошло успешно. Нажимаем ПКМ на “Компьютер” и выбираем пункт “Свойства”.
Переходим в “Диспетчер устройств”.
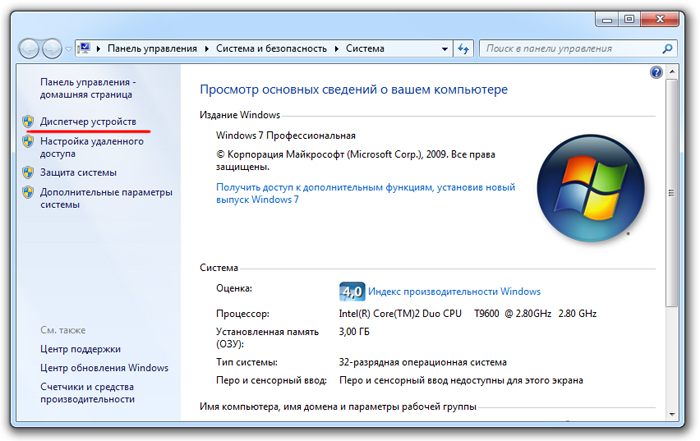
Нажимаем на параметр “Видеоадаптеры”. Затем ПКМ мыши выбираем нашу видеокарту и переходим в “Свойства”.

После этого открываем вкладку “Драйвер”, смотрим на дату разработки драйвера и его версию. В этом же окне можно нажать на кнопку “Обновить” и попробовать в автоматическом режиме обновить драйвер видеокарты.

После того, как на экране компьютера появится окно обновления, выберите пункт соответствующий автоматическому поиску совместимых драйверов.
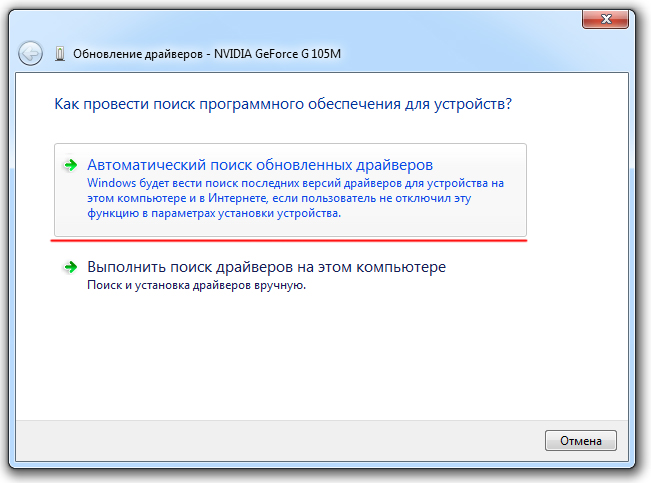
Ждем, пока завершится процедура обновления. После окончания на экране появится соответствующее сообщение.

В некоторых случаях автоматическое обновление драйвера завершается неудачно (в таком случае показывается сообщение “Не удалось найти драйверы для этого устройства”), в некоторых случаях система сообщает, что драйвер видеокарты не нуждается в обновлении.
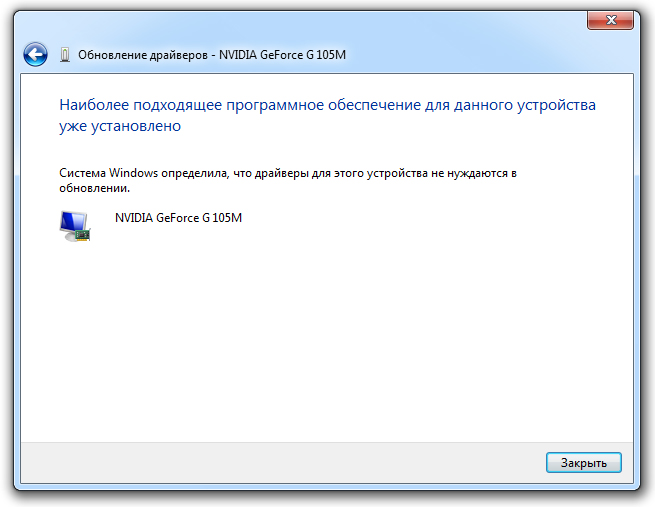
Совет!!! Даже если система сообщает, что драйвер в обновлении не нуждается, рекомендуем Вам посетить официальный сайт производителя чипсета и самостоятельно перепроверить наличие более новой версии драйвера. Во-первых, ОС не всегда точно определяется наличие новой версии драйвера видеокарты. Во-вторых, в официальный установщик драйвера очень часто включается полезное дополнительно ПО вроде GeForce Experience или PhysX.
Для того чтобы обновить драйвер видеокарты NVIDIA GeForce перейдите на официальный сайт www.nvidia.ru/. Переходим в раздел “Драйверы” -> “Загрузить драйверы”.

- Тип продукта – GeForce
- Серия продуктов — GeForce 100M Series (Вы указываете свою)
- Операционная система – Windows 7 32-bit (Вы указываете свою)
- Язык — Русский

Переходим во вкладку “Поддерживаемые продукты”.

В списке поддерживаемых видеокарт находится и наш видеоадаптер NVIDIA GeForce G105M. Это значит, что можно спокойно скачивать найденный драйвер. Для этого нажимаем на кнопку “Загрузить сейчас”.

Соглашаемся с условиями лицензионного соглашения и нажимаем на “Принять и скачать”.
Сохраняем установочный файл на компьютер в любое место.
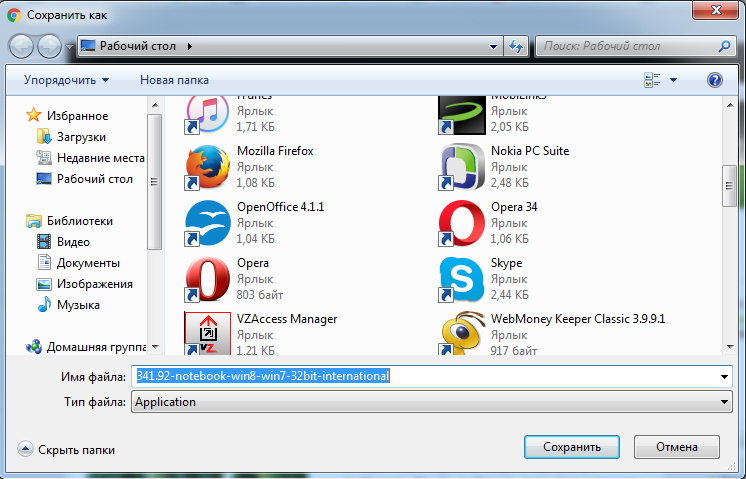
После завершения процедуры скачивания запускаем установщик.
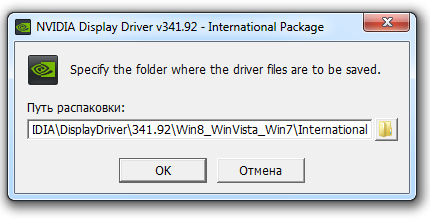
Ждем, пока завершится процесс проверки совместимости системы. В этот момент установщик проверяет, подходящую ли версию драйвера для видеокарты мы скачали.

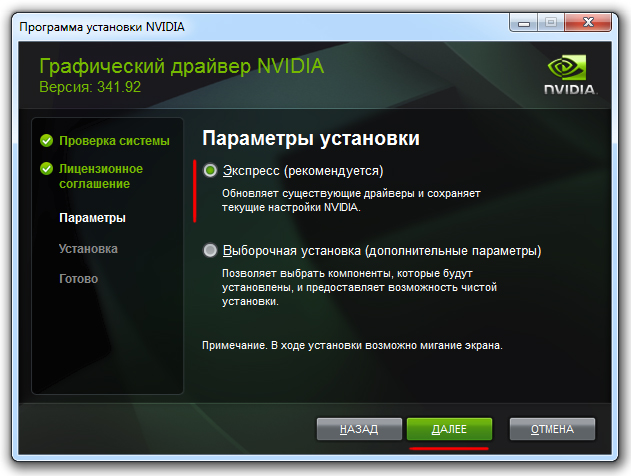
Установка драйвера началась.
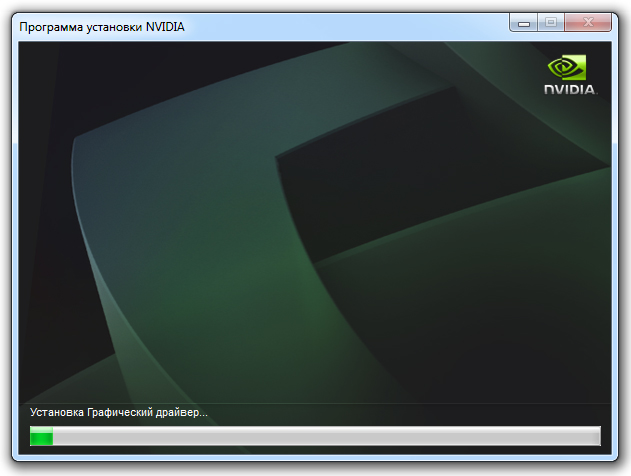
Важно!!! При экспресс установке помимо самого драйвера будет установлено дополнительное ПО в виде приложения GeForce Experience и PhysX. Приложение GeForce Experience будет предупреждать Вас о выходе новых драйверов для Вашей видеокарты, а также будет производить скачивание драйверов на компьютер и их установку. Согласитесь, это очень удобно.
Ждем окончания процесса обновления драйверов видеокарты NVIDIA GeForce и перезагружаем компьютер.
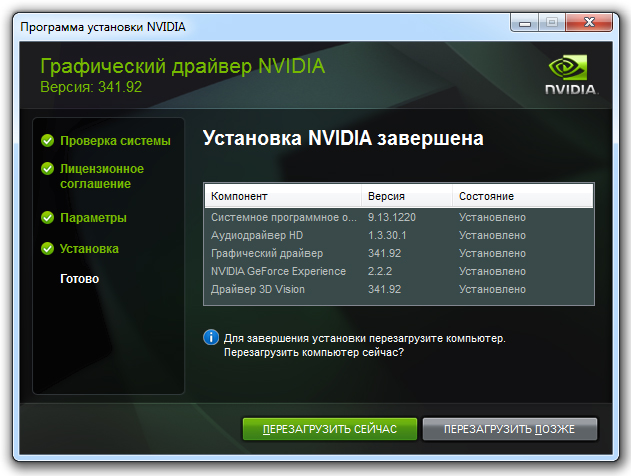
Теперь Вы знаете, как обновить драйвер видеокарты NVIDIA GeForce. Давайте проверим, как изменилась версия драйвера.
До обновления драйвера было:

После обновления драйвера стало:
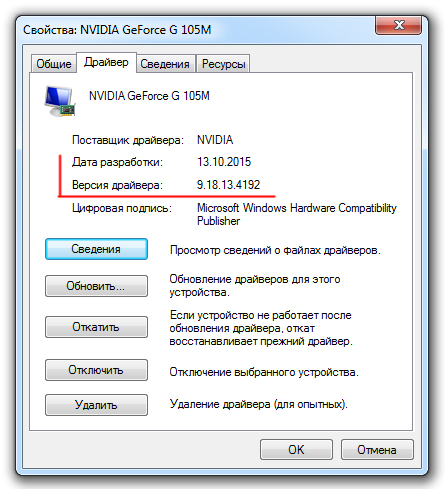
Как видите, драйвер обновился нормально.
Что делать если драйвер не устанавливается
Причин, по которым скачанный с официального сайта драйвер не устанавливается не так много.
По большому счету их может быть две:
- Драйвер не совместим с видеокартой
- Драйвер не совместим с операционной системой
И в первом и во втором случае проблема решаема. Если Вы не смогли установить драйвер, то повторите процедуру поиска подходящего драйвера на сайте NVIDIA. Перед этим проверьте, . Возможно, Вы вводите неправильную серию видеокарты в форму поиска, и по этой причине система подбирает неподходящий драйвер.
Также еще раз уточните, какую ОС Вы используете, и какая у нее разрядность. Посмотреть эту информацию можно в свойствах компьютера. Если Вы правильно введете всю информацию, то и драйвер будет найден подходящий.
Если проблема с драйвером не решена – пишите в комментариях, будем разбираться.
Выводы
Мы рассказали, как обновить драйвер видеокарты NVIDIA. Как видите, в этом нет ничего сложного. Старайтесь регулярно обновлять драйвер видеоадаптера (по меньшей мере, раз в три-четыре месяца) и Ваш компьютер будет радовать Вас быстродействием и производительностью.