Как снять пароль если забыл. «Глобальные проблемы входа» или «Как снять пароль с компьютера?
Многие из нас часто забывают свои пароли, но это не беда, когда можно зайти под именем администратора и заменить забытый пароль. Другое дело, когда администратор забывает заветную комбинацию символов. Но даже в этом случае вы можете исправить ситуацию. Как удалить пароль администратора в разных версиях операционной системы Windows? Этот вопрос может поставить в тупик. Но если разобраться, то сложного тут ничего нет. Мы предлагаем несколько способов по удалению пароля администратора, а вы, в свою очередь, ознакомившись с ними сможете самостоятельно сделать выбор, относительно того, какой из способов наиболее приемлем для вас.
№1: безопасный режим
В безопасном режиме для того, чтобы зайти под администратором, пароль не нужен. Просто перезапускаем компьютер, жмем F8 и выбираем Safe Mode. Все что нужно сделать дальше - это зайти под администратором уже без пароля и выбрать управление учетными записями, а затем пользователя, пароль которого хотите сменить. Заводим новый password и жмем ОК, все изменения вступят в силу после перезагрузки.
№2: командная строка
Как удалить пароль администратора Windows, не выходя из системы? По нажатию кнопки «Пуск» откроется меню и строка поиска, где нужно ввести cmd - перед вами возникнет командная строка, в которой нужно ввести control userpasswords2 и нажать клавишу enter. Когда перед вашими глазами предстанет меню управления учетными записями, нужно лишь нажать на учетную запись нужного пользователя выберите пользователя и убрать галочку на пункте «требовать ввод имени и пароля». Теперь вы можете набрать новый пароль или не набирать ничего, в этом случае вы будете заходить в систему без подтверждения пароля.
№3: сторонние программы
Когда средства операционной системы бессильны, можно воспользоваться восстановительным диском, например Windows miniPE edition. Для того, чтобы его запустить, сразу после перезагрузки нажмите на клавиатуре Del или Tab, а в качестве загрузочного устройства укажите CD. Когда программа запустится, выберите miniPE, затем Programs, пункт System Tools и, наконец, Password Renew. Теперь нужно лишь указать пуль к папке Windows и придумать новые пароли для пользователей. Изменения вступят в силу после перезагрузки.
№4: если вы все же помните пароль
Если вам не от кого скрывать содержимое вашего домашнего ПК, то незачем защищать его паролем. Как удалить пароль администратора? Через «Пуск» зайдите в раздел «Учетные записи пользователей», затем выберите пункт «Изменение учетной записи», далее кликните на значок «Администратор компьютера» и все, что остается - выбрать «Изменение пароля». Вверху вводим пароль, а внизу не вводим ничего и просто жмем «изменить пароль». Теперь система перестанет у вас его запрашивать. А если пароль вам понадобится снова, нужно будет проделать все те же манипуляции и ввести комбинацию символов в оба поля, только убедитесь при этом, что раскладка клавиатуры английская, а клавиша CapsLock выключена.
Теперь вы сами убедились в том, что удалить пароль администратора совсем не трудно. Желаем удачи!
В процессе взаимодействия с любой операционной системой у пользователей возникает множество вопросов разной степени актуальности. Относится это и к Windows XP, которая, несмотря на свой «почтенный» возраст, продолжает оставаться популярной. Сегодня мы посмотрим, как удалить пароль администратор в Windows XP.
Общие сведения
Итак, вы решили установить пароль на компьютере, но через какое-то время обнаружили, что доступ в систему получить не можете. Единственный адекватный выход из сложившейся ситуации – сбросить ключ безопасности или заменить его.Но для начала давайте посмотрим, что собой представляет созданный пользователем пароль с точки зрения компьютера. По сути, это зашифрованный файл SAM.log, найти который можно в директории C:\WINDOWS\system32\config. За шифрование и хранение этого файла отвечает система Security Account Manager – диспетчер безопасности.
Иногда на форумах можно найти «вредный совет», который говорит о том, что для снятия блокировки нужно удалить файл SAM.log. Делать это ни в коем случае нельзя! В противном случае придется переустанавливать Windows XP.
Чтобы не столкнуться с системными ошибками и восстановить доступ к учетной записи, воспользуйтесь одним из перечисленных ниже способов.
Встроенные инструменты
Если у вас несколько учетных записей, попробуйте сбросить пароль от имени администратора компьютера. Для этого:

Перезагрузите компьютер – нужная учетная запись должна открываться без запроса пароля.
Сторонний софт
Программ, которые позволяют вернуть доступ к заблокированной учетной записи, достаточно много. Однако принцип их действия идентичен, поэтому в качестве примера мы остановимся на одной утилите – ERD Commander, которая работает с загрузочной флешки или диска.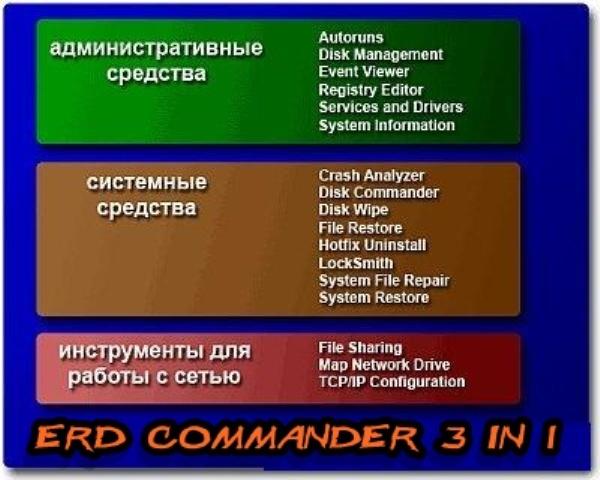
Создание загрузочной флешки
Для создания загрузочной флешки вам понадобится четыре файла:
- HPUSBdisk.exe.
- Grub4dos.zip.
- Ghost.exe.
- Образ ERD Commander.
После подключения флеш-накопителя к компьютеру порядок действий будет следующим:
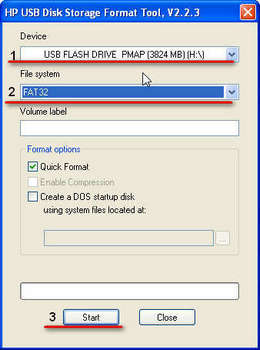
В течение 10 минут на экране должно появиться сообщение о том, что загрузочная флешка готова. Не вынимайте носитель – сразу перезагрузите компьютер и зайдите в настройки BIOS, чтобы изменить приоритет загрузки, выставив на первое место запуск с USB-накопителя.
Удаление пароля
При появлении стартового окна выберите строку ERD Commander 5.0.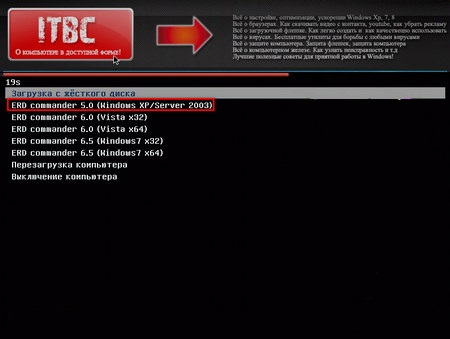
Выберите свою операционную систему (она, по идее, должна быть одна).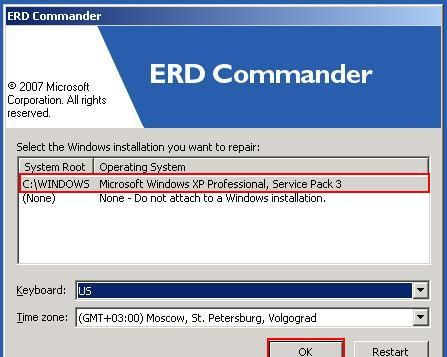
После загрузки рабочего стола нажмите кнопку «Start», затем раскройте раздел «System Tools» и выберите пункт «Locksmith».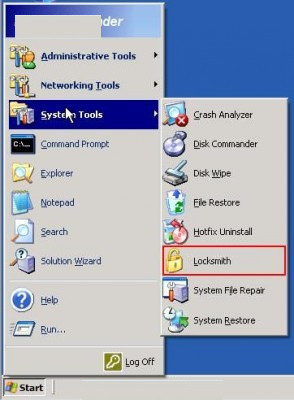
Нажмите «Next», чтобы продолжить работу с мастером.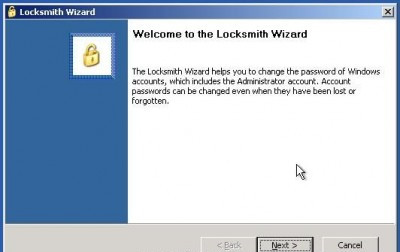
Нажмите «Yes», чтобы приступить к удалению пароля.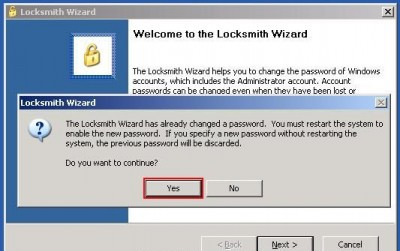
В поле «Account» выберите учетную запись, доступ к которой вы хотите восстановить. В строках «New password» и «Confirm password» соответственно указываете и подтверждаете новый код доступа.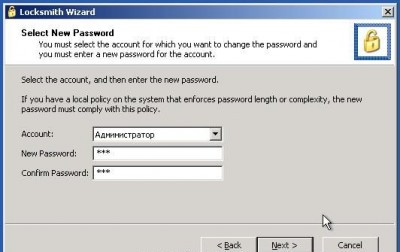 Нажимаете «Next», чтобы сохранить изменения.
Нажимаете «Next», чтобы сохранить изменения.
После перезагрузки компьютера вы можете зайти в учетную запись, используя пароль, созданный с помощью ERD Commander. При необходимости его можно изменить или убрать совсем, чтобы не возникало больше проблем с доступом.
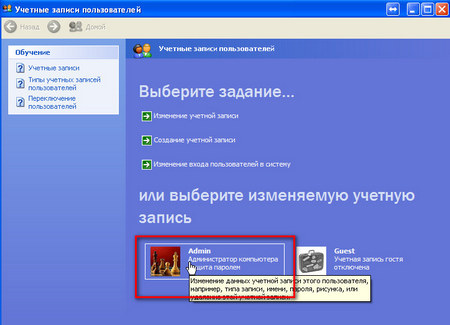
Теперь при входе в систему вам не придется постоянно вводить код доступа.
Сброс пароля BIOS
Некоторые пользователи решают установить пароль на компьютер через BIOS, ограничивая доступ ко всем учетным записям сразу. Избавиться от такого ключа безопасности тоже достаточно просто:

Батарейка, которую вы вытащили, отвечает за хранение параметров BIOS. Отключив её от материнской платы, вы сбросили настройки BIOS, среди которых был и установленный пароль.
Не забудьте восстановить нужные параметры работы BIOS (например, приоритет загрузки), если вы устанавливали их самостоятельно.
В любом производстве и при выполнении любой работы следует учитывать который оказывает большое влияние на весь ход рабочего процесса. Компьютерная техника в этом отношении занимает отдельную категорию, поскольку точные и грамотные математические команды, заложенные в любой программе, порой идут вразрез с мышлением человека, в результате чего порою возникают интересные ситуации. К примеру, бывает, что человек постоянно помнит свой пароль при входе в операционную систему, а тут вдруг память в один прекрасный момент подводит - и человеку ничего не остается сделать, как удалить пароль администратора.
Многие программисты сталкиваются с ситуациями, когда все выполнено правильно и, казалось бы, все учтено, но программа не хочет работать или же ее алгоритм отличается от требуемых параметров. Сколько труда стоит специалистам по информационным технологиям выявить и устранить ошибки, знают только они, поскольку никто другой, не побывав в этой шкуре, не сможет представить себе всего этого процесса. Итак, пароль администратора, если в силу определенных обстоятельств необходимо срочно войти в систему, а другой возможности нет?
В Интернете существует множество способов это сделать, однако здесь следует быть осторожным, поскольку далеко не всегда многие из них безопасны для системы. Начнем с самого начала. Пользователь, который имеет учетную запись с правами Администратора, имеет расширенные возможности по сравнению со всеми остальными пользователями. Прежде всего, это касается создания учетных записей простых пользователей, а также возможности выставлять и изменять их пароли. Таким образом, любой обычный пользователь находится в прямой зависимости от администратора, который может в силу определенных причин даже заблокировать его учетную запись. В таком случае резонно возникает вопрос о том, как удалить пароль администратора для осуществления возможности входа в систему.
Теперь нам известно, как удалить пароль администратора, однако лучше всего его просто не терять. Для этого лучше всего завести небольшой в котором записать все логины и пароли, которые используются в работе с информационными системами. В таком случае удастся не только предотвратить вышеизложенные ситуации, но и быть спокойным за сохранность имеющихся данных. Понятно, что блокнот должен находиться в таком месте, где никто из посторонних его найти не сможет.
И в заключении можно сказать и еще об одном интересном обстоятельстве. Если пользователь вдруг забыл пароль и логин, то не следует спешить удалять пароль администратора. Часто бывает и так, что память преподносит нам приятные сюрпризы, и человек вскоре вспоминает его.
Доброго дня! Может такое случится, что вдруг забыл пароль администратора Windows, либо вообще никогда его не знал (вам продали компьютер с установленной Windows, вы пришли на новое рабочее место, а учетка админа запаролена ) тогда вам необходимо снять пароль, именно снять, а не подобрать. Подбор пароля может занять значительное количество времени (зависит от мощности ПК: несколько часов, а может быть и дней, но мы конечно же таким временем не располагаем). Я предлагаю Вам ознакомиться с материалом из которого вы узнаете как самостоятельно и за короткий промежуток времени убрать пароль на ОС Windows. Данный способ мною лично проверялся на Windows XP, Vista и Windows 7. Разрядность ОС также не имеет значения (32 бит, либо 64 бит).
Внимание!!!
Недавно я написал актуальный текст о том, как создать универсальную флешку для сброса пароля в любой версии Windows читаем .
Инструкция по по сбросу пароля в Windows 10 при помощи ERD Commander 2015
Для восстановления пароля нам понадобится:
- iso образ
- чистый диск для записи (CD-R или DVD-R), либо флешка. (инструкцию по записи ERD Коммандера на флешку выложу позже)
- компьютер с забытым паролем.
Алгоритм восстановления пароля администратора Windows
По умолчанию, для сброса пароля Windows предлагает сделать какую-то дискету. Я ее никогда не делал и не знаю таких людей, которые бы ее делали. Но, про нее вспоминаешь уже тогда, когда пароль уже забыт.
Кстати, случается так, что человек думает, что он забыл пароль, пробует разные раскладки: русскую, английскую, китайскую, но ничего не получается. Пробует писать КАПСЛОКОМ — результата нет. В итоге оказывается, что клавиатура неисправна!))) У меня недавно был такой случай — снял пароль клиенту, позже начал сам набирать какой-то текст, некоторые буквы не работали. Пришел к выводу — это и послужило причиной того, что пароль у него не подходил.
Ну да ладно, что надо делать:
- Скачиваем образ ERD Commander себе на ПК. В его составе есть небольшая утилита под названием Locksmith — с ее помощью мы и будем убирать забытый пароль;
- Прожигаем образ на чистый диск. (записывать лучше на минимальной скорости);
- Выставляем в BIOS приоритет загрузки с CD -ROM;
- Грузимся с диска.
Тут ERD Commander пытается определить настройки сети. Можно нажать Skip.
Далее видим окно выбора операционной системы. У меня на виртуальной машине установлена Windows XP SP3 на диске C. Данный номер работает также и с Windows Vista и с Windows 7. Выбирайте нужную Вам систему и жмите OK.
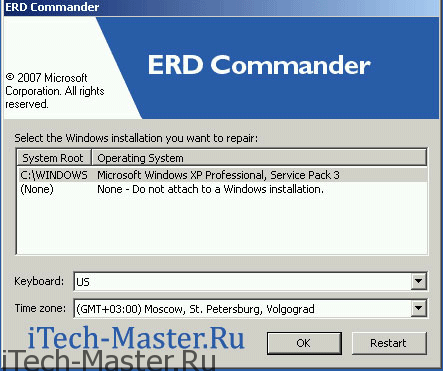
Загрузился Рабочий стол ERD Commander. Жмем Start (Пуск) и заходим в раздел System Tools — Locksmith
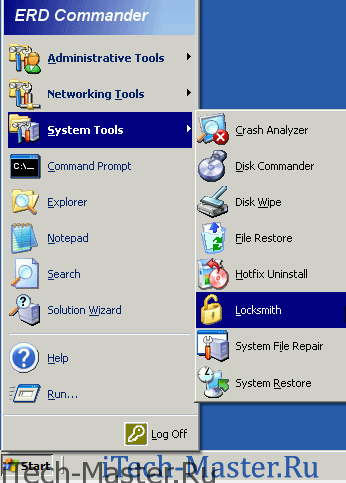
Многие пользователи сталкивались с необходимостью снять пароль со своей учётной записи в Windows. Особенно это актуально, если компьютер личный, а скрывать свои документы и файлы попросту не от кого. В таком случае будет целесообразно отключить ввод пароля, тем самым увеличив скорость включения компьютера и избавив себя от необходимости каждый раз вводить пароль.
Также отключение запроса пароля может потребоваться в том случае, если был утрачен доступ к учётной записи. Пароль может быть забыт или случайно изменён, в результате чего становится невозможным войти в операционную систему. В качестве примера решения данной проблемы, попробуем убрать пароль при входе в Windows XP.
Быстрая навигация по статье
Отключение пароля в XP
Все действия, связанные с учётными записями пользователей, производятся в Панели Управления Windows XP. Если пароль известен, и его необходимо просто отключить, нужно:
- Кликом левой кнопки мыши выбрать категорию «Учетные записи пользователей».
- В появившемся текстовом поле ввести текущий пароль;
- Подтвердить операцию, кликнув по кнопке «удалить пароль».
Отключение пароля для другой учётной записи
В случае, когда пароль при входе, который необходимо удалить, установлен на другую учётную запись, процедура несколько отличается (следует отметить, что удаления пароля с другой учётной записи возможно только в том случае, если текущий пользователь обладает правами администратора):
- Необходимо нажать кнопку «Пуск» на панели задач в нижнем левом углу экрана;
- Выбрать пункт «Панель управления» и один раз кликнуть по нему левой кнопкой мыши;
- Выбрать пункт «Удаление пароля»;
- Подтвердить операцию, кликнув по кнопке «Удалить пароль».
Отключение пароля для записи, к которой утрачен доступ
Если случилось так, что доступ к компьютеру утрачен из-за забытого или случайно установленного пароля, а описанные выше процедуры не подходят, существует ещё один способ.
Суть решения проблемы заключается в том, что в Windows XP обычно существует ещё одна учётная запись с администраторскими правами, которая не отображается при включении компьютера в обычном режиме, если не является единственной учётной записью в системе. Получить доступ к ней, а так же к возможности администрирования Windows XP от её имени, можно запустив компьютер в безопасном режиме:
- Нужно завершить текущий сеанс работы (если компьютер включён);
- Включить компьютер заново;
- Ещё до загрузки операционной системы, после показа логотипа производителя и/или списка подключённых устройств (дисководы жёсткие диски), в момент, когда экран погаснет, нажать и держать клавишу «F8»;
- Откроется список возможных способов загрузки операционной системы, где стрелками на клавиатуре необходимо выбрать пункт «Безопасный режим» и нажать клавишу «Enter»;
- Затем дождаться загрузки операционной системы;
- Войти под учётной записью администратора;
- Нажать кнопку «Пуск» на панели задач в нижнем левом углу экрана;
- Выбрать пункт «Панель управления» и один раз кликнуть по нему левой кнопкой мыши;
- Кликом левой кнопки мыши выбрать категорию «Учетные записи пользователей»;
- Нажать на пиктограмму нужной учётной записи;
- Выбрать пункт «Удаление пароля»;
- Подтвердить операцию, кликнув по кнопке «Удалить пароль»;
- Закрыть все окна, выключить компьютер и запустить его снова в обычном режиме.



















