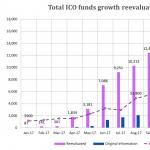Jak włączyć Wi-Fi na laptopie. Jak włączyć Wi-Fi na laptopie msi Włącz Wi-Fi na netbooku
Dzięki swojej mobilności i stylowemu wyglądowi, a także dobrej funkcjonalności, laptopy i netbooki stały się bardzo popularne. W dzisiejszych czasach każdy współczesny człowiek korzysta z Internetu.Dzięki technologii Wi-Fi zabierając ze sobą książkę do baru lub kawiarni, możesz komunikować się ze znajomymi i współpracownikami, sprawdzać pocztę, czytać wiadomości w Internecie i wiele więcej.
Wielu użytkowników laptopów jest zainteresowanych pytaniem: jak włączyć Wi-Fi na laptopie. Z reguły, aby włączyć Wi-Fi, musisz wykonać kilka prostych operacji.
Szybko włącz Wi-Fi na laptopie
Kombinacja wciśniętych klawiszy zależy od konkretnego modelu laptopa. Oto kilka opcji uruchomienia sieci Wi-Fi w popularnych modelach.
- Na laptopach Samsung, aby włączyć Wi-Fi, należy nacisnąć przyciski Fn i F12 lub F9 na kilka sekund, w zależności od modelu.
- W laptopach Aser włącz, przytrzymując przyciski Fn + F3
- Aby włączyć na Asusie, musisz nacisnąć Fn + F2
- W Lenovo włącz Wi-Fi, naciskając Fn + F5. Ale są też modele, w których jest do tego osobny przełącznik z projektem sieci bezprzewodowej.
Różne modele laptopów różnych producentów używają własnych skrótów klawiaturowych do włączania Wi-Fi. Bardziej szczegółowe informacje na temat schematu uruchamiania można znaleźć w instrukcji obsługi laptopa. Wszystkie nowoczesne laptopy mają klawisz Fn. Jeśli nie ma takiego przycisku, istnieje osobny przełącznik lub przycisk do uruchomienia Wi-Fi. I wygląda to tak:

Czy włączyłeś Wi-Fi za pomocą wymaganej kombinacji klawiszy lub osobnego przycisku, ale to nie działa? Oznacza to, że musisz skonfigurować Wi-Fi na swoim laptopie.
Sprawdzanie sterowników Wi-Fi
Zacznijmy od podstaw, sprawdźmy wersję i obecność zainstalowanych sterowników. Jest to konieczne, aby upewnić się, czy niezbędne sterowniki są dostępne i czy są włączone. Na pulpicie wybierz ikonę<<компьютер>> i wybierz element<<свойства>>. Następnie w lewej kolumnie wybierz<<диспетчер устройств>>.

W oknie, które zostanie otwarte, znajdź linię karty sieciowe. Ta linia powinna zawierać naszą kartę Wi-Fi i być podpisana jako karta sieci bezprzewodowej.

Jeśli nie ma takiej linii lub jest ikona z wykrzyknikiem na żółtym tle, oznacza to, że sterownik nie jest zainstalowany lub nie działa poprawnie. Rozwiązujemy problem, instalując je z dysku dostarczonego z laptopem. Jeśli nie ma takiego dysku, będziesz musiał go poszukać na stronie producenta laptopa.
Włącz adapter Wi-Fi
Rozwiązaliśmy sterowniki, instalując te niezbędne dla naszego modelu laptopa. Teraz musisz uruchomić Wi-Fi. Aby to zrobić, wykonujemy następujące czynności: Panel sterowania > Sieć i Internet > Centrum sieci i udostępniania > Zmień ustawienia adaptera. Wybierać Połączenie z siecią bezprzewodową Kliknij go prawym przyciskiem myszy i wybierz z menu opcję Włącz.

Jeśli wszystko zostało wykonane poprawnie i włączono Wi-Fi, zobaczysz tę ikonę na pulpicie.

Kliknij ikonę, pojawi się menu z dostępnymi sieciami bezprzewodowymi, w których powinna znajdować się Twoja.

Po kliknięciu nazwy swojej sieci i kliknięciu Połącz pojawi się takie okno, w którym należy wprowadzić klucz bezpieczeństwa - hasło do Twojej sieci. Jeżeli nie jest ono chronione hasłem, połączenie nastąpi automatycznie.

Kupując laptop, użytkownik chce oczywiście korzystać ze wszystkich funkcji, jakie on zapewnia. Nie bez powodu wybrałem temat dzisiejszego artykułu, jak włączyć WiFi na laptopie z systemem Windows 7 lub 8. Wydawałoby się, że nie ma tu nic skomplikowanego, ale jeśli nie znasz niektórych niuansów, ta procedura nie będzie wydawać się taka banalna.
Mogą pojawić się problemy i na szczęście można je szybko i łatwo rozwiązać, trzeba tylko wiedzieć dokładnie, jak. W tym artykule omówimy niektóre pułapki, które mogą się pojawić podczas włączania Wi-Fi.
Czy w ogóle jest Wi-Fi
Pierwszą rzeczą, którą musimy zrobić, to sprawdzić, czy Twój komputer lub laptop ma Wi-Fi. Nowoczesne laptopy, laptopy, netbooki, telefony i inne urządzenia posiadają Wi-Fi. Możesz sprawdzić w Google, czy Twoje urządzenie je posiada, ale od razu zapewniam, że jeśli kupiłeś je dawno temu, to wbudowanego odbiornika po prostu może tam nie być.
Szukając parametrów technicznych swojego urządzenia, poszukaj napisu Wi-Fi o tej samej nazwie. Przykładowo opis laptopa Asus:

Fizyczne włączenie Wi-Fi
Niektóre laptopy mają specjalny suwak, którym przesuwasz, aby włączyć lub wyłączyć Wi-Fi. Abyście zrozumieli o czym teraz mówię, spójrzcie na obrazek:

Obok mogą znajdować się napisy: „OFF” lub „0” - wyłącz/wyłącz oraz „On” lub „1” - włącz/wyłącz. Zwykle znajduje się po prawej lub lewej stronie laptopa, ale może również znajdować się z przodu.
Istnieją modele laptopów, w których aby włączyć lub wyłączyć Wi-Fi, należy kliknąć odpowiedni przycisk, który znajduje się na obrazku poniżej (przycisk po lewej stronie):


Często producenci laptopów podświetlają ten przycisk: na przykład, gdy Wi-Fi jest włączone, świeci; jeśli jest wyłączony, laptop nie podświetli tego przycisku.

Chociaż nie zawsze tak jest, to znaczy ten przycisk nie jest podświetlony po włączeniu, dlatego musisz sam ustalić, czy Wi-Fi jest włączone. Aby to zrobić, zwróć uwagę na wskaźniki z przodu laptopa. Jeśli włączysz Wi-Fi, wskaźnik odpowiedzialny za to urządzenie powinien się zaświecić, informując w ten sposób użytkownika, że może teraz z niego korzystać.

Klawisze funkcyjne (Fn +)
W laptopach różnych producentów ta procedura jest nieco inna. Przyjrzyjmy się kombinacjom skrótów klawiszowych, które mogą znajdować się na Twoim laptopie:
- Acera. Naciśnij i przytrzymaj klawisze: „Fn+F3”.
- Asusa. Kombinacja „Fn+F2”.
- HP. Tutaj wciskamy „Fn+F12”.
- Lenovo. Wymagane przyciski: „Fn+F5”.
- SAMSUNG. Albo „Fn+F12” albo „Fn+F9”.
Powyżej wymieniono sposoby włączania Wi-Fi w najpopularniejszych modelach laptopów. Nie ma jednak gwarancji, że masz jeden z tych laptopów.
Może po prostu brakować przycisku Fn. Następnie dokładnie sprawdź wszystkie klawisze na klawiaturze. Na jednym z nich należy narysować ikonę sieci WiFi, kliknąć na nią i sieć się włączy.
Poniżej możesz zobaczyć, jak wygląda ikona Wi-Fi:

Na zrzucie ekranu widać, że na tym laptopie należy nacisnąć „Fn” + „F2”.
Włącz Wi-Fi w systemie Windows
Jeśli wykonałeś metody opisane powyżej, ale nie udało Ci się połączyć z Wi Fi, wykonaj następujące czynności: przejdź do menu „Start” - „Panel sterowania” - „Sieć i Internet” - „Centrum sieci i udostępniania”. Po lewej stronie kliknij element: „Zmień ustawienia adaptera”.

Kliknij prawym przyciskiem myszy: „Połączenie sieci bezprzewodowej” i wybierz „Włącz”.

Jeśli nie ma takiego elementu, ale dostępna jest opcja „Wyłącz”, oznacza to, że w systemie Windows jest włączone Wi-Fi.

Następnie Wi-Fi powinno działać, ale jeśli to nie pomoże, wystąpił jakiś błąd lub nie ma sieci o tej nazwie, pojawia się pytanie: „Jak w takim razie włączyć Wi-Fi na laptopie?” Czytaj!
Jeśli nasz laptop nie jest w stanie automatycznie połączyć się z żądaną siecią, problemem może być wyłączenie urządzenia odbierającego sygnał w menedżerze urządzeń. Teraz pokażę, jak to naprawić na przykładzie systemu Windows 7.
Przejdź do menu Start, kliknij prawym przyciskiem myszy Komputer i wybierz Właściwości.

W oknie, które zostanie otwarte, kliknij „Menedżer urządzeń” po lewej stronie.

Stąd możesz zobaczyć, którymi komponentami laptopa można sterować - aktywuj lub wyłączaj niezbędne urządzenie. Znajdujemy coś, co ma to słowo w nazwie Bezprzewodowy. Kliknij go prawym przyciskiem myszy i wybierz „Zaangażuj”.

Nawiasem mówiąc, jeśli obok ikony usługi znajduje się żółty trójkąt z wykrzyknikiem, oznacza to, że sterownik tego urządzenia nie jest zainstalowany na laptopie. W tej sytuacji skorzystaj z innego urządzenia (komputera, laptopa, netbooka, tabletu itp.), za pośrednictwem którego pobierzesz sterowniki Wi-Fi, przeniesiesz je na laptopa i zainstalujesz.
Inne niuanse włączania Wi-Fi
Powyżej opisałem szczegółowo jak włączyć WiFi na laptopie. Aby jednak zobaczyć pełny obraz tego, jak go włączyć i jak połączyć się z Wi-Fi, kliknij link dalej, ponieważ w tym artykule mówię o innych niuansach, które mogą pojawić się w Twoim przypadku. Artykuł „” został napisany na „żywym” przykładzie, więc będzie dla Ciebie niezwykle przydatny.
Jeśli nie jesteś zaznajomiony z instalacją sterowników, przeczytaj: „”. Aby znaleźć sterownik, przejdź na oficjalną stronę producenta swojego laptopa i w wyszukiwarce wpisz model. Następnie poszukaj sterownika sieci bezprzewodowej na liście.
Nie wykluczam, że użytkownicy czytający ten artykuł nie znają hasła do Wi-Fi. Jeśli tego nie wiesz, nie będziesz mógł zalogować się do bezpiecznej sieci. Aby dowiedzieć się, jak wyświetlić hasło Wi-Fi, polecam przeczytać: „”. Zakładam też, że niektórzy zapytają o hackowanie, tak, hackowanie jest możliwe, ale nie będę o tym pisać.
Sytuacje są różne i nie trzeba wykluczać, że żadna z powyższych wskazówek Ci nie pomoże. Co wtedy zrobić? Na szczęście dla Ciebie istnieje oprogramowanie innych firm, z którego możesz bezpiecznie korzystać. Oznacza to, że po instalacji program ten będzie się automatycznie włączał przy każdym uruchomieniu systemu Windows i po naciśnięciu określonej kombinacji klawiszy wykona określone czynności. Na przykład włącz Bluetooth lub Wi-Fi.
Istnieje ogromna liczba takich narzędzi, jako przykład mogę podać SoftSwitch. Oprócz powyższych funkcji może także włączyć aparat i ekran dotykowy. Dla każdej z tych funkcji istnieje specyficzna kombinacja przycisków klawiatury, z którą możesz się zapoznać, jeśli zdecydujesz się pobrać to dzieło programistów. Znalezienie tego programu w Google nie będzie dla Ciebie trudne, ponieważ posiada on licencję Free Soft (licencja bezpłatna). Pobierz, zainstaluj i ciesz się!
I to chyba wszystko co mam w tym temacie. Dziękuję za przeczytanie i mam szczerą nadzieję, że Ci pomogłem.
Dla jasności obejrzyj wideo:
Jest cały problem z laptopem. Ten los nie spotkał właścicieli laptopów marki Acer. Wielu już się zastanawiało, jak włączyć Wi-Fi na laptopie Acer. Zwłaszcza jeśli nadajnik jest domyślnie ustawiony na Wyłączony. Należy zauważyć, że metoda zależy od konkretnego modelu urządzenia. Niestety nie ma uniwersalnej recepty. Dlatego należy szczegółowo rozważyć wszystkie możliwe opcje.
Trochę o Acerze
Ta filipińska firma pojawiła się dawno temu i zdołała zdobyć sympatię wielu użytkowników komputerów stacjonarnych i laptopów. Początkowo firma specjalizowała się w produkcji tanich komponentów dla amerykańskich gigantów takich jak Intel i Apple. Jednak z czasem zarząd firmy postanowił z nimi konkurować. Cóż mogę powiedzieć, konkurent okazał się poważny. Obecnie znaczna część rynku komputerów należy do firmy Acer. Kto by pomyślał?

Trochę historii: Wi-Fi
Wi-Fi to technologia umożliwiająca bezprzewodową transmisję danych. Jest to bardzo wygodne, ponieważ uwalnia użytkowników komputerów stacjonarnych i laptopów od konieczności używania przestarzałych przewodów, które zawsze plątają się pod nogami. Wi-Fi zostało po raz pierwszy zastosowane w laptopie produkcyjnym w 2000 roku. W tamtym czasie było to bardzo rzadkie. Nie było też sensu instalować nadajnika w laptopie, ponieważ punktów dostępu bezprzewodowego było bardzo mało. Do roku 2002 sytuacja uległa zmianie. Internet bezprzewodowy zaczął zyskiwać na popularności. No cóż, teraz sami możecie zobaczyć jak to się skończyło. Żadne urządzenie mobilne nie jest kompletne bez nadajnika Wi-Fi.
Standardy Wi-Fi
Najpopularniejszymi standardami adapterów Wi-Fi są b, n, g I AC. Pierwsze trzy niczym się od siebie nie różnią. Ale AC zauważalnie wyróżnia się szybkością przesyłania danych. Jest kilkukrotnie wyższa niż w przypadku standardowych adapterów b, n, g. Obecnie wielu producentów instaluje w swoich urządzeniach standardowe nadajniki AC. Najpopularniejsza częstotliwość Wi-Fi to 2,4 GHz. Wszystko byłoby dobrze, ale Bluetooth działa na tej częstotliwości. A także kuchenki mikrofalowe i wiele innych. Wszystko to zakłóca czystość kanału. Jednak technologia Wi-Fi stopniowo przenosi się na częstotliwość 5 GHz. Nic nie będzie tam zakłócać bezprzewodowego Internetu. Ale odkopujemy. Jak włączyć Wi-Fi na laptopie Acer? Przyjrzyjmy się temu tematowi krok po kroku.

Co powinieneś zrobić najpierw?
W niektórych przypadkach problemy z nadajnikiem Wi-Fi nie mają nic wspólnego z modelem laptopa. Wszystko wynika z nieuwagi i nieostrożności niektórych użytkowników. Najczęstszym problemem związanym z Wi-Fi jest brak zainstalowanych sterowników karty. Jeśli tak jest, to tutaj nie ma problemu. Wystarczy pobrać niezbędne sterowniki z oficjalnej strony producenta i je zainstalować. Strona Acer zawiera programy dla dowolnego urządzenia. Dlatego nie można tego uważać za problem. Bardzo ważne jest, aby pobrać sterownik specjalnie dla swojego modelu laptopa. Faktem jest, że nie ma uniwersalnego oprogramowania, ponieważ producent instaluje w swoich urządzeniach różne typy i typy adapterów. Dlatego nie należy mieć nadziei, że sterownik Acer Ferrari będzie pasował do Acer Aspire.
Zacząć robić
Jeśli po zainstalowaniu sterownika Wi-Fi nadal się nie uruchamia, nadal szukamy problemu. Modele takie jak Acer 1000, 1690, 2012, 5610 posiadają dedykowany przycisk zasilania. Można go umieścić w dowolnym miejscu: z boku, z tyłu, z przodu, nad klawiaturą. Jeśli Wi-Fi nie działa na Twoim laptopie Acer, warto poszukać takiego przycisku.

Najciekawsze jest to, że może wyglądać jak wszystko. W niektórych modelach na przycisku znajduje się antena. Jeśli tak, to znalezienie przełącznika nie będzie trudne. Ale w większości modeli jest bardzo zwyczajny klawisz, który musisz znaleźć i nacisnąć. Przyciski niektórych modeli laptopów Acer mają sygnalizację świetlną, co jest bardzo wygodne. Nie ma potrzeby zastanawiać się, czy nadajnik jest włączony, czy nie.
Jeśli nie ma przycisku
Zdarza się również, że fizyczny przełącznik (lub w ogóle go nie ma. W tym przypadku przejdźmy do bogatych Kombinacje klawiszy mogą włączać i wyłączać różne laptopy. Tylko konkretna kombinacja zależy od modelu. Jeśli mamy do czynienia z Gama modeli Acer Aspire One, aby włączyć Wi-Fi, musisz użyć kombinacji klawiszy Fn + F3.Większość pozostałych modeli Acer używa kombinacji Fn + F5.Jeśli te kombinacje nie działają, musisz spróbować znaleźć pożądaną kombinację metodą „naukowego szturchania”.
Warto również zwrócić uwagę na fakt, że różne modele wyświetlają się inaczej. Mogą być reprezentowane albo przez same litery, albo przez jakiś niezrozumiały symbol. Jeśli nigdzie nie widać napisu Fn, możesz nacisnąć wszystkie niezrozumiałe przyciski. Nadal nie będziesz w stanie wyrządzić większych szkód systemowi i laptopowi poprzez swoje działania. W rezultacie zostanie znaleziona pożądana kombinacja. Jeśli nawet po tym laptop Acer nie widzi Wi-Fi, przejdź do następnego punktu.
Jeśli Wi-Fi nadal nie działa...
W takim przypadku przejdźmy do systemowych metod włączania adaptera. W Windows 7 i 8 ikona z wizerunkiem karty WLAN znajduje się w zasobniku systemowym na dole, po prawej stronie. Kliknij obraz prawym przyciskiem myszy i wybierz „Centrum sieci i udostępniania”. Tam klikamy element „Zmień ustawienia adaptera”. Szukamy nazwy Twojego urządzenia WLAN i klikamy je prawym przyciskiem myszy. W wyświetlonym menu kliknij „Włącz”. Następnie zamknij wszystkie okna.

Po wykonaniu wszystkich powyższych czynności kliknij lewym przyciskiem myszy ikonę WLAN w zasobniku systemowym. Następnie wybierz nazwę swojej sieci Wi-Fi i wprowadź hasło, aby się połączyć. Po tych wszystkich manipulacjach bezprzewodowy dostęp do Internetu powinien działać. Jednak to nie wszystko.
Dodatkowe oprogramowanie od producenta
Jeśli Wi-Fi nadal się nie „podnosi”, oznacza to, że Twoje urządzenie jest wyposażone w dodatkowe narzędzia zarządzające adapterami. Acer (laptop) zazwyczaj „ukrywa” programy służące do tego, aby niekompetentni użytkownicy nie grzebali w ustawieniach. Powinieneś otworzyć Start, wybrać Wszystkie programy i sprawdzić, czy jest coś niezwykłego w sekcjach Wi-Fi lub WLAN. Jeśli są dostępne, należy włączyć te narzędzia. Ponieważ bez nich działanie adaptera bezprzewodowego jest niemożliwe. Jeśli wszystko powyższe nie pomoże, taki laptop jest w drodze do centrum serwisowego, ponieważ wszystko wskazuje na to, że problem dotyczy samego adaptera na poziomie sprzętowym. Ale dałeś z siebie wszystko. Teraz pozwól ekspertom dowiedzieć się, jak włączyć Wi-Fi na laptopie Acer.
Wyniki
Teraz możemy podsumować. Czego nauczyliśmy się z naszego małego programu edukacyjnego? Ustalmy krok po kroku procedurę włączania adaptera w laptopach Acer:
- Sprawdzamy dostępność niezbędnych sterowników.
- Jeśli tam są, poszukaj sprzętowego przycisku zasilania.
- Gdy go nie ma wybieramy kombinację klawiszy na klawiaturze.
- Jeśli to nie pomoże, spróbuj włączyć adapter systemowo.
- Nie działa? Poszukujemy specjalistycznych programów od dewelopera.
Wszystko wydaje się proste. Teraz już wiesz, co musisz zrobić, aby zapewnić sobie bezprzewodowy dostęp do Internetu. Dla wielu bardzo przydatne będą informacje o tym, jakie klawisze włączyć Wi-Fi na laptopie. Przecież można go też wyłączyć, żeby oszczędzać baterię.

Wniosek
Jako przykład przyjrzeliśmy się urządzeniom firmy Acer. Jednak algorytm działania dla laptopów innych producentów jest prawie taki sam. Zmiany dotyczą jedynie rozmieszczenia przycisków. Dzięki temu artykułowi z łatwością skonfigurujesz Wi-Fi na dowolnym urządzeniu. Teraz wiesz, jak włączyć Wi-Fi na laptopie Acer. Działaj – a odniesiesz sukces.
Technologia Wi-Fi jest bardzo szeroko stosowana w życiu współczesnego człowieka, ponieważ pozwala łatwo i szybko rozwiązać problem łączenia się z Internetem bez użycia konwencjonalnych przewodów. Jest to szczególnie prawdziwe w przypadku korzystania z laptopów, które dzięki wbudowanemu adapterowi Wi-Fi umożliwiają dostęp do Internetu w dowolnym dogodnym miejscu.
Dlatego sytuacja, gdy Wi-Fi nie działa na laptopie, prowadzi do znacznych niedogodności, a nawet pewnych problemów. Istnieje wiele powodów, dla których Wi-Fi może nie działać na laptopie. Samodzielne rozwiązanie najpoważniejszych z nich bez pomocy specjalistów jest po prostu nierealne, ale jest ich całkiem sporo, które można wyeliminować samodzielnie. Przyjrzyjmy się im.
Czy problem leży po stronie laptopa czy routera?
Dość częstym problemem polegającym na tym, że laptop przestał łączyć się z siecią Wi-Fi, nie jest problem samego laptopa, ale ustawień routera dystrybuującego sieć. W ten sposób laptop można poprawnie skonfigurować, ale Wi-Fi nadal nie włącza się dokładnie, ponieważ nie ma z czym się połączyć.
Aby wykluczyć możliwość, że problem ma z tym związek, należy spróbować połączyć się z siecią z dowolnego innego urządzenia wyposażonego w adapter Wi-Fi - z innego laptopa, smartfona, tabletu itp.

Jeśli Wi-Fi nie działa z innego gadżetu, problem leży w routerze Wi-Fi dystrybuującym Internet. Jeśli połączenie się powiedzie, problem dotyczy laptopa i przed jego rozwiązaniem musisz najpierw ustalić, dlaczego Wi-Fi przestało działać.
Adapter umożliwiający sprzętową obsługę
Na podstawie takiej diagnostyki można dokładnie ustalić, że problem ten powstał właśnie z powodu laptopa. Gdy Wi-Fi nie działa na nim, możesz spróbować zastosować kilka metod.
Pierwszym z nich jest sprawdzenie, czy karta bezprzewodowa w laptopie jest włączona. Prawie wszystkie nowoczesne modele mają wskaźniki świetlne działania modułu Wi-Fi i istnieją specjalne kombinacje klawiszy, które umożliwiają to sprzętowo.

Zwykle świecąca kontrolka wskazuje, że moduł jest włączony. Jeśli wskaźnik w ogóle się nie świeci lub świeci na czerwono, oznacza to, że Wi-Fi nie działa dokładnie z powodu bezprzewodowej karty sieciowej. Musi być włączony.
Najczęściej takie wskaźniki znajdują się bezpośrednio na klawiaturze, panelu bocznym lub przednim obudowy urządzenia. Czasami znajdują się na korpusie monitora lub w pobliżu touchpada.

Aby włączyć moduł takiej sieci, należy nacisnąć kombinację klawiszy Fn i jeden z klawiszy systemowych F1-F12. Konkretna kombinacja zależy od producenta laptopa. Zwykle odpowiednia ikona anteny znajduje się na żądanym klawiszu. Jeśli go tam nie ma, aby włączyć Wi-Fi, spróbuj nacisnąć standardową kombinację dla konkretnego modelu:
Fn+F3 dla Acera;
Fn+F2 dla Asusa, Della lub Gigabyte;
Fn+F5 na urządzeniach Fujitsu;
Fn+F12 w laptopach HP.

Po naciśnięciu odpowiednich klawiszy sprawdzamy, czy kontrolka pracy modułu łączności bezprzewodowej zaświeci się, czy też przestanie świecić na czerwono. Następnie powinieneś spróbować ponownie połączyć się z siecią. Jeśli to nie pomoże, przejdź do następnego kroku.
Włączanie oprogramowania
Kiedy Wi-Fi przestaje działać, a włączenie go sprzętowego nie daje pozytywnych rezultatów, trzeba je także włączyć programowo, co odbywa się bezpośrednio z poziomu systemu operacyjnego, na którym pracuje laptop.
Aby programowo włączyć Wi-Fi, które przestało działać w systemie Windows 7, 8 lub 10, musisz wykonać następującą sekwencję czynności:
1. Na panelu powiadomień, który znajduje się obok zegara, wybierz ikonę stanu połączenia sieciowego;
2. Z listy, która się otworzy, wybierz „Centrum sieci i udostępniania” lub „Ustawienia sieciowe” w zależności od wersji systemu operacyjnego;

3. Następnym krokiem jest „Zmiana parametrów adaptera”.
 Na liście wszystkich istniejących połączeń należy zwrócić uwagę na kolor ikony „Połączenie sieci bezprzewodowej”. Jeśli Wi-Fi nie działa, a karta sieci bezprzewodowej jest wyłączona, ikona połączenia nie będzie podświetlona. W takim przypadku kliknij prawym przyciskiem myszy jego ikonę i wybierz „Włącz” z menu kontekstowego, które zostanie otwarte. Kolor ikony połączenia powinien się zmienić.
Na liście wszystkich istniejących połączeń należy zwrócić uwagę na kolor ikony „Połączenie sieci bezprzewodowej”. Jeśli Wi-Fi nie działa, a karta sieci bezprzewodowej jest wyłączona, ikona połączenia nie będzie podświetlona. W takim przypadku kliknij prawym przyciskiem myszy jego ikonę i wybierz „Włącz” z menu kontekstowego, które zostanie otwarte. Kolor ikony połączenia powinien się zmienić.

W takim przypadku karta sieci bezprzewodowej włącza się, wystarczy znaleźć tę, której potrzebujesz na liście dostępnych sieci bezprzewodowych i połączyć się z nią.
Jeśli po takich działaniach Wi-Fi, które przestało działać, nadal jest nieaktywne, musisz przejść do następnej metody rozwiązania problemu.
Instalacja i aktualizacja sterowników
Dość często bezprzewodowe połączenie Wi-Fi nie włącza się z powodu braku sterownika lub gdy jest bardzo nieaktualny. Aby ustalić, czy sterownik jest zainstalowany, należy wybrać „Właściwości” z menu kontekstowego ikony „Mój komputer”, która znajduje się na pulpicie lub w menu „Start”. Następnie w oknie, które się otworzy, z menu po lewej stronie wybierz polecenie „Menedżer urządzeń”.
W nowym oknie, które zostanie otwarte z listą podłączonych urządzeń, musisz znaleźć nazwę karty sieci bezprzewodowej laptopa. Zwykle nosi nazwę „Adapter sieci bezprzewodowej” lub „Adapter sieci bezprzewodowej”, wraz z którym należy wskazać producenta urządzenia: Realtek, Atheros, Qualcomm lub coś innego.

Po znalezieniu żądanego elementu i kliknięciu go prawym przyciskiem myszy wybierz „Właściwości” z menu kontekstowego. W oknie, które zostanie otwarte, powinien znajdować się element „Urządzenie działa normalnie”. Ale nawet jeśli jest znak wskazujący normalne działanie urządzenia, nie jest to gwarancją, że zainstalowana zostanie prawidłowa wersja sterownika i prawidłowe włączenie Wi-Fi. Aby to sprawdzić, w oknie z właściwościami urządzenia bezprzewodowego przejdź do zakładki „Sterownik” i zwróć uwagę na pozycje „Data opracowania” i „Sprzedawca”.

Jeżeli dostawcą jest firma Microsoft lub data opracowania programu jest kilka lat opóźniona w stosunku do aktualnej, należy udać się na oficjalną stronę producenta laptopa i pobrać najnowszą oficjalną wersję sterownika.
To samo należy zrobić, jeśli na liście zainstalowanych urządzeń nie ma adaptera bezprzewodowego.
Jeżeli moduł komunikacji bezprzewodowej znajduje się na liście urządzeń, ale jest oznaczony żółtym wykrzyknikiem, oznacza to, że urządzenie jest wyłączone, w wyniku czego sieć przestała działać. W takim przypadku otwierając okno właściwości urządzenia, należy kliknąć przycisk „Zaangażuj”.

Innym powodem, dla którego Wi-Fi przestało działać na laptopie, może być włączony tryb oszczędzania energii, który uniemożliwia działanie połączenia bezprzewodowego. Aby to wyłączyć, musisz wykonać następujące czynności:
1. Otwórz Panel sterowania;
2. Wybierz ikonę „Opcje zasilania”;


3. W oknie, które zostanie otwarte, wybierz tryb „Wysoka wydajność” lub „Zrównoważony”.


Zewnętrzne przeszkody dla sygnału
Warto również zauważyć, że awaria sieci bezprzewodowej może być również skutkiem czegoś więcej niż tylko problemów z laptopem. Na sygnał bezprzewodowy wpływają pewne czynniki zewnętrzne, które mogą go osłabić. Sufity, ściany, podłogi i podobne przeszkody znacznie pogarszają jakość sygnału punktu dostępowego i laptopa.

Jak wiadomo, jakość sygnału na komputerze osobistym jest wyświetlana w postaci kilku znaków - im więcej, tym wyższa jakość sygnału. Jeśli poziom połączenia bezprzewodowego jest wyświetlany jako 1 lub 2 znaki, nie musisz próbować korzystać z Wi-Fi - w tym przypadku nie będzie ono działać normalnie.
W takim przypadku musisz przenieść router bliżej miejsca pracy, przenieść miejsce pracy bliżej routera Wi-Fi lub kupić nowy, mocniejszy router.
Inne przyczyny problemów z Wi-Fi
Opisane powyżej przyczyny problemów z działaniem karty sieci bezprzewodowej są najczęstsze i można je naprawić samodzielnie.
Warto zauważyć, że wszystkie te rozwiązania są programowymi rozwiązaniami problemu, które można rozwiązać, instalując, ponownie instalując lub aktualizując sterownik urządzenia, a także wykonując pewne operacje w systemie operacyjnym.
Ale często problem z działaniem modułu połączenia bezprzewodowego leży w błędach sprzętowych. Jakie są te błędy? Są to problemy bezpośrednio związane z samą płytą, najczęściej spowodowane jej fizycznym uszkodzeniem.
Aby rozwiązać takie problemy, konieczne będzie zdemontowanie laptopa. Warto zaznaczyć, że tego typu działania można wykonać jedynie jeśli posiada się określone umiejętności w tym zakresie. Jeśli brakuje takich umiejętności, lepiej powierzyć pracę profesjonalistom.

Jednym z najczęstszych uszkodzeń fizycznych jest niepodłączony przewód antenowy do modułu zbliżeniowego. Ten problem występuje w laptopach, które były naprawiane lub jeśli ich właściciel samodzielnie wyczyścił układ chłodzenia z kurzu. W takich przypadkach czasami po prostu zapomina się o antenie, przez co adapter nie będzie w stanie nawiązać połączenia nawet w pobliżu źródła sygnału. Aby rozwiązać ten problem, wystarczy podłączyć jego antenę do modułu Wi-Fi.
Czasami powodem, dla którego Wi-Fi przestaje działać, jest zwykłe przegrzanie karty sieciowej. Najczęściej jest to wynikiem umieszczenia laptopa na jakiejś miękkiej powierzchni. Rzecz w tym, że w dolnej części urządzenia znajdują się otwory, przez które przedostaje się zimne powietrze, chłodząc wszystkie płyty komputerowe. Zablokowanie tych otworów spowoduje przegrzanie systemu, co może prowadzić do awarii niektórych elementów.
Inną częstą przyczyną przegrzania urządzenia jest kurz, który może zapobiegać przedostawaniu się zimnego powietrza do układu chłodzenia.

Dlatego, aby uniknąć takich problemów, zaleca się czyszczenie laptopa z kurzu przynajmniej raz w roku: w tym przypadku będzie można uniknąć naprawy laptopa w wyniku przegrzania jego podzespołów.
W najbardziej ekstremalnych przypadkach adapter bezprzewodowy może nawet się przepalić. W takim przypadku pomoże tylko wymiana na nowy. Możesz określić ten problem za pomocą menedżera urządzeń, w którym moduł po prostu nie będzie już wyświetlany. Podczas próby zainstalowania sterownika dla sieci bezprzewodowej pojawia się komunikat informujący, że odpowiednie urządzenie nie jest zainstalowane w systemie.
Jeśli wszystko inne zawiedzie
Jeśli żadna z powyższych wskazówek nie pomogła, możesz skorzystać z prostego, ale często skutecznego rozwiązania: uruchom ponownie komputer i router bezprzewodowy. Należy pamiętać, że po ponownym uruchomieniu router włącza się na 5-10 minut, zanim rozpocznie dystrybucję sieci. Bądź cierpliwy. Ponadto, pomimo opinii wielu sceptyków, czasami funkcja diagnostyki problemów znajdująca się w systemie operacyjnym Windows pomaga rozwiązać problemy z siecią bezprzewodową.
Dlatego większość istniejących rozwiązań problemów związanych z tym, że Wi-Fi przestało działać na laptopie, została wymieniona powyżej. Prawie wszystkie takie metody i zalecenia mogą być stosowane przez każdego, kto staje przed podobnym problemem, ponieważ nie wymaga to żadnych specjalnych umiejętności.
Jeśli nic nie pomoże, a sieć bezprzewodowa nie zacznie działać, pozostaje tylko jedna opcja - udaj się po pomoc do wysokiej jakości centrum serwisowego, gdzie rozwiążą wszelkie problemy z laptopem.
Jeśli artykuł nie pomógł rozwiązać Twojego problemu, a Wi-Fi nadal nie działa, napisz w komentarzach, postaram się pomóc.
Wi-Fi jest włączone na laptopie msi cx500, cx620, cr650, ge70, u124dx, cx623, cr630, x370, ge620dx, cr500, cr61 według schematu, który jest nielogiczny ze wszystkimi innymi.
Nie potrzebujesz dużej inteligencji. Zasadniczo proces można podzielić na dwa konwencjonalne etapy.
Pierwszym krokiem jest ustalenie, czy na laptopie jest zainstalowany sterownik msi Wi-Fi.
Drugim jest bezpośrednie włączenie go za pomocą skrótu klawiaturowego i dodatkowego przycisku.
Specjalista. przycisk wyłączania/włączania Wi-Fi nie jest dostępny na wszystkich laptopach msi, więc jeśli takowy nie zostanie znaleziony, po prostu pomijamy ten krok.
Dlaczego producent często instaluje dodatkowe przyciski? Wi-Fi zużywa dużo energii, więc jeśli z niego nie korzystasz, a działa również na baterii, nie zaleca się jego włączania.
UWAGA: jeśli Wi-Fi nie działa, podaj przyczyny i rozwiązania takich problemów.
Jak sprawdzić obecność sterownika Wi-Fi w laptopie msi
Pamiętaj, że jeśli nie ma sterownika, w menedżerze urządzeń pojawi się linia z żółtym wykrzyknikiem - nieznane urządzenie.
Jak włączyć Wi-Fi na laptopie MSI za pomocą klawiszy i przycisków
Jeśli producent laptopów msi udostępnił specjalną funkcję umożliwiającą włączenie Wi-Fi. przycisk, zwykle znajduje się on w pobliżu przycisku zasilania.
Tylko dlatego, że ciągle pojawiają się nowe modele, może to być gdzie indziej. Dlatego dokładnie sprawdź obudowę - po bokach, z przodu, w pobliżu klawiatury.
Wykrycie go nie jest trudne - prawie zawsze antena jest na nim narysowana bezpośrednio lub w pobliżu.
Jeśli chodzi o klawisze, jest to zwykle kombinacja - Fn + F11. Tylko jeśli to nie zadziała, wypróbuj inne opcje za pomocą klawiszy F1……….F12, przytrzymując klawisz Fn.
Antena jest zwykle rysowana na kluczu. To wszystko. Włączyłem Wi-Fi - super. Nie - opisujemy problem w komentarzach. Powodzenia.