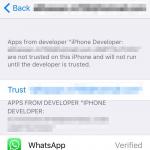Laptop - jak korzystać z klawiatury. Przypisanie klawiszy klawiatury Nietypowe kombinacje klawiszy na klawiaturze
Korzystając z komputera, użytkownik wykonuje większość operacji za pomocą myszy, jednak w wielu przypadkach nie da się tego zrobić bez użycia klawiatury. Tekst wpisuje się za pomocą klawiatury, jest to zrozumiałe, ale do sterowania komputerem niezbędna jest także klawiatura.
Do wykonywania wielu operacji na komputerze lub w programach używane są tak zwane „gorące” klawisze. Klawisze te lub kombinacja kilku jednocześnie naciśniętych klawiszy wykonują określone polecenia niezbędne do wykonania jakichkolwiek działań na komputerze.
Większość skrótów klawiszowych wykonuje te same działania we wszystkich wersjach systemu operacyjnego Windows. W przypadku nowych wersji systemu operacyjnego, np. Windows 8.1, dodano nowe klawisze skrótu umożliwiające wygodniejsze sterowanie nowym interfejsem tego systemu operacyjnego.
W tym artykule nie wymieniono wszystkich skrótów klawiszowych w systemie Windows, jest ich wiele. Starałem się wybrać najczęściej używane klawisze na klawiaturze, które służą do wykonywania różnych czynności na komputerze. W wielu przypadkach wykonanie określonych czynności za pomocą klawiatury zajmuje znacznie mniej czasu niż wykonanie tej samej czynności za pomocą myszy.
Możesz sprawdzić to stwierdzenie na przykład otwierając dokument w dowolnym edytorze tekstu. Po naciśnięciu klawiszy klawiatury „Ctrl” + „P” dokument zostanie natychmiast wysłany do druku. A korzystając z myszy, musisz najpierw wejść do odpowiedniego menu programu, a następnie w menu kontekstowym, które zostanie otwarte, wybrać polecenie wydrukowania tego dokumentu. W tym przypadku oszczędność czasu przy korzystaniu z klawiszy klawiatury jest oczywista.
Klawisze klawiatury są umownie podzielone na 4 klasy:
- Blok alfanumeryczny - klawisze maszyny do pisania.
- Klawisze usług to klawisze klawiatury sterujące wprowadzaniem danych z klawiatury.
- Klawisze funkcyjne („F1” – „F12”) – funkcje konkretnego klawisza będą zależne od aktualnie używanej aplikacji.
- Dodatkowa klawiatura. Ta część klawiatury znajduje się po prawej stronie klawiatury. Służy do wprowadzania liczb i sterowania komputerem. Tryb pracy przełącza się za pomocą klawisza „Num Lock”.
O tym, jak sterować komputerem z klawiatury, bez użycia myszy, przeczytasz w artykule.
Klucze serwisowe
Klucze serwisowe służą do wykonywania następujących czynności:
- Enter - wejście. Wykonanie dowolnego polecenia, w zależności od aktualnie wykonywanego zadania.
- Esc (Escape) - zatrzymaj lub anuluj wykonywaną akcję.
- Caps Lock - włącz tzw. tryb wielkich liter. Przytrzymanie tego przycisku powoduje wpisanie tekstu wielkimi literami.
- Num Lock – włącz klawiaturę numeryczną.
- Page Up - przewiń stronę w górę.
- Page Down - przewiń stronę w dół.
- Backspace (←) - usuwa ostatni znak.
- Del (Usuń) - usuwanie obiektu.
- Ins (Insert) - służy do wstawiania i tworzenia.
- Home - przechodzi na początek (lewą krawędź) linii.
- End - przechodzi na koniec (prawą krawędź) linii.
- Tab - Klawisz ten służy do przełączania pomiędzy elementami okna bez użycia myszy.
- Print Screen - klawisz ten służy do wykonania zrzutu ekranu ekranu monitora.
W klawiaturach powszechnie używane są klawisze „Ctrl (sterowanie)”, „Alt (alternatywny)” i „Shift”, ponieważ często nazywane są klawiszami modyfikującymi, które są używane w połączeniu z innymi klawiszami w celu wykonywania niezbędnych działań.
Dodatkowe klucze
Są to stosunkowo „nowe” klawisze, które producenci klawiatur wprowadzili do klawiatury w celu wygodniejszego sterowania komputerem. Są to tzw. klawisze Windows (klawisze z wizerunkiem logo systemu operacyjnego), klawisze sterujące zasilaniem komputera oraz klawisze multimedialne.
Oto kilka skrótów klawiaturowych, które wykonują czynności podczas używania klawisza Win (Windows):
- Win - otwiera i zamyka menu Start.
- Wygraj + Pauza/Przerwa - otwiera okno Panelu sterowania systemu.
- Win + R - otwiera okno Uruchom.

- Win + D - pokaż i ukryj pulpit.
- Win + M - minimalizuj otwarte okna.
- Win + Shift + M - otwórz wcześniej zminimalizowane okna.
- Win + E - uruchom Eksploratora.
- Win + F - otwiera okno wyszukiwania.
- Win + Spacja (Spacja) - po kliknięciu tych przycisków możesz wyświetlić Pulpit.
- Win + Tab - przełączaj pomiędzy uruchomionymi aplikacjami.
- Win + L - blokowanie komputera lub zmiana użytkowników.
Popularne skróty klawiszowe
Inne najczęściej używane klawisze i skróty klawiaturowe:
- Alt + Shift - zmień język.
- Ctrl + Esc - otwórz menu Start.
- Alt + Tab - przełączaj pomiędzy uruchomionymi programami.
- Alt + F4 - zamyka bieżące okno lub wychodzi z dowolnego programu.
- F1 — Pomoc systemu Windows.
- F10 – aktywuj pasek menu.
- Ctrl + O - otwórz dokument (w dowolnym programie).
- Ctrl + W – zamknij dokument (w dowolnym programie).
- Ctrl + S – zapisz dokument (w dowolnym programie).
- Ctrl + P – wydrukuj dokument (w dowolnym programie).
- Ctrl + A - wybierz cały dokument (w dowolnym programie).
- Ctrl + C – skopiuj plik lub wybraną część dokumentu do schowka.
- Ctrl + Wstaw - skopiuj plik lub wybraną część dokumentu do schowka.
- Ctrl + X - wytnij plik lub wybraną część dokumentu do schowka.
- Ctrl + V - wklej plik lub wybraną część dokumentu ze schowka.
- Shift + Insert - wstaw plik lub wybraną część dokumentu ze schowka.
- Ctrl + Z – cofnij ostatnią akcję.
- Ctrl + Y – powtórz cofniętą akcję.
- Del (Usuń) - usunięcie obiektu do Kosza.
- Ctrl + D – usunięcie obiektu do Kosza.
- Shift + Del – usuwa obiekt z komputera bez umieszczania go w Koszu.
- F2 – zmień nazwę wybranego obiektu.
- Alt + Enter – właściwości wybranego obiektu.
- Shift + F10 – otwiera menu kontekstowe dla wybranego obiektu.
- F5 – odświeża aktywne okno.
- Ctrl + R – odświeża aktywne okno.
- Ctrl + Shift + Esc - uruchom Menedżera zadań.
Skróty klawiaturowe w Eksploratorze
Niektóre skróty klawiaturowe do pracy w Eksploratorze:
- Ctrl + N – otwiera nowe okno.
- Ctrl + W – zamknij okno.
- Ctrl + Shift + N - utwórz nowy folder.
- Ctrl + Shift + E - wyświetl wszystkie foldery, w których znajduje się wybrany folder.
Skróty klawiaturowe w systemie Windows 8.1
System Windows 8 obsługuje dodatkowe skróty klawiaturowe, które mają na celu lepszą kontrolę nad nowymi funkcjami tego systemu operacyjnego.
Niektóre skróty klawiaturowe w systemie operacyjnym Windows 8.1:
- Win + C - otwiera przyciski „cudu”.
- Win + F - otwiera przycisk wyszukiwania „cudownego” w celu wyszukiwania plików.
- Win + H - otwiera przycisk „cudu” „Udostępnianie”.
- Win + K - otwiera przycisk „cud” „Urządzenia”.
- Wygraj + I - otwiera przycisk „cud” „Opcje”.
- Win + O - naprawia stan orientacji ekranu (pionowa lub pozioma).
- Win + Q - otwórz „cudowny” przycisk „Szukaj”, aby wyszukać dane we wszystkich lub jednym otwartym programie.
- Win + S - otwiera przycisk „cudownego” wyszukiwania w celu wyszukiwania w systemie Windows i Internecie.
- Win + W - otwiera przycisk „cud” „Wyszukaj” w celu wyszukiwania parametrów.
- Win + Z - wyświetla polecenia dostępne w tej aplikacji (o ile program posiada takie polecenia i parametry).
- Win + Tab - przełączaj pomiędzy ostatnio używanymi aplikacjami.
- Win + Print Screen - zrób i zapisz zrzut ekranu.
- Win + F1 - wezwij pomoc.
- Win + Home - minimalizuje lub przywraca wszystkie okna uruchomionych aplikacji.
- Win + Spacja (Spacja) - przełącza układ klawiatury na inny język.
- Win + Ctrl + Spacja – powrót do poprzedniego układu klawiatury.
- Wygraj + znak plus (+) - powiększ za pomocą Lupy.
- Wygraj + znak minus (–) - pomniejsz za pomocą Lupy.
- Win + Esc - wyjdź z lupy.
- Win + U - uruchamia aplikację Ease of Access Center.
Wnioski z artykułu
Korzystanie z klawiszy skrótu na komputerze może znacznie przyspieszyć realizację praktycznych zadań, oszczędzając czas użytkownika. W niektórych przypadkach podczas pracy używanie klawiszy na klawiaturze jest wygodniejsze niż wykonywanie podobnych czynności za pomocą myszy.
Doświadczony użytkownik komputera i Internetu
Prawdopodobnie każdy użytkownik w drodze na wyżyny mistrzostwa obsługi komputera zadaje sobie pytanie: Jak przyspieszyć system? Jak sprawić, by praca była bardziej komfortowa? I tutaj w grę wchodzą liczne „ulepszenia rejestru”, ulepszenia, wzmacniacze i optymalizatory. Niektórzy użytkownicy uwikłani w ten proces zdobywają nawet bardzo cenne doświadczenie polegające na ponownej instalacji systemu, który został zoptymalizowany do śmierci.
Ale teraz zostawmy na chwilę takie rozrywki i spróbujmy spojrzeć na problem od drugiej strony. Zupełnie inny. Na przykład dwie osoby mają samochody (nie, nie Pentium czy Athlone, ale samochody, którymi jeżdżą). Te dwie osoby wsiadają za kierownicę i ścigają się. I okazuje się, że jeden z nich jedzie szybciej. Można oczywiście powiedzieć, że jego samochód jest mocniejszy. Ale postawmy ich za tymi samymi samochodami. Ktoś i tak pojedzie szybciej. Ponieważ potrafi szybko jeździć. To samo dotyczy maszyn, które są komputerami. Ktoś ledwo naciska przyciski, wykonując jedną użyteczną czynność w ciągu pięciu minut. A dla niektórych palce po prostu fruwają po klawiaturze, okna na ekranie zmieniają się z taką szybkością, że mniej doświadczeni użytkownicy nie mają nawet czasu, aby zrozumieć, co się dzieje.
Podsumowując: aby zwiększyć produktywność komunikacji z komputerem, musisz opanować środki tej właśnie komunikacji. Jakie mamy środki? Myszka i klawiatura. Na myszy nie ma zbyt wielu przycisków, a ich przeznaczenie jest od razu jasne. Ale klawiatura... Pęk klawiszy, zwykle 105 lub 106, a jeśli z literami i cyframi wszystko jest jasne, to z resztą klawiszy nie jest to takie proste. Ale są też kluczowe kombinacje! Nawet zaawansowany użytkownik może nie znać niektórych sekretów tutaj.
Powiedzmy od razu, że każdy szanujący się informatyk powinien opanować metodę pisania dotykowego dziesięcioma palcami. Dlaczego tak kategorycznie? Prosta arytmetyka: ile razy dziennie musisz naciskać klawisze na klawiaturze? Możemy założyć, że całkiem sporo, nawet jeśli nie wpiszesz kilku arkuszy tekstu, ale ograniczysz się do wpisania adresów internetowych w ulubionej przeglądarce lub wpisania hasła sieciowego. Policz, ile czasu spędzasz patrząc na klawiaturę, szukając odpowiedniego klawisza, kładąc na nim palec i wciskając go. Teraz wyobraź sobie, o ile krótsza będzie ta procedura, jeśli nie będziesz musiał patrzeć na klawiaturę i szukać odpowiedniego klawisza. Aby wytrenować niewidomego dziesięciopalcowego palca, potrzeba tygodnia lub dwóch codziennych lekcji po kilka godzin. A na całe życie zyskasz możliwość pracy z klawiaturą znacznie szybciej i niewątpliwie wygodniej niż dotychczas. Wyciągnij własne wnioski.
Teraz zastanówmy się, CO musisz nacisnąć, lub po prostu, jakie są kombinacje klawiszy i co możesz z nimi zrobić. Pomoc systemu Windows mówi: „W systemie Windows używaj skrótów klawiaturowych zamiast myszy. Za pomocą skrótów klawiaturowych możesz otwierać, zamykać i poruszać się po menu Start, pulpicie, różnych menu i oknach dialogowych oraz stronach internetowych. Używanie klawiszy skrótów spowoduje ułatwiają interakcję z komputerem.” I jest to niewątpliwie prawda.
Teraz w końcu zabierzmy się do pracy i zacznijmy studiować te właśnie kombinacje. Pierwsza tabela pokazuje te najczęściej używane. Jeśli nadal ich nie używasz, natychmiast zabierz je na pokład.
Uwaga dla zupełnie początkujących użytkowników: znak „+” pomiędzy oznaczeniami klawiszy oznacza, że klawisze te należy naciskać razem i w kolejności, w jakiej są wskazane. Jeśli więc na przykład zobaczysz komunikat „naciśnij CTRL+C”, oznacza to, że musisz najpierw nacisnąć klawisz CTRL, a następnie, nie zwalniając go, nacisnąć klawisz C, a następnie zwolnić je w odwrotnej kolejności. Jeśli najpierw naciśniesz klawisz C, a następnie klawisz CTRL, stanie się coś zupełnie innego od zamierzonego...
Kombinacje klawiszy. Tabela 1
| Połączenie | Działanie |
|---|---|
| CTRL+C, CTRL+INS | Kopiuj |
| CTRL+V, SHIFT+INS | Wstawić |
| CTRL+X | Ciąć |
| SHIFT+USUŃ | Podczas pracy z tekstem - wycinanie, podczas pracy z plikami - usuwanie bez umieszczania w koszu |
| CTRL+Z | Cofnij ostatnią akcję |
| Przytrzymaj klawisz CTRL podczas przeciągania elementu | Kopiowanie przeciągniętego elementu |
| Przytrzymaj klawisze CTRL+SHIFT podczas przeciągania elementu | Utwórz skrót do przeciąganego elementu |
| F2 | Zmień nazwę wybranego obiektu |
| CTRL + STRZAŁKA W PRAWO | Przesuń kursor na początek następnego słowa |
| CTRL + STRZAŁKA W LEWO | Przesuń kursor na początek poprzedniego słowa |
| CTRL + STRZAŁKA W DÓŁ | Przesuń kursor na początek następnego akapitu |
| CTRL + STRZAŁKA W GÓRĘ | Przesuń kursor na początek poprzedniego akapitu |
| CTRL + SHIFT z dowolną strzałką | Wybór akapitu |
| SHIFT dowolną strzałką | Zaznacz wiele elementów w oknie lub na pulpicie albo zaznacz tekst w dokumencie |
| CTRL+A | Zaznacz wszystko |
| F3 | Otwórz okno wyszukiwania |
| ALT+ENTER, ALT+podwójne kliknięcie | Uruchomienie okna właściwości wybranego obiektu |
| ALT+F4 | Zamknij aktywne okno |
| ALT + SPACJA | Otwórz menu systemowe aktywnego okna |
| ALT+minus | Otwórz menu systemowe okna potomnego w programie umożliwiającym jednoczesną pracę z kilkoma oknami |
| CTRL+F4 | Zamknij aktywny dokument w programie umożliwiającym jednoczesną pracę z kilkoma dokumentami |
| ALT+TAB | Przejdź do następnego okna |
| ALT+SHIFT+TAB | Przejdź do następnego okna w przeciwnym kierunku |
| ALT+F6 | Przejście do kolejnego dokumentu w programie umożliwiającym jednoczesną pracę z kilkoma dokumentami |
| ALT+ESC | Przełączaj się pomiędzy przedmiotami w kolejności ich otwierania |
| F6 | Przełączaj pomiędzy elementami ekranu w oknie lub na pulpicie |
| F4 | Wyświetl listę pasków adresu w Moim komputerze lub Eksploratorze Windows |
| SHIFT+F10 | Otwórz menu kontekstowe wybranego elementu |
| CTRL+ESC | Otwieranie menu Start |
| ALT + podkreślona litera w tytule menu | Wyświetl odpowiednie menu |
| Podkreślona litera w nazwie polecenia otwartego menu | Wykonaj odpowiednie polecenie |
| F10 | Aktywacja paska menu bieżącego programu |
| F5 | Odśwież aktywne okno |
| COFNIJ | Wyświetl folder o jeden poziom wyżej w Moim komputerze lub Eksploratorze Windows. Podczas pracy z tekstem usuń znak po lewej stronie kursora. |
| USUWAĆ | Podczas pracy z plikami usuń plik do kosza. Podczas pracy z tekstem usuń znak po prawej stronie kursora |
| WYJŚCIE | Anuluj bieżącą akcję |
| SHIFT podczas wkładania płyty CD do napędu | Odmowa automatycznego uruchomienia |
Zobaczmy teraz, co można zrobić za pomocą klawiatury w oknach dialogowych.
Kombinacje klawiszy. Tabela 2
Dla tych, którzy wolą pracować z Eksploratorem Windows, przydatna będzie poniższa tabela, która pokazuje sposoby pracy z drzewem katalogów.
Kombinacje klawiszy. Tabela 3
| Połączenie | Działanie |
|---|---|
| Strzałki w górę i w dół | Nawigacja po drzewie eksploratora |
| KONIEC i DOM | Przejdź odpowiednio do dolnej i górnej pozycji drzewa |
| „*” (gwiazdka) na klawiaturze numerycznej. Num Lock włączony | Wyświetla wszystkie podfoldery wybranego katalogu |
| Znak plus na klawiaturze numerycznej. Num Lock włączony | Rozwija wybraną gałąź |
| Znak minus na klawiaturze numerycznej. Num Lock włączony | Zwija wybraną gałąź |
| Strzałka w lewo | Zwija wybraną gałąź lub gałęzie do gałęzi nadrzędnej |
| Prawa strzałka | Rozwija wybraną gałąź lub przechodzi do pierwszego podfolderu |
Twoja klawiatura najprawdopodobniej ma między innymi specjalne klawisze, które otwierają dodatkowe opcje. Są to klawisz Windows, klawisz menu kontekstowego oraz klawisz Turbo lub Fn. Klawisz Turbo (inaczej Fn) w połączeniu z klawiszem F11 blokuje klawiaturę. I odpowiednio odblokowuje się, naciskając ponownie tę samą kombinację. Przeznaczenie przycisku menu kontekstowego jest jasne z jego nazwy. Alternatywnie możesz użyć kombinacji SHIFT+F10. Dla tych, którzy jeszcze nie zrozumieli: za pomocą tego przycisku wywołują menu kontekstowe, czyli menu, które zwykle wywołuje się po kliknięciu obiektu prawym przyciskiem myszy.
Spójrzmy teraz na klawisz Windows.
Kombinacje klawiszy. Tabela 4
| Połączenie | Działanie |
|---|---|
| Wygrać | Otwiera menu „Start”. |
| Wygraj + D | Minimalizuje okna, naciśnij ponownie - maksymalizuje je |
| Wygraj + M | Minimalizuje okna, z wyjątkiem okien dialogowych |
| Wygraj + SHIFT + M | Maksymalizuje okna |
| Wygraj + E | Uruchamianie Eksploratora |
| Wygraj + R | Uruchamianie okna dialogowego Uruchom |
| Wygraj + F | Szukaj |
| Wygraj + CTRL + F | Wyszukaj komputer |
| Wygraj + F1 | Uruchom Pomoc systemu Windows |
| Wygraj + U | Otwieranie Menedżera narzędzi |
| Wygraj + PRZERWA | Otwieranie okna właściwości systemu |
| Wygraj + L | Dla Windows XP - blokowanie komputera lub, jeśli komputer nie jest w domenie, przełączanie użytkowników |
| Wygraj + TAB | Przełączanie między przyciskami na pasku zadań. Klikając dowolny przycisk, możesz rozwinąć wybrane okno, naciskając Enter. |
Porozmawiajmy teraz o szybkim uruchamianiu programów. Po pierwsze, możesz skorzystać z okna Uruchom, które jak już wiesz otwiera się poprzez naciśnięcie kombinacji klawiszy Win+R. Poniżej znajduje się mała lista najczęściej używanych poleceń wprowadzanych w oknie Uruchom.
Kombinacje klawiszy. Tabela 5
| Zespół | Co leci |
|---|---|
| cmd, polecenie | Wiersz poleceń |
| notatnik | Zeszyt |
| wordpad | Edytor tekstu WordPad |
| oblicz | Kalkulator |
| mspaint | Edytor graficzny Paint |
| regedit | Edytor rejestru |
| winmin | Gra „Kopalnie, kopalnie”. |
| kontrola | Panel sterowania |
| X: | Okno Eksploratora ze spisem zawartości katalogów dyskowych (x - litera dysku) |
| przewyższać | Arkusze Excela |
| winword | Edytor tekstu |
Jeśli jesteś zbyt leniwy, aby wpisywać polecenia, możesz wykonać następujące czynności. Utwórz skrót do programu lub dokumentu, który chcesz często uruchamiać. Otwórz właściwości skrótu i w wierszu „Skrót” określ kombinację klawiszy, która uruchomi ten skrót.
Ponieważ korzystasz z systemu operacyjnego Windows, najprawdopodobniej masz także zainstalowany pakiet Microsoft Office. I prawdopodobnie czasami (a może często) musisz tworzyć dokumenty tekstowe za pomocą programu Word. Ale tekst należy nie tylko stworzyć, ale także sformatować. Aby to zrobić, musisz podnieść wzrok znad klawiatury i używać myszy do dotykania przycisków i menu: wyrównanie, podkreślenie, rozmiar czcionki... A jeśli piszesz szybko (czy nie zapomniałeś, że koniecznie musisz opanować metoda pisania bezwzrokowego?), a potem skup się na tym, że w ogóle nie chcesz myszy, bo to strata sporo czasu. Aby więc samodzielnie zoptymalizować swoją pracę, nie zaszkodzi nauczyć się używać klawiatury do formatowania tekstu.
Domyślnie najczęściej używane polecenia mają już skonfigurowane skróty klawiaturowe. Jeśli chcesz zobaczyć, która kombinacja jest używana dla danego polecenia, lub nawet skonfigurować ją na własne kombinacje, przejdź tutaj: Narzędzia - Ustawienia - zakładka Polecenia - Przycisk klawiatury.
Poniżej znajduje się kilka domyślnych kombinacji. Ucz się i korzystaj.
Formatowanie znaków
Kombinacje klawiszy. Tabela 6
| Połączenie | Działanie |
|---|---|
| CTRL+SHIFT+F | Wybór czcionki |
| CTRL+SHIFT+P | Wybór rozmiaru czcionki |
| CTRL+D | Okno zmiany formatu czcionki |
| SHIFT+F3 | Zmiana wielkości liter |
| CTRL+SHIFT+A | Konwertuj wszystkie litery na wielkie i odwrotnie |
| CTRL+B | Dodanie odważnego stylu |
| CTRL+U | Podkreśl tekst |
| CTRL+SHIFT+W | Podkreślaj słowa, ale nie spacje |
| CTRL+SHIFT+D | Podwójne podkreślenie tekstu |
| CTRL+SHIFT+H | Konwertuj na ukryty tekst |
| CTRL+I | Dodanie kursywy |
| CTRL+SHIFT+K | Zamień wszystkie litery na wielkie litery |
| CTRL+"=" (znak równości) | Konwertuj na indeks dolny |
| CTRL+ALT+SHIFT+X | Konwertuj na indeks górny |
| CTRL+SPACJA | Usuwanie dodatkowego formatowania z wybranych znaków |
| CTRL+SHIFT+Q | Projektowanie wybranych znaków w czcionce Symbol |
| CTRL+SHIFT+8 | Wyświetlanie znaków niedrukowalnych |
| SHIFT+F1 (następnie kliknij interesujący tekst) | Wyświetlanie informacji o formatowaniu znaków |
| CTRL+SHIFT+C | Kopiuj formatowanie |
| CTRL+SHIFT+V | Wklej formatowanie |
Formatowanie akapitów
Kombinacje klawiszy. Tabela 7
| Połączenie | Działanie |
|---|---|
| CTRL+0 (zero) | Zwiększ lub zmniejsz odstęp przed bieżącym akapitem o jedną linię |
| CTRL+E | Centrowanie akapitu |
| CTRL+J | Uzasadnij akapit |
| CTRL+L | Wyrównaj akapit do lewej |
| CTRL+R | Wyrównaj akapit do prawej |
| CTRL+M | Dodanie lewego wypełnienia |
| CTRL+SHIFT+M | Usunięcie lewego wcięcia |
| CTRL+T | Tworzenie wargi |
| CTRL+SHIFT+T | Zmniejszenie występu |
| CTRL+Q | Usuń dodatkowe formatowanie z wybranych akapitów |
| CTRL+SHIFT+S | Stosowanie stylu |
| CTRL+SHIFT+N | Stosowanie stylu |
| CTRL+SHIFT+L | Stosowanie stylu |
Edycja i przenoszenie tekstu i obrazów
Kombinacje klawiszy. Tabela 8
| Połączenie | Działanie |
|---|---|
| COFNIJ | Usuwanie jednego znaku na lewo od kursora |
| CTRL+BACKSPACJA | Usuń jedno słowo po lewej stronie kursora |
| DEL | Usuwanie jednego znaku na prawo od kursora |
| CTRL+DEL | Usuń jedno słowo na prawo od kursora |
| CTRL+X, SHIFT+DEL | Usuwanie zaznaczenia do schowka |
| CTRL+Z | Anuluj akcję |
| CTRL+Y | Powtórz czynność |
| F2, następnie przesuń kursor i naciśnij ENTER | |
| SHIFT+STRZAŁKA W DÓŁ | Jedna linia w dół |
| SHIFT+STRZAŁKA W GÓRĘ | Jedna kolejka |
| CTRL+SHIFT+STRZAŁKA W DÓŁ | Do końca akapitu |
| CTRL+SHIFT+STRZAŁKA W GÓRĘ | Przed początkiem akapitu |
| SHIFT+STRONA W DÓŁ | Jeden ekran w dół |
| SHIFT+STRONA W GÓRĘ | Jeden ekran w górę |
| ALT+CTRL+STRONA W DÓŁ | Do końca dokumentu |
| CTRL+SHIFT+STRONA GŁÓWNA | Przed rozpoczęciem dokumentu |
| CTRL+A | Wybierz cały dokument |
| CTRL+SHIFT+F8, następnie - klawisze poruszania kursorem (wyjście z trybu - klawisz ESC) | Zaznacz pionowy blok tekstu |
| F8, następnie - klawisze ruchu kursora (wyjście z trybu - klawisz ESC) | Wybierz konkretny fragment dokumentu |
Pracuj z dokumentami
Kombinacje klawiszy. Tabela 10
W tej lekcji chcę opowiedzieć o przeznaczeniu klawiszy. Gdy na nie spojrzysz, nie od razu jest jasne, co powinno się stać, gdy je naciśniesz. Nie są to oczywiście klawisze alfanumeryczne, wszystko z nimi jest jasne - to, co zostanie narysowane, zostanie wyświetlone po naciśnięciu. To prawda, że na niektórych klawiszach alfanumerycznych rysowane są trzy znaki i nie jest od razu jasne, jak wyświetlić którykolwiek z nich. W tej lekcji opowiem Ci również, jak, za pomocą jakich klawiszy i w jakich trybach wyświetlić każdy z symboli narysowanych na klawiszu.
Rzućmy okiem na zwykłą klawiaturę.

Na czerwono zaznaczyłem klawisze, dzięki którym wszystko jest mniej więcej jasne, są to klawisze symboliczne (litery, cyfry, znaki). Jedyne, nad czym będę się rozwodzić bardziej szczegółowo w odniesieniu do tych klawiszy, to sposób wyświetlania wszystkich symboli narysowanych na tych klawiszach, ale nieco niżej.
Jednak znaczenie klawiszy podświetlonych na niebiesko najprawdopodobniej nie jest jasne dla początkujących. Dlatego teraz opiszę znaczenie każdego takiego klawisza z osobna.
Zacznę od lewego górnego rogu.
Klawisz „Esc”. Brzmi jak „Ucieczka”.

Ten klawisz zazwyczaj ANULUJE akcję. Na przykład, jeśli klikniesz pulpit prawym przyciskiem myszy i otworzysz okno właściwości ekranu, naciśnięcie klawisza „Esc” spowoduje natychmiastowe zamknięcie tego okna. W dowolnej grze naciśnięcie klawisza „Esc” najprawdopodobniej spowoduje wyjście do menu gry, a ponowne naciśnięcie tego klawisza spowoduje kontynuację gry. W dowolnej przeglądarce (Internet Explorer, Opera, FireFox itp.) po wpisaniu adresu witryny naciśnięcie klawisza „Esc” spowoduje powrót do pierwotnej wartości adresu, czyli do adresu strony głównej. I tak dalej.
Tylko pamiętaj – KLAWISZ „Esc” ANULUJE POPRZEDNĄ AKCJĘ!
Klawisze „F1-F12”.

Są to klawisze funkcyjne, tj. po naciśnięciu tych klawiszy DZIAŁA SIĘ JAKAŚ AKCJA. Działania te są różne w różnych programach. Zazwyczaj te klawisze są używane jako klawisze skrótu lub w połączeniu z innymi klawiszami. Na przykład w większości programów klawisz „F1” to wołanie o pomoc, pomoc.
Kombinacja klawiszy „Alt+F4” w systemie Windows zamyka bieżące okno. W dowolnej przeglądarce klawisz „F5” powoduje odświeżenie strony.
Klawisz „Print Screen/SysRq”. Brzmi jak „Print Screen”.

Za pomocą tego klucza możesz to zrobić ZRZUT EKRANU. Te. tak naprawdę po naciśnięciu tego przycisku nie następuje żadna widoczna akcja, ale tak naprawdę obraz sfotografowanego ekranu trafia do pamięci (schowka), skąd można go następnie pobrać wklejając go do dowolnego edytora graficznego, np. „Paint ” lub „Photoshop”. Swoją drogą, jeśli wciśniesz ten klawisz razem z klawiszem „Alt” (podświetlonym na zielono), czyli „Alt+PrintScreen”, to nie cały ekran zostanie sfotografowany, a tylko aktywne okno!
Przewiń klawisz blokady. Czytaj jako „Blokada przewijania”.

Istota działania tego przycisku polega na tym, że gdy przycisk ten jest włączony (jest to sygnalizowane odpowiednią kontrolką), za pomocą klawiszy kursora (klawisze strzałek, Page Up, Page Down) można przesuwać obraz ekranowy, a nie kursor. Generalnie zastosowanie tego przycisku znalazłem tylko w ExcelE, gdzie to naprawdę działa.
Klawisz pauzy/przerwania.

Zwykle od momentu włączenia komputera do momentu załadowania systemu Windows masz tylko czas, aby zobaczyć na ekranie ekran startowy systemu Windows. Ale tak naprawdę w momencie rozruchu na ekranie wyświetlane są pewne informacje o systemie (dostępność pamięci RAM, pojemność dysku twardego itp.), dzięki czemu MASZ CZAS ZOBACZYĆ Aby uzyskać tę informację należy nacisnąć przycisk „PAUZA”, aby kontynuować można nacisnąć dowolny przycisk. Ogólnie rzecz biorąc, ten przycisk w połączeniu z klawiszem „Ctrl” był kiedyś aktywnie używany w aplikacjach DOS PRZERWA działanie programu. Teraz funkcję tego przycisku pełni MENEDŻER ZADAŃ.
Klawisz Num Lock.

Ten klucz ZAWIERA KLAWIATURĘ NUMERYCZNĄ znajduje się po prawej stronie klawiatury. Jeżeli klawisz ten jest włączony (co sygnalizuje kontrolka), wówczas klawiatura numeryczna będzie działać jak kalkulator, tj. Po naciśnięciu zostaną wyświetlone cyfry.
Jeśli ten klawisz jest wyłączony (wskaźnik nie świeci), wówczas klawisze numeryczne będą działać w innym trybie. Klawisze „1” i „7” będą działać jak klawisze „Koniec” i „Home” - przesuwając kursor na koniec i początek linii. Klawisze „3” i „9” będą działać jako klawisze „Page Up” i „Page Down” – przesuwając kursor o jeden ekran w górę i w dół. Klawisze „2”, „4”, „8”, „6” będą działać jako klawisze strzałek, tj. w trybie sterowania kursorem.
Dodatkowo, jeśli w PANELU STEROWANIA ustawisz FUNKCJE SPECJALNE dla myszy, to gdy klawisz „Num look” jest wyłączony, możesz sterować kursorem myszy za pomocą klawiszy „4” - lewy, „6” - prawy, „ 8” - w górę, „2” - w dół.
Ogólnie polecam używanie klawiatury numerycznej, szczególnie jeśli często pracujesz z liczbami, na przykład w 1C lub ExcelE.
Klawisze „Page Up” i „Page Down”.

Klawisze te umożliwiają przewijanie ekranu w górę i w dół. Klawisze podświetlone na niebiesko działają tylko wtedy, gdy klawisz Num Lock jest wyłączony (wskaźnik jest wyłączony). Klawiszy tych można i należy używać w dowolnym edytorze tekstu, ogólnie w dowolnej przeglądarce, wszędzie tam, gdzie informacja nie mieści się na jednym ekranie.
Klawisze Home i End.

Za pomocą tych klawiszy kursor przesuwa się na początek (klawisz Home) i na koniec (klawisz End) linii. Lub na początek i koniec listy (w Eksploratorze). Klawisze podświetlone na niebiesko działają tylko wtedy, gdy klawisz Num Lock jest wyłączony (wskaźnik jest wyłączony).
Nawiasem mówiąc, jeśli naciśniesz klawisz „Strona główna” razem z klawiszem „Ctrl” (podświetlony na zielono), przejdziesz bezpośrednio do pierwszej (najwyższej) strony. A jeśli naciśniesz klawisz „Koniec” razem z klawiszem „Ctrl”, przejście zostanie wykonane natychmiast do ostatniej (najniżej) strony.
Klawisz „Wstaw” lub „Ins”.

Klawisz „Wstaw” przełącza pomiędzy trybami WSTAW i ZAMIEŃ. W trybie WKŁADKI, jeśli wpiszesz pomiędzy dwoma słowami, prawe słowo przesunie się w prawo, a po lewym słowie zostanie wstawiony nowy tekst. W ten sposób: „lewy” „centrum” „prawy” - słowo „środek” wstawiłem pomiędzy słowa „lewy” i „prawy”. I w trybie CZĘŚCI ZAMIENNE właściwe słowo zostanie nadpisane - zastąpione przez wstawione słowo.
Tak: „lewy” „centralny”, tj. słowo „prawo” zostanie całkowicie usunięte.
Czasami chcesz po prostu wyłączyć ten klucz, ponieważ... Podczas wpisywania tekstu w WordE możesz przypadkowo kliknąć ten przycisk i włączyć tryb zastępowania, a w momencie edycji już wpisanego tekstu nie zauważysz, jak to, co wpisałeś, zostaje nadpisane. Dlatego zalecam, aby czasami zwracać uwagę na pasek stanu w programie WordE, jest tam oznaczenie klawisza „Wstaw”. Ponadto w WordE możesz całkowicie wyłączyć ten klawisz, ale nie jest to omówione w tej lekcji.
Tego klawisza można także używać w połączeniu z klawiszami „Ctrl” i „Shift” (podświetlonymi na zielono).
Kombinacja klawiszy „Ctrl+Insert” – kopiowanie zaznaczonego tekstu. To samo co „Ctrl+C”.
Kombinacja klawiszy „Shift + Insert” - wstawia zaznaczony tekst. To samo co „Ctrl+V”.
Klawisz „Usuń” lub „Del”.

Możesz to zrobić za pomocą klawisza „Usuń”. USUWAĆ jeden znak w prawo w dowolnym tekście. Lub usuń cały zaznaczony tekst. Lub usuń plik lub folder. Nawiasem mówiąc, jeśli usuniesz plik za pomocą kombinacji klawiszy „Shift+Delete” (klawisze „Shift” są podświetlone na zielono), plik zostanie usunięty z pominięciem kosza, tj. przywrócenie go z kosza nie będzie już możliwe.
Klawisz podświetlony na niebiesko działa tylko wtedy, gdy klawisz Num Lock jest wyłączony (wskaźnik jest wyłączony).
Ponadto klawisz „Del” jest używany w połączeniu z klawiszami „Ctrl” i „Alt” (podświetlonymi na zielono). Po naciśnięciu kombinacji klawiszy „Ctrl+Alt+Del” otworzy się „Menedżer zadań”.
Klawisze kursora - strzałki.

Korzystanie z tych klawiszy KURSORA RUSZA. Kursor to migający pionowy pasek w edytorach tekstu lub podświetlony prostokąt w dowolnym menedżerze plików.
Klawisze podświetlone na niebiesko działają tylko wtedy, gdy klawisz Num Lock jest wyłączony (wskaźnik jest wyłączony).
Klawiszy kursora można używać w połączeniu z klawiszami Shift i Ctrl (podświetlonymi na zielono). Jest to szczególnie przydatne w edytorach tekstu.
Kombinacja klawiszy „Shift+strzałka w prawo/w lewo” - wybiera jeden znak od prawej/lewej.
Kombinacja klawiszy „Ctrl + strzałka w prawo/w lewo” – przesuwa kursor o jedno słowo w prawo/w lewo.
Kombinacja klawiszy „Shift+strzałka w górę/w dół” - wybiera jedną linię w górę/w dół.
Kombinacja klawiszy „Ctrl + strzałka w górę/w dół” – przesuwa kursor o jeden akapit/wiersz w górę/w dół.
Klawisz BackSpace lub strzałka w lewo. Brzmi jak „Backspace”.

Dzięki temu kluczowi możesz USUWAĆ o jeden znak w lewo lub cały zaznaczony tekst.
W menedżerach plików ten przycisk służy do przejścia o jeden poziom (jeden folder) w górę. W programach do przeglądania zdjęć - cofnij się o jedno zdjęcie.
Kombinacja klawiszy „Alt+BackSpac” – anuluje poprzednią akcję. To samo co „Ctrl+Z”.
Przycisk ENTER. Czytaj jako „Enter”.

Na klawiaturze znajdują się dwa klawisze Enter. Jeżeli często pracujesz z liczbami na klawiaturze numerycznej, polecam skorzystać z klawisza „Enter”, który znajduje się w prawej, dolnej części klawiatury.
Klawisz Enter służy do POTWIERDZENIA dowolne akcje, otwieranie plików, uruchamianie programów, przejście do nowej linii.
Klawisze Shift. Czytaj jako „Przesunięcie”.

Używany jest klawisz Shift Aby zmienić rejestrację postacie. Te. jeśli naciśniesz klawisz „Shift”, litery zostaną wydrukowane wielkimi literami. W ten sposób: KLAWISZ SHIFT.
Ponadto klawisz Shift jest często używany w połączeniu z klawiszami Ctrl i Alt. Na przykład kombinacje klawiszy „Ctrl+Shift” lub „Alt+Shift” przełączają układ klawiatury.
Klawisze „Ctrl”. Czytaj jako „Kontrola”.
Klawisze Alt. Czytaj jako „Alt”.

Połączyłem znaczenia tych klawiszy, ponieważ... naprawdę są tacy sami. Te klucze są używane ABY ROZSZERZAĆ FUNKCJONALNOŚĆ inne klucze, tj. Używane są klawisze „Ctrl” i „Alt”. W KOMBINACJACH z innymi klawiszami, aby wykonać dowolne czynności.
Klawisz „Menu kontekstowe”.

Używanie tego klucza NAZYWA SIĘ MENU KONTEKSTOWE, dokładnie tak samo, jakbyś nacisnął PRAWY przycisk myszy. Menu będzie odpowiadać programowi, w którym pracujesz, tj. aktywny program. Lub jeśli naciśniesz ten przycisk na „Pulpicie”, otworzy się menu odpowiadające aktywnemu elementowi Pulpitu.
Klawisz Windows lub Win.

Po naciśnięciu tego klawisza otwiera się główne menu Windows - menu przycisku START.
Dodatkowo klawisz ten używany jest w systemie Windows w połączeniu z innymi klawiszami, dzięki czemu uruchamianie dowolnych programów czy wykonywanie dowolnych czynności staje się łatwiejsze i szybsze.
Na przykład kombinacja klawiszy „Win+D” minimalizuje wszystkie okna.
Kombinacja klawiszy „Win + E” - uruchom „Explorer”. I tak dalej. Zrobię osobną lekcję na temat kombinacji klawiszy.
Klawisz spacji.

Ten klucz jest używany DO SEPARACJI między sobą symbole, słowa, tj. aby wstawić znak spacji - wcięcie.
Nawiasem mówiąc, jeśli włączony jest tryb zamiany (za pomocą klawisza „Wstaw”), klawisz „Spacja” działa jak klawisz „Usuń”, tj. usuwa znak po prawej stronie.
Czasami spacja służy do potwierdzenia jakiejś akcji, np. jak klawisz Enter.
Klawisz Caps Lock. Wymawiane „Caps Lock”.

Klawisza „Caps Lock” używa się w taki sam sposób jak klawisza „Shift” Aby zmienić rejestrację postacie. Te. Jeśli klawisz Caps Lock jest włączony (świeci się odpowiedni wskaźnik), litery będą drukowane wielkimi literami. W ten sposób: KLAWISZ CAPS LOCK.
Klawisz TAB. Brzmi jak „Tab”.

Za pomocą tego klawisza można utworzyć „czerwoną linię” w edytorach tekstu, tj. Naciśnięcie tego przycisku powoduje jednoczesne wstawienie kilku znaków spacji.
Za pomocą tego przycisku można pominąć wszystkie elementy kontekstowe aktywnego okna. Może to być przydatne, gdy mysz nagle przestanie działać lub z jakiegoś powodu w ogóle jej nie ma. Aby było jaśniej, przejdź do Eksploratora i naciśnij klawisz „Tab”. Zobaczysz, jak kursor przeskakuje z jednego elementu kontekstu do drugiego.
Klawisza Tab można także używać w połączeniu z klawiszem Alt do przełączania zadań w systemie Windows.
Teraz, jak obiecałem, powiem ci, jak wyświetlić wszystkie symbole narysowane na klawiszu.
Na przykład wezmę klawisz „?” znajdujący się obok prawego klawisza „Shift”.

Na jeden klawisz są już cztery znaki. Sekret tkwi w klawiszu „Shift” i układzie klawiatury.
Te. do wyświetlenia "." (kropki) musi być włączony rosyjski układ klawiatury.
Aby wyświetlić „,” (przecinek), należy nacisnąć ten klawisz razem z klawiszem „Shift” w rosyjskim układzie klawiatury.
Aby wyświetlić „/” (ukośnik), musisz przejść do układu angielskiego i nacisnąć ten klawisz. Do wyświetlenia "?" (znak zapytania) należy nacisnąć ten klawisz razem z klawiszem „Shift” w układzie angielskim. Oto cała tajemnica.
To samo dotyczy innych klawiszy, na których znajduje się kilka symboli. W przypadku niektórych specjalnych symboli narodowych należy odpowiednio przejść na układ narodowy.
Naturalnie oznacza doskonałe umiejętności gry na klawiaturze. Wiele funkcji znacznie przyspieszających wykonanie każdej pracy.
F1 — zadzwoń do pomocy systemu Windows. Kliknięcie w oknie programu powoduje otwarcie pomocy dla tego programu.
F2 – Zmień nazwę wybranego obiektu na pulpicie lub w Eksploratorze.
F3 – Otwórz okno wyszukiwania pliku lub folderu (na pulpicie i w Eksploratorze).
F4 – Otwórz listę rozwijaną (na przykład listę paska adresu w oknie Mój komputer lub w Eksploratorze).
F5 – Odśwież aktywne okno (otwarta strona internetowa, pulpit, eksplorator).
F6 – Przełączanie pomiędzy elementami ekranu w oknie lub na pulpicie. W Eksploratorze i przeglądarce Internet Explorer poruszaj się pomiędzy główną częścią okna a paskiem adresu.
F7 – Sprawdzanie pisowni (w Word, Excel).
F8 - Podczas ładowania systemu operacyjnego - wybierz tryb rozruchu. Włącz zaawansowane wyróżnianie tekstu w programie Word. Zaznaczenie fragmentu od początkowej do końcowej pozycji kursora następuje bez przytrzymywania klawisza Shift. Drugie naciśnięcie klawisza F8 podświetla słowo znajdujące się najbliżej kursora. Trzecie to zdanie, które je zawiera. Po czwarte – akapit. Po piąte – dokument. Najprostszym sposobem usunięcia ostatniego zaznaczenia jest naciśnięcie kombinacji klawiszy Shift+F8. Możesz wyłączyć ten tryb, naciskając klawisz Esc.
F9 – W niektórych programach aktualizacja wybranych pól.
F10 – Wywołaj menu okna.
F11 – Przełącz do trybu pełnoekranowego i z powrotem (na przykład w przeglądarce Internet Explorer).
F12 – Przejdź do wyboru opcji zapisu pliku (Plik – Zapisz jako).
Esc - anuluj ostatnio wprowadzone polecenie, wyjdź z menu okna (usuń fokus) lub zamknij otwarte okno dialogowe.
Tab — wprowadzaj tabulatory podczas pisania. Przenieś fokus między elementami. Na przykład poruszanie się między pulpitem, przyciskiem Start, szybkim uruchamianiem, paskiem zadań i zasobnikiem systemowym. Nawiguj po elementach (w tym łączach) otwartego dokumentu. Alt+Tab – przełączanie pomiędzy oknami.
Shift - klawisz wielkiej litery (przełączanie niestałe). Używany jednocześnie z innymi klawiszami do wpisywania wielkich i wielkich liter.
Kombinacje Ctrl+Shift lub Alt+Shift są zwykle używane do przełączania układów klawiatury.
Capslock – wielkie litery (stałe przełączanie). Używane podczas wpisywania tekstu WIELKIMI literami. Ponowne naciśnięcie klawisza anuluje ten tryb.
Alt - używany w połączeniu z innymi klawiszami, modyfikujący ich działanie.
Na przykład Alt+litera — wywołuje polecenie menu lub otwiera kolumnę menu. Odpowiednie litery w menu są zwykle podkreślane (albo na początku, albo stają się podkreślone po naciśnięciu klawisza Alt). Jeśli kolumna menu jest już otwarta, możesz następnie nacisnąć klawisz z literą podkreśloną w tym poleceniu, aby wywołać określone polecenie. To samo dotyczy otwartego menu kontekstowego.
Ctrl – używany w połączeniu z innymi klawiszami. Na przykład Ctrl+C – kopiuj, Ctrl+V – wklej, Ctrl+Alt+Del – otwórz menedżera zadań Windows.
Wygraj („start”) - otwiera menu Start.
AppsKey - wywołuje menu kontekstowe dla wybranego obiektu (równoważne kliknięciu prawym przyciskiem myszy).
Enter – Potwierdź wybór. To samo, co dwukrotne kliknięcie obiektu. Kliknięcie aktualnie aktywnego przycisku w oknie dialogowym. Często - kliknięcie przycisku „domyślny” w oknie dialogowym. Wpisując polecenia z klawiatury należy zakończyć wprowadzanie polecenia i przystąpić do jego wykonania. Podczas pisania przejdź do nowego akapitu.
Backspace — Wyświetl folder o jeden poziom wyżej w oknie Mój komputer lub Eksploratorze Windows. W trybie edycji tekstu usuń znak po lewej stronie kursora wejściowego).
Usuń — Usuń zaznaczony obiekt, wybrany fragment tekstu lub znak po prawej stronie kursora wejściowego.
Strzałki w górę, w dół, w prawo i w lewo - umożliwiają poruszanie się po opcjach menu. Przesuń kursor wejściowy w odpowiednim kierunku o jedną pozycję. Działanie tych klawiszy w wielu programach można modyfikować za pomocą klawiszy serwisowych, przede wszystkim SHIFT i CTRL.
Strona główna - przenosi kursor na początek bieżącej linii dokumentu lub na początek listy plików.
Koniec - przesuwa kursor na koniec aktualnej linii dokumentu lub na koniec listy plików.
PageUp/PageDown — przesuwa kursor o jedną stronę w górę lub w dół. Termin „strona” zwykle odnosi się do części dokumentu widocznej na ekranie. Służy do „przewijania” zawartości bieżącego okna.
Wstaw — przełączanie między trybami wstawiania i zamiany podczas edycji tekstu. Jeżeli kursor tekstowy znajduje się wewnątrz istniejącego tekstu, to w trybie wstawiania nowe znaki są wprowadzane bez zastępowania istniejących znaków (tekst jest niejako rozsuwany). W trybie zastępowania nowe znaki zastępują tekst, który znajdował się wcześniej w pozycji wejściowej.
PrtScn (print screen) – wykonuje zrzut ekranu i umieszcza go w schowku. Alt+PrtScn - kopiowanie zrzutu ekranu aktualnie aktywnego okna (aplikacji) do schowka.
ScrLk (Scroll Lock) – dotyczy kluczy serwisowych. Jego krótki opis to blokowanie przewijania. Zaprojektowany dla trybu wyświetlania ekranu, w którym naciśnięcie klawiszy kursora powoduje przesunięcie nie kursora jako takiego, ale całej zawartości ekranu. Teraz ten klucz jest używany do tego celu bardzo rzadko, ale na przykład w Excelu działa. Jest to bardzo wygodne podczas edycji dużych tabel.
Pause/Break - wstrzymuje pracę komputera (w DOS-ie działało to wszędzie, w nowoczesnych systemach operacyjnych - tylko podczas uruchamiania komputera).
Numlock – zmienia tryb klawiatury numerycznej. Po włączeniu klawiatura numeryczna przechodzi w tryb wprowadzania cyfr, po wyłączeniu dodatkowa klawiatura umożliwia sterowanie kursorem.
Dodatkowa klawiatura numeryczna.
Te klawisze cieszą się popularnością wśród kasjerów bankowych o zwinnych palcach i każdego, kto musi wpisywać dużo liczb. Klawiatura numeryczna przypomina kalkulator i znajduje się po prawej stronie klawiatury. (Aby jednak zadziałało, musisz nacisnąć klawisz Num Lock. Jeśli tego nie zrobisz, utkniesz z klawiszami kursora.)
Gdy Num Lock jest wyłączony, klawisze dodatkowej klawiatury numerycznej będą działać jak klawisze kursora. Pokazują małe strzałki pokazujące kierunek poruszania się kursora po ekranie. (Klawisz numer 5, który nie ma strzałki, nie robi nic innego, jak tylko walczy z niską samooceną.) Dodatkowo kursorem sterują klawisze z napisami „Home”, „End”, „PgUp” i „PgDn” .
Chłopaki, włożyliśmy w tę stronę całą naszą duszę. Dziękuję za to
że odkrywasz to piękno. Dziękuję za inspirację i gęsią skórkę.
Dołącz do nas na Facebook I W kontakcie z
Znajomość odpowiednich skrótów klawiaturowych może znacznie poprawić Twoją produktywność. Brainscape szacuje, że osoba, która spędza 8 godzin dziennie przed komputerem, może stracić 64 godziny rocznie, używając myszy zamiast klawiatury do wykonywania większości zadań.
Chociaż wszyscy znają skrót klawiaturowy lub dwa, takie jak Ctrl + C do kopiowania i Ctrl + V do wklejania, rzadko staramy się znaleźć lub używać innych kombinacji. strona internetowa przygotował listę 10 niezbędnych skrótów klawiaturowych, dzięki którym staniesz się zaawansowanym użytkownikiem. Wszystkie nasze schematy są istotne dla układu rosyjskiego. Dodatkowo dla tych, którzy dopiero uczą się pisać bezdotykowo na klawiaturze, na koniec czeka ciekawy bonus.
Anulowanie zwrotu pieniędzy
Dla użytkowników systemu Windows: Chociaż większość z Was wie, że Ctrl + Z służy do cofania akcji, czy wiesz, że istnieje skrót klawiaturowy, który działa w drugą stronę? Naciśnięcie Ctrl + N spowoduje cofnięcie cofniętej akcji.
Dla użytkowników komputerów Mac: Command + Shift + Z.
Zrzut ekranu aktywnego okna
Dla użytkowników systemu Windows: Klawisz Print Screen (PrtSc) na klawiaturze służy do wykonywania zrzutów ekranu całego ekranu. Jeśli jednak chcesz szybko zrobić zrzut ekranu tylko aktywnego okna, naciśnij Alt + Print Screen. Dzięki temu nie będziesz musiał edytować zrzutu ekranu w celu wycięcia tylko żądanej części obrazu.
Dla użytkowników komputerów Mac: Ctrl + Shift + 4, a następnie naciśnij spację. Spowoduje to zmianę kursora z celownika na ikonę kamery. Teraz kliknij okno, które chcesz sfotografować.
Stworzyć nowy folder
Dla użytkowników systemu Windows: Najczęstszym sposobem utworzenia nowego folderu jest kliknięcie prawym przyciskiem myszy lub gładzik, a następnie wybranie opcji Nowy – Folder. Łatwiejszym sposobem jest jednoczesne naciśnięcie klawiszy Ctrl + Shift + T.
Dla użytkowników komputerów Mac: Shift + Command + N. Spowoduje to otwarcie nowego folderu w Finderze.
Klawiatura z emoji
Tylko Windows 10: Po naciśnięciu klawisza Okna i klucze Kropka Pojawi się klawiatura emoji. Nie działa to w poprzednich wersjach systemu Windows.
Dla użytkowników komputerów Mac: Umieść kursor w polu tekstowym, w którym chcesz wstawić emoji. Teraz naciśnij Ctrl + Command + Spacja, aby uzyskać do nich dostęp.
Zwiń wszystkie okna
Dla użytkowników systemu Windows: A co jeśli chcesz natychmiast zminimalizować wszystkie otwarte okna? Proste naciśnięcie klawisza Windows + L zdziała cuda!
Dla użytkowników komputerów Mac: Opcja + Polecenie + M.
Zamek
Dla użytkowników systemu Windows: Jeśli minimalizacja systemu Windows nie wystarczy, możesz zablokować system Windows, naciskając klawisz Windows + D. Aby kontynuować, konieczne będzie wprowadzenie hasła systemu Windows.
Dla użytkowników komputerów Mac: Ctrl + Shift + Moc.
Dodaj nowy pulpit wirtualny (Windows 10)
Jeśli jednocześnie otwartych jest wiele aplikacji lub używasz komputera do różnych zadań, wirtualne pulpity oferują wygodny sposób na uniknięcie bałaganu. Aby dodać nowy wirtualny pulpit, naciśnij Windows + Ctrl + V. Do poruszając się tam i z powrotem pomiędzy wirtualnymi pulpitami użyj skrótu klawiaturowego Windows + Ctrl + Strzałka w prawo / Strzałka w lewo. Naciśnięcia klawiszy Windows + Ctrl + F4 zamknie bieżący pulpit wirtualny.
Przeglądarka Google Chrome
Otwórz Chrome w trybie incognito
Dla użytkowników systemu Windows: Prawdopodobnie wiesz, że Ctrl + T i Ctrl + E służą do otwierania nowego okna i karty w przeglądarce Google Chrome. Jeśli jednak często korzystasz z Chrome w trybie incognito, jednoczesne naciśnięcie klawiszy Ctrl + Shift + N pozwoli Ci zaoszczędzić czas.
Dla użytkowników komputerów Mac: Command + Shift + N.
Otwórz ostatnio zamkniętą kartę
Dla użytkowników systemu Windows: Jeśli przypadkowo zamkniesz żądaną kartę, możesz ją otworzyć ponownie, naciskając Ctrl + Shift + E. Za każdym razem, gdy naciśniesz te klawisze, otworzy się wcześniej zamknięte okno. Przeglądarka Chrome zapamiętuje 10 ostatnio otwartych kart.
Dla użytkowników komputerów Mac: Command + Shift + T.
Otwórz linki w nowej karcie bez wchodzenia w nią
Dla użytkowników systemu Windows: Kiedy użyjesz Google do wyszukiwania i klikniesz wynik wyszukiwania, otworzy się nowa karta odpowiadająca klikniętemu linkowi. Jeśli chcesz otworzyć więcej linków pojawiających się na stronie wyszukiwania, musisz za każdym razem wrócić do strony głównej. Aby pozostać na stronie wyszukiwania i otworzyć wszystkie wyniki, które chcesz wyświetlić w osobnych zakładkach, przytrzymaj klawisz Ctrl podczas klikania łącza. Ta metoda będzie działać w przypadku wszystkich linków, które klikniesz w dowolnym miejscu podczas korzystania z przeglądarki Chrome.
:F, Y, V, A (z małym palcem na F).Klawisze Home dla palców prawej ręki: F, D, L, O (z małym palcem na F).
Kolor paznokci każdy palec odpowiada kolorowi klawiszy na klawiaturze.
Po naciśnięciu dowolnego klawisza palec powinien powrócić do klawisza głównego.
Kiedy już wystarczająco dużo ćwiczysz i rozwiniesz pamięć mięśniową dla każdego palca, możesz to zrobić nie ma potrzeby będzie stale wracać do klawiszy „domowych”.
Jakie inne rzadko używane skróty klawiaturowe znasz? Podziel się z nami swoim doświadczeniem.