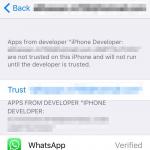Kopiowanie podpisu cyfrowego. Jak skopiować certyfikat i klucz prywatny z rejestru. Narzędzia wiersza poleceń
Jeśli podpis elektroniczny został wystawiony w rejestrze komputera, możesz skopiować go na nośnik, postępując zgodnie z poniższymi instrukcjami.
Krok 1. Otwórz CryptoPro i przejdź do zakładki „Usługa”, a następnie kliknij przycisk „Kopiuj”, jak pokazano w instrukcjach.
Krok 2. W wyświetlonym oknie kliknij przycisk „Przeglądaj”, aby wybrać kontener podpisu elektronicznego, który chcesz skopiować.

Krok 3. Na wyświetlonej liście istniejących kontenerów wybierz potrzebny kontener, który chcesz skopiować na nośnik i kliknij przycisk „OK”.

Krok 4. Potwierdź akcję klikając przycisk „Dalej” w wyświetlonym oknie

Krok 5. W wyświetlonym oknie podaj nazwę nowego kontenera, który zostanie utworzony na nośniku. Nazwa w polu zostanie wpisana automatycznie, dlatego możesz po prostu pozostawić ją bez zmian. Kliknij przycisk „Gotowe”.

Krok 6. Pojawi się okno wyboru multimediów. Wybierz z listy żądany nośnik, na który chcesz skopiować podpis elektroniczny. Aby dowiedzieć się, które multimedia wybrać z listy, spójrz na pole „Wstawione multimedia”: wyświetli się komunikat „Brak multimediów”, co oznacza, że wybrałeś nieistniejący nośnik, lub nazwę nośnika podobną do nazwy na zrzucie ekranu pojawi się. Wybierz i kliknij OK.

Krok 7. Po wybraniu nośnika pojawi się okno umożliwiające wprowadzenie kodu PIN do nowego pojemnika podpisu elektronicznego. Zalecamy wprowadzenie standardowego kodu PIN „12345678”, ponieważ... Klienci często zapominają lub gubią kody PIN, po czym konieczne jest ponowne wystawienie podpisu elektronicznego. Możesz ustawić swój (inny) PIN, jeśli masz pewność, że go nie zgubisz. Po wprowadzeniu kodu PIN kliknij przycisk „OK”.

Gotowy. Teraz kontener podpisu elektronicznego został skopiowany na wybrany nośnik i możesz z niego korzystać.
Jeśli nie chcesz zrozumieć tych szczegółów, pomożemy. Możesz nawet zadzwonić do naszego inżyniera do swojego biura.
Aby przenieść kontener klucza prywatnego ( klucz) i certyfikat użytkownika ( certyfikat) będziesz potrzebować:
- dyskietka z kluczem z kluczem i certyfikatem
- komputer ze stacją dyskietek ( komputer 1)
- komputer bez stacji dyskietek ( komputer 2), z którego przesyłane będą raporty podatkowe
- zwykły pendrive ( pamiec przenosna)
- Zestaw dystrybucyjny CryptoPro dowolnej wersji i czytnika Rejestr dla niego
Etap pierwszy: przygotowanie komputera i skopiowanie klucza
Zainstaluj dystrybucję KryptoPro NA komputer 1
Uruchom przystawkę Dostawca usług kryptograficznych CryptoPro z Panel kontrolny.
Wklej do komputer 1 pamiec przenosna.
W nowym oknie kliknij przycisk „Dodaj…”


Sprawdzać Prowadzić?:, jak pokazano na zdjęciach.
Kliknij „Dalej >”, „Zakończ” i „OK”.
Teraz włóż dyskietkę z kluczami.
Przejdź do zakładki „Usługa”, kliknij przycisk „Kopiuj kontener”.
W nowym oknie kliknij przycisk „Przeglądaj” i jako kontener kluczy do skopiowania określ „Dysk A:”.


Teraz podaj nazwę nowego pojemnika na klucze i kliknij „Zakończ”, po czym program poprosi Cię o określenie urządzenia do nagrywania klucza. W tym przypadku jest to nasz dysk flash (dysk?). Wybierz tę opcję i kliknij „OK”. Po wyświetleniu monitu o podanie hasła kliknij ponownie „OK”.

Następnie należy skopiować plik certyfikatu (plik z rozszerzeniem *.cer) z dyskietki na dysk flash za pośrednictwem Eksploratora lub w inny sposób.
Etap drugi: przygotowanie komputera 2 i instalacja klucza
Zainstaluj dystrybucję KryptoPro NA komputer 2(pomiń ten element, jeśli Crypto-Pro jest już na nim zainstalowany).
Uruchom przystawkę Dostawca usług kryptograficznych CryptoPro z Panel kontrolny.
Wklej do komputer 2 pamiec przenosna.
Przejdź do zakładki „Sprzęt”, kliknij przycisk „Konfiguruj czytniki”.
W nowym oknie kliknij przycisk „Dodaj…”, teraz „Dalej >”, sprawdź Prowadzić?:, jak pokazano na zdjęciach.


Litera dysku musi być zgodna z literą przypisaną do dysku flash przez system operacyjny.
Kliknij „Dalej >”, „Zakończ” i „OK”.
Teraz dodaj czytnik Rejestr w podobny sposób poprzez zakładkę „Usługa” skopiuj z niego kontener klucza prywatnego Prowadzić?: do czytelnika Rejestr(określ Dysk?: jako źródło podczas kopiowania i Rejestr jako miejsce docelowe).
Skopiuj z dysku flash do komputer 2 certyfikat.
W CryptoPro CSP, w zakładce „Usługa” kliknij przycisk „Zainstaluj certyfikat osobisty”, postępuj zgodnie z instrukcjami kreatora instalacji. Wybierając kontener kluczy, określ Rejestr.
Połącz się z Internetem i spróbuj skorzystać z systemu Kontur-Extern.
Jeżeli system Kontur-Extern instalowany jest na Twoim komputerze po raz pierwszy, koniecznie pobierz i uruchom
Według Wikipedii certyfikat klucza publicznego czyli plik klucza publicznego, elektroniczny podpis cyfrowy, certyfikat klucza podpisu, certyfikat klucza weryfikacji podpisu elektronicznego (zgodnie z art. 2 ustawy federalnej z dnia 04.06.2011 „O podpisie elektronicznym” nr 63-FZ) - dokument cyfrowy lub papierowy potwierdzenie zgodności otwartego klucza z informacją identyfikującą właściciela klucza. Zawiera informacje o właścicielu klucza, informacje o kluczu publicznym, jego przeznaczeniu i zakresie oraz nazwę urzędu certyfikacji.
Klucz publiczny można wykorzystać do zorganizowania bezpiecznego kanału komunikacji z właścicielem na dwa sposoby:
Aby móc wymieniać zaszyfrowane wiadomości, należy najpierw wymienić certyfikaty klucza publicznego. Wiadomość jest szyfrowana przy użyciu klucza publicznego odbiorcy i odszyfrowywana przy użyciu jego klucza prywatnego.
Jak wyeksportować plik klucza publicznego?
Możesz wyeksportować plik klucza publicznego na następujące sposoby:
1. Eksportuj z magazynu osobistego:
- W tym celu wybierz w ustawieniach przeglądarki (np. Internet Explorer) Ustawienia/Opcje internetowe/ Treść i naciśnij przycisk Certyfikaty.
- Znajdź wymagany certyfikat i kliknij Eksport.

Jeśli wymaganego certyfikatu nie ma na liście, musisz przejść do kroku 2.
- W oknie Kreator eksportu certyfikatów naciśnij przycisk Dalej. Następnie zaznacz element i wybierz Dalej.
- W oknie Eksportuj format pliku wybierz i naciśnij przycisk Dalej.
- W następnym oknie musisz kliknąć Recenzja Ratować.
- Dalej, Następnie Gotowy.Poczekaj na wiadomość o pomyślnym eksporcie.
2. Wyeksportuj plik klucza publicznego za pomocą CryptoPro CSP:
- Wybierz menu Start / Panel sterowania / CryptoPro CSP. Przejdź do zakładki Praca i naciśnij przycisk Wyświetl certyfikaty w kontenerze.
- W oknie, które zostanie otwarte, kliknij przycisk Recenzja, aby wybrać kontener do wyświetlenia. Po wybraniu kontenera kliknij przycisk OK.

- W kolejnym oknie kliknij przycisk Dalej.
- W oknie Certyfikat do wglądu musisz nacisnąć przycisk Nieruchomości w otwartym pliku certyfikatu przejdź do zakładki Mieszanina i naciśnij przycisk Skopiuj do pliku.

- Następnie postępujemy zgodnie z instrukcjami Kreatory eksportu certyfikatów pilny Dalej - Nie, nie eksportuj klucza prywatnego - Dalej wybierać Pliki X.509 (.CER) zakodowane w DER i jeszcze raz Dalej.
- W następnym oknie kliknij przycisk Recenzja, określ nazwę i katalog, w którym chcesz zapisać plik. Następnie kliknij przycisk Ratować.

- W kolejnym oknie kliknij przycisk Dalej, Następnie Gotowy.

- Poczekaj na wiadomość o pomyślnym eksporcie. Zamknij wszystkie okna programu Crypto Pro.
3.
Jeśli eksport certyfikatu nie powiedzie się
ani pierwszej, ani drugiej metody, wówczas w celu uzyskania pliku klucza publicznego należy skontaktować się z obsługą techniczną centrum certyfikacji, w którym otrzymano Twój certyfikat. Informacje o urzędzie certyfikacji można znaleźć w samym certyfikacie.

Po wyeksportowaniu pliku klucza publicznego możemy przekazać go osobie, z którą planujemy wymieniać zaszyfrowane wiadomości.
Aby zaszyfrować dokument, będziesz potrzebować i . Z reguły nie są wymagane żadne dodatkowe ustawienia poza umieszczeniem pliku certyfikatu klucza publicznego w magazynie Certyfikaty Innych Użytkowników.
Jeśli instrukcje okazały się dla Ciebie przydatne, udostępnij je, przyciski znajdziesz tuż pod artykułem.
Jeśli do pracy używany jest pendrive lub dyskietka, kopiowanie można wykonać w systemie Windows (ta metoda jest odpowiednia dla wersji CryptoPro CSP nie niższych niż 3.0). Folder z kluczem prywatnym (oraz plik certyfikatu, jeśli istnieje) należy umieścić w katalogu głównym pendrive'a (dyskietki). Zaleca się, aby podczas kopiowania nie zmieniać nazwy folderu.
Folder klucza prywatnego powinien zawierać 6 plików z rozszerzeniem .key. Poniżej znajduje się przykładowa zawartość takiego folderu.
Kopiowanie kontenerów można również wykonać za pomocą dostawcy kryptowalut CryptoPro CSP. Aby to zrobić, musisz wykonać następujące kroki:
1. Wybierz Start / Panel sterowania / CryptoPro CSP.
2. Przejdź do zakładki Narzędzia i kliknij przycisk Kopiuj. (patrz ryc. 1).

Ryż. 1. Okno „Właściwości CryptoPro CSP”.
3. W oknie Kopiowanie kontenera klucza prywatnego naciśnij przycisk Recenzja(patrz ryc. 2).

Ryż. 2. Kopiowanie kontenera klucza prywatnego
4. Wybierz kontener z listy i kliknij przycisk OK, Następnie Dalej.

Ryż. 3. Nazwa kontenera kluczy
6. W oknie „Wstaw i wybierz nośnik do przechowywania kontenera klucza prywatnego” należy wybrać nośnik, na którym zostanie umieszczony nowy kontener (patrz rysunek 4).

Ryż. 4. Wybór pustego nośnika klucza
7. Zostaniesz poproszony o ustawienie hasła dla nowego kontenera. Ustawienie hasła jest opcjonalne, możesz pozostawić to pole puste i kliknąć przycisk OK(patrz ryc. 5).

Ryż. 5. Ustawienie hasła do kontenera
W przypadku kopiowania na nośnik Rutoken, wiadomość będzie brzmiała inaczej (patrz rys. 6)

Ryż. 6. Kod PIN do kontenera
Uwaga: w przypadku zgubienia hasła/kodu PIN korzystanie z kontenera stanie się niemożliwe.
8. Po zakończeniu kopiowania system powróci do zakładki Praca w oknie Dostawca usług kryptograficznych CryptoPro. Kopiowanie zostało zakończone. Jeżeli planujesz wykorzystać nowy pojemnik na klucze do pracy w systemie Kontur-Extern, musisz zainstalować certyfikat imienny (patrz Jak zainstalować certyfikat imienny?).
Aby wykonać kopiowanie zbiorcze, pobierz i uruchom narzędzie Certfix.

Z reguły elektroniczny podpis cyfrowy zapisywany jest na dysku USB. Jeśli jednak potrzebujesz zainstalować podpis cyfrowy z pendrive'a na komputer, czyli skopiować podpis cyfrowy na komputer, w tym artykule dowiesz się, jak to zrobić szybko i łatwo.
Skopiuj podpis cyfrowy do komputera
Oczywiście noszenie pendrive'a przy sobie przez cały czas nie zawsze jest wygodne. Może stać się bezużyteczny lub po prostu nie być dostępny we właściwym czasie. W tym przypadku na ratunek przyjdzie metoda, w której kopiujemy certyfikat podpisu cyfrowego na sam komputer, co później pozwoli nam obejść się bez napędu USB.
W celu skopiuj podpis cyfrowy do komputera, postępuj zgodnie z poniższymi instrukcjami:
Włóż dysk USB z podpisem cyfrowym do komputera i uruchom program Dostawca usług kryptograficznych CryptoPro, przejdź do zakładki Praca i naciśnij Kopiuj….
W oknie, które zostanie otwarte, wybierz pojemnik z kluczami, klikając przycisk Recenzja.

Na otwartej liście kontenerów kluczy użytkownika wybierz kontener i kliknij OK.

Po wybraniu kontenera w wierszu pojawi się jego nazwa Nazwa kontenera kluczy. W kolejnym oknie wystarczy kliknąć Dalej.

W kolejnym kroku należy podać informacje o nowym kontenerze, dla którego należy wpisać Nazwa certyfikatu (pomyśl o dowolnej nazwie certyfikatu klucza). Następnie kliknij przycisk Gotowy.


Dla nowo utworzonego kontenera istnieje możliwość ustawienia nowego hasła. Jeśli chcesz ustawić hasło, wpisz je dwukrotnie w odpowiednich polach. Jeśli nie planujesz używać hasła, pozostaw pola puste i kliknij OK.

Wybraliśmy więc obiekt do skopiowania i wskazaliśmy lokalizację, w której będzie przechowywany certyfikat. Teraz musisz zainstalować ten certyfikat.
W zakładce Praca Kliknij Wyświetl certyfikaty w kontenerze...

Kliknięcie przycisku Recenzja, w oknie, które się otworzy, jeśli zauważyłeś, pojawił się kolejny pojemnik na klucze. Wybierz nowo utworzony kontener i kliknij OK.

Po wybraniu nowego kontenera kliknij Dalej.

Okno, które zostanie otwarte, wskaże certyfikat do wyświetlenia. Kliknij zainstalować.


W efekcie po Twoich działaniach pojawi się komunikat o pomyślnej instalacji certyfikatu. Kliknij OK.

Gotowy. Podpis cyfrowy jest instalowany na komputerze.