Jak wprowadzić ustawienia połączenia sieciowego. Adaptery sieciowe do optymalizacji wydajności
Zakres: Windows Server 2016
Za pomocą tej sekcji można włączyć karty sieciowe, aby skonfigurować zestaw wydajności na komputerach, na których działa zarządzanie systemem Windows Serwer 2016.
Definicja poprawne ustawienia dla karty sieciowej zależy od następujących czynników:
Karta sieciowa i jej funkcje
Typ obciążenia wykonywany przez serwer
Sprzęt i oprogramowanie serwera
Zadania dla serwera
Jeśli karta sieciowa udostępnia opcje konfiguracji, można zoptymalizować wykorzystanie przepustowości i zasobów sieci w celu uzyskania optymalnej przepustowości w oparciu o parametry opisane powyżej.
W poniższych sekcjach opisano niektóre opcje dostrajania wydajności.
Włączanie funkcji rozładowywania
Włączenie funkcji rozładowywania karty sieciowej zwykle ma pozytywny wpływ. Czasami jednak zasilacz prądu przemiennego nie jest wystarczająco wydajny, aby wykonywać funkcje rozładowania o wysokiej wartości przepustowość.
Ważne!
Nie używaj funkcji rozładowywania Rozładowywanie zadań IPsec lub odciążyć komin TCP. Te technologie są przestarzałe w systemie Windows Server 2016 i mogą negatywnie wpłynąć na wydajność serwera i sieci. Ponadto technologie te mogą nie być obsługiwane przez firmę Microsoft w przyszłości.
Na przykład włączenie wyłączania segmentacji może zmniejszyć maksymalną podtrzymywaną przepustowość niektórych kart sieciowych ze względu na ograniczone zasoby sprzętowe. Jeśli jednak ograniczenie przepustowości nie jest ograniczeniem, należy włączyć funkcje rozładowania nawet dla tego typu karty sieciowej.
Uwaga:
Niektóre karty sieciowe muszą zawierać funkcje rozładowania oddzielnie dla wysyłania i odbierania ścieżek.
Włączanie skalowania (RSS) dla serwerów WWW po stronie odbiorczej
RSS może poprawić skalowalność i wydajność sieci Web, gdy liczba kart sieciowych jest mniejsza niż logiczne procesory na serwerze. Kiedy ruch sieciowy przechodzi przez karty sieciowe z obsługą RSS, przychodzące żądania sieciowe z różnych połączeń mogą być jednocześnie przetwarzane przez różne procesory.
Należy pamiętać, że ze względu na RSS i transfer równoważenia obciążenia hipertekstem (HTTP), wydajność może zostać znacznie zmniejszona, jeśli nie obsługuje ruchu sieciowego karty sieciowej RSS na serwerze, z obsługą adapterów RSS. W takim przypadku należy użyć kart sieciowych obsługujących kanał RSS lub wyłączyć kanał RSS w oknie właściwości karty sieciowej dodatkowe właściwości tab. Aby ustalić, czy adapter obsługujący standard RSS jest dostępny, można wyświetlić informacje o RSS na temat właściwości karty sieciowej dodatkowe właściwości tab.
Kanały RSS i kanały RSS
Predefiniowanym profilem RSS jest domyślnie NUMA Static, który zmienia domyślne zachowanie poprzednich wersji system operacyjny. Aby rozpocząć korzystanie z profili RSS, możesz przejrzeć dostępne profile, aby dowiedzieć się, kiedy będą przydatne i jak będą się stosować do sieci lub sprzętu.
Na przykład po otwarciu menedżera zadań i wyświetleniu procesorów logicznych na serwerze nie są one wystarczająco obciążone odbiorem ruchu, można spróbować zwiększyć liczbę kolejek RSS z domyślnej wartości 2 do maksymalnej obsługiwanej przez kartę sieciową. Karta sieciowa może być parametrem służącym do zmiany liczby kolejek RSS w sterowniku.
Zwiększ zasoby dla kart sieciowych
W przypadku kart sieciowych umożliwiających ręczne konfigurowanie zasobów, takich jak odbieranie i wysyłanie buforów, należy zwiększyć alokację zasobów.
Niektóre adaptery sieciowe mają małe bufory odbiorcze do zapisywania przydzielonej pamięci z węzła. Prowadzi to do utraty pakietów i pogorszenia wydajności. Dlatego dla scenariuszy z intensywnym odbiorem zalecane jest zwiększenie wartości bufora odbiorczego do maksimum.
Uwaga:
Jeśli karta sieciowa nie jest dostarczana ręcznie, albo konfiguruje je dynamicznie, zasoby lub zasoby mają ustaloną wartość, której nie można zmienić.
Włączanie zarządzania przerywaniem
Aby kontrolować przerwania, niektóre karty sieciowe oferują różne poziomy przerwań, parametry łączenia buforów (czasami osobno dla bufora odbiorczego i nadawczego) lub oba.
Zaleca się monitorowanie przerwania dla obciążeń związanych z procesorem i uwzględnianie równowagi między oszczędnością zasobów procesora w węźle a opóźnieniem i zwiększeniem oszczędności zasobów procesora w węźle, ze względu na więcej przerwań i zmniejszenie opóźnień. Jeśli karta sieciowa nie obsługuje przerwań, ale zapewnia bufory, łączenie, zwiększanie liczby scalonych buforów umożliwia łączenie buforów do wysyłania lub odbierania, co poprawia wydajność.
Dostrajanie wydajności do przetwarzania pakietów o małym opóźnieniu
Wiele kart sieciowych pozwala parametrom na optymalizację opóźnienia spowodowanego przez system operacyjny. Opóźnienie to czas pomiędzy przetworzeniem przychodzącego pakietu przez sterownik sieci i wysłaniem pakietu z powrotem do sterowników sieci. Zwykle ten czas jest mierzony w mikrosekundach. Dla porównania czas transmisji pakietów na duże odległości jest zwykle mierzony w milisekundach \\ (większe niż kolejność). To ustawienie nie zmniejsza czasu potrzebnego na przesłanie pakietu.
Poniżej znajdują się sugestie dotyczące sieci mikrosekundowych w celu dostrajania wydajności.
BIOS komputera ustaw wartość wysoka wydajność, odłącz stan C. Należy jednak pamiętać, że są to systemy i zależne układy BIOS, a niektóre systemy zapewniają większą wydajność, jeśli system operacyjny kontroluje zasilanie. Możesz sprawdzić i zmienić ustawienia zarządzania energią z parametry lub przez powercfg zespół. Aby uzyskać więcej informacji, zobacz opcje wiersza polecenia Powercfg.
Ustaw profil zarządzania energią systemu operacyjnego wysoka wydajność systemu. Zauważ, że nie będzie to poprawne. Jeśli został ustawiony w BIOS-ie komputera, kontrola zarządzania energią systemu operacyjnego jest wyłączona.
Włącz statyczne rozładowanie, na przykład sumy kontrolne UDP, sumy kontrolne TCP i przesyłane zbiorczo (LSO).
Włącz kanał RSS, jeśli ruch jest transmitowany przez wiele wątków, na przykład w przypadku multiemisji na dużą skalę.
Wyłącz przerwy sterowniki parametrów dla kart sieciowych, które wymagają najmniejszego opóźnienia. Pamiętaj, że można z tego skorzystać więcej czasu procesora i jest to kompromis.
Obsługuj przerwania na karcie sieciowej i DPC na procesorze lokalnym, który współużytkuje pamięć podręczną procesora z jądrem używanym przez program (wątek użytkownika), który przetwarza pakiet. Aby przesłać proces do określonych procesorów logicznych wraz z ustawieniem RSS, aby wykonać to zadanie, można użyć ustawienia zatwierdzania procesora. Zastosowanie jednego rdzenia dla przerwania, DPC i przepływu użytkownika prowadzi do zmniejszenia wydajności zwiększania obciążenia, ponieważ ISR, DPC i wątek będą konkurować o rdzeń.
Przerwy w zarządzaniu systemem
Wiele systemów zarządzania systemami przerwań (SMI) dla różnych funkcji konserwacji, w tym błędów pamięci kodów (ECC), przestarzałej kompatybilności z urządzeniami USB, sterowania wentylatorem i systemu BIOS poprzez zarządzanie zasilaniem.
Przerwanie SMI ma najwyższy priorytet w systemie i przenosi procesor do trybu zarządzania, który blokuje wszystkie inne akcje podczas wykonywania procedury przerwania usługi, zwykle zlokalizowanej w BIOSie.
Niestety, może to prowadzić do spazmatycznego wzrostu opóźnienia do 100 mikrosekund i znacznie więcej.
Jeśli wymagane jest minimalne opóźnienie, wersja BIOS u dostawcy sprzętu, w którym przerwania SMI mają najniższy możliwy priorytet. Często określa się je jako "BIOS o niskim opóźnieniu" lub "BIOS bez SMI". W niektórych przypadkach platforma sprzętowa nie może całkowicie wyeliminować operacji SMI, ponieważ jest używana do kontrolowania ważnych funkcji (takich jak wentylatory).
Uwaga:
System operacyjny może nie mieć kontroli nad SMI, ponieważ procesor logiczny działa w specjalnym trybie serwisowym, który blokuje interwencję systemu operacyjnego.
Konfigurowanie wydajności TCP
Możesz skonfigurować wydajność TCP za pomocą następujących elementów.
Automatyczne wykrywanie okna odbioru TCP
Przed Windows Server 2008 stos sieciowy używał okna o stałym rozmiarze po stronie odbiorczej, co ograniczało ogólną przepustowość dla połączeń. Jedną z najbardziej znaczących zmian w implementacji stosu TCP jest pojawienie się TCP autokonfiguracji okna odbiorczego.
Jeśli używasz ustalonego domyślnego rozmiaru, możesz obliczyć całkowitą przepustowość pojedynczego połączenia:
Całkowita osiągalna przepustowość w bajtach = okno TCP * (1 / opóźnienie połączenia)
Na przykład całkowita osiągalna przepustowość wynosi tylko 51 Mbit / sw przypadku połączenia 1 GB z opóźnieniem wynoszącym 10 ms \\ (rozsądna wartość infrastruktury \\ dużej sieci korporacyjnej).
Dzięki automatycznej konfiguracji okno autokonfiguracji jest regulowane i może rosnąć zgodnie z wymaganiami nadawcy. Możliwe jest łączenie w celu osiągnięcia prędkości pełnego ciągu połączenia 1 GB. Scenariusze użycia sieci, które mogą być w przeszłości ograniczone całkowitą przepustowością połączenia TCP, mogą być w pełni wykorzystane przez sieć.
Przestarzałe ustawienia TCP
Następujące ustawienia rejestru z systemu Windows Server 2003 nie są już obsługiwane i są ignorowane w późniejszych wersjach.
Wszystkie te ustawienia były następującym kluczem rejestru:
`` `HKEY_LOCAL_MACHINE \\ System \\ CurrentControlSet \\ Services \\ Tcpip \\ Parameters`` `
NumTcbTablePartitions
MaxHashTableSize
Platforma filtrowania systemu Windows
Platforma filtrowania systemu Windows (WFP), która pojawiła się w systemach Windows Vista i Windows Server 2008, udostępnia interfejsy API niezależnych dostawców oprogramowania niezależnych dostawców (produktów ISV) do tworzenia filtrów pakietów. Przykłady zapory i oprogramowania antywirusowego.
Uwaga:
Zły filtr WFP może znacznie zmniejszyć wydajność sieciową serwera. Aby uzyskać więcej informacji, zobacz Przesyłanie pakietów sterowników i aplikacji do platformy filtrowania systemu Windows w Centrum projektowania systemu Windows.
Często zdarza się, że kiedy prawidłowe połączenie router lub modem do komputera w dolnym rogu monitora komputerowego nie ma ikony "sieć bezprzewodowa okna połączeń 7 ". I bez względu na to, jak bardzo użytkownik przełączał przewody, uporczywe "połączenia sieciowe" nigdy nie pojawiają się. W takim przypadku należy odłożyć na pewien czas "prace kablowe" i sprawdzić (ewentualnie ponownie zainstalować) parametry połączenia dla lokalne sieci lokalne.
- 1. Kliknij lewy przycisk myszy (jeszcze przez cały czas, chyba że zaznaczono inaczej) w menu Start.
- 2. Wybierz ikonę "Panel sterowania".
- 3. W "Panelu sterowania" kliknij "Sieć i Internet" - "Zobacz stan sieci i zadań" (jeśli nie widzisz - przenieś tryb widoku do widoku "Kategoria").
4. Przejdź do menu "Zmień ustawienia adaptera".

5. Klikamy kliknij prawym przyciskiem myszy kursor myszy nad ikoną "Połączenie lokalne", od menu kontekstowe wybierz Właściwości.

6. Kliknij dwukrotnie właściwość "Protokół internetowy w wersji 4 (TCP / IPv4)".
7. Najpierw sprawdź przełącznik w pozycji: "Uzyskaj adres IP automatycznie", drugi w "Uzyskaj adres DNS DNS automatycznie".

8. Jeśli pola wyboru znajdują się już w określonej pozycji, zmień najpierw pozycję: "Użyj następującego adresu IP".
Wprowadzamy następujące wartości: "Adres IP": 192.168.1.2, "Maska podsieci" 255.255.255.0, "Brama domyślna": 192.168.1.1; "Preferowany serwer DNS": 192.168.1.1.
Nie zapomnij, kiedy ustawienia zostały zakończone, kliknij przycisk "OK" we wszystkich otwartych oknach, aby zapisać ustawienia.
Konfigurowanie połączenia sieciowego w Windows 8:
Ogólnie ustawienie parametrów połączenia jest tutaj podobne do poprzedniej wersji systemu operacyjnego. Jedyny niuans: wielu użytkowników nie wie, jak otworzyć połączenia sieciowe w Windows 8. Dlatego na tym etapie zatrzymamy się bardziej szczegółowo:
1. Kliknij prawym klawiszem myszy na menu "Start" iw wyświetlonym menu wybieramy "Wszystkie aplikacje"

2. W menu "Aplikacje" kliknij ikonę "Panel sterowania".

3. Kliknij ikonę "Sieć i Internet".
5. Znajdź i kliknij "Zmień ustawienia adaptera" (w lewym górnym rogu).
Dalsze strojenie jest podobne do "siedmiu": wykonaj kroki od 5 do 8 i sprawdź połączenie w sieci - odpowiednia ikona powinna pojawić się w dolnym rogu monitora.
Nagłówki:
2016-11-05 17:58:59
Dziękujemy za pomoc w konfiguracji DHCP, która nie została włączona w karcie sieciowej Enthernet. Czy możesz zrozumieć następujące pytanie - żadna strona społecznościowa nie została otwarta przed instalacją ani żadnymi innymi witrynami w Internecie. Oprócz strony YouTube, gdzie można znaleźć i oglądać filmy, koncerty i inne. Jak to możliwe?

2016-11-12 10:42:57
DHCP to protokół sieciowy modelu "klient-serwer", który umożliwia automatyczne uzyskiwanie adresów IP i innych parametrów wymaganych do pracy w TCP / IP..html "\u003e sieć serwerów DNS. Jest to rodzaj "magazynu" danych nazw domen dla adresów IP. Podczas próby otwarcia witryny urządzenie najpierw wysyła żądanie IP z serwera DNS, ale w przypadku braku zarejestrowanego serwera, żądanie odpowiednio nie odpowiada (lub jeśli slang nie rozwiązuje nazwy domeny). W związku z tym urządzenie nie może otworzyć witryny - ponieważ jej adres nie jest potwierdzony. Jeśli mówisz w bardzo prostym języku, przeglądarka nie wie, gdzie znajduje się witryna, tj. Nazwa witryny, którą widzisz i wchodzi, ale przeglądarka potrzebuje adresu fizycznego, a nie powłoki, aby wyświetlić zawartość. Jest to dokładnie problem, o którym decyduje protokół DHCP, a mianowicie jego główna opcja serwera DNS .jpg "alt =" (! LANG: dlaczego dhcp nie odpowiada" />!}
Uwaga: w większości przypadków ręczna konfiguracja karty sieciowej nie jest wymagana, ponieważ nasza sieć zapewnia automatyczne dostarczanie parametrów TCP / IP dla komputerów. Wykonuj te instrukcje tylko wtedy, gdy wystąpił problem z siecią komputerową.
1. Przejdź do "Panel sterowania": otwórz menu "Start" i wybierz "Panel sterowania".
2. Jeśli okno nie wygląda tak, jak pokazano na poniższym rysunku, przełącz widok na "Małe ikony" wybranie odpowiedniego elementu w menu «Zobacz». Idź do "Centrum sieci i udostępniania".

3. Na pasku narzędzi szybkiego dostępu kliknij element "Zmienianie ustawień adaptera".

4. Kliknij prawym przyciskiem myszy ikonę iw wyświetlonym menu wybierz Właściwości. Jeśli nie ma połączenia, wróć o jeden krok, wybierz "Połącz się z siecią" i postępuj zgodnie z instrukcjami kreatora instalacji.
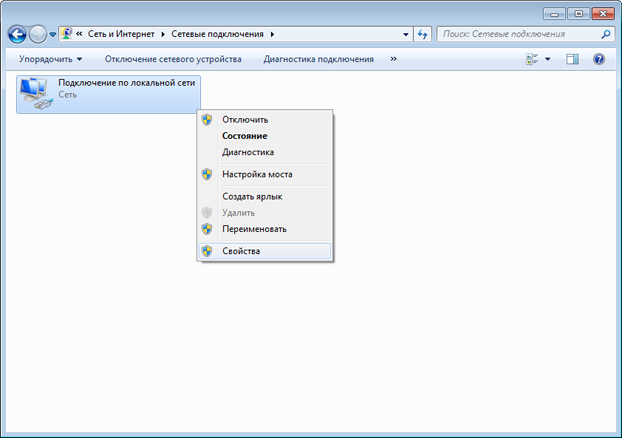
5. Zaznacz na liście "Protokół internetowy w wersji 4 (TCP / IPv4)" i kliknij Właściwości.

6. Ustaw opcje automatycznego uzyskiwania adresów IP i serwerów DNS.

7. Sprawdź, czy wprowadzone dane są poprawne, a następnie kliknij "OK" w obu oknach. Kliknij ponownie tę ikonę prawym przyciskiem myszy "Połączenie lokalne" i wybierz "Włącz" (jeśli nie ma takiego przedmiotu, pomiń ten krok). W razie potrzeby uruchom ponownie komputer.

















