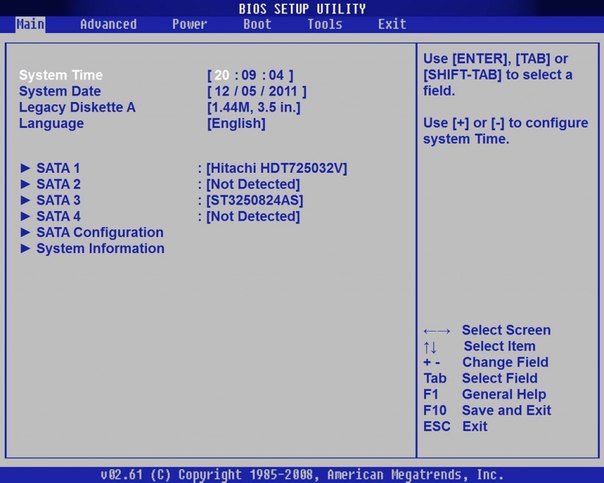Jak uruchomić komputer z systemem Windows w trybie awaryjnym? Jak wejść w tryb awaryjny
Tryb awaryjny - Uruchom system operacyjny Windows z ograniczonym zestawem usług i sterowników. W trybie awaryjnym ładuje się dokładnie to minimum, które jest wymagane do utrzymania funkcjonalności systemu operacyjnego: sterownik urządzenia i usługa urządzenia wejścia / wyjścia, pliki systemu operacyjnego same i, być może, wszystko. Dowolny program zewnętrzny nie będzie mógł uzyskać dostępu do sprzętu bez Twojej wiedzy. Z powodu tej funkcji ten tryb jest aktywnie wykorzystywany do diagnozowania "komputera", a także rozwiązywania problemów związanych z kodem programu. Jak więc uruchomić komputer w trybie awaryjnym?
Uruchamianie Windows 7 w trybie awaryjnym
Tak więc, jeśli chcesz pobrać WINDOWS 7 w trybie z ograniczonym uruchomieniem oprogramowania, wystarczy nacisnąć i przytrzymać klawisz F8 podczas wyświetlania logo producenta płyty głównej, aby otworzyć menu dodatkowych opcji rozruchu, w którym musisz wybrać jedną z trzech Tryby "uproszczone".

Tutaj wszystko jest proste! Jednak w systemie operacyjnym "Windows 8" rzeczy wyglądają inaczej.
Uruchamianie Windows 8 w trybie awaryjnym
Jak pokazuje praktyka uruchamiania komputera z uruchomionym najnowszym systemem operacyjnym w trybie awaryjnym, nie zawsze idzie. Ale nadal możesz go uruchomić! W tym artykule omówię dwie opcje.
Numer metody 1
Pierwszy sposób - rozpoczęcie trybu minimum przez menu zamknięcia - jest podobny do omówionego powyżej. Cały problem polega na wyświetleniu specjalnego "menu zamknięcia" na ekranie. Aby to zrobić, przesuń kursor myszy w prawy górny lub dolny róg, kliknij ikonę "koła zębatego", aby otworzyć okno parametrów. Następnym krokiem jest cała przebiegłość. Kliknij klasyczną ikonę zamykania, a następnie przytrzymując klawisz Shift, kliknij lewym przyciskiem myszy na słowo "Uruchom ponownie".
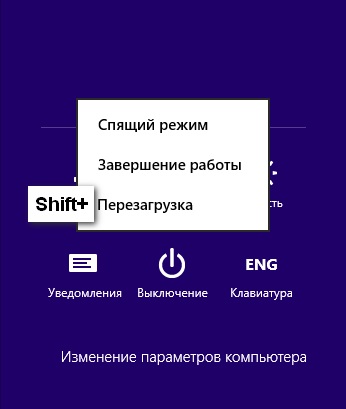
Po przetworzeniu żądania komputer wyświetli następujące okno:
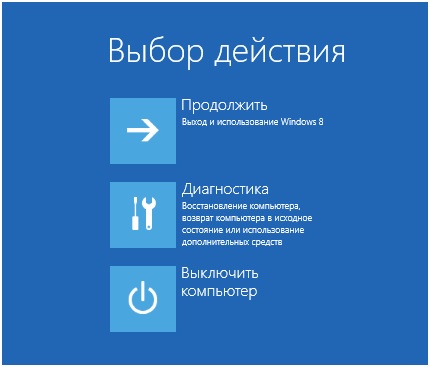
Nawiasem mówiąc, można go również otworzyć za pomocą trudnego do zapamiętania polecenia "shutdown / r / o / t 0". Tak więc, po wyświetleniu okna zamknięcia, wystarczy przejść do ścieżki: Diagnostyka - Zaawansowane opcje - Opcje pobierania.
Po wykonaniu powyższych czynności otworzy się okno informacyjne z monitem o ponowne uruchomienie komputera. Po ponownym uruchomieniu możesz wybrać tryb. Klawisze "F4", "F5" i "F6" pozwalają na uruchomienie systemu operacyjnego z minimalnym zestawem oprogramowania podgruzhaemogo.
Metoda numer 2
Drugim sposobem jest zmiana konfiguracji systemu operacyjnego. Możesz zmienić konfigurację za pomocą standardowego programu msconfig, który możesz otworzyć na dwa sposoby.
- Znajdź narzędzie, korzystając z okna "Szukaj".
- Uruchom polecenie "msconfig".
Pojawi się okno "System Configurations". Aby uruchomić system Windows z ograniczonym zestawem do pobrania oprogramowanie, musisz przejść do zakładki "Pobierz", a następnie zaznaczyć elementy "Tryb bezpieczny" i "Minimalny".
Przede wszystkim muszę powiedzieć kilka słów o tym, co stanowi sejf tryb Windows i jaki jest jego cel - ten tryb został stworzony przez programistów do diagnozowania i eliminowania możliwe problemy . Powinien być używany, jeśli system Windows ulega awarii lub w ogóle się nie uruchamia. Po aktywacji wszystkie standardowe ustawienia z minimalnym zestawem programów, sterowników i komponentów pojawią się przed użytkownikiem, aby zapewnić stabilną pracę systemu operacyjnego.
Jak uruchomić system Windows w trybie awaryjnym:
Logując się w trybie awaryjnym, zobaczysz projekt, który różni się od tradycyjnej powłoki systemu Windows, ponieważ ma niską rozdzielczość. W trybie awaryjnym można uzyskać zarówno przy uruchomieniu systemu, jak i po uruchomieniu systemu operacyjnego. Jeśli komputer jest wyłączony, należy go włączyć i po kilku kliknięciach klawisza F8 poczekać, aż pojawi się okno programu ładującego, z którego można przejść do trybu awaryjnego systemu Windows. Jeśli jednak system nie reaguje na wykonane akcje, oznacza to, że klawisze funkcyjne na klawiaturze są wyłączone. Aby aktywować swoją pracę, musisz nacisnąć klawisz Fn jednocześnie z F8. Jeśli na komputerze jest kilka systemów operacyjnych, musisz wybrać preferowany, przesuwając klawisze strzałek. Następnie potwierdź wybór za pomocą przycisku "Enter". Dalej w Menu opcji zaawansowanych musisz wybrać "Tryb awaryjny"naciskając przycisk Enter. Po zakończeniu pobierania, gdy pulpit pojawi się na ekranie, możesz zobaczyć frazę "Tryb awaryjny" we wszystkich narożnikach.
Jeśli komputer jest włączony, możesz uruchomić tryb awaryjny systemu Windows w następujący sposób: kliknij "Start" i wpisz "msconfig" (bez cudzysłowów) w polu wyszukiwania. W razie potrzeby wprowadź hasło administratora. Następnie powinno pojawić się okno Konfiguracja systemu, gdzie musisz kliknąć kartę BOOT. W tej sekcji musisz zaznaczyć pole obok pola "Bezpieczny rozruch", wstępne wybieranie minimalnej wartości. Zanim wyjdziesz, nie zapomnij zapisać zmian, wpisując polecenie "Zastosuj", a następnie "Ok". W rezultacie zobaczysz okno z zapytaniem o system, w którym musisz kliknąć przycisk «Uruchom ponownie». Po zakończeniu wszystkich procesów komputer zostanie zrestartowany, a tryb bezpieczny zostanie zarejestrowany.
Być może każdy użytkownik co najmniej raz stanął w obliczu dość poważnych zakłóceń w działaniu systemu operacyjnego. Mówimy o przypadkach, w których nawet banalne start-upy komputerowe stały się poważnym problemem lub gdy wirusy zadały wielkie obrażenia, że nawet gdy uruchomiły komputer, było po prostu niemożliwe ich użycie. W takich sytuacjach warto skorzystać z tak zwanego bezpiecznego reżimu. W tym artykule dowiemy się, jak uruchomić komputer w trybie awaryjnym i co generalnie reprezentuje. Zacznijmy. Chodźmy!
Po włączeniu trybu awaryjnego komputer pobiera tylko te usługi, które są obowiązkowe dla systemu operacyjnego, minimalizując w ten sposób prawdopodobieństwo wystąpienia różnych błędów i błędów podczas uruchamiania.
Jeśli masz komputer z systemem Windows 7, możesz włączyć tryb awaryjny w następujący sposób:
- W pierwszej kolejności uruchom ponownie komputer.
- Następnie podczas procesu uruchamiania naciśnij klawisz F8 na klawiaturze. Zauważ, że w pewnym wersje BIOS Po kliknięciu F8 pojawi się okno wyboru napędu rozruchowego. Jeśli tak jest, określ dysk systemowy i, gdy tylko pobieranie będzie kontynuowane, naciśnij klawisz F8.

- Następnie powinno otworzyć się menu systemowe z listą różnych sposobów ładowania systemu Windows. Jeśli nie zamierzasz korzystać z wiersza poleceń, wybierz opcję "SafeMode". Możesz także uruchomić przy pomocy sterowników sieciowych (Safe Modewith Networking) lub z obsługą wiersza poleceń (SadeModewithCommandPrompt). Po przełączeniu na SafeMode zobaczysz listę wszystkich pobranych plików na ekranie.
Jeśli wystąpi jakiś błąd, możesz zobaczyć, który plik jest problemem. Teraz spójrzmy, jak włączyć SafeMode na twoim komputerze. To wszystko jest trochę prostsze. Użyj skrótu Win + R, aby otworzyć okno "Uruchom" i napisz msconfig. W otwartym oknie "Konfiguracja systemu" przejdź do zakładki "Pobieranie". W sekcji "Opcje uruchamiania" umieść ptaka w pozycji "Tryb bezpieczny". Następnie kliknij "OK" i uruchom ponownie komputer. Po ponownym uruchomieniu system uruchomi się w SafeMode.
Jest inny sposób. Otwórz menu Start i przejdź do sekcji Ustawienia. Wybierz Aktualizacja i zabezpieczenia. Następnie przejdź do zakładki "Przywróć". Przejdź do sekcji "Specjalne opcje pobierania" i kliknij przycisk "Uruchom ponownie teraz". Zanim pojawi się menu, w którym powinieneś wybrać żądany tryb.
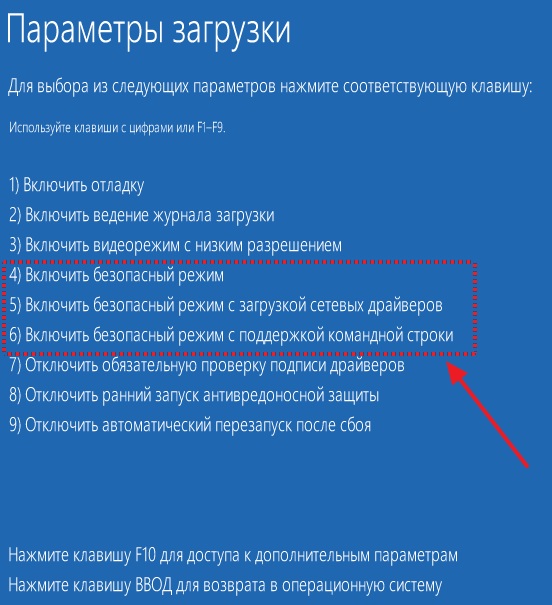
Tam możesz także uruchomić inne tryby, które mogą być przydatne, jeśli występują problemy z systemem. Na przykład wyłączenie obowiązkowej weryfikacji podpisu sterownika, wyłączenie wczesnego uruchamiania programu antywirusowego lub wyłączenie automatycznego restartowania po awarii. Wybór dokonywany jest za pomocą klawiszy funkcyjnych lub cyfr.
Możesz także aktywować SafeMode za pomocą dysk flash do rozruchu lub dysk odzyskiwania. Pierwsze uruchomienie z istniejącego dysku, a następnie użyj skrótu klawiaturowego Shift + F10, aby otworzyć wiersz polecenia. Uruchom komendę: bcdedit / set (domyślnie) safebootminimal lub wpisz "network" zamiast "minimal", jeśli potrzebujesz wsparcia dla sterowników sieci. Możesz otworzyć wiersz poleceń w inny sposób. Będąc w oknie za pomocą przycisku "Zainstaluj", kliknij element "Przywracanie systemu", który znajduje się po lewej w dolnym rogu.
Cześć.
Bardzo często konieczne jest załadowanie komputera z minimalnym zestawem sterowników i programów (ten tryb, nawiasem mówiąc, nazywa się bezpieczny): na przykład w przypadku krytycznego błędu, usuwania wirusów, awarii sterowników itp.
W tym artykule przyjrzymy się, jak wejść w tryb awaryjny, a także rozważymy działanie tego trybu przy pomocy wiersza poleceń. Po pierwsze, rozważ uruchomienie komputera w trybie awaryjnym w Windows XP i 7, a następnie w nowopowstałych systemach Windows 8 i 10.
1) Logowanie do trybu awaryjnego w Windows XP, 7
1. Pierwszą czynnością jest ponowne uruchomienie komputera (lub włączenie go).
2. Możesz od razu zacząć naciskać przycisk F8, aż zobaczysz menu startowe dla systemu operacyjnego Windows - patrz rys. 1.
Przy okazji!Aby wejść w tryb awaryjny bez naciskania klawisza F8, możesz ponownie uruchomić komputer, używając klawisza jednostka systemowa. Podczas uruchom Windows (patrz rysunek 6), naciśnij przycisk "RESET" (jeśli masz laptopa, musisz nacisnąć przycisk zasilania przez 5-10 sekund). Po ponownym uruchomieniu komputera pojawi się menu trybu bezpiecznego. Użyj tej metody nie jest zalecane, ale w przypadku problemów z przyciskiem F8 - możesz spróbować ...

4. Poczekaj na uruchomienie systemu Windows
Przy okazji! System operacyjny zaczyna się w nietypowym dla ciebie momencie. Najprawdopodobniej rozdzielczość ekranu będzie niższa, niektóre ustawienia, niektóre programy, efekty nie będą działać. W tym trybie zwykle zależy to od stanu pracy, usuwania konfliktowych sterowników itp.
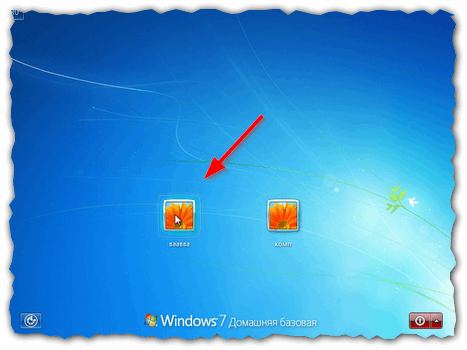
2) Tryb awaryjny z obsługą linii poleceń (Windows 7)
1. W menu startowym systemu operacyjnego Windows wybierz ten tryb (aby menu pojawiało się, naciśnij klawisz F8 podczas uruchamiania systemu Windows lub po uruchomieniu systemu Windows, po prostu naciśnij przycisk RESET na jednostce systemowej - a następnie po uruchom ponownie system Windows pokaże takie okno, jak na Rys. 3).
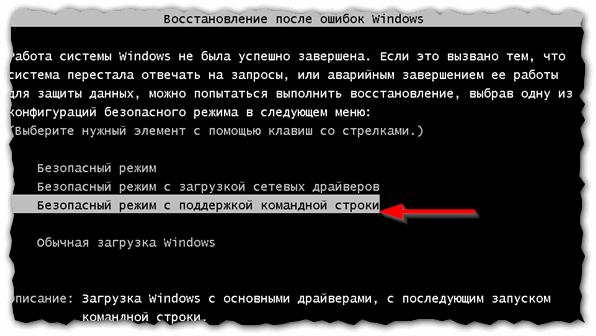
2. Po uruchomieniu Windows uruchomi się wiersz poleceń. Wpisz "explorer" (bez cudzysłowów) i naciśnij klawisz ENTER (patrz Ryc. 4).
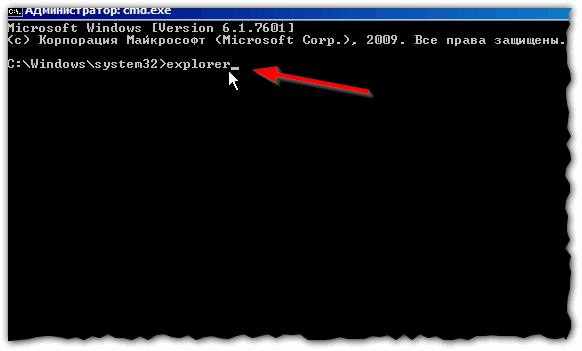
3. Jeśli wszystko zostanie wykonane poprawnie, zobaczysz zwykłe menu startowe i eksplorator.
![]()
Ryc. 5. Windows 7 - tryb awaryjny z obsługą linii poleceń.
3) Jak wejść w tryb awaryjny w Windows 8 (8.1)
Istnieje kilka sposobów uzyskania dostępu do trybu awaryjnego w systemie Windows 8. Rozważ najbardziej popularne.
Numer metody 1
Najpierw naciśnij kombinację klawiszy WIN + R i wprowadź polecenie msconfig (bez cudzysłowów itd.), A następnie naciśnij ENTER (patrz Ryc. 6).
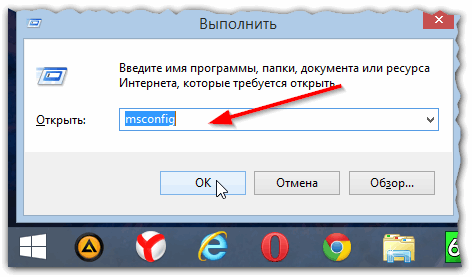
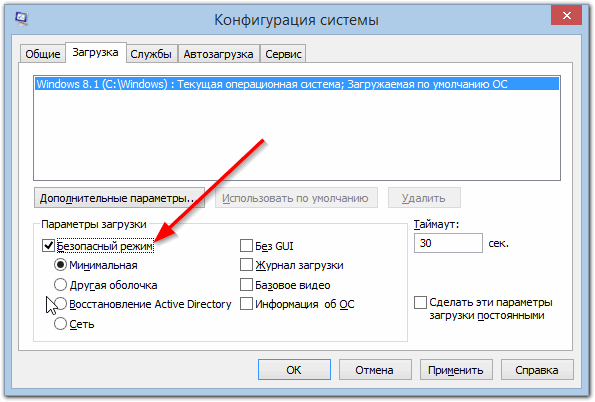
Metoda numer 2
Przytrzymaj klawisz SHIFT na klawiaturze i ponownie uruchom komputer za pomocą standardowego interfejsu systemu Windows 8 (patrz Rysunek 8).
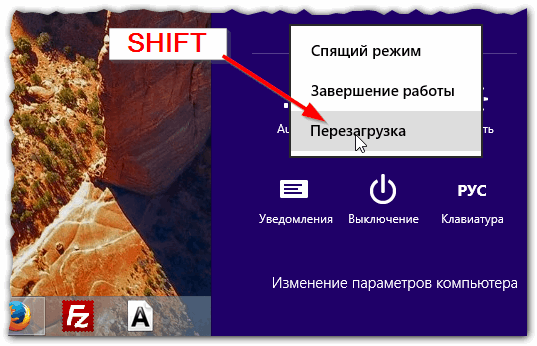
Powinno pojawić się niebieskie okno z wyborem akcji (jak na Rys. 9). Wybieramy sekcję diagnostyczną.
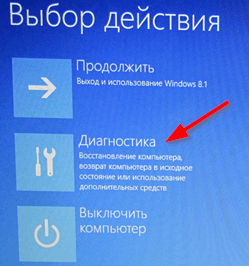
Następnie przejdź do sekcji z dodatkowymi parametrami.
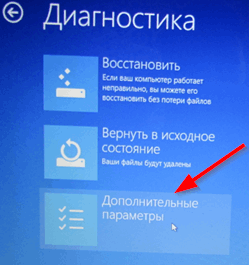
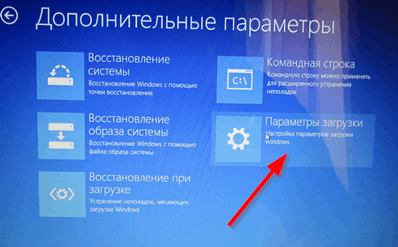
Po ponownym uruchomieniu system Windows wyświetli okno z kilkoma opcjami rozruchu (patrz Rysunek 12). Właściwie pozostaje tylko naciśnięcie pożądanego przycisku na klawiaturze - dla trybu awaryjnego ten przycisk F4.
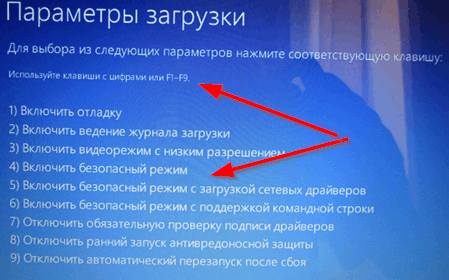
Jak inaczej możesz przejść do trybu awaryjnego w Windows 8:
1. Używając przycisków F8 i SHIFT + F8 (choć w wyniku szybkiego rozruchu systemu Windows 8 - nie zawsze można nim zarządzać). Dlatego ta metoda nie działa dla większości ...
Bios jest wbudowanym programem w płyta główna, który odpowiada za ustalone działanie systemu operacyjnego (w naszym przypadku Windows) i komponentów komputera. Aby wejść do BasicInput-OutputSystem, musisz nacisnąć przycisk na dole ekranu przez 3-5 sekund, aby uruchomić komputer, zwykle BIOS Setup lub naciśnij DEL, aby wejść do setupu. Możesz również wejść do BIOSu podczas startu, naciskając dowolny z tych klawiszy: Delete, Ins, Esc, F1, F2, F10. Prawdopodobne i dowolne połączenie kluczy, zależy to od systemu operacyjnego, producenta itp. Najczęściej mówi się, które klawisze lub ich kombinację należy nacisnąć.
Jeśli już wprowadziłeś podstawowy system wejścia / wyjścia za pomocą strzałek na klawiaturze, wybierz sekcję "Rozruch" i naciśnij Enter, aby wejść. Następnie musisz uruchomić następujące polecenia: Zaawansowane funkcje BIOS → BootdevicePriority. Kolejne kroki będą zależeć bezpośrednio od głównej przyczyny system operacyjny i konieczność uruchomienia go przez BIOS. Jeśli system Windows działa nieprawidłowo lub jest uszkodzony, należy włożyć do napędu instalacyjną płytę CD i określić napęd CD / DVD-ROM jako pierwsze urządzenie rozruchowe. Jeśli chcesz zainstalować system operacyjny nie z dysk instalacyjny, następnie w tej samej sekcji FirstBootDevice, podaj HardDrive (nazwa może się różnić, najważniejsze jest to, że był dysk twardy). Po wprowadzeniu zmian w wymaganych ustawieniach kliknij SaveandExitSetup lub możesz wykonać następujące Esc → Zakończ → Zapisz i zakończ konfigurację. Jeśli uda ci się naprawić problem z dyskiem twardym, Windows uruchomi się przy następnej próbie. Podczas uruchamiania z dysku instalacyjnego postępuj zgodnie z monitami kreatora instalacji. Zostanie wyświetlony monit o poprawienie błędów, które zostaną wykryte podczas procesu uruchamiania.
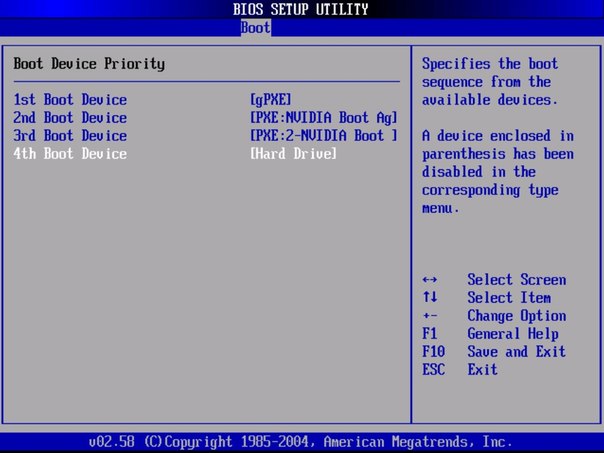
Jak uruchomić laptopa z dysku przez BIOS
Aby uruchomić laptopa z dysku przez BasicInput-OutputSystem, musisz zmienić parametry bois. Aby rozpocząć, włóż dysk instalacyjny do napędu, laptop musi być włączony. Zrestartuj system operacyjny i natychmiast naciśnij klawisz F8 (w różnych modelach mogą to być inne klawisze lub ich kombinacja). Następnie powinieneś wykonać następujące polecenia: InternalDVD-Rom → Enter → Wciśnij dowolny klawisz, aby uruchomić komputer z CD → dowolny klucz (taki algorytm działania jest odpowiedni w przypadku uruchamiania systemu Windows z dysku instalacyjnego). Możesz również wprowadzić bios za pomocą innej metody. Włącz laptopa, naciśnij F2, a następnie Start BIOS i Enter.
Następnie wprowadź niezbędne zmiany w Ustawienia uruchamiania: → Priorytet rozruchowy urządzenia → Pierwsze urządzenie startowe → Wewnętrzny dysk DVD-Rom. Następnie nie zapomnij zapisać wszystkich zmian, w tym celu w menu głównym kliknij Zapisz i wyjdź, a następnie Enter. Następnie komputer uruchomi się ponownie i zobaczysz Naciśnij dowolny klawisz, aby uruchomić komputer z dysku CD. Możesz użyć nie tylko dysku dla instalowanie systemu Windows, ale także przez dowolne inne urządzenie pamięci masowej.
Teraz możesz łatwo uruchamiać okna za pośrednictwem biosu na komputerze lub laptopie. I możesz samodzielnie dostosować działanie systemu operacyjnego.