Jak utworzyć folder współdzielony na 2 komputerach. Konfigurowanie dostępu współużytkowanego do folderu przez sieć w systemie Windows.
I dołączyliśmy do niego wszystkie nasze komputery, ustalmy, jak udostępniać i udostępniać pliki między komputerami. Jest to bardzo wygodne, nie musisz nosić dokumentu na dysku flash z komputera na komputer, możesz także oglądać filmy i słuchać muzyki z innego komputera w sieci.
Aby zbudować sieć, potrzebujesz routera (routera) lub przełącznika (switcha). Różnice między tymi dwoma urządzeniami są takie, że router, oprócz organizacji sieci, rozprowadza również cały Internet i może zarządzać połączeniami. Oznacza to, że niektóre komputery w sieci mogą ograniczać dostęp do witryn lub portów. Przełącznik jest używany, gdy potrzebna jest tylko sieć.
Po podłączeniu wszystkich komputerów do routera lub przełącznika musisz skonfigurować wszystkie komputery. Aby to zrobić, przejdź do ustawień karty (LAN - przewodowej lub Bezprzewodowy Wi-Fi, w zależności od rodzaju bieżącego połączenia). I wskaż każdemu komputerowi w sieci unikalny adres IP (ah pi) (jak to zrobić, możesz przeczytać). Jeśli adres routera to 192.168.1.1, komputery w sieci powinny mieć adresy 192.168.1.2, 192.168.1.3 itp. Jeśli w ustawieniach routera jest włączona serwer DHCP (Włączone), ustawienia można ustawić automatycznie. Jeśli umieścisz to ręcznie, upewnij się, że wszystkie adresy są różne, w przeciwnym razie nie będzie działać.
Również w przypadku udostępniania plików konieczne jest, aby wszystkie komputery znajdowały się w tej samej grupie roboczej. Możesz określić, do której grupy roboczej należy komputer w następujący sposób: kliknij prawym przyciskiem myszy na moim komputerze-\u003e Właściwości-\u003e Zaawansowane ustawienia systemu-\u003e Nazwa komputera-\u003e Zmień w Windows 7 i Właściwości-\u003e Nazwa komputera-\u003e Zmień w Windows XP. Tutaj musisz podać po łacinie unikalna nazwa komputer i podać nazwę grupy roboczej ( wspólne dla wszystkich komputerów ):
W systemie Windows XP można pominąć następny element i przejść do tworzenia folderów współdzielonych.
W przypadku Windows 7 rzeczy są nieco bardziej skomplikowane. Aby komputery widziały foldery publiczne, musisz wprowadzić pewne poprawki.
Wejdź Centrum sieci i udostępniania (znajdź w panelu kontrolnym). Następnie kliknij link Zmień zaawansowane opcje dostęp współdzielony . Ustaw przełączniki na następujące wartości:
- Włącz wykrywanie sieci
- Włącz udostępnianie plików i drukarek.
- Włącz udostępnianie, aby umożliwić użytkownikom sieci odczytywanie i zapisywanie plików w folderach publicznych.
- Włącz udostępnianie dla urządzeń korzystających z szyfrowania 40-bitowego lub 56-bitowego
- Wyłącz udostępnianie haseł.
To bardzo ważne! W przeciwnym razie nie będziesz mieć dostępu do folderów współdzielonych.
Aby znaleźć komputery w sieci, przejdź do Otoczenie sieciowe, wybierz Sieć Microsoft Windows -\u003e Grupa robocza (nazwa naszej grupy roboczej) -\u003e Wybierz nazwę wymaganego komputera, a następnie przejdź do dostępnych folderów współdzielonych. Jeśli nie ma folderów udostępnionych, nie otrzymasz dostępu do komputera.
Wysłane przezAutorAby użyć tej funkcji jest wymagane konto Microsoft Exchange Server 2000, Serwer Exchange 2003 lub Exchange Server 2007. Większość kont osobistych e-mail Nie używaj Microsoft Exchange. Aby uzyskać więcej informacji o kontach Microsoft Exchange i ustalaniu wersji Exchange, z którą konto jest połączone, zobacz łącza w sekcji "Zobacz także".
Foldery udostępnione są skutecznym sposobem zbierania, organizowania i udostępniania informacji w celu udostępniania w ramach organizacji. Zwykle foldery publiczne są używane przez zespoły projektowe lub grupy użytkowników w celu wymiany informacji w określonym obszarze. Tymi folderami można zarządzać z poziomu Microsoft Outlook. Foldery udostępnione mogą zawierać elementy folderów Microsoft Outlook, takie jak wiadomości, spotkania, kontakty, zadania, wpisy w dzienniku, notatki, formularze, pliki i notatki.
Tworzenie udostępnionego folderu i udostępnianie w nim informacji odbywa się w kilku etapach.
Przewidywane działanie:
Utwórz udostępniony folder i wybierz uprawnienia, widoki, formularze i reguły
Aby utworzyć foldery udostępnione, musisz mieć prawo do tworzenia folderów w dowolnym istniejącym folderze współdzielonym. Aby uzyskać informacje na temat uzyskiwania takich uprawnień, skontaktuj się z administratorem.
W menu Plik wyróżnij pozycję Utwórz i wybierz polecenie Folder.
W terenie Imię wprowadź nazwę folderu.
Na liście Zawartość folderów wybierz typ folderu do utworzenia.
Na liście Umieść folder w wybierz lokalizację folderu.
Szybki folder publiczny z istniejącymi pozycjami.
Na liście folderów w okienku nawigacji kliknij folder, który chcesz skopiować.
W menu plik wybierz pozycję Folder i kliknij nazwa folderu Kopiuj.
Wybierz z listy, do której chcesz skopiować folder.
Na liście folderów w okienku nawigacji kliknij kliknij prawym przyciskiem myszy myszy udostępniony folderktóre chcesz użyć razem i wybierz polecenie Właściwości w menu kontekstowe.
Aby ustawić uprawnienia do folderu udostępnionego, musisz mieć uprawnienia właściciela do folderu udostępnionego. Możesz ustawić uprawnienia tylko dla jednego folderu na raz.
Kliknij kartę Uprawnienia.
Naciśnij przycisk Aby dodać.
W terenie Imię Wprowadź nazwę użytkownika, któremu chcesz przyznać prawa do udostępniania
Naciśnij przycisk Aby dodaća następnie przycisk Ok.
W terenie Imię wybierz wpisaną nazwę.
W grupie Uprawnienia wybierz wymagane parametry.
Uwaga: Aby przypisać te same uprawnienia wszystkim użytkownikom mającym dostęp do folderu, kliknij wartość Domyślnie w polu Imię.
Tworzenie widoku od zera
W menu Wyświetl wybierz zespół Aktualna prezentacjaa następnie zespół Zdefiniuj widok.
Naciśnij przycisk Utwórz.
Wprowadź nazwę w polu Nazwa nowego widoku.
Na liście Rodzaj prezentacji wybierz wymagany typ prezentacji.
Aby określić, gdzie widok będzie dostępny, wybierz odpowiedni przycisk opcji w grupie. Może być używany.
Naciśnij przycisk Ok.
Aby jeszcze bardziej dostosować prezentację w sekcji Opis naciśnij przycisk i podświetl żądane parametry.
Po zakończeniu wyboru parametrów kliknij Ok.
Aby natychmiast użyć tego widoku, kliknij Aby złożyć wniosek.
Przejdź do widoku, z którego chcesz utworzyć nowy widok.
W menu Wyświetl wybierz pozycję Aktualna prezentacjaa następnie przedmiot Dostosuj bieżący widok.
Dla wszystkich rodzajów zmian w sekcji Opis Kliknij przycisk i wybierz odpowiednie opcje.
Po zakończeniu zmian zamknij okno dialogowe. Dostosuj widok.
W menu Wyświetl wybierz zespół Aktualna prezentacjaa następnie zespół Zdefiniuj widok.
W terenie widoki dla nazwa_folderu wybierz pozycję Aktualna prezentacja.
Naciśnij przycisk Kopiuj
Wprowadź nazwę w polu Nazwa nowego widoku.
Aby wskazać, gdzie ta prezentacja będzie dostępna, ustaw odpowiedni przełącznik w grupie Może być używany.
Uwaga: Nowe widoki są dodawane do Aktualna prezentacja podmenu (w menu Wyświetl wybierz pozycję Sortuj według).
Właściwości w menu kontekstowym.
Kliknij kartę Zarządzanie.
Jeśli tab Zarządzanie brakujący oznacza, że nie masz uprawnień "Właściciel".
Na liście Wstępna prezentacja wybierz widok, który powinien być wyświetlany po otwarciu folderu.
Domyślnie elementy tego typu są używane w programie Microsoft Outlook. Zwykły.
Na liście folderów w okienku nawigacji kliknij prawym przyciskiem myszy folder współdzielony i wybierz Właściwości w menu kontekstowym.
Kliknij kartę Formularze.
Aby dodać formularz do listy Zmapowane formularze folderównaciśnij przycisk Aby zorganizowaćnastępnie wybierz formularz.
Naciśnij przycisk Zamknij.
Aby ograniczyć listę formularzy dostępnych dla innych użytkowników folderu, wybierz odpowiedni przełącznik w grupie Pozwól na użycie.
Na liście folderów w okienku nawigacji kliknij prawym przyciskiem myszy folder udostępniony, dla którego chcesz utworzyć lub edytować reguły, i wybierz Właściwości w menu kontekstowym.
Kliknij kartę Zarządzanie.
Naciśnij przycisk Asystent foldera.
Wykonaj jedną z następujących czynności:
Aby utworzyć regułę, kliknij Aby dodać.
Aby zmodyfikować istniejącą regułę, kliknij ją na liście i kliknij przycisk. Zmień.
Normalna odpowiedź
"Dziękuję. Niektóre foldery i dyskusje są sprawdzane w celu ustalenia, czy powinny być udostępniane. W takich przypadkach może wystąpić opóźnienie, zanim wiadomość będzie dostępna do ogólnego oglądania. "
Ustaw przełącznik własny i kliknij Wzór. Wpisz swoją odpowiedź.
Facylitatorzy nie otrzymują tych odpowiedzi, gdy wysyłają wiadomości w folderze.
Tworzenie udostępnionego folderu
Ustaw poziomy dostępu.
Tworzenie widoku do organizowania i wyszukiwania danych.
Wykonaj jedną z poniższych czynności.
Tworzenie widoku na podstawie widoku standardowego
Zmień widok używany w domyślnym folderze.
Aby zmienić prezentację domyślnie używanego folderu publicznego, musisz mieć prawa właściciela folderu i zdefiniować dla niego co najmniej jeden niestandardowy widok dostępny dla wszystkich.
Określ formularze dostępne dla innych użytkowników podczas umieszczania informacji w folderze udostępnionym.
Aby dodać formularz do prywatnego folderu udostępnionego lub do folderu udostępnionego, musisz mieć uprawnienia redaktora, odpowiedzialnego edytora lub właściciela. Właściciel folderu publicznego może ograniczyć dostęp do formularzy użytkownikom folderu.
Utwórz reguły dotyczące obsługi elementów, które mają zostać umieszczone w folderze.
Aby utworzyć lub zmienić dla niego reguły, musisz mieć uprawnienia właściciela do folderu udostępnionego.
Wprowadź warunki wykonania dowolnej czynności dla tego przedmiotu. Aby ustawić dodatkowe warunki, kliknij przycisk. Zaawansowane.
W grupie Wykonaj następujące kroki wybierz wymagane działania.
Uwaga: Utworzona reguła staje się domyślnie aktywna. i kliknij Ok.
Dodaj spotkania i wydarzenia do folderu.
Otwieranie udostępnionej listy kontaktów
Zawartość folderów znaczenie Elementy typu kontaktów.
Na liście Umieść folder w kliknij folder Skontaktuj się z nami i kliknij Ok.
Dodaj kontakty do folderu.
Uwaga: Lista kontaktów udostępnionych jest wyświetlana w źródle adresu "Kontakt" w Książce adresowej Microsoft Outlook.
Otwieranie wspólnego dostępu do listy zadań
Utwórz nowy folder i wybierz z listy Zawartość folderów znaczenie Przedmioty typu Zadanie.
Na liście Umieść folder w kliknij folder Zadania i kliknij Ok.
Dodaj do folderu zadań.
Uwaga: Chociaż listę zadań można skopiować do folderu udostępnionego, zadań nie można kopiować do folderu współdzielonego i tworzyć w niej.
Wprowadzanie danych do udostępnionego folderu
Otwórz udostępniony folder, w którym chcesz umieścić dane.
Aby umieścić dane za pomocą standardowego formularza, wybierz w menu Plik zespół Utwórza następnie zespół Notatka w folderze.
Wprowadź informacje, które chcesz umieścić w folderze w formularzu.
Naciśnij przycisk Przenieś do folderu.
Tworzenie zarządzanego folderu udostępnionego
Aby przypisać zarządzany folder, musisz mieć uprawnienia właściciela do folderu udostępnionego.
Na liście folderów w okienku nawigacji kliknij prawym przyciskiem myszy folder współdzielony i wybierz Właściwości w menu kontekstowym.
Tab Zarządzanie naciśnij przycisk Zarządzany folder.
Zaznacz pole Ustaw folder jako zarządzany.
W terenie Prześlij nowe posty Wprowadź nazwę użytkownika, który odbiera wiadomości przychodzące, lub nazwę innego folderu publicznego, w którym wiadomości są zapisywane do przeglądania. Menedżer, który przegląda wiadomości, jest zdefiniowany w kroku 6.
(Opcjonalnie) Aby automatycznie wysyłać powiadomienia po otrzymaniu nowa poczta master wybierz odpowiedni parametr w grupie Odpowiedz na nowe posty.
Wybierz jeden z następujących przycisków opcji.
Niestandardowa odpowiedź
Aby dodać lub usunąć lidera, kliknij Aby dodać lub Usuń.
(Opcjonalnie) Aby wyświetlić właściwości wybranego wzorca, kliknij Właściwości.
Uwaga: Objaśnienie tłumaczenia maszynowego. Artykuł został przetłumaczony przy użyciu komputera bez interwencji człowieka. Firma Microsoft oferuje te tłumaczenia maszynowe, aby pomóc użytkownikom, którzy nie mówią po angielsku, zapoznać się z produktami, usługami i technologiami firmy Microsoft. Ponieważ artykuł został przetłumaczony przy użyciu tłumaczenia maszynowego, może zawierać błędy leksykalne, składniowe i gramatyczne.
Instrukcja
Jeśli chcesz usunąć folder lokalnie zlokalizowany na komputerze i jest używany jako zasób sieciowy udostępniony, to znaczy, że jest połączony w sieć dla innych komputerów w sieci, to bardzo łatwo zrobić. Uruchom Eksplorator Windows klikając dwukrotnie skrót "Mój komputer" lub naciskając jednocześnie klawisze win + e. Następnie przejdź do folderu, który chcesz usunąć, wybierz go i naciśnij klawisz Delete. Żądanie potwierdzenia od Eksploratora odpowiedzieć tak.
Jeśli chcesz usunąć folder sieciowy znajdujący się na innym komputerze, możesz to zrobić za pomocą Eksploratora, a kolejność czynności będzie taka sama, jak w poprzednim przypadku. Jednak ważną cechą jest to, że użytkownik z prawami administratora na komputerze, który przechowuje folder sieciowy we właściwościach, musi mieć wystarczające uprawnienia do wykonania tej operacji.
Jeśli wystarczy usunąć łącze do folderu sieciowego, aby nie stało się to na komputerze, a sam folder nie musi być fizycznie usuwany z dysku komputera, na którym się znajduje, można to również zrobić za pomocą Eksploratora. Po uruchomieniu przejdź do folderu sieciowego, który stał się niepotrzebny i kliknij go prawym przyciskiem myszy. W wyskakującym menu wybierz polecenie "Odłącz dysk sieciowy". To polecenie jest również w menu Eksploratora - jest umieszczone w sekcji "Narzędzia" menedżera plików.
Możesz wyłączyć folder sieciowy i od wiersz poleceń. Aby to zrobić, naciśnij jednocześnie klawisz win + r, wprowadź polecenie cmd i naciśnij klawisz Enter - tak zaczyna się emulator linii poleceń. Następnie wpisz polecenie net use, spacje wskazują literę dysku sieciowego, który chcesz rozłączyć, wstaw dwukropek, spację i ukośnik, a następnie wpisz delete. Takie polecenie może wyglądać na przykład tak: net use Z: / delete. Po wpisaniu polecenia naciśnij klawisz Enter, a dysk sieciowy zostanie odłączony.
System operacyjny System Windows XP umożliwia organizowanie dostępu współdzielonego użytkownikom sieci do folderów i dyskiprzechowywane na oddzielnym komputerze. W takim przypadku dostęp odbywa się za pomocą interfejsu samego systemu lub linii poleceń. Istnieje kilka sposobów tworzenia i usuwania dysków sieciowych.
Instrukcja
Numer metody 1.
• Otwórz menu "Start" i wybierz "Uruchom ...",
• Wpisz cmd i kliknij OK.
• Otworzy się okno wiersza polecenia. Wprowadź użycie sieci t: \\ nazwa_komputera nazwa_zasobu, gdzie t jest nazwą tworzonego dysku sieciowego,
• Aby usunąć istniejący dysk sieciowy, wprowadź polecenie net use t: / delete, gdzie t to nazwa dysku, który ma zostać usunięty.
Metoda numer 2.
• W menu kontekstowym ikony "Mój komputer" wybierz "Explorer",
• W menu "Usługa" wybierz "Podłącz dysk sieciowy ...",
• W oknie, które zostanie otwarte, określ nazwę dysku, który ma zostać utworzony, oraz ścieżkę do folderu, który chcesz udostępnić
• Aby usunąć istniejący dysk sieciowy, w menu "Narzędzia" wybierz "Odłącz dysk sieciowy ...".
Numer metody 3.
• Otwórz okno "Moje miejsca sieciowe" i wybierz element "Cała sieć", kliknij ikonę "Sieć Microsoft Windows",
• Otwórz domenę, a następnie komputer, którego zasoby chcesz publicznie udostępnić,
• Wybierz wymagany zasób i wybierz pozycję "Mapuj dysk sieciowy ..." w menu kontekstowym,
• Aby usunąć istniejący udział, wybierz "Odłącz Dysk sieciowy ..." w menu kontekstowym.
Podobne filmy
Zwróć uwagę
Podczas usuwania (wyłączanie) dysk sieciowy, usuwa jego ikonę z eksploratora systemu.
Niemal każdy użytkownik komputera miał problem z usunięciem folderów lub plików. Szczególnie trudno jest rozwiązać taki problem dla początkujących, którzy niedawno usiedli przy komputerze. Usuń folder « Administrator"Nie jest to łatwe, ale możliwe.

Będziesz potrzebować
- - komputer podłączony do Internetu;
- - Specjalny program Unlocker.
Instrukcja
Aby usunąć plik do usunięcia lub folder, połącz się z Internetem i pobierz archiwum za pomocą specjalnego programu o nazwie Unlocker. Ten program jest w stanie usunąć dowolny folder lub plik, nawet jeśli system odmówi
Jeśli masz kilka komputerów, które są połączone z jednym sieć lokalnapo prostu potrzebujesz folder sieciowy. Wszystko, co się w nim znajduje, może być otwierane i przeglądane na różnych komputerach. Jest to znacznie łatwiejsze niż przenoszenie dokumentów na dyski flashowe lub ciągłe przesyłanie ich do pamięci w chmurze.
Ogólny katalog jest niezastąpiony, jeśli pracujesz od razu na kilku urządzeniach. Na przykład na laptopie, komputerze osobistym i serwerze. Możesz skonfigurować wymianę informacji między nimi.
Takie katalogi przechowują imponujące ilości danych: filmy w wysokiej jakości, archiwa, obrazy, kolekcje zdjęć. Będą zajmować miejsce tylko na jednym komputerze. Jest to przydatne, gdy inne urządzenia nie mają wystarczającej ilości pamięci na dysku twardym.
Ten folder można utworzyć, jeśli pliki są potrzebne wielu użytkownikom. Na przykład współpracujesz z firmą ludzi w ramach wspólnego projektu. I każda osoba powinna coś zmienić, dodać, studiować. Jeśli wymieniasz pliki za pośrednictwem napędów USB, wysyłaj je do siebie pocztą lub za pośrednictwem komunikatorów internetowych, to zajmie bardzo dużo czasu. Ale jeśli wykonasz pracę i pozostawisz dokument w katalogu współdzielonym, inni członkowie zespołu będą mogli go natychmiast wyświetlić.
Grupa domowa
Zanim utworzysz folder sieciowy, musisz połączyć komputery w jedną sieć - lokalną lub domową. Jest to konieczne, aby ograniczyć dostęp do katalogu. Grupa domowa (DG) jest dostępna tylko w systemie Windows 7 i nowszych.
Wszystkie urządzenia muszą mieć przypisane unikalne adresy IP. Są one automatycznie wydawane przez router, router lub modem. Aby ręcznie wpisać adres IP:
- Przejdź do Start - Panel sterowania.
- W sekcji "Sieć i Internet"
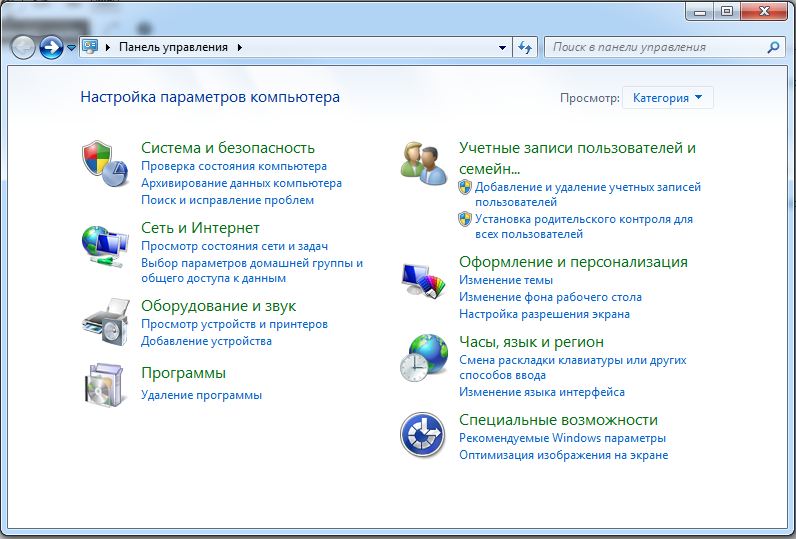
- Otwórz zarządzanie siecią.

- Kliknij "Zmień ustawienia adaptera" po lewej stronie.
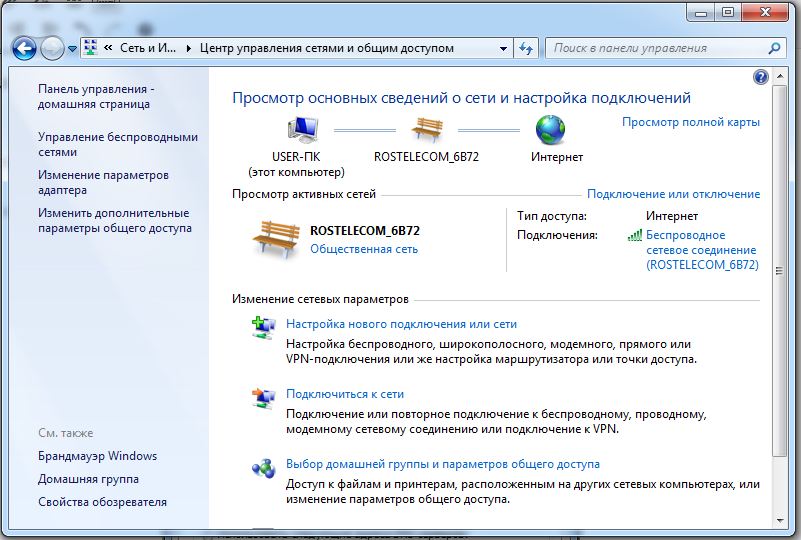
- Otwiera się lista połączeń. Kliknij prawym przyciskiem myszy na jednym z nich.
- Pozycja "Właściwości".
- Ciąg "Internet Protocol Version 4".
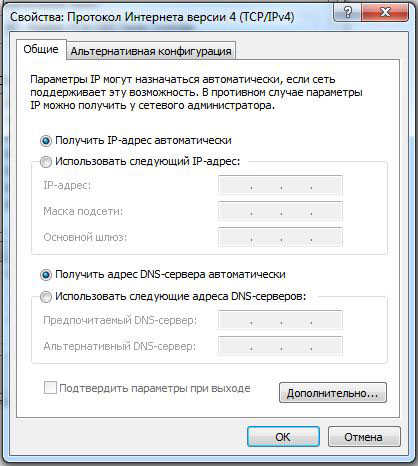
- Ponownie "Właściwości".
- Umieść znacznik w "Użyj następującego adresu IP", wpisz go i maskę podsieci.
- Nie zmieniaj niczego w tych parametrach, jeśli dostawca udostępnia ustawienia. W przeciwnym razie na ogół pozostanie bez Internetu.
Aby DG:
- Umieść aktualną datę i godzinę na wszystkich komputerach.
- Panel sterowania - System.
- W obszarze "Opcje grupy roboczej" kliknij "Edytuj".
- W otwartym oknie ponownie kliknij "Edytuj".
- Wpisz "Nazwa komputera" i zaznacz "Grupa robocza".
Tworzenie środowiska domowego nie kończy się na tym. Nadal musi być skonfigurowany.
- Otwórz zarządzanie siecią.
- W sekcji "Wyświetl aktywność" znajdź potrzebne połączenie. Kliknij poniższy link (może to być "Publiczny" lub "Przedsiębiorstwo").
- Wybierz "Strona główna" i potwierdź akcję.
- Ponownie przejdź do Zarządzania Siecią.
- "Wybór grupy domowej".
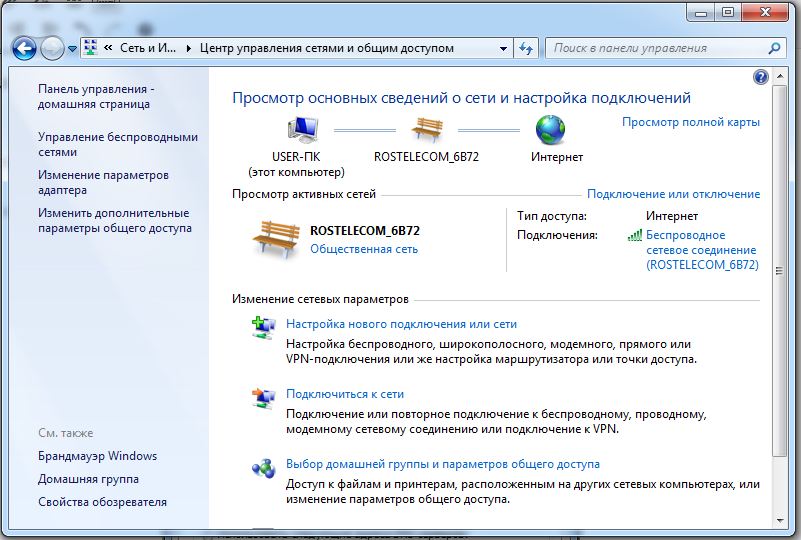
- "Utwórz".
- Zaznacz pola wyboru obok typów zasobów, które chcesz swobodnie zobaczyć (obrazy, muzyka, wideo, dokumenty, drukarki).
- Kliknij "Dalej".
- Pojawi się hasło dla DG. Zapisz to. Będziesz go potrzebować do dodawania innych urządzeń do środowiska sieciowego.
Możesz dołączyć inny komputer w tym samym menu "Wybierz grupę domową". Ale każdy komputer musi być podłączony osobno poprzez własne ustawienia.
Domyślnie katalog znajduje się w dokumentach użytkownika w C: \\ Users \\ General. Ale możesz umieścić taki parametr w dowolnym katalogu. W przypadku jednej sieci (lokalnej lub bezprzewodowej) można utworzyć tylko jedną DG.
Bez tego ustawienia nie można utworzyć folderu sieciowego. W końcu to otwiera tylko członków środowiska domowego.
Aktywuj udostępnianie
Teraz pozwól na wewnętrzny dostęp do FG.
- Otwórz zarządzanie siecią.
- Przejdź do "Opcji zaawansowanych". Są one wymienione po lewej stronie.
- W podsekcji "Aktualny profil" zaznacz "Włącz" wszędzie i zapisz zmiany.
Potem będziesz mógł zobaczyć, co jest na innych komputerach. Otwórz Start - Sieć. Wszystkie urządzenia zostaną dodane do środowiska domowego (nie tylko komputery PC, ale także dekodery, tablety, karty Wi-Fi).
Konfiguracja folderu sieciowego
Oto jak utworzyć folder sieciowy:
- Wybierz i kliknij prawym przyciskiem myszy.
- "Właściwości".
- Karta Dostęp.
- Przycisk "Ogólne".
- Wybierz grupę, do której chcesz przyznać uprawnienia do korzystania z katalogu.
- Ustaw poziom uprawnień do odczytu i zapisu lub tylko do odczytu.
- Kliknij "Udostępnianie", aby potwierdzić akcję.
- Wybierz katalog i kliknij "Zakończ".
- Wiersz "Ścieżka sieciowa" wskazuje, gdzie znajduje się folder. Można go wprowadzić w Eksploratorze.
- Przejdź do "Advanced Setup".
- Zaznacz pole obok "Udostępnij".
- Utwórz nazwę dla katalogu. Lub pozostaw imię, które było wcześniej.
- Na liście "Uprawnienia" znajdują się ograniczenia.
Teraz wiesz, co to jest "udostępniony folder sieciowy" i jak z nim pracować. Większość parametrów jest ustawiana automatycznie. Dlatego udostępnienie udostępnionego zasobu jest dość proste.

















