Настроить модем tp link wr740n. Подключение роутера tp link tl wr740n
На сегодня никого не удивишь наличием в квартире домашнего роутера. Он есть практически у любого, кто имеет доступ в Интернет. Современные комнатные маршрутизаторы имеют довольно дружелюбный к пользователю интерфейс — это тебе не Cisco со своей консолью. Однако, проанализировав запросы гугла я пришел к выводу, что многим требуется помощь в настройке сетевого «железа». Именно для них написана эта статья.
Расскажу небольшую предысторию о том, как я купил маршрутизатор TP-LINK. Это было давно — года три назад. Я переезжал жить в новый район и, так-как там не было моего провайдера Инсиса, мне пришлось подключать то, что есть. В итоге выбор был сделан в пользу Акадо-Екатеринбург. К моменту подключения у меня уже имелся роутер — старенький Dlink Dir-300.
Когда мне подключили Интернет, первое время все работало стабильно. Но позже я стал замечать, что периодически рвется соединение с роутером. Это происходило, как правило, во время того, как я начинал что-то качать из торрента. Каждый раз приходилось перезагружать маршрутизатор. Долго боролся с этой проблемой, в итоге пришел к выводу, что проще поменять роутер на новый. Провайдер Акадо уже предлагал купить роутер и настроить его за меня. Но отпугивала его стоимость (около 2000 р) и стоимость его настройки (около 1000 р). В итоге я решил поступить проще — купить роутер в магазине и настроить его самостоятельно.
В ближайшем к моему дому компьютерном магазине продавался отличный однокомнатный маршрутизатор TP-LINK TL-WR740N. Его стоимость составляла всего 890 р. Меня полностью удовлетворяли его характеристики:
- Скорость беспроводной передачи данных до 150 Мбит/с, которая подходит для просмотра потокового видео, онлайн-игр и Интернет-звонков
- Контроль пропускной способности по IP-адресам, которая позволяет назначать допустимую пропускную способность для каждого компьютера
- Поддержка функции беспроводного моста WDS для расширения вашей сети
- Поддержка IGMP Proxy, режима «мост» и 802.1Q TAG VLAN для IPTV Мulticast
Маршрутизатор TP-Link имеет четыре разъема для подключения устройств в локальной сети (LAN-порты) и один разъем для подключения к Интернету (WAN-порт).

Тот кабель который идет у вас от провайдера обязательно подключаете к синему порту. А вот по поводу локальной сети тут не все однозначно. Если у вас, например, нету стационарных компов, в принципе можно обойтись беспроводной Wi-Fi сетью. В противном случае, надо будет докупить патч-корд необходимой длины.

Черным цветом на задней панели роутера выделен разъем под питание. Слева маленькая черная кнопка для сброса настроек маршрутизатора, чтобы нажать на нее можно воспользоваться ручкой, либо карандашом. Маршрутизатор оснащен Wi-FI-антенной. Было заявлено, что маршрутизатор однокомнатный, однако сеть ловит во всей 3-х комнатной квартире. Отдельно хочу выделить функцию QSS. Ей можно воспользоваться, например, если к вам пришли гости и просят у вас Wi-Fi, а вы не помните пароль. В этом случае вы на телефоне ищете свою сеть, выбираете в дополнительных настройках WPS и подключаетесь. А на роутере нажимаете кнопку QSS, которая рядом с антенной. Более подробно про эту функцию написано в статье по ссылке .
Итак, с устройством маршрутизатора разобрались. Теперь перейдем непосредственно к настройке. Если вы еще не подключили патч-корд к LAN-портам роутера — сделайте это. Далее со своего компьютера запускаем любой браузер и в адресной строке вводим ip-адрес роутера: 192.168.0.1. Вводим стандартный логин admin и пароль admin , которые мы потом обязательно поменяем.
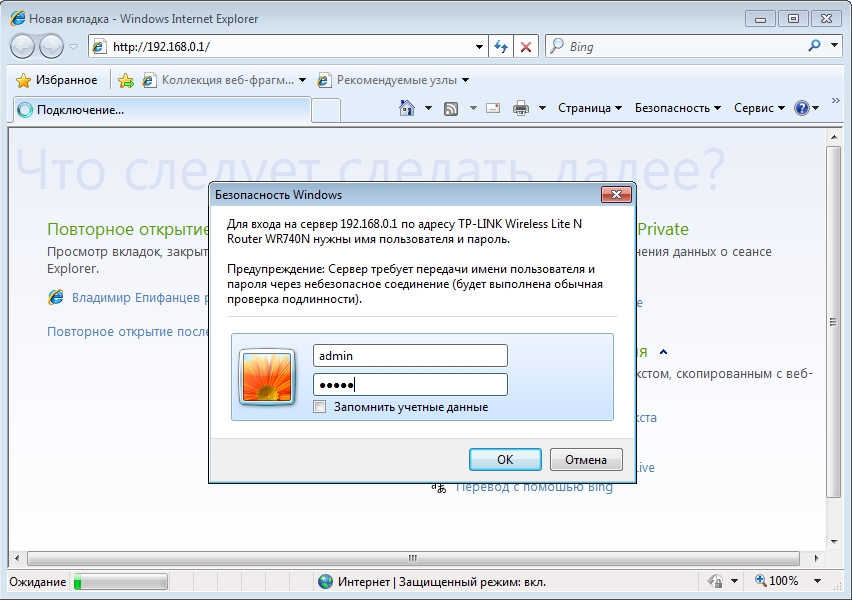
Если вы все сделали правильно, то должны увидеть это окно.
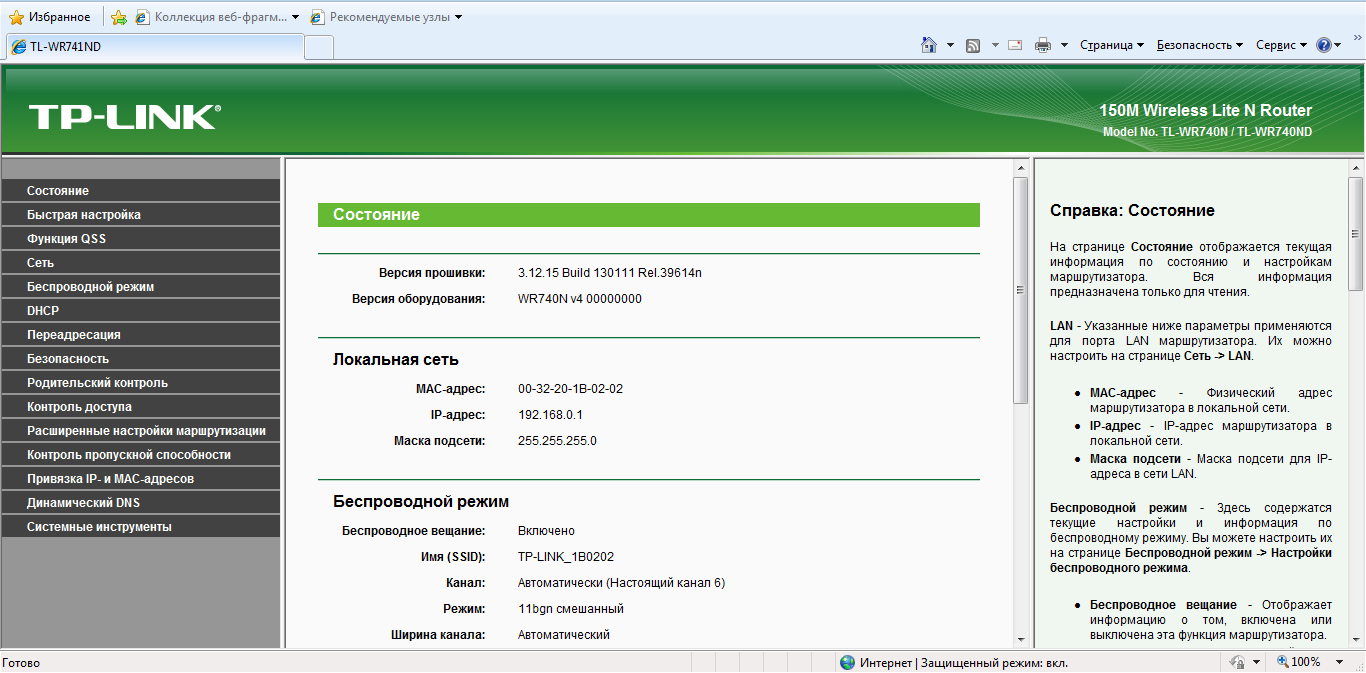
Нас интересуют вкладки «Сеть», «Беспроводной режим», «DHCP» и «Системные инструменты». Переходим по вкладку Сеть -> WAN
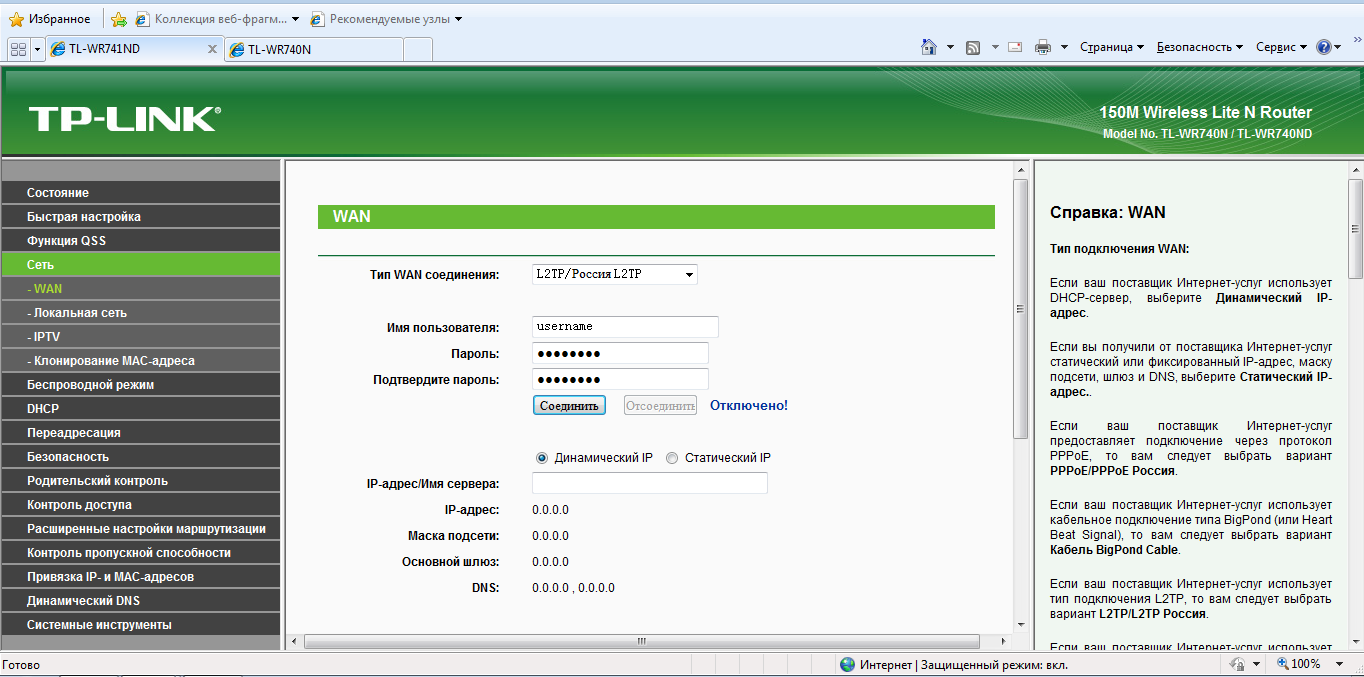
Первое, что нас просят сделать — это выбрать тип WAN соединения. Тут все зависит от того, какой у Вас провайдер. Эту информацию можно уточнить на его сайте, позвонить в тех. поддержку, либо посмотреть в договоре. Мы же рассматриваем настройку роутера на примере Интернета от Акадо. Акадо для подключения своих клиентов использует защищенное VPN-соединение по технологии L2TP. В договоре провайдер предоставил мне данные: имя пользователя, пароль, адрес VPN-сервера, IP-адрес, маску сети, основной шлюз, адрес DNS-сервера. В типе WAN соединения выбираем вкладку L2TP/Россия L2Tp. Далее необходимо в переключателе выбрать Статический IP.
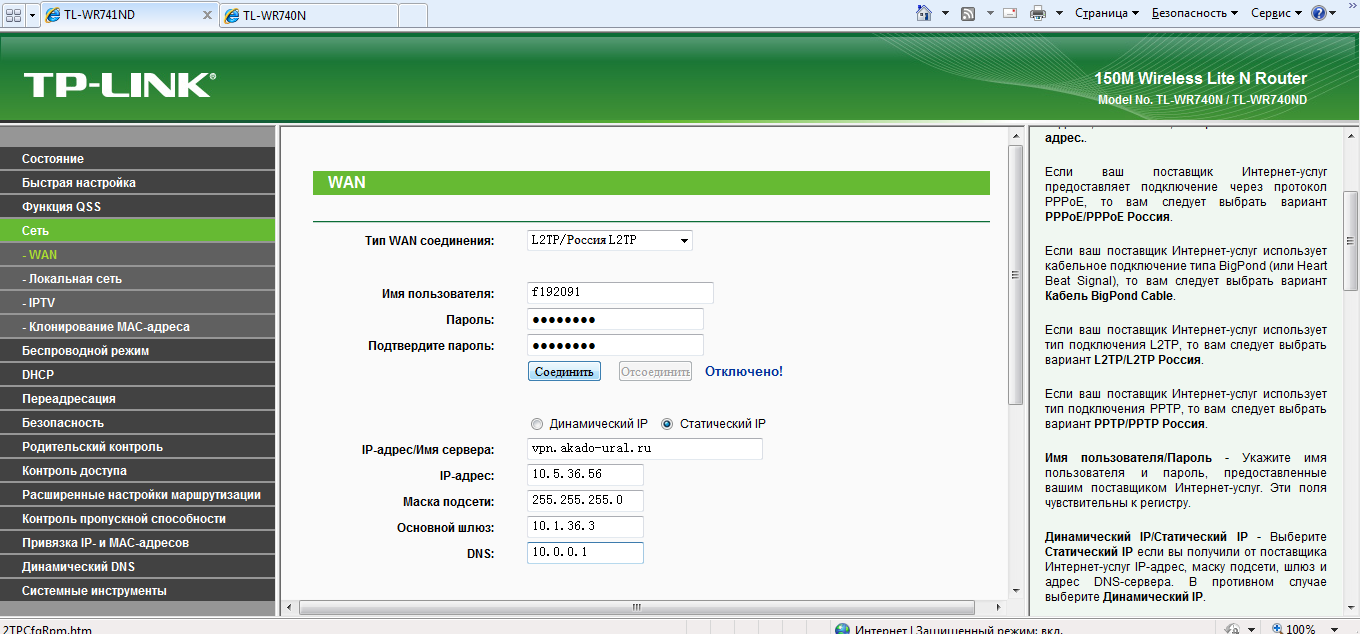
Вводите те данные, которые предоставил вам провайдер в каждое окно, после чего нажимаете Соединить. Если данные введены правильно, вы должны успешно подключиться к VPN-серверу. Далее необходимо сохраниться, кнопка Сохранить находится ниже. Предварительно не забудьте выбрать переключатель Подключаться автоматически. Другие параметры лучше не меняйте.
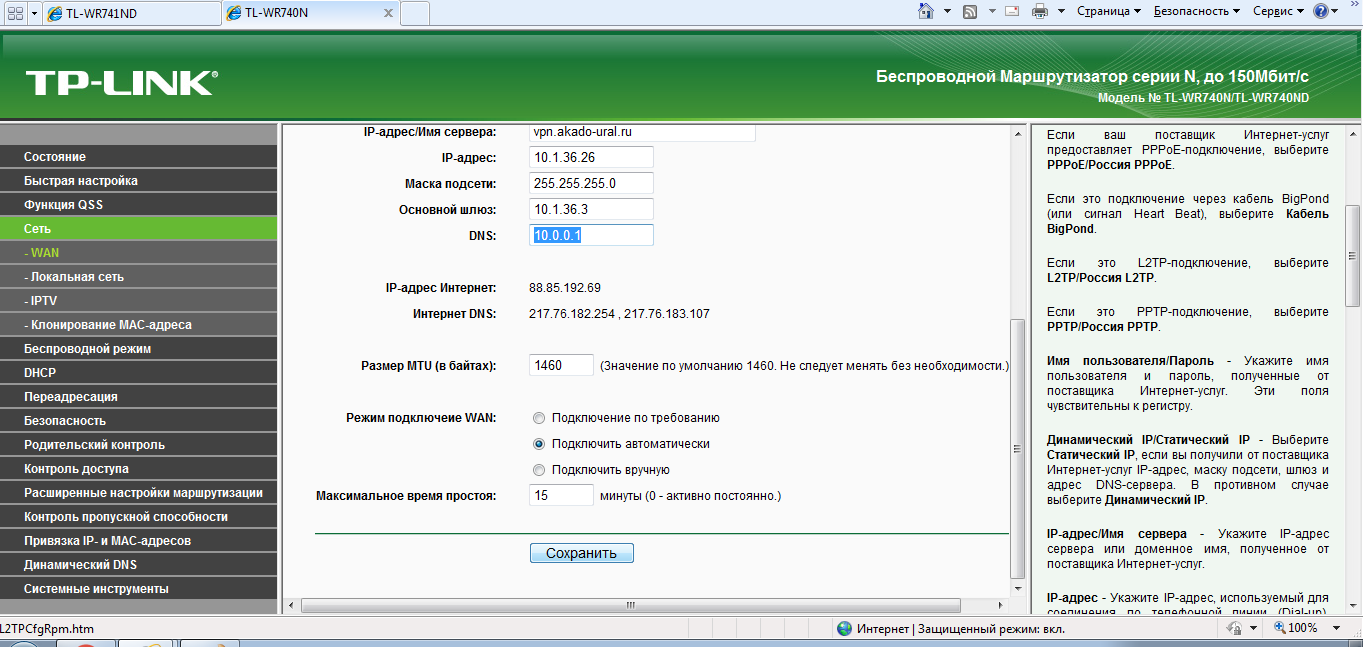 Сохраненные настройки будут применены после перезагрузки роутера. Далее переходим во вкладку Локальная сеть. Проверяем параметры IP-адрес: 192.168.0.1
, Маска сети: 255.255.255.0
.
Сохраненные настройки будут применены после перезагрузки роутера. Далее переходим во вкладку Локальная сеть. Проверяем параметры IP-адрес: 192.168.0.1
, Маска сети: 255.255.255.0
.
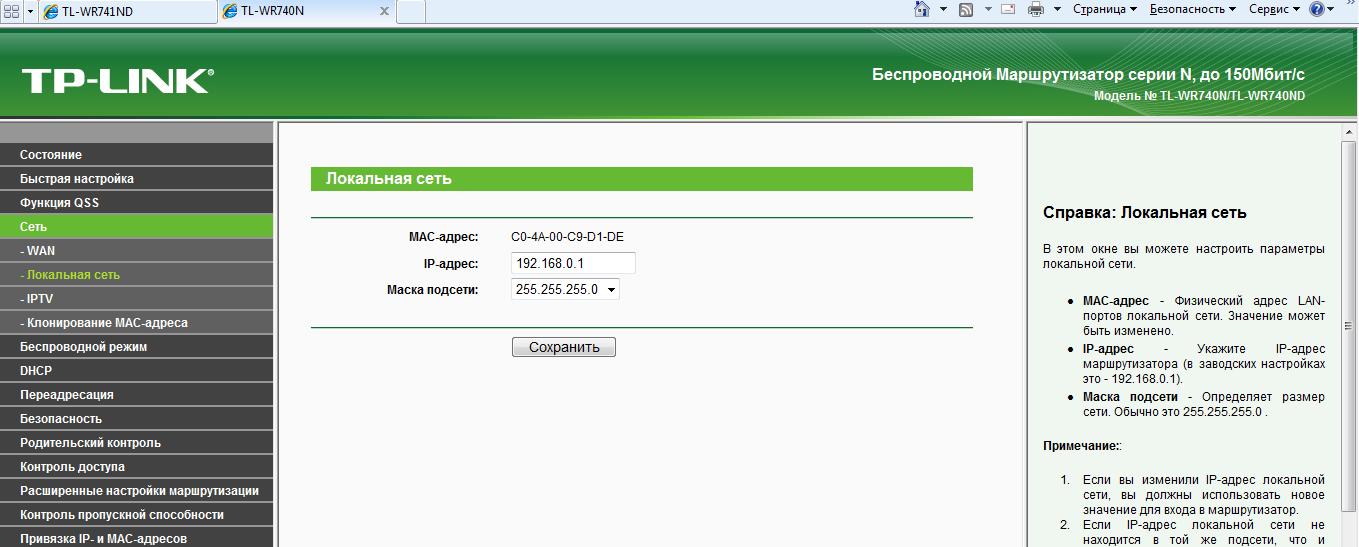
Некоторые провайдеры требуют регистрации MAC-адреса вашего сетевого адаптера. Акадо относится к их числу. Так-как мы настраиваем роутер впервые — MAC-адрес WAN-интерфейса будет отличаться от MAC-адреса компьютера. Эту проблему можно решить двумя способами. Первый — позвонить в тех. поддежрку провайдера и попросить его сбросить привязанный MAC-адрес. При этом необходимо подождать около 15 минут. Второй способ более удобный и предполагает подмену MAC-адреса WAN-интерфейса непосредственно на роутере. Для этого переходим во вкладку Клонирование MAC-адреса, нажимаем кнопку Клонировать MAC-адрес и сохраняемся. Тут стоить отметить, что второй способ работает, если до этого провайдер вас подключил напрямую к компьютеру. Если же вы как и я меняете маршрутизатор на новый, необходимо сбрасывать MAC-адрес через провайдера.
Идем дальше. Настроим теперь Wi-Fi. Для этого переходим во вкладку Беспроводной режим -> Настройки беспроводного режима. Вводите тут имя сети, ставите галочки напротив Включить беспроводное вещание роутетра, Включить широковещание SSID и сохраняетесь.

Для того, чтобы задать пароль заходим во вкладку Защита беспроводного режима, ставим выбираем переключатель WPA-Personal/WPA2-Personal (Рекомендуется), задаем Пароль PSK и сохраняемся.
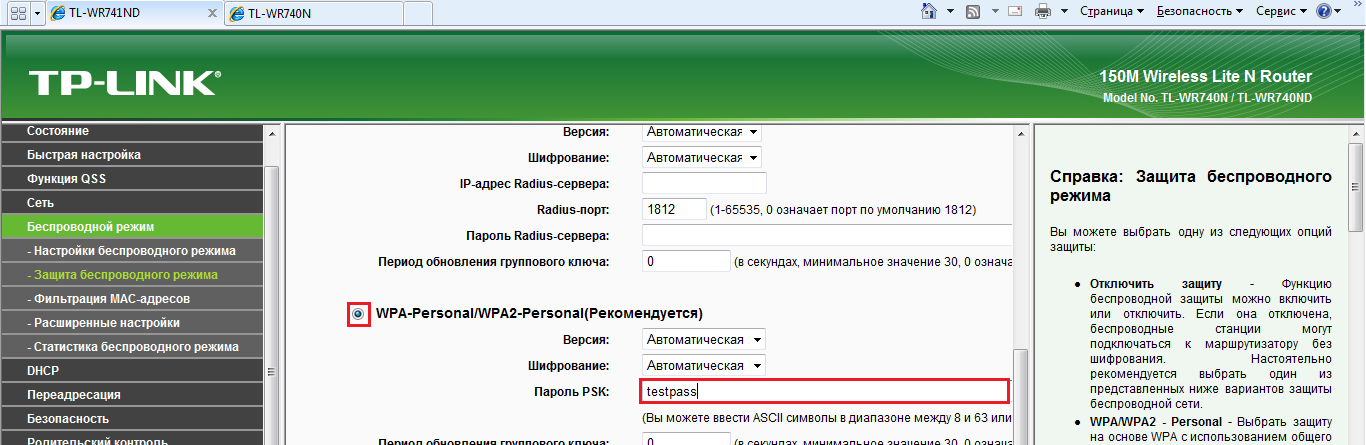
Теперь перейдем во вкладку DHCP -> Настройки DHCP. DHCP нужен для того, чтобы роутер автоматически мог раздавать компьютерам параметры (IP, маска, шлюз, DNS), необходимые для работы в сети. Выбираем переключатель Включить DHCP-сервер. Задаем параметры как на скриншоте ниже.
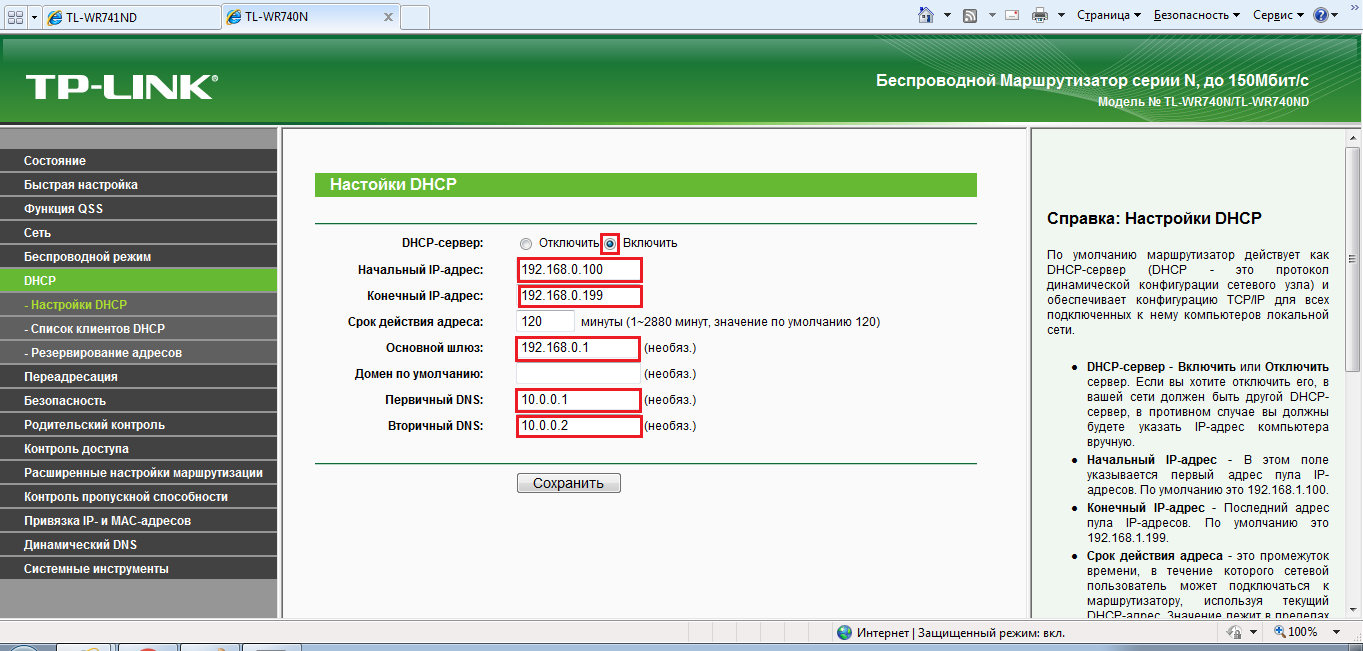
Последнее, что нам осталось, это настроить сам компьютер так, чтобы он автоматически получал сетевые параметры от роутера. Заходим Пуск -> Панель управления -> Сеть и Интернет -> Центр управления сетями и общим доступом -> Изменение параметров адаптера.
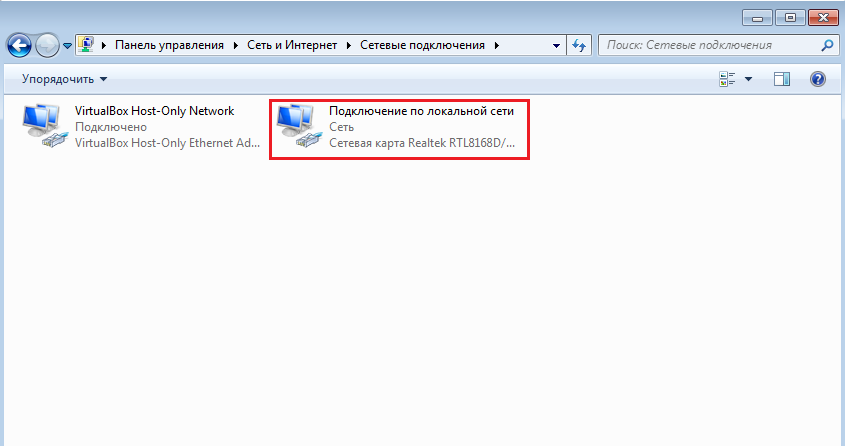
Щелкаем правой кнопкой мыши на Подключение по локальной сети и выбираем Свойства. В окне Свойства выбираем Протокол Интернета версии 4 (TCP/IPv4). Выбираем переключатель Получить IP-адрес автоматически, Получить адрес DNS-сервера автоматически.
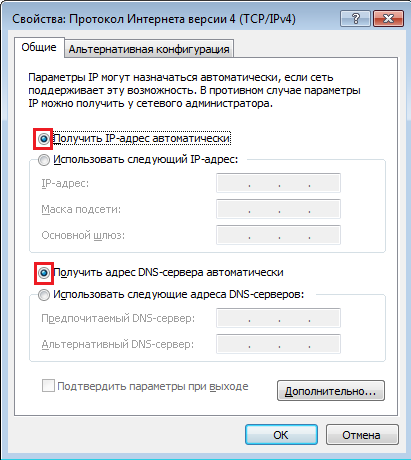
После проделанных манипуляций Интернет на компьютере у Вас должен появиться.
Распространение огромного количества устройств, способных подключаться к интернету с использованием беспроводных технологий, привело к тому, что наличие Wi-Fi-покрытия в доме или квартире перестало быть чем-то особенным, а стало скорее необходимостью. Ноутбуки, смартфоны и планшеты есть практически в каждой семье, и всем пользователям этих устройств нужен Wi-Fi. На сегодняшний день создать беспроводную сеть в небольшом помещении очень просто, понадобится единственное устройство - маршрутизатор. Ниже речь пойдет о бюджетной, но не только за счет этого очень популярной модели — TP-Link TL-WR740N. Настройка роутера также будет рассмотрена.
Возможности
Прежде чем переходить к вопросам установки и настройки маршрутизатора, следует остановиться на описании его основных возможностей. Это позволит не ошибиться в выборе потенциальному покупателю устройства. Характеристики TP-Link TL-WR740N в совокупности с невысокой стоимостью позволяют этому устройству претендовать на звание одного из лучших решений для использования в квартире или небольшом доме. Устройством поддерживаются современные стандарты передачи информации в Wi-Fi сетях, включая 802.11n 2,4 ГГц со скоростью до 150 Мбит/с, а также широко используемые протоколы шифрования. Подключение к Интернет может осуществляться с использованием постоянного и динамического IP-адресов, а также через PPPoE, PPTP и L2TP.
Дополнительные функции
К дополнительным полезным функциям следует отнести поддержку IPTV, а также возможности осуществления трансляции портов. Кроме прочего роутером поддерживаются DMZ и UPnP. Настройка TP-Link TL-WR740N довольно проста, и с этим вопросом сможет разобраться даже начинающий пользователь. Обобщая вышесказанное, стоит отметить, данная модель может быть рекомендована для создания сети из 1-3 компьютеров и нескольких мобильных девайсов, то есть для обычных потребностей среднего пользователя.

Подключение
Первое, что требуется после покупки любого роутера, - это подключение к устройству кабеля от провайдера, а также сопряжение устройства с ПК при помощи патч-корда, идущего в комплекте с маршрутизатором. Подключение TP-Link TL-WR740N для настройки желательно осуществлять именно через кабель, а не Wi-Fi, не следует забывать об этом. На задней панели устройства наличествуют пять разъемов, один из которых обозначен синим цветом (WAN). Именно в этот синий разъем подключается кабель от провайдера. Для соединения с ПК или ноутбуком используется любой из желтых разъемов (№ 1-4). После того как сетевые провода подключены и маршрутизатор получает питание от розетки 220 В, нужно нажать кнопку включения, расположенную возле разъемов, и можно переходить к конфигурированию. Кстати, схема TP-Link TL-WR740N, согласно которой маршрутизатор соединяется с другими устройствами, отображена на коробке.
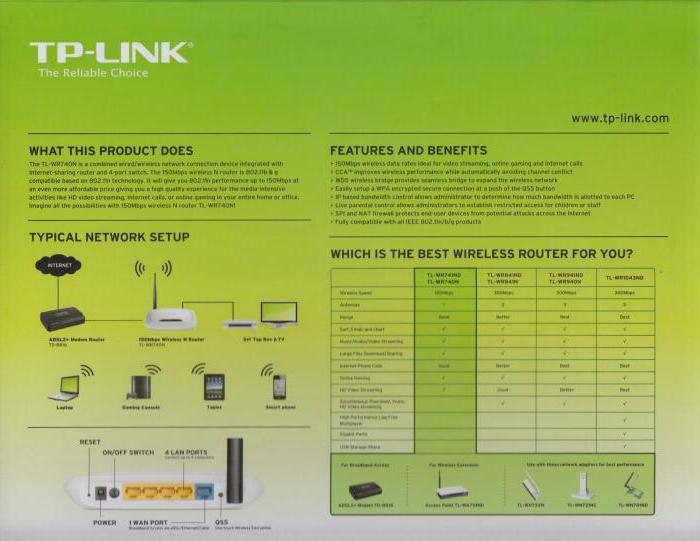
Установка соединения с интернетом
Главной функцией каждого маршрутизатора является раздача интернета другим устройствам. Прежде чем реализовать данную возможность, необходимо настроить TP-Link TL-WR740N для получения интернета от провайдера. Для этого нужно воспользоваться возможностями веб-интерфейса роутера. Доступ к настройкам осуществляется по адресу tplinklogin.net либо 192.168.0.1, который вводится в адресной строке любого интернет-браузера. После авторизации (по умолчанию логин и пароль соответствуют значению admin) откроется экран, в котором устанавливаются абсолютно все параметры маршрутизатора. Самым простым способом быстро подключить интернет к роутеру является использование пункта «Быстрая настройка». Переход в этот пункт запустит специального мастера, следуя указаниям которого нужно определить параметры сети. Для большинства пользователей настройка TP-Link TL-WR740N в этом варианте сводится к выбору страны, города и провайдера на первом шаге работы мастера.

Настройки беспроводной сети
Помимо подключения к интернету вышеописанный мастер настройки позволяет настроить параметры беспроводной сети, представленные главным образом именем последней, паролем для доступа, типом шифрования. Можно задать собственные параметры, а можно оставить значения по умолчанию. Кстати, пароль беспроводной сети, установленный по умолчанию, написан на наклейке, расположенной снизу корпуса устройства. По завершении внесения нужных данных необходимо нажать кнопку «Далее» на экране настроек, а в следующем окне - кнопку «Готово». После перезагрузки аппарат должен подключиться к интернету и начать раздавать трафик через беспроводную сеть. Если этого не произошло, придется перепроверить правильность внесения настроек, запустив «Быструю настройку» еще раз.
Обновление микропрограммы
Крупные производители сетевого оборудования, и компания TP-Link здесь не исключение, постоянно производят работу по совершенствованию программного обеспечения, которое лежит в основе работы их аппаратов. Чтобы обновить микропрограмму, необходимо воспользоваться пунктом «Обновление встроенного ПО» в меню «Системные инструменты» веб-интерфейса роутера. Перепрошить TP-Link TL-WR740N в случае наличия новой версии микропрограммы на официальном сайте производителя весьма желательно. В большинстве случаев эта процедура повышает стабильность работы маршрутизатора, а также может привнести новые функции в девайс.

Процедура прошивки
Итак, чтобы обновить микропрограмму, нужно воспользоваться вышеописанным инструментом «Обновление встроенного ПО». Но перед тем как перейти к процедуре, необходимо загрузить файл прошивки с официального сайта производителя. При скачивании файла важно учитывать аппаратную версию маршрутизатора. Информацию о ревизии можно найти на коробке с устройства, а также на этикетке, расположенной снизу корпуса роутера. После того как необходимый файл загружен на диск ПК, нужно перейти на экран инструмента обновления, нажать кнопку «Выберите файл», указать путь к прошивке в окне "Проводника", а затем нажать кнопку «Обновить». Начнется процесс перезаписи микропрограммы, а затем произойдет автоматическая перезагрузка роутера.

Заключение
Как видим, TL-WR740N - модель маршрутизатора, которую можно рекомендовать каждому пользователю с невысокими запросами в качестве основы для создания домашней сети. При невысокой стоимости это решение кажется практически идеальным, во всяком случае, для тех, кто делает первые шаги в мире компьютерных сетей либо владеет небольшим количеством девайсов, требующих подключения к интернету по Wi-Fi.
В этой инструкции мы с вами будем настраивать роутер TP-Link TL-WR740N. Это очень популярный маршрутизатор, который пользуется большим спросом из-за небольшой цены и качества. У многих моих знакомых установлен именно TP-Link TL-WR740N, который отлично справляется со своей задачей. А создан он исключительно для домашнего использования. И то, если у вас дома много устройств, и сам дом большой, то TL-WR740N может не справится со своей работой. Это нормально, ведь это бюджетный маршрутизатор.
Но, даже несмотря на его небольшую цену, выглядит он просто отлично. Красивый дизайн, матовый корпус, есть возможность повесить роутер на стену, все это несомненно плюсы. Конечно же хотелось бы еще увидеть кнопку включения/отключения питания, и отдельную кнопку для отключения Wi-Fi, но их к сожалению нет. Единственная проблема, это когда при подключении большого количества устройств, в онлайн играх, при загрузке торрентов, может пропадать интернет. И роутер придется частенько перезагружать. Писал об этом . Но это вполне нормально для бюджетной модели.
Выпускается эта модель очень давно, уже есть 6 аппаратных версий, а это значит, что уже шесть раз его дорабатывали и что-то обновляли (в плане железа) . Этот маршрутизатор получил очень много наград и выиграл много конкурсов. По настоящему народная модель.
Сейчас я покажу как настроить TP-Link TL-WR740N. Это будет полная инструкция по настройке интернета, Wi-Fi сети, и установке пароля на беспроводную сеть. Ну и рассмотрим процесс подключения роутера. Не важно, новый у вас маршрутизатор только что с магазина, или им уже пользовались, инструкция для вас подойдет. Впрочем, эта инструкция подойдет и для Tp-Link TL-WR741ND.
Если роутер уже пробовали настроить, то неплохо бы сделать сброс настроек TP-Link TL-WR740N . Для этого включите питание, и на 10 секунд зажмите кнопку WPS/RESET , которая находится на задней стороне роутера.

Можете смотреть на индикаторы, они должны все загореться. После этого можно отпускать кнопку.
Подключаем роутер TP-Link TL-WR740N
Берем адаптер питания, и подключаем к роутеру. Подключаем его к электросети. Дальше, в WAN разъем (он синий) на роутере подключаем интернет. Сетевой кабель от интернет-провайдера. А если у вас интернет через ADSL модем, то соединяем TP-Link TL-WR740N с модемом. На роутере кабель в WAN разъем, а на модеме в LAN.

Теперь вам нужно определится, с какого устройства вы будете настраивать роутер. Если с компьютера, или ноутбука, то я советую подключится к роутеру по кабелю, который идет в комплекте. Подключаем кабель в LAN разъем (желтый) , а на компьютере в разъем сетевой карты.

А если вы хотите настраивать свой TL-WR740N по Wi-Fi, то просто подключитесь к его Wi-Fi сети. Если роутер новый, то она будет иметь стандартное название. Например, у меня такое: "TP-LINK_9C00" . А для подключения используйте стандартный пароль, который указан снизу роутера на наклейке.

Просто подключитесь к беспроводной сети. Если будет статус "без доступа к интернету", то это нормально. Это значит, что нужно просто настроить подключение к провайдеру. Чем мы сейчас и займемся.
TL-WR740N: настройка подключения к интернету (WAN)
Если хотите, то перед настройкой можете обновить прошивку роутера. У нас для этой модели есть отдельная инструкция:
1. Если для подключения к интернету нужно было запускать высокоскоростное подключение, то теперь оно не нужно. Его можно удалить. Это подключение будет устанавливать роутер, после настройки.
2. Если у вас на компьютере уже интернет работает через роутер, без запуска разных подключений, то скорее всего у вас провайдер использует технологию соединения Динамический IP, и вам не нужно настраивать подключение к интернету. Можете сразу переходить к настройке Wi-Fi сети (смотрите ниже) .
Нам нужно зайти в панель управления.
Вход в настройки роутера TP-Link TL-WR740N
Если вы уже подключены к маршрутизатору, то просто откройте любой браузер, в адресной строке введите адрес 192.168.0.1 (на более старых версиях может быть 192.168.1.1) , или http://tplinkwifi.net , и перейдите по нему. Введите имя пользователя и пароль. Если вы их не меняли, то это admin и admin . Ну а если меняли и забыли, то сделаем сброс настроек.

Возможно вам еще пригодится более подробная , и совет по решению проблемы, когда .
Настройки у меня на русском языке. Думаю, у вас тоже. Если же у вас все на английском, и нет русской прошивки на сайте Tp-Link, то напишите в комментариях, добавлю названия разделов меню на английском.
Настройка PPPoE, L2TP, PPTP
Вы обязательно должны знать какой тип подключения использует ваш интернет-провайдер. И все необходимые данные для подключения: имя пользователя, пароль, IP (если нужно) . Эту информацию можно уточнить у самого провайдера, или в документах, который вы получили при подключении.
Перейдите в настройках на вкладку Сеть – WAN . В меню Тип подключения WAN нам нужно выбрать тип подключения.
Если у вас Динамический IP, то выбираем его и сразу нажимаем на кнопку Сохранить . Там больше никаких параметров задавать не нужно. Разве что, если ваш провайдер делает (но это редко бывает) . После этого интернет через маршрутизатор должен заработать.

А если у вас PPPoE, PPTP, или L2TP, то нужно будет задать необходимые параметры для подключения, которые выдал провайдер.

Если таким способом у вас не получилось настроить интернет, то перейдите на вкладку Быстрая настройка , и попробуйте настроить все с помощью пошаговой инструкции. Там можно просто выбрать страну, провайдера, и т. д. Возможно, так вам будет легче.

К настройке Wi-Fi переходите только тогда, когда интернет через роутер уже будет работать.
Настройка Wi-Fi и пароля на TP-Link TL-WR740N
Переходим к настройке беспроводной сети и установке пароля на Wi-Fi. В панели управления откройте вкладку Беспроводной режим .
Здесь нам нужно сменить название Wi-Fi сети, выбрать наш регион, и нажать на кнопку Сохранить .

Для установки пароля переходим сразу на вкладку Беспроводной режим – Защита беспроводного режима .
Здесь нужно выделить пункт WPA/WPA2 - Personal (рекомендуется) , выставить остальные параметры как у меня на скриншоте ниже, и в поле Пароль беспроводной сети придумать и записать пароль, которым будет защищен ваш Wi-Fi. Пароль должен быть минимум из 8 символов. Нажмите на кнопку Сохранить , и можете сразу нажать на ссылку "Нажмите здесь" , что бы перезагрузить роутер.
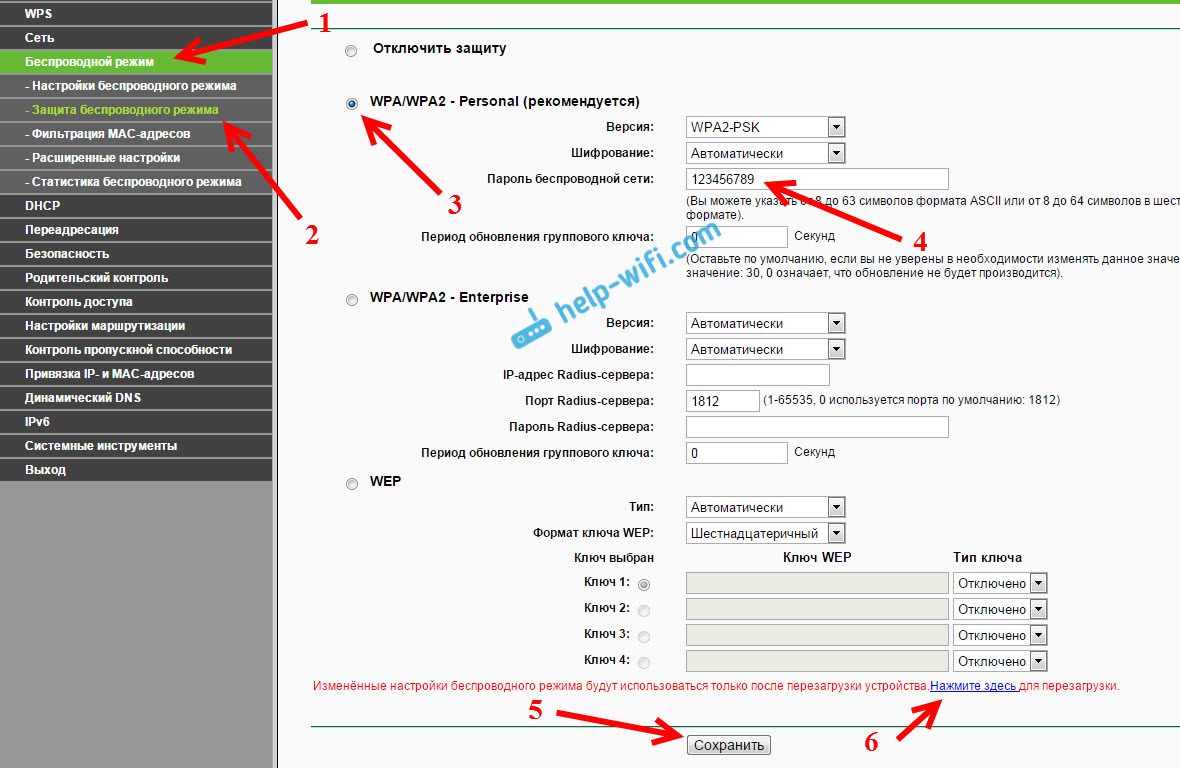
После перезагрузки нужно будет заново подключить устройства, которые вы подключали по Wi-Fi. Уже с новым паролем, и к сети с новым названием, если вы его сменили.
Смена пароля admin для входа в настройки
Советую еще зайти в настройки, и на вкладке Система – Пароль сменить пароль который используется для входа в настройки роутера со стандартного admin на какой-то более сложный. Для этого нужно будет указать старое имя пользователя и старый пароль, и задать новые. Имя пользователя можете оставить admin, а вот пароль придумайте другой.
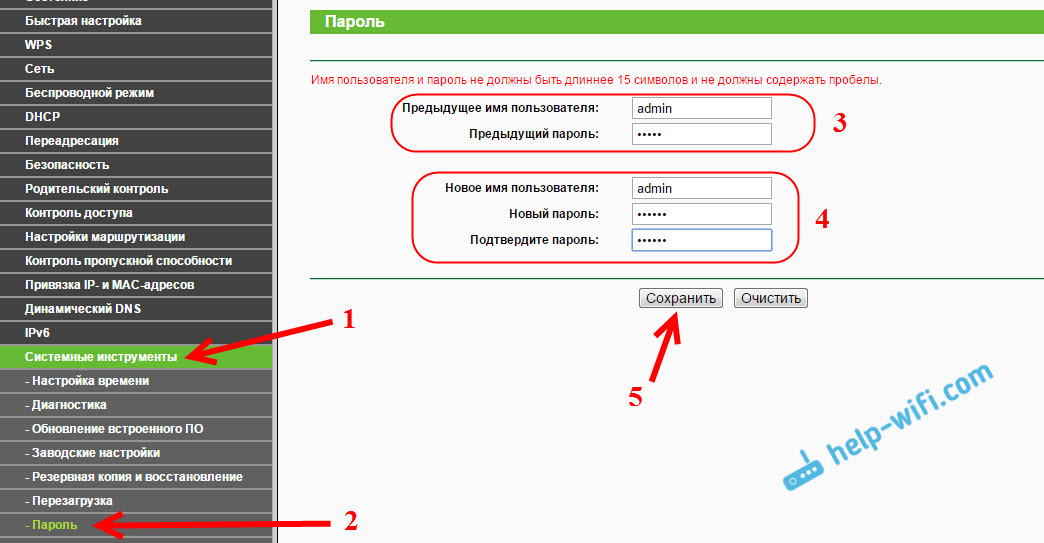
Запишите пароль, что бы не забыть его. А если забудете, то нужно будет , и настраивать все заново, так как не сможете попасть в панель управления.
Настроить TP-Link TL-WR740N самому совсем не сложно. Точно не сложнее чем другие модели этого производителя. Главное, что бы интернет заработал через роутер, и на компьютере пропал статус "Без доступа к интернету", о котором я писал в статье.
Настраивать можно как с компьютера (не важно, Windows 10 у вас, Windows 7, или другая ОС) , так и с мобильного устройства (смартфона, планшета) . А если у вас TL-WR740N аппаратной версии 5 и выше, то для настройки и управления роутером можно использовать фирменную . Все работает, проверял.
Если у вас остались какие-то вопросы по настройке этого маршрутизатора, то задавайте их в комментариях.
В наше время интернет технологий, роутер очень распространенное устройство. Как его наладить самим, мы рассмотрим в этой статье.
- Подключение рутера.
- Быстрый способ настройки.
- Установка Wi-Fi сети роутера TP-link wr740n.
Подключение маршрутизатора TP-link wr740n
Перед установкой маршрутизатора tp link wr740n, убедитесь, что компьютер подключен к Интернету. Затем произведите установку роутера, как описывает инструкция.
- Выключите компьютер, роутер и модем.
- Подключите компьютер к роутеру через порты LAN (показаны на рисунке).
- Необходимо подключить модем к порту WAN маршрутизатора tp link wr740n, через кабель.
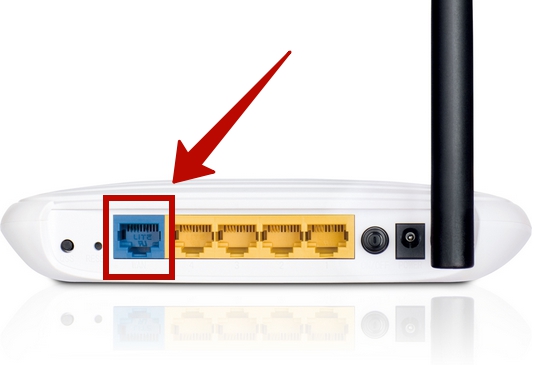
- Подсоедините провод блока питания к гнезду на роутере, и вставьте адаптер в розетку.

Гнездо питания
- Включите компьютер, модем и маршрутизатор.
Быстрая настройка
Первым делом откройте браузер и пропишите: http://tplinkwifi.net.

Если подключение установлено, появится окно с авторизацией для входа в систему.
В полях Имя пользователя и Пароль напишите admin.


Укажите тип подключения, используемый вашим провайдером.

PPPoE

Наладить подключение PPPoE , поможет следующая инструкция.
- В полях Имя пользователя и Пароль вбейте соответственно, данные предоставленные провайдером.
- Выберите вариант вторичного подключения: Динамический или Статический IP.
- Нажмите Далее. Откроется окно настроек Wi-Fi (рассмотрим далее).
L2TP

Чтобы подключить интернет по L2TP , заполните формы:
- Укажите Имя и Пароль, полученные у провайдера.
- Выберите Динамический или Статический IP.
- Кликните Далее.
Если маска подсети, адрес, шлюз и DNS-серверы поставщик интернета вам не предоставил, можно установить маркер на Динамический IP. В этом случае нужно указать только доменное имя от вашего провайдера или IP VPN сервера. Если данные были предоставлены поставщиком интернета, выберите Статический IP и заполните необходимые формы.
PPTP
Чтобы настроить доступ через PPTP/PPTP Россия введите следующие параметры:
- Впишите Имя пользователя и Пароль.
- Выберите Динамический или Статический IP по аналогии с L2TP.
- Кликните Далее.
Статический IP

При выборе Статического IP-адреса заполните:
- IP-адрес – Впишите значение, указанное вашим провайдером.
- Маска подсети – Как правило, значение маски - 255.255.255.0. Если нет, то поинтересуйтесь у вашего провайдера.
- Основной шлюз – Вбейте IP шлюза. Ваш поставщик услуг интернета должен предоставить его вам.
- Предпочитаемый DNS-сервер – Укажите DNS-сервер.
- Альтернативный DNS-сервер – Если провайдер предоставил вам адрес другого DNS-сервера, укажите его.
Быстрая настройка сети Wi-Fi

- Беспроводной режим – включить или выключить функцию.
- Имя беспроводной сети – выберите название вашей wi-fi передачи.
- Регион – выберите регион, будет использоваться wifi.
- Канал - лучше оставить Авто.
- Режим - на сегодняшний момент устройства выпускаются с поддержкой стандарта 11n, а 11b и 11g устарели. Лучшим вариантом будет оставить значение - 11bgn.
- Ширина канала - оставляем не изменяя.
- WPA-PSK/WPA2-PSK – Выбор WPA на основе предварительно указанной секретной фразы. В графу Пароль PSK – введите ключ для подключения к интернету. Обязательно запишите его. Отключить защиту – Если выключить эту функцию, то к wi-fi могут подключаться без ввода пароля.
- Нажмите Далее.

На этом Быстрая настройка окончена. И пришло время подумать о безопасности!
Защита беспроводного режима

- Выберите Беспроводной режим.
- В подменю активируем Защита беспроводного режима.
- WPA-Personal/WPA2-Personal – Тип аутентификации WPA/WPA2 на основе совместно используемой защитной фразы. Версию и Шифрование стоит оставить - Автоматическая.
- В поле Пароль укажите символы, защищающие вашу сеть.
- Жмем кнопочку Сохранить.
Вот и все! Не бойтесь пробовать и у вас все получиться. Вернуть заводские настройки можно всегда, нажав и удерживая кнопочку Reset, на задней панели устройства.
В этой инструкции будут подробно описаны все шаги, которые необходимо предпринять для того, чтобы настроить Wi-Fi роутер TP-LinkWR-740N для работы с сетью RoborNet
Если вы, прежде чем попасть на это руководство уже пробовали настроить роутер и что-то меняли в его параметрах, но при этом точно не знаете, что именно - рекомендую сбросить устройство на заводские параметры, прежде чем продолжать. Для этого, на включенном маршрутизаторе сзади нажмите кнопку Resetи удерживайте ее 15-20 секунд.
Подключение роутера TP-Link TL-WR740N:
1. Перрвый шаг - это подключение Wi-Fi роутера для его настройки.
На тыльной стороне роутера TL-WR740N есть пять портов, один из которых обозначен WAN- именно к нему подключите кабель RoborNET.
Саму настройку роутера, особенно начинающему пользователю, будет удобнее выполнить с компьютера, который соединен с роутером проводным подключением. Чтобы подключить, возьмите кабель(патч-корд), который был в комплекте с устройством и соедините разъем сетевой карты компьютера с одним из портов LAN (обозначены цифрами) на вашем TP-Link.
Вход в веб-интерфейс настроек:
Для того, чтобы зайти в настройки роутера, когда он подключен, запустите браузер и введите в адресную строку tplinklogin.net или 192.168.0.1 (Интернет на компьютере должен быть отключен).
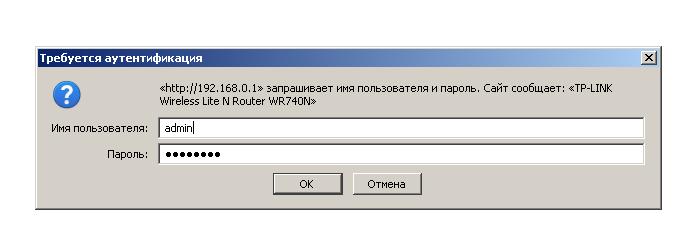
Вас должны попросить ввести Имя и пароль, введите в оба поля admin (информация об этом есть на наклейке на нижней части маршрутизатора).(Фото браузера Mozila Firefox).
После правильного ввода, вы попадете на главную страницу настроек TP-Link TL-WR740N.
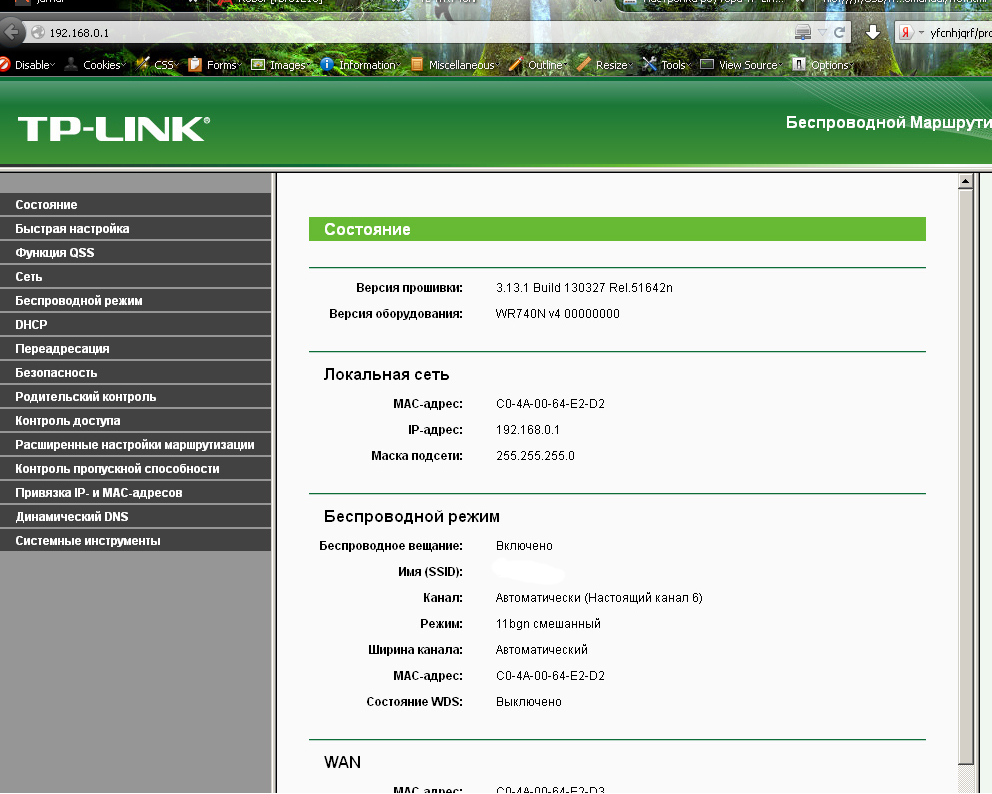
Если браузер показал ошибку, то, возможно, неправильно настроены параметры локальной сети на компьютере.
Настройка подключения RoborNet(L2TP):
Сначала рассмотрим, как настроить роутер для RoborNET. Прежде всего, на главной странице настроек выберите пункт «Сеть» - «WAN», после чего, на открывшейся странице заполните поля следующим образом:
- Тип WAN соединения - L2TP или Россия L2TP
- Имя пользователя и пароль - ваши логин и пароль (они указаны в карточке абонента)
- Имя сервера (IP-адрес) - l2tp.robor.loc (эль два ти пи.робор.лок)
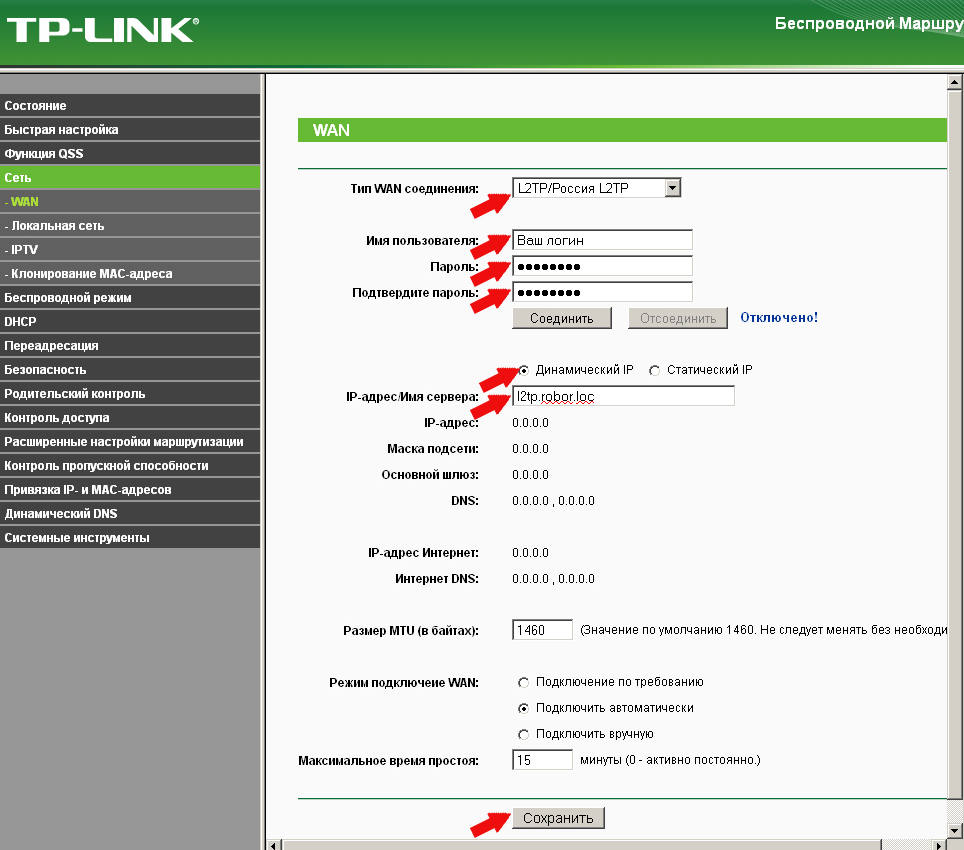
Сохраните сделанные настройки, нажав соответствующую кнопку. После чего нажмите «Соединить», подождите около минуты и обновите страницу, если ошибок сделано не было, вы увидите, что Интернет подключен. (При этом, чтобы все заработало, соединение RoborNET на вашем компьютере должно быть отключено)
Итак, настройка подключения завершена, можно перейти к настройке беспроводной сети (WiFi).
Настройка Wi-Fi
Следующий этап - правильная настройка параметров безопасности беспроводной Wi-Fi сети (установка пароля на Wi- Fi).
Зайдите в пункт меню «Беспроводный режим» - «Настройки беспроводного режима».
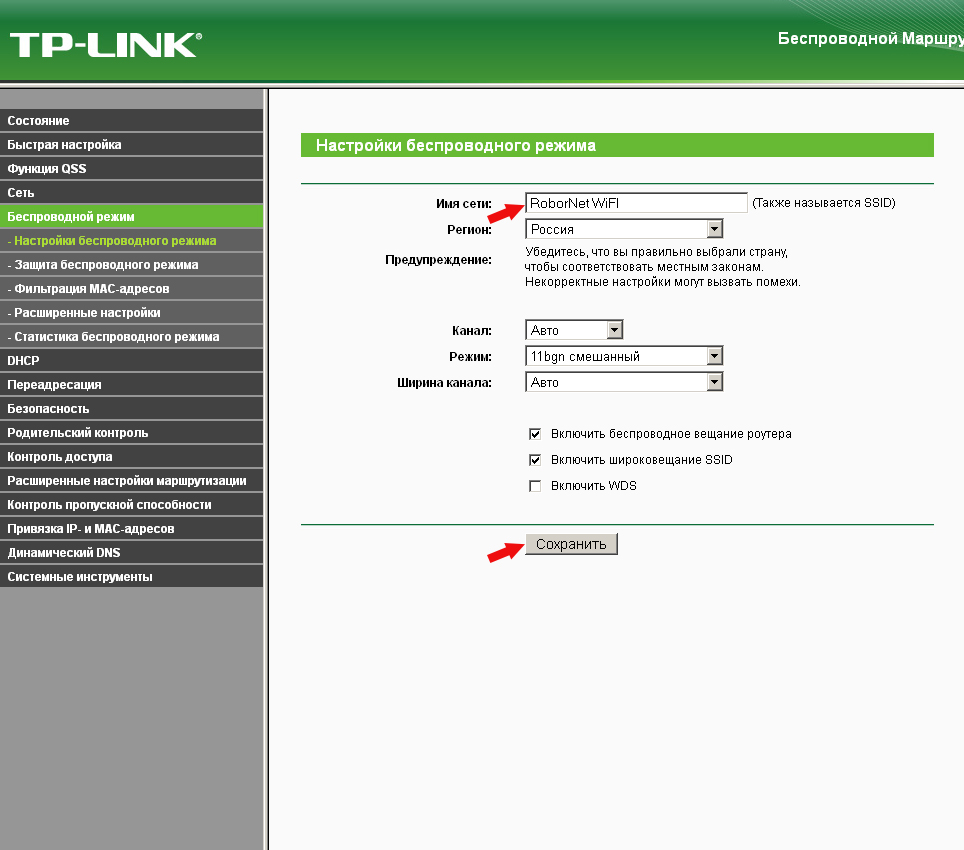
На этой странице вы можете задать собственное имя беспроводной сети, вместо стандартного TP-Link. Остальные настройки можно не менять.
После этого выберите пункт «Защита беспроводного режима», как раз здесь и устанавливается пароль на беспроводную сеть.
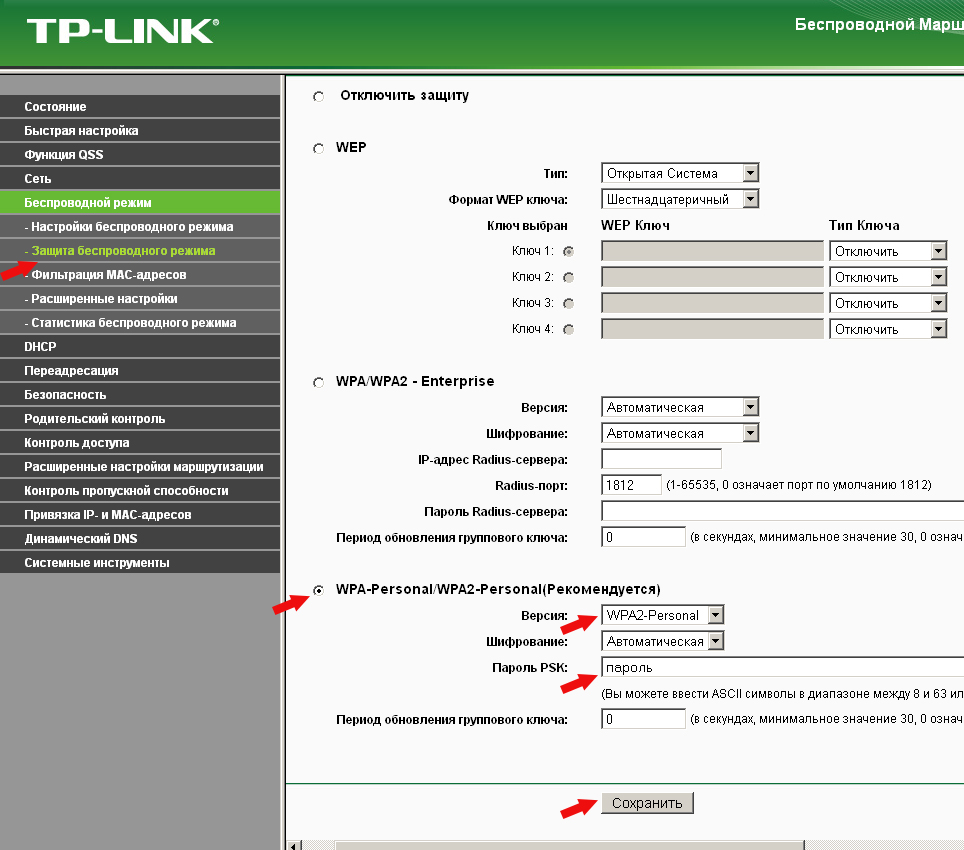
Выберите пункт WPA2-Personal, после чего в поле «Пароль PSK» введите пароль, состоящий не менее чем из 8 символов (не используйте русский язык). Сохраните настройки.
На этом настройка роутера TP-Link TL-WR740N завершена, можно пользоваться.



















