Описание и настройка точки доступа Ubiquiti NanoStation Loco M5. Купить, Ubiquiti NanoStation Loco M5 уличная, всепогодная точка доступа и абонентская станция WiFi и AirMax с доставкой, почтой.
Ubiquiti Networks (UBNT) - один из ведущих разработчиков и производителей беспроводного оборудования, систем видеонаблюдения и контроля. Одной из основных продуктовых линеек компании является AirMax - устройства, предназначенные как для провайдеров беспроводных услуг Интернета, так и для бизнеса и частных пользователей.
Все устройства линейки AirMax работают под управлением airOS® - гибкой интуитивно понятной операционной системы требующей минимального обучения для использования. Таким образом, настройка любого устройства данной линейки полностью аналогична. В данной инструкции будет рассмотрена настройка беспроводных устройств Ubiquiti на примере Nanobeam M5-19 .
При использовании устройств серии AirMax предполагается несколько основных сценарев работы. Создание распределенной беспроводной сети уже было рассмотрено в статье /helpful-information/base/3523/ . В данной инструкции будут рассмотрены настройки «прозрачного» беспроводного моста, позволяющего объединить две распределенные сети, клиентского устройства для подключения к беспроводной сети провайдера и типового «домашнего» маршрутизатора.
Начальное подключение к устройству и обновление прошивки.
Для выполнения начальной настройки устройства требуется подключить его к компьютеру (ноутбуку) проводом Ethernet. Сетевому интерфейсу компьютера необходимо присвоить адрес из подсети 192.168.1.x. По умолчанию, IP адрес устройства 192.168.1.20, имя пользователя и пароль одинаковы (ubnt). Доступ к настройкам осуществляется через WEB интерфейс.
При первом открытии интерфейса система предложит указать страну использования и подтвердить согласие с условиями лицензионного соглашения.
Рисунок 1. Стартовый экран WEB интерфейса.
Важно! Указание страны использования означает, что мощность устройства и доступный частотный диапазон будут ограничены в соответствии с законодательством. В прошивках версий до 5.5.6 был доступен отладочный режим «Compliance test», в котором мощность и частотный диапазон не ограничивались, однако, в более новых версиях прошивок данный режим был убран по требованию регулирующих органов многих государств.
Операционная система airOS постоянно развивается, добавляются новые функции, исправляются найденные недостатки. Поэтому, желательно использовать последние актуальные версии прошивок. Особенно это важно для новых моделей устройств (например, серии Nanobeam), поскольку «заводская» прошивка может быть не полностью адаптирована к новым аппаратным возможностям.
Для обновления прошивки необходимо скачать на компьютер с сайта производителя (http://www.ubnt.com/download/) файл, соответствующий нужному устройству. После этого на закладке «System» в пункте «Upload Firmware» указать путь к скачанному файлу. После загрузки файла на устройство и перезагрузки прошивка будет обновлена.
Важно! В настоящее время существует 3 варианта прошивок для устройств AirMax. Прошивка XM предназначена для текущего поколения устройств AirMax (выпуска до лета 2014 года), XW для нового поколения и прошивка TI для устройств имеющих в наименовании термин Titanium. "Новое поколение" устройств AirMax первоначально было представлено серией NanoBeam (часть устройств серии с середины 2014 года переименованы в PowerBeam). Примерно в середине 2014 года начался выпуск устройств Rocket M, Nanostation M и Nanostation Loco M нового поколения. Эти устройства используют прошивку XW типа. Перед перепрошивкой устройства необходимо проверить какой именно тип прошивки используется в имеющемся оборудовании.
Перед началом дальнейшей настройки также крайне желательно сменить имя и пароль администратора. Многие администраторы также рекомендуют сменить сетевые порты «по умолчанию» Сделать это можно в закладке «Services».
Рисунок 2. Закладка «System» интерфейса управления. 
Рисунок 3. Закладка «Services» интерфейса управления. 
Сценарий 1. Настройка «прозрачного» сетевого моста.
Одной из часто встречающихся задач в построении сетевой инфраструктуры является необходимость провести сеть на отдаленный участок территории или в отдельное здание. При этом провести провод либо излишне дорого или невозможно из за расстояния или условий местности. Проблема легко решается с помощью пары устройств AirMax настроенный в режиме прозрачного беспроводного моста.
Рисунок 4. «Прозрачный» беспроводной мост. 
В режиме моста одно из устройств работает как точка доступа, второе как клиент. В отличие от работы стандартной точки доступа, которая обрабатывает пакеты данных и заменяет MAC адрес происхождения на MAC адрес точки доступа, точка, работающая в режиме прозрачного моста (WDS - Transparent Bridge Mode), сохраняет MAC адреса пакетов неизменными и не обрабатывает их – трафик просто передается по назначению. Фактически, мост работает подобно Ethernet кабелю – трафик передается без какой либо модификации, «как есть».
Для настройки первого устройства как точки доступа в закладке «Network» необходимо выбрать режим сети «Bridge» («мост»). Чтобы иметь постоянный доступ к интерфейсу управления, необходимо указать сетевой адрес устройства (DHCP или статический). Пункт «DHCP Fallback IP» позволяет задать адрес устройства для доступа к управлению при невозможности получить адрес от DHCP – например, при прямом подключении устройства к компьютеру.
Рисунок 5. Сетевые настройки для точки доступа в режиме «прозрачного» моста. 
В закладке «Wireless» необходимо указать режим работы беспроводной сети «Access Point» (точка доступа) и установить чекбокс «WDS (Transparent Bridge Mode)». После этого указать идентификатор беспроводной сети (SSID), режим работы беспроводной сети, тип безопасности и ключ сети. Устройства Ubiquiti могут автоматически выбирать частоту (в зависимости от окружающих условий выбирается свободный частотный канал) или работать на одной фиксированной частоте, выбрать которую можно в пункте «Frequency». Также можно выбрать несколько частот установив чекбокс «Frequency List». Также в настройках беспроводной сети можно выбрать ширину используемого частотного канала. Увеличение ширины канала позволяет повысить скорость передачи данных. Уменьшение – увеличить стабильность связи и избежать помех в условиях высокой плотности конкурирующих беспроводных сетей.
Мощность радиомодуля также можно изменять в настройках беспроводной сети. На сравнительно небольших расстояниях желательно снизить мощность излучателя, что позволит избежать лишних помех.
Рисунок 6. Настройки беспроводной сети для точки доступа в режиме «прозрачного» моста. 
Рисунок 7. Список частот, доступных при выборе кода страны «Россия». 
В случае, когда в беспроводной сети работают только устройства Ubiquiti, желательно включить использование технологии AirMax. AirMax это технология множественного доступа с разделением по времени (Time Division Multiple Access или TDMA) разработанная компанией Ubiquiti для использования в оборудовании беспроводной связи. Данная технология повышает общую производительность и пропускную способность в сетях точка-точка (PTP) и точка-многоточка (PtMP) за счет уменьшения времени ожидания и лучшей защиты от помех. Одним из главных преимуществ AirMax также является увеличение максимально возможного количества пользователей на точку доступа.
При использовании AirMax необходимо помнить, что данная технология совместима только с оборудованием Ubiquiti (устройства актуальной серии М могут выступать в качестве точек доступа и клиентов, устаревшие устройства Ubiquiti 802.11 a/b/g с прошивкой 4.0 и выше только в качестве клиентов). Если в беспроводной сети планируется использовать оборудование других производителей или стандартные WiFi клиенты (ноутбуки,планшеты и т.д.), функция AirMax должна быть отключена.
Включить AirMax можно в первой закладке интерфейса управления точки доступа.
Рисунок 8. Включение режима AirMax для точки доступа. 
Устройства Ubiquiti позволяют настроить множество других параметров беспроводной сети. Для беспроводного моста важное значение имеет параметр «Distance» (закладка «Advanced»). Данный параметр определяет время отклика при получении пакетов. После передачи пакета точка доступа должна получить ответный ACK пакет от клиента для подтверждения успешности передачи. В случае отсутствия отклика пакет посылается заново. Компанией Ubiquiti рекомендуется установить автоматическое определение дистанции, но в некоторых условиях может понадобиться ручная установка дистанции (например, при высоком уровне потерь пакетов).
Рисунок 9. Закладка «Advanced» интерфейса управления точки доступа. 
После настройки точки доступа можно перейти к настройке клиентского устройства (станции). Настройки сети полностью аналогичны таковым для точки доступа.
Рисунок 10. Сетевые настройки для клиентского устройства в режиме «прозрачного» моста. 
На закладке Wireless необходимо указать режим работы «Station», установить чекбокс «WDS (Transparent Bridge Mode)» и указать идентификатор беспроводной сети точки доступа (вручную или выбрав нужную сеть из списка доступных по кнопке «Select»). Параметры безопасности и другие настройки сети устанавливаются так же, как и для точки доступа.
Рисунок 11. Настройки беспроводной сети для клиентского устройства в режиме «прозрачного» моста. 
В отличие от точки доступа, для клиентского устройства в настройках AirMax указывается приоритетность устройства – то есть сколько «временных слотов» будет предоставлено данному устройству. Так как в данном случае устройство только одно – приоритет устанавливается на максимальный. Настройка делаются также в первой закладке интерфейса управления.
Рисунок 12. Включение режима AirMax для клиентского устройства. 
Параметры дистанции для клиентского устройства устанавливаются так же, как и для точки доступа.
Рисунок 13. Закладка «Advanced» интерфейса управления клиентского устройства. 
На этом настройка устройств закончена. Теперь точка доступа и станция работают как прозрачный мост связывающий две отдаленные локальные сети. Мост работает практически как кабель, передавая весь трафик между сетями «как есть». Информация о текущем статусе, качестве и скорости соединения доступна на закладке «Main» интерфейса управления точки доступа и клиентского устройства.
Рисунок 14. Закладка «Main» интерфейса управления точки доступа. 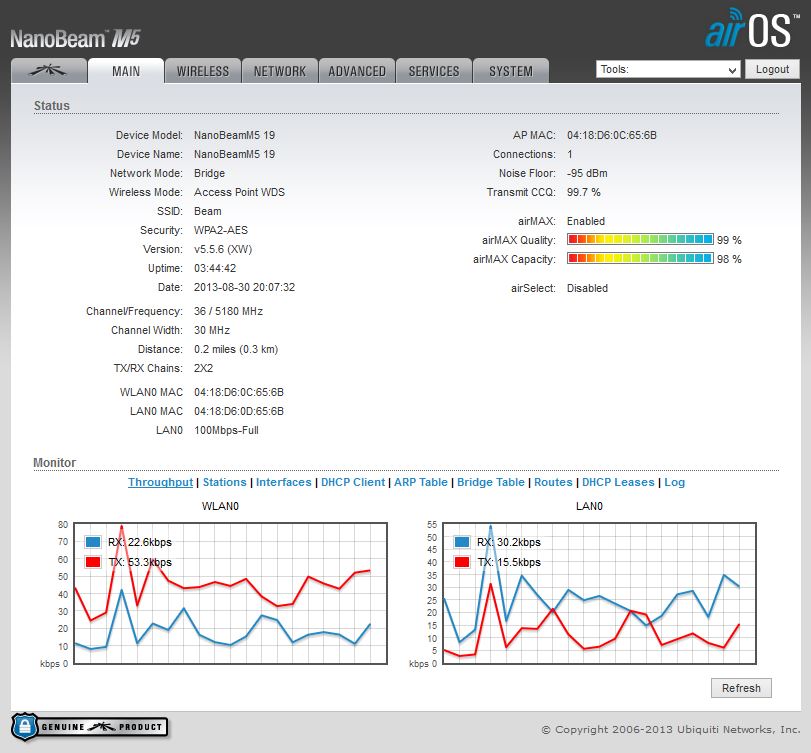
Рисунок 15. Закладка «Main» интерфейса управления клиентского устройства. 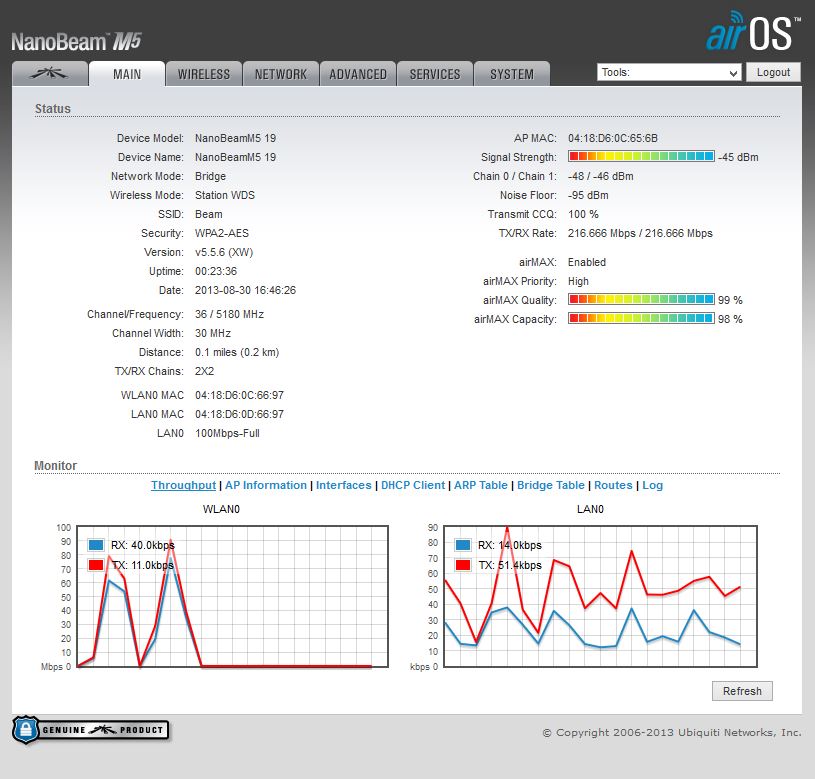
Ubiquiti NanoStation M5 применяется в качестве точки доступа либо ее можно использовать, чтобы создать беспроводной мост. Аппарат может обеспечить выходом в глобальную сеть множество клиентов в секторе угла излучения. При этом скорость передачи данных позволит в высоком качестве просматривать онлайн-видео, комфортно пользоваться IP-телефонией и вести постоянную синхронизацию всех подключенных электронных девайсов. Ниже приведено подробное руководство по выполнению настроек Ubiquiti m5 модели loco m5, а также основные характеристики и возможности устройства.
Описание устройства
Точка доступа Ubiquiti NanoStation Loco M5 обеспечивает значительную мощность сигнала на частоте 5 GHz. Она имеет возможность использоваться в качестве радиомоста протяженностью свыше 5 км.
Прибор эффективно применяется как для ретрансляции, так и для использования в виде мощной точки доступа, т. е. имеет два режима работы. Несмотря на небольшие габариты Юбиквити М5 оборудован передатчиком мощностью 400 мВт, а также антенной с углом направленности составляющим не менее 45 градусов. Все параметры настроек прибора производятся с использованием фирменного программного обеспечения.
Основные характеристики Локо М5
Прибор поддерживает стандарты беспроводной сети 802.11a/n/AirMax. Оснащен процессором высокой производительности «Atheros». Встроенная антенна с коэффициентом усиления равным 13 dBi, поддерживает скорость беспроводного соединения до 150 Mbit/c. Благодаря малым габаритам (80х31х163 мм) и изготовлению из качественных материалов допускается наружный монтаж устройства с креплением на поверхность любой стены. Масса прибора не превышает 180 грамм. Функционирует на операционной системе «AirOS v5». Выходная мощность передатчика составляет 23 dBM. Для безопасности данных применяются стандарты: 802.1x, WEP, WPA, WPA2. Тип питания – 220 В. Может эффективно эксплуатироваться в диапазоне температур от минус 20 до плюс 70 градусов Цельсия и при уровне влажности окружающей среды от 10 до 90 %.
В этой статье мы уделим внимание настройке NanoStation M5 , узнаем обо всех возможностях и функциях данного устройства.
Перед началом описания настроек необходимо обновить прошивку до последней версии 5.3.3, которая по сравнению с предыдущими, была значительно доработана. Стоит отметить, что Ubiquiti Networks решила вынести в отдельный раздел настройку своей фирменной технологииAirMax , а также встроенный спектроанализатор AirView .
Несколько слов об AirMax и AirView .
AirMax — это внутрифирменный протокол беспроводной передачи данных, разработанный компанией Ubiquiti Networks. Данный протокол оптимизирует работу в сети точка-многоточка.
AirView — спектроанализатор на основе NanoStation M5, который позволяет сканировать радиочастотный эфир.
Перейдём непосредственно к самой настройке NanoStation M5 .
1. Подключаем NanoStation M5
к устройству PoE
(порт POE), порт LAN
подключаем к локальной сети либо непосредственно к компьютеру (устройству необходимо несколько минут для загрузки операционной системы).
2. Далее в адресной строке браузера набираем http://192.168.1.20 (IP-адрес указан на упаковке изделия).
3. Как только появится окно авторизации, вводим пароль и логин ubnt. После того как мы всё успешно сделали, попадаем в главное меню Main
.
4. Поле Device name
— имя нашего устройства.
5. Wireless mode
— здесь указано, в каком режиме устройство работает — Station
или Acsses Point
(клиент или точка доступа).
6. SSID
— имя сети.
7. Seсurity
— используемое шифрование.
8. Version
— версия прошивки.
9. Channel width
— используемая ширина канала.
10. Signal strength
— уровень сигнала, принимаемый от точки доступа.
11. AirMax
— уровень качества соединения в режиме AirMax.
12. Далее переходим на вкладку Wireless
.
13. В поле Wireless Mode
существует несколько режимов Access Point
(точка доступа) и Station
(абонентское устройство). Режим WDS
означает объединение нескольких точек доступа в единую беспроводную сеть.
14. В поле SSID
можно указать название сети.
15. Поле Country Code
содержит список стран. Данный параметр отвечает за нормы и стандарты, принятые в различных странах для WiFi-оборудования.
16. Channel Width
— это поле ширины канала, от этого значения зависит пропускная способность: 40 МГц до 300 Мбит/с, 20 МГц до 130 Мбит/с, 10 МГц до 65 Мбит/с, 5 МГц до 32,5 Мбит/с.
17. Параметр Channel shifting
по умолчанию имеет значение Disabled, это поле мы не трогаем.
18. Значение Frequency
определяет рабочий канал (частоту), на котором будет работать точка доступа. Поэтому рекомендую всегда указывать определённый диапазон частот.
19. Параметр Extension Channel
включен по умолчанию только при использовании режимов Access Point или Access Point WDS с шириной канала 40 МГц. Это позволяет системе использовать для передачи данных два канала в 20 МГц одновременно с целью увеличения пропускной способности
20. Значение Frequency List
позволяет сканировать определённый диапазон частот при поиске точек доступа.
21. В поле Output Power
— мощность передатчика.
22. Поле Max Data Rate, Mbps
позволяет задать фиксированную скорость передачи данных или выбрать режим Automatic.
23. Поле Security
позволяет обезопасить сеть от несанкционированного доступа. Советую вам выбрать самое безопасное шифрование WPA2-AES
.
Примечание:
При режиме точки доступа в режиме WDS, шифрование WPA2-AES недоступно.
Следующий шаг настраиваем второе устройство в режиме Клиента.
24. Подключаем второе устройство, делаем ту же процедуру что и с первым устройством, пункты 1-3.
25. Далее заходим на вкладку Network
и меняем адрес хоста, к примеру, на 192.168.1.21.
26. На сохранение адреса потребуется некоторое время, после чего устройство перезагрузится и мы вводим в браузере уже нами указанный IP-адрес.
27. В поле Wireless Mode
должен стоять режим Station
.
28. В итоге, ищем нашу точку доступа. Чтобы это сделать нужно нажать на кнопку Select , где в дополнительном окне должна появиться наша точка доступа.
29. Напротив нашей точки доступа ставим галочку, копируем её MAC-адрес
в поле Lock to AP MAC
, далее нужно нажать на кнопку Change,
а затем Apply
для сохранения изменений.
Если мы всё правильно сделали, точка доступа запросит пароль шифрования.
30. Далее заходим на вкладку Advanced
.
31. Здесь нас интересует параметр Distance
, данное значение мы выставляем в зависимости расстояния до точки доступа.
32.Значение ACK Timeout
выставляется автоматически, не рекомендуется его менять.
33. Галочка Auto Adjust
означает автоконфигурирование параметра ACK Timeout
.
Как подключается NanoStation M2
Рассмотрим схему подключения NanoStation M2, которая часто используется в домашних условиях.
Чтобы раздать Интернет с помощью NanoStation M2 по Wi-Fi нам понадобятся:
- Роутер или ADSL модем с функцией роутера;
- Два кабеля витая пара с прямым обжимом (используются для подключения типа компьютер-свитч );
- Компьютер или ноутбук.
Подключаем оборудование:
- 1-й кабель витая пара подключаем к роутеру и к POE блоку питания в разъем LAN;
- 2-й кабель витая пара подключаем к NanoStation M2 в разъем Main и в POE блок питания в разъем POE.
Настройка сетевой карты компьютера
Внимание!
Подразумевается, что компьютер подключен к роутеру с помощью кабеля.
Если компьютер подключен к роутеру по Wi-Fi, то Ubiquiti NanoStation необходимо подключить к компьютеру с помощью кабеля и выполнить настройку. После настройки, NanoStation необходимо подключить к роутеру с помощью кабеля.
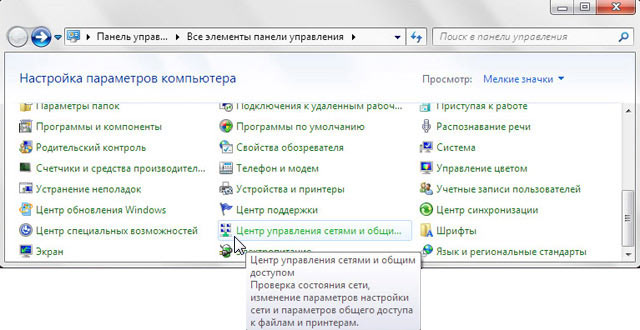
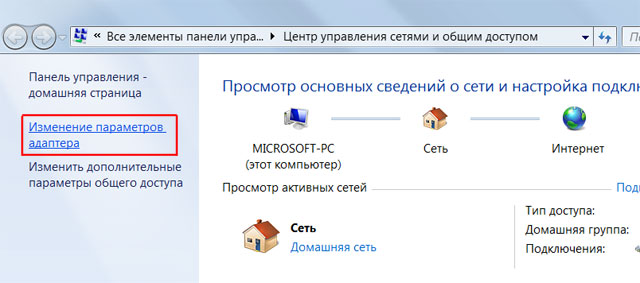
Кликаем правой кнопкой мыши на «Подключение по локальной сети» и выбираем «Свойства».
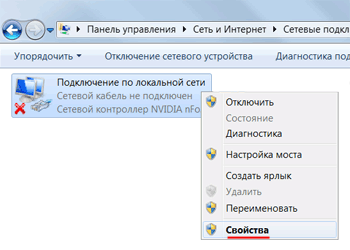
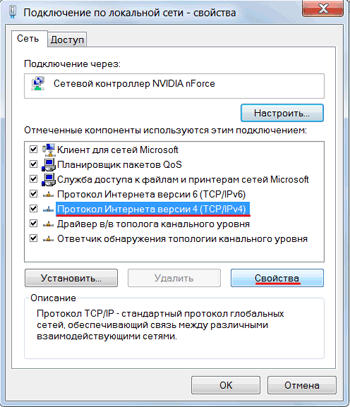
В открывшемся окне выбираем «Использовать следующий IP-адрес» и указываем IP-адрес 192.168.1.21 , Маска подсети 255.255.255.0 и жмем «OК».
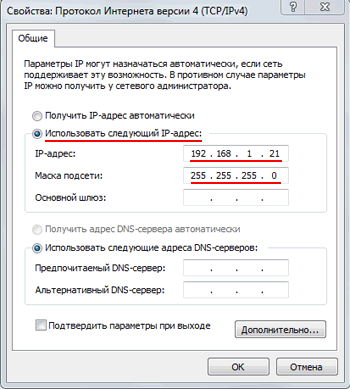
Настройка NanoStation M2 в режиме «точка доступа» (Access Point)
Открываем Internet Explorer (или другой браузер) и вводим адрес 192.168.1.20
В появившемся окне вводим имя пользователя ubnt , вводим пароль ubnt и входим в Web-интерфейс.
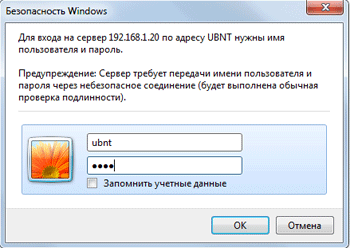
Внимание! Если Вы не можете зайти в настройки по адресу 192.168.1.20 , то у Ubiquiti NanoStation изменен IP-адрес, который используется по умолчанию. Чтобы сбросить устройство к заводским настройкам, нажмите и удерживайте 10 секунд кнопку Reset на NanoStation M2.
Настройка Wi-Fi точки доступа
Переходим на вкладку WIRELESS .
Настраиваем параметры:
- Wireless Mode: Acces Point (режим работы «точка доступа»)
- Country Code: Ukraine (или другую страну в которой используется устройство)
- SSID: указываем имя точки доступа
- Security: WPA2-AES (указываем тип шифрования)
Внимание! Некоторые Wi-Fi устройства могут не поддерживать тип шифрования WPA2-AES. В этом случае выберите тип шифрования, который поддерживается вашим устройством.
- WPA Preshared Key: вводим пароль для подключения к точке доступа по Wi-Fi

Change
.
Вверху страницы подтверждаем изменение настроек, нажав кнопку Apply
.
Настройка локальной сети в режиме Вridge
Если роутер, к которому подключен NanoStation M2, выдает автоматические настройки сети по DHCP, то необходимо:
- Настроить локальную сеть NanoStation M2 в режим Bridge и выбрать получение настроек по DHCP;
- В параметрах сетевой карты компьютера, выбрать автоматическое получение сетевых настроек.
Переходим во вкладку «Network » и в поле «Bridge IP Address » выбираем DHCP .

Для сохранения настроек нажимаем кнопку Change . Вверху страницы подтверждаем изменение настроек, нажав кнопку Apply .
Открываем «Панель управления» и выбираем «Центр управления сетями и общим доступом».
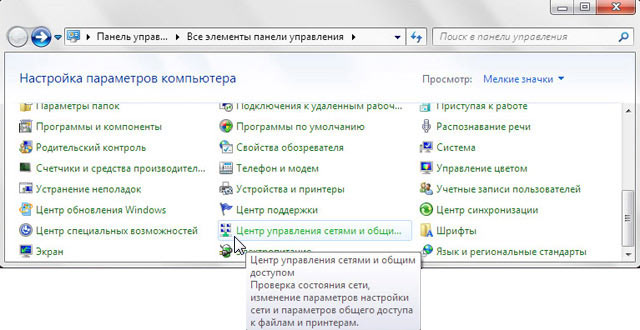
Переходим в «Изменение параметров адаптера».
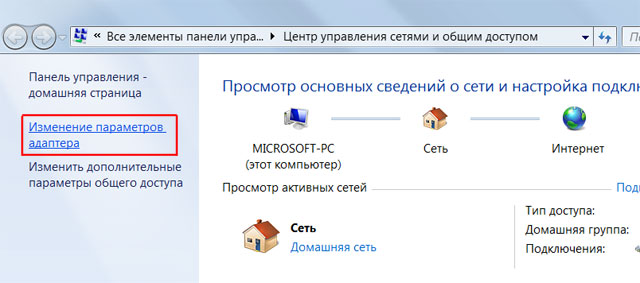
Кликаем правой кнопкой мыши на «Подключение по локальной сети» и выбираем «Свойства»
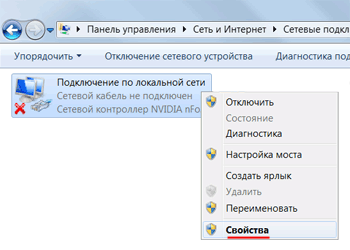
Выбираем «Протокол Интернета версии 4 (TCP/IPv4)» и жмем «Свойства».
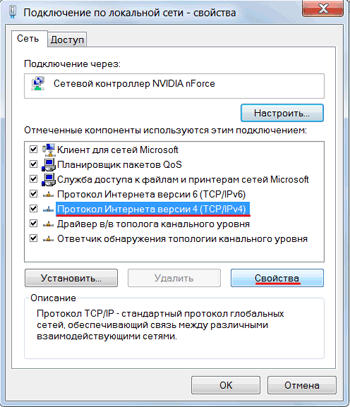
В открывшемся окне выбираем «Получить IP-адрес автоматически» и жмем OК .

Теперь компьютер будет получать настройки от роутера по DHCP.
Точка доступа настроена и к ней можно подключаться по Wi-Fi.
Поиск IP-адреса NanoStation в локальной сети
После применения настроек, роутер назначит NanoStation новый IP-адрес по DHCP. Поэтому войти в настройки по адресу 192.168.1.20 вы уже не сможете.
Новый IP-адрес NanoStation можно найти с помощью утилиты Device Discovery Tool .
Запускаем утилиту и она определяет IP-адреса всех Ubiquiti устройств.
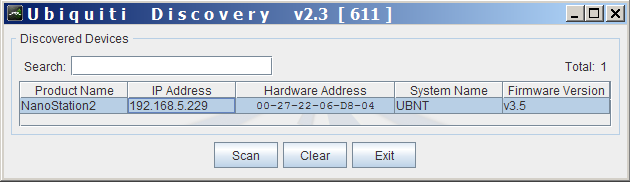
Открываем браузер, вводим адрес, который нашла утилита Discovery Tool и попадаем в настройки NanoStation.
Настройки безопасности NanoStation
Изменять настройки NanoStation должен только администратор. Чтобы никто другой не смог получить доступ к настройкам, нужно изменить пароль доступа.
Для этого переходим в вкладку «System», в разделе «Administrative Account» изменяем стандартный пароль для входа в настройки.
Отзывы о статье
Оценка: 5 , Голосов:
Олег 22.08.2017 05:30:52
Подскажите, настроены две точки airgrid m2, Accses poin и Station в режиме моста статический айпишник, если я подключаю ещё одну станцию к Accses poin она вроде подключается, видит уровень синала, но Accses poin не пингуется и не пропускает через себя PPOE , из-за чего это, может в режиме моста можно только одну точку подключать?
Ответить Отменить ответ
Евгений 02.07.2017 13:02:08
Добрый день, товарищи.
Необходимо передать тегированный трафик по радиомосту на двух NS M5 между двумя коммутаторами. Дистанция 150 м. Видимость прямая.
Какие режимы работы предпочтительней использовать? Точка доступа - клиент, bridge - bridge? Есть ли у них режим равноправных узлов?
Спасибо.



















