Funkcia Itunes sa nepodarilo zálohovať. Ak zálohovanie na iCloud nebolo dokončené alebo obnovenie zlyhalo.
Ak ste pokročilým vlastníkom iPhone / iPad / iPod, potom ste aspoň aspoň raz v živote mali trápenie problémom zálohovania vášho gadgetu. Čo robiť, keď sa zistí chyba, napríklad takýto plán: iTunes nemohol zálohovať iPhone. Ak vezmeme do úvahy, že presne podľa pokynov v kontextových ponukách zvyčajne nevedie k vyriešeniu problému, odporúčame použiť nasledujúcu metódu na vytvorenie bežnej zálohy vášho zariadenia.
Podrobné pokyny na odstránenie nepríjemnej chyby pri vytváraní záložnej kópie zariadenia iPhone / iPad / iPod v službe iTunes
Samozrejme, najprv je potrebné aktualizovať iTunes na najnovšiu verziu. Táto akcia už môže pomôcť s riešením problému, pretože nemožnosť nahrávania zálohy môže priamo závisieť od "nezlučiteľnosti" verzií iTunes a nového iOSu. Môžete aktualizovať na oficiálnej webovej stránke spoločnosti Apple.
Nebude to poškodiť premenovanie pôvodne vytvoreného záložného súboru tak, aby sa jeho názov líšil od novo vytvorenej kópie (napríklad "BACKUP_OLD"). Adresár so zálohami nájdete takto:
Pre OS X:
~ / Library / ApplicationSupport / MobileSync / Zálohovanie /
V systéme Windows Vista, 7, 8:
PoužívateliaUSERNAMEAppDataRoamingApple ComputerMobileSyncBackup
Vyberte príslušnú miniaplikáciu v ponuke iTunes a kliknite na tlačidlo "Vytvoriť kópiu hneď teraz", uložte manuálnu zálohu.

Ďalším pomerne bežným problémom pri vytváraní záložnej kópie zariadenia je, že počítač jednoducho nedokáže rozpoznať gadget., Tu je len jedno, veľmi jednoduché vysvetlenie: Problém pravdepodobne vznikol pri kontakte cez USB. Ak chcete tento problém vyriešiť, stačí jednoducho použiť iný port USB v prenosnom počítači alebo počítači alebo zobrať ďalší kábel Lightning, pretože niekedy sa stane, že poškodenie leží v samotnom drôte.
Možno, že táto metóda je najspoľahlivejšia, ale môže tiež vyžadovať určité peňažné náklady, pretože voľné množstvo pamäte v službe iCloud je obmedzené len na 5 GB. A ako ukazuje prax, často to nestačí.
Ak ste nestratili svoje osobné údaje s iPhone alebo keď sa rozpadnú - máte šťastie! Nastal čas sa mýliť.
Mnohí, vrátane mňa, aspoň raz konfrontovaní so stratou osobných údajov: poznámky, kalendár a upomienky - keď prístroj zlyhá, stratil alebo veľmi nepríjemne. Ochrana týchto problémov je pomerne jednoduchá - pomocou záloh iPhone / iPad.
Na programe je niekoľko otázok:
Zálohovanie pre iPhone / iPad
Zálohovanie pre iPhone / iPad je archív s viacerými súbormi so šifrovanými používateľskými dátami uloženými v pamäti zariadenia.
Spôsob vytvorenia zálohy určuje:
- obsah: iTunes a iCloud zálohy sú rôzne. Pri pohľade do budúcnosti povedzme, že je úplnejšia.
- umiestnenia: buď, alebo v oblaku.
Bohužiaľ alebo čiastočne zálohovanie nezahŕňa celý obsah zariadenia iOS - predstavte si, ako dlho by trvalo všetko video a zálohovanie a koľko takejto kópie by vážilo! Apple, ako vždy, nás nenechal právo vybrať, a preto iPhone zálohovanie obsahuje pevnú sadu dát.
Záložný obsah iPhone / iPad
- Fotografický film: fotografie, snímky obrazovky, uložené obrázky a videá;
- poznámky;
- nastavenie;
- Kontakty a história hovorov;
- Udalosti kalendára;
- Záložky Safari, súbory cookie, história, offline údaje a aktuálne otvorené stránky;
- Automatické dopĺňanie pre webové stránky;
- Cache / offline databáza webových programov;
- Správy IM, ako aj SMS a MMS s prílohami (obrázky a video);
- Zvukové nahrávky so záznamníkom hlasu;
- Nastavenia siete: uložené prístupové body siete Wi-Fi, nastavenia, sieťové nastavenia;
- Banda kľúčov: heslá e-mailových kont, heslá a heslá Wi-Fi zadané na webových stránkach av niektorých programoch;
- Informácie o nainštalovanom zariadení iPhone / iPad a programoch z App Store;
- Parametre, nastavenia a dáta programu vrátane dokumentov;
- Vstavané nákupy;
- Účet herného centra;
- tapety;
- Záložky programu "Mapy", história vyhľadávania a aktuálna poloha;
- Bluetooth zariadenia spárované (ak sú tieto údaje obnovené na ten istý telefón, ktorý bol použitý na vytvorenie zálohy).
Zoznam toho, čo nie je zahrnuté v kópii iPhone / iPad, je kratšie a závisí od typu zálohy: iTunes alebo iCloud.
Záloha ITunes nie je zahrnutá.
- z obchodu iTunes;
- Hry a programy a App Store;
- Hudba, fotografie, videá a knihy;
- Fotky predtým uložené v aplikácii iCloud, napríklad súbory z albumu My Photo Stream a knižnice iCloud;
- Dotknite sa nastavenia ID;
- Údaje z programov "Aktivita", "Zdravie" a "Keychain" (na vytvorenie zálohy týchto údajov musíte použiť funkciu zálohovania šifrovania v službe iTunes).
Zálohovanie iCloud nie je úplné ako iTunes, ale všetko, čo väčšina z nás potrebuje, je tam.
Čo nie je zahrnuté do zálohy iCloud
- Údaje predtým uložené do cloudu (napríklad kontakty, kalendáre, poznámky, súbory z albumu My Photo Stream a knižnice iCloud);
- Dáta uložené v iných službách cloud (napríklad Gmail alebo Exchange);
- Informácie a nastavenia spoločnosti Apple Pay;
- Dotknite sa nastavenia ID;
- Obsah stiahnutý z iných zdrojov ako je iTunes Store, App Store alebo iBooks Store (napríklad importované súbory MP3, videá alebo CD);
- Obsah stiahnutý pomocou aplikácie iTunes v cloude a obsahu aplikácie App Store (ak je predtým zakúpený obsah v službe iTunes Store, App Store alebo iBooks Store stále k dispozícii, môžete ho prevziať znova).
Spôsoby zálohovania iPhone / iPad
Som si istý, že viete viac ako 2 spôsoby, ako vytvoriť iPhone zálohovanie, ale existujú aspoň 3 z nich:
- Na počítači používajúcom iTunes.
- Na zariadení iPhone / iPad používajúcom iCloud.
- Napríklad v počítači pomocou softvéru tretej strany.
Záloha ITunes
- Vytvára sa na lokálnom počítači so systémom Windows alebo Mac v službe iTunes.
- Môže byť šifrovaná heslom (dáta z programov "Aktivita", "Zdravie" a "Keychain" sú uložené v šifrovanej kópii).
- Vytvára sa automaticky pri aktualizácii iOS.
- Pre každé zariadenie v rámci rovnakej generácie iOS sa vytvorí iba jedna kópia. Napríklad pri vytváraní zálohy iPhone zo zariadenia iOS 9.3.1 je predchádzajúca kópia nahradená novým kódom. Zameranie na zmenu názvu zariadenia už nefunguje.
- Vyžaduje pripojenie zariadenia k počítaču.
- Údaje z kopírovania môžete kedykoľvek obnoviť.
Ako zálohovať iPhone / iPad pomocou iTunes?
Pripomínam, že ide o lokálnu zálohu (uloženú na pevnom disku vášho počítača so systémom Windows alebo Mac).
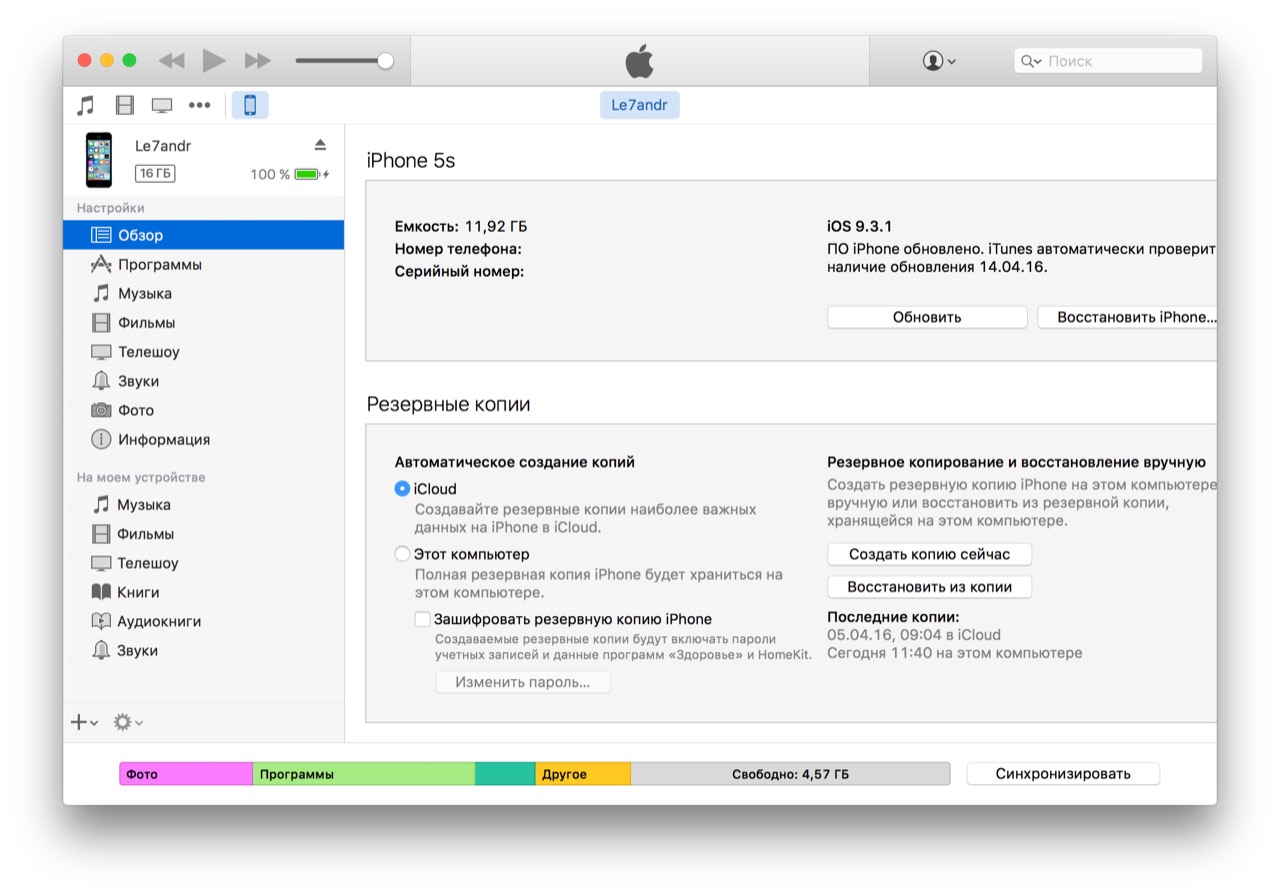
Zálohovanie ICloud
- Vytvára sa priamo na zariadeniach iPhone a iPad.
- Uložené do úložiska v cloude (na serveroch Apple).
- Vytvorené automaticky alebo manuálne.
- Automaticky generované denne, ak:
Ako zálohovať iCloud na iPhone / iPad?
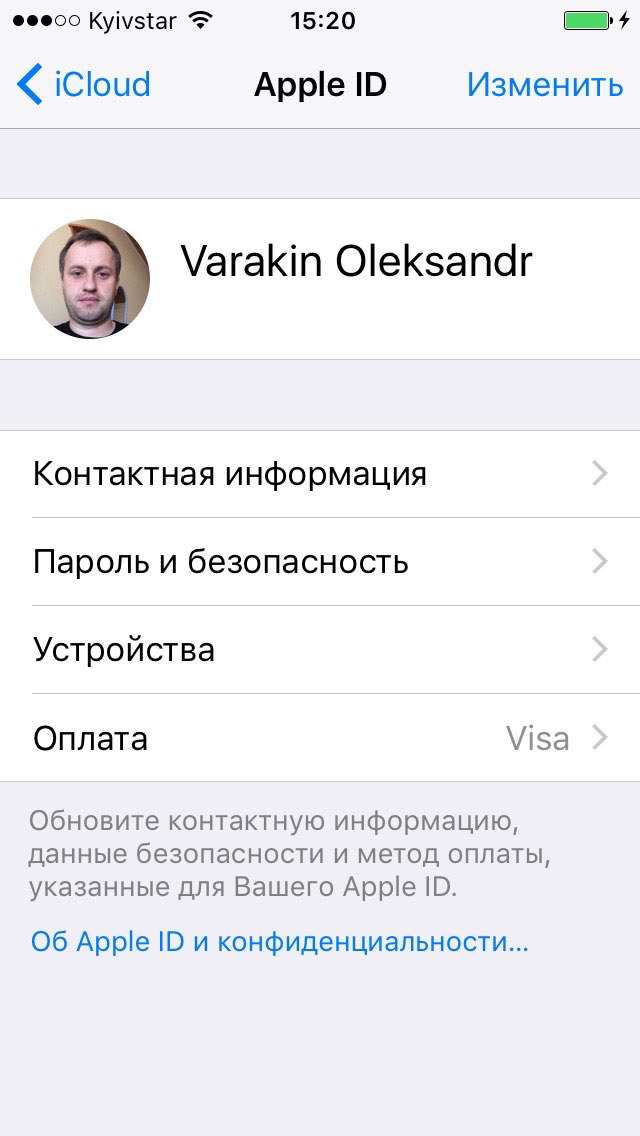
Tlačidlo "Zálohovanie" je neaktívne, ak vaše zariadenie nie je pripojené k sieti Wi-Fi s prístupom na Internet.
Ako zálohovať iPhone / iPad pomocou programu iMazing a podobne?
iTunes nie je jediný počítačový program s funkciou zálohovania iPhone / iPad, v mojom diele používam iMazing - takmer kompletný analóg iTunes, iba bez funkcie obnovy a aktualizácie zariadenia.

Zaujímavé je, že iMazing a iTunes zálohovanie sú plne kompatibilné: kópia iTunes je rozpoznaná v iMazing a naopak - kópia iMazing je kompatibilná s iTunes.
Aj v aplikácii iMazing môžete vytvoriť zálohu jedného súboru pre váš iPhone / iPad, na rozdiel od iTunes, kde je zálohovaná desiatky súborov zašifrovaných pomocou šifrovacieho šifrovacieho algoritmu (SHA-1). Takéto zálohy môžu byť vytvorené toľko, koľko chcete pre každú verziu.
Ak chcete zálohovať svoj iPhone / iPad pomocou aplikácie iMazing:
Automatické zálohovanie iPhone / iPad
Ak je váš iPhone / iPad pripojený k zdroju napájania ak sieti Wi-Fi s prístupom na Internet a jeho obrazovka je uzamknutá, zálohy iCloud sa automaticky vytvárajú každý deň bez vašej účasti.

Na jednej strane je to skvelé, pretože šetrí náš čas, na druhej strane môže viesť k strate kontaktov, udalosti kalendára alebo záložkám Safari. Napríklad váš iPhone je nabitý a pripojený k sieti Wi-Fi, vymažete kontakt a potom zablokujete prístroj stlačením tlačidla "Power" (vypínač). ICloud automaticky vytvorí novú zálohu bez odstráneného kontaktu, ktorý nahradí starú kópiu vytvorenú pred vymazaním údajov. V dôsledku toho zostanete bez kontaktu a ak nie, vaše údaje budú natrvalo odstránené. Našťastie je možné obnoviť súbory v záložkách iCloud Drive, kontakty, kalendár a Safari.
Ako spravovať zálohy iTunes a iCloud?
O tom, kde je uložené predvolené zálohovanie iTunes a ako ho prenesieme na iný oddiel pevného disku, už sme. Ďalšie podrobnosti o nastavení zálohy v aplikácii iCloud.
Predpokladáme, že už máte zálohu zariadenia iOS v iCloud. Informácie o najnovšej kópii nájdete v časti "Nastavenia -\u003e iCloud -\u003e Úložisko -\u003e Spravovať -\u003e časť" Zálohované kópie "-\u003e Názov vášho zariadenia".
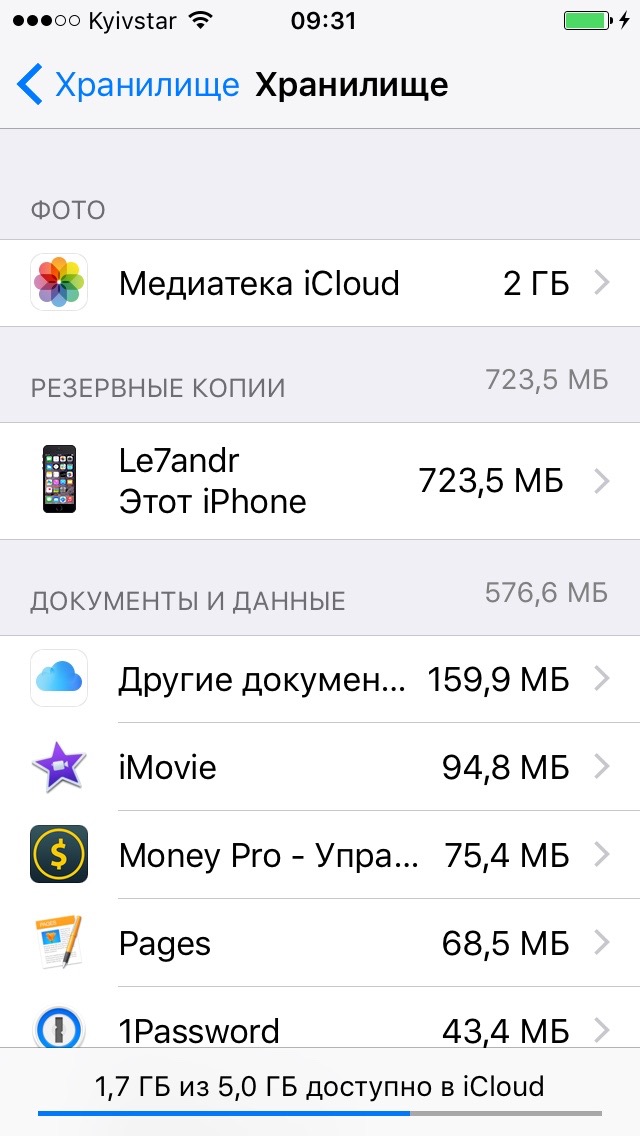
Vlastnosti zálohovania pre ICloud obsahujú nasledujúce informácie:
- Dátum a čas poslednej kópie.
- Veľkosť kópie v megabajtoch.
- Možnosti zálohovania pre aplikácie nainštalované v zariadení.
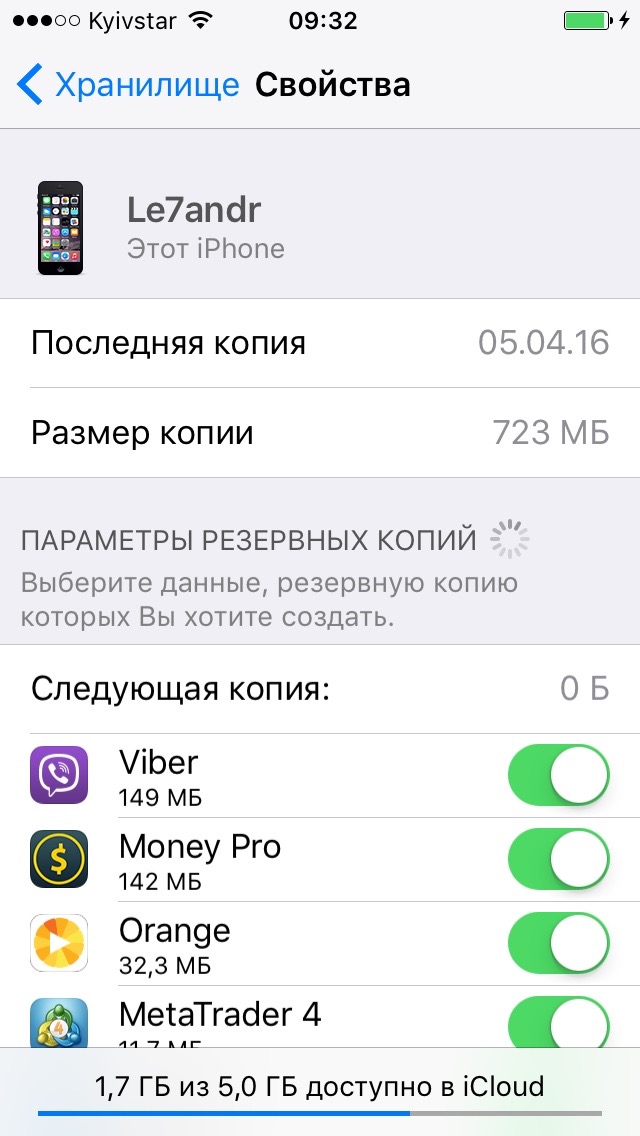
Ako vypnúť zálohovacie programy / hry na zariadení iPhone / iPad?
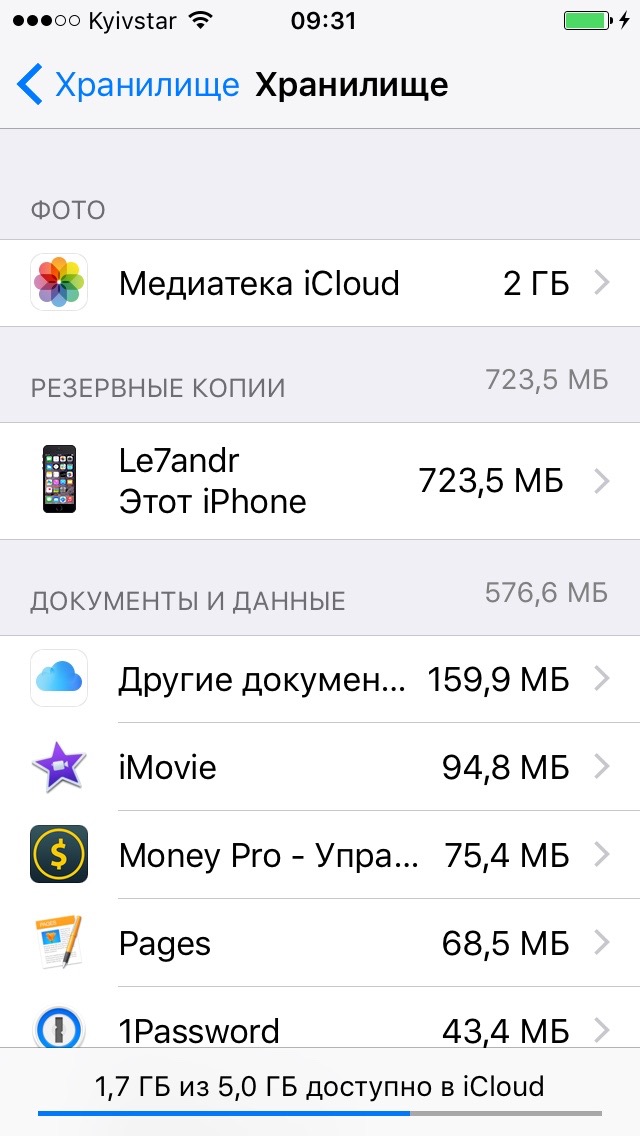
Ak zmeníte názor a chcete povoliť zálohovanie dát nainštalovaných aplikácií, zapnite zodpovedajúce prepínače v časti Nastavenia -\u003e iCloud -\u003e Úložisko -\u003e Správa -\u003e "Zálohy" -\u003e Názov vášho zariadenia -\u003e Zoznam nastavení zálohovania.
Takto môžete flexibilne konfigurovať zálohovanie jednotlivých programov a znížiť veľkosť vašej kópie iCloud.
Ako odstrániť zálohu iTunes?
Ak ste predali svoj iPhone / iPad, potom jeho zálohovanie, uložené vo vašom lokálnom počítači, je zbytočnejšie a môžete.
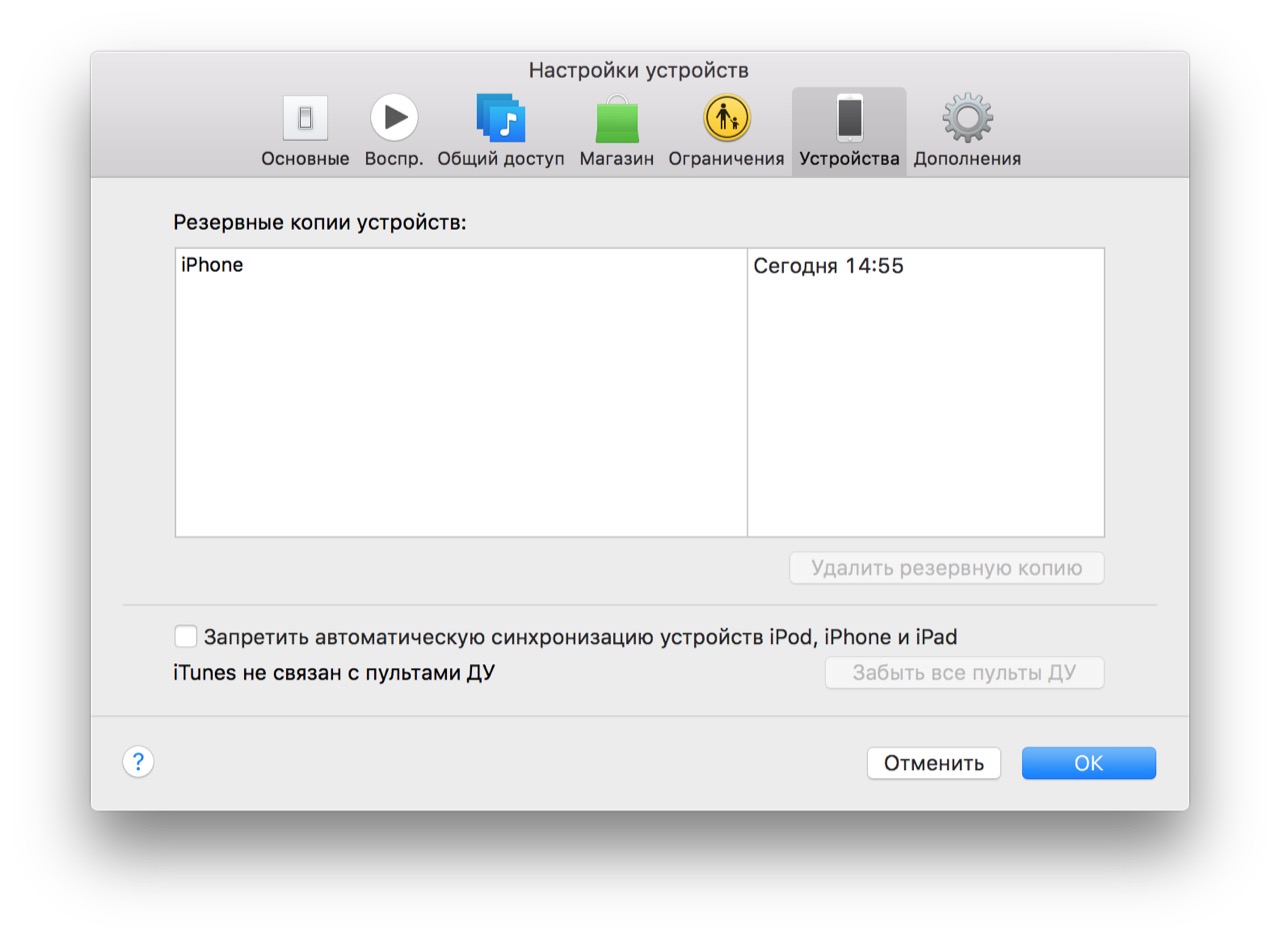
- Ak hodnota vašich osobných údajov mnohonásobne presiahne náklady na zariadenie, na ktorom je uložené, alebo dokonca neoceniteľné, mali by ste okamžite vytvoriť zálohu.
- Ak zabudnete vytvoriť záložné kópie manuálne, vytvorte podmienky, keď ich iOS vytvorí automaticky bez vašej účasti.
- Záloha vášho iTunes môže byť poškodená, napríklad ak zálohovanie zlyhalo alebo zlyhalo.
- Môžete si s ním kopírovať iCloud.
Vytvorte 2 záložné kópie jedného zariadenia naraz (ak nemáte dostatok peňazí pre iMazing): lokálne v iTunes a vzdialene v iCloud. Prečo?
Podľa teórie pravdepodobnosti je pravdepodobnosť zhodenia dvoch udalostí vždy nižšia ako pravdepodobnosť každej z týchto udalostí oddelene a preto je šanca na stratu dát pri vytváraní dvoch kópií menšia.
Zistite, čo máte robiť, keď máte problémy so zálohovaním zariadení iCloud iPhone, iPad a iPod touch.
Pomoc s zálohovaním zariadení v aplikácii iCloud
Vyberte akciu v závislosti od typu problému alebo chybového hlásenia.
Zariadenie automaticky nevytvorí zálohu cez noc.
Ak chcete zariadenie automaticky zálohovať raz denne, postupujte takto:
- Uistite sa, že voľba "Zálohovanie v iCloud" je povolená v ponuke "Nastavenia"\u003e [vaše meno]\u003e iCloud\u003e "Zálohovanie v iCloud". Ak používate systém iOS 10.2 alebo starší, prejdite do časti Nastavenia\u003e iCloud\u003e Zálohovanie.
- Pripojte zariadenie k zdroju napájania.
- Pripojte zariadenie k zariadeniu.
- Skontrolujte, či je obrazovka zariadenia uzamknutá.
- Úložisko iCloud musí uložiť zálohu.
Môžete tiež spustiť zálohu v ponuke "Nastavenia". Vyberte položku "Nastavenia"\u003e [vaše meno]\u003e iCloud, potom prejdite nadol a kliknite na položku "Zálohovanie na iCloud". Ak používate systém iOS 10.2 alebo starší, prejdite do časti Nastavenia\u003e iCloud, potom prejdite nadol a klepnite na položku Zálohovať. Uistite sa, že je povolená voľba "Zálohovanie v iCloud", a potom kliknite na položku "Vytvoriť zálohu" *.
* Ak je voľba Zálohovanie neaktívna, nemusí byť pripojená k sieti Wi-Fi alebo sú v sieti obmedzené. Niektoré verejné siete s prístupom na internet (napríklad školské alebo podnikové siete) majú špeciálne profily alebo obmedzenia, ktoré blokujú prístup k zálohám iCloud. V takom prípade sa obráťte na správcu systému alebo oddelenie IT o pomoc.
Správa o nedostatku miesta na úložisku iCloud
Toto hlásenie sa zobrazí, keď je potrebný ďalší úložný priestor iCloud na vykonanie zálohy ((toto nie je totožné s voľným priestorom iCloud).
Nižšie sú uvedené niektoré kroky, ktoré môžete vykonať v tomto prípade:
- Vytvorte menšiu zálohu. Môžete alebo.
- ktoré už nie sú potrebné.
Nahlásenie problému s povolením zálohovania iCloud
- Počkajte desať minút a prejdite do časti Nastavenia\u003e [vaše meno]\u003e iCloud\u003e iCloud Backup. Ak používate systém iOS 10.2 alebo starší, prejdite do časti Nastavenia\u003e iCloud, potom prejdite nadol a klepnite na položku Zálohovať. Uistite sa, že je povolená možnosť "Zálohovanie v iCloud". Ak sa zobrazí upozornenie s iným textom, postupujte podľa príslušnej akcie a skúste to znova.
- Prejdite do časti Nastavenia\u003e iCloud. Vyberte svoje Apple ID a prihláste sa do iCloud pomocou svojho hesla Apple ID.
- Skontrolujte, či je časť "Zálohovanie v iCloud" k dispozícii na stránke Stav systému Apple Support.
Upozornenie, že zariadenie sa zotavuje
Zariadenie musí zostať bezpečne pripojené k sieti Wi-Fi a musí byť napájané, kým proces kopírovania alebo obnovenia nie je dokončený. Čas potrebný na zálohovanie alebo obnovenie závisí od množstva zálohovaných údajov a rýchlosti pripojenia siete Wi-Fi.
Správy, že posledná záloha sa nedá dokončiť
Pomôžte obnoviť údaje z zálohy iCloud
Uistite sa, že ho máte, pretože obnovenie zo zálohy cez mobilnú dátovú sieť nie je podporované. Ak potrebujete pomoc, vyberte akciu v závislosti od typu problému alebo chybového hlásenia.
Správa vyžadujúca viac hesiel ID používateľa Apple
Ak si nepamätáte Apple ID a heslo, po výzve na prihlásenie môžete kliknúť na tlačidlo Preskočiť a prihlásiť sa neskôr. Ak záloha obsahuje nákupy vykonané pomocou viacerých identifikátorov Apple, môže sa zobraziť požiadavka na viacero identifikátorov Apple. Tieto nákupy môžu obsahovať napríklad programy, filmy, hudbu atď.
Dlhá doba zotavenia
Zariadenie musí zostať bezpečne pripojené k sieti Wi-Fi a musí byť napájané, kým proces kopírovania alebo obnovenia nie je dokončený. Čas potrebný na obnovenie zálohy závisí od množstva zálohovaných údajov a rýchlosti pripojenia siete Wi-Fi.
Správa, že obnovenie nebolo úplne dokončené alebo že niektoré objekty nebolo možné obnoviť.
Tieto správy naznačujú, že počas obnovy došlo k strate pripojenia Wi-Fi a nedá sa obnoviť niektoré programy alebo obsah. Nasleduje zoznam dôvodov, prečo sa to môže vyskytnúť a aké kroky by sa mali podniknúť v takýchto prípadoch:
- Ak sa zobrazí správa "Obnoviť 350 z 1200 prvkov", vaše fotografie sú pravdepodobne stále obnovené. Zariadenie musí zostať bezpečne pripojené k sieti Wi-Fi a elektrickej zásuvke, kým proces kopírovania alebo obnovy nedokončíte.
- Ak zoznam obsahuje neaktívny program alebo program, ktorý trvá dlhší čas na načítanie, skontrolujte dostupnosť. Potom kliknite na program na pozastavenie postupu a opätovným kliknutím obnovíte proces kopírovania alebo obnovenia. Ak to problém nevyrieši, odstráňte program znova.
- Ak záloha obsahuje nákupy vykonané pomocou viacerých identifikátorov Apple, zobrazí sa výzva na prihlásenie pomocou viacerých identifikátorov Apple. Ak ste zabudli svoje heslo alebo kúpili program pomocou svojho vlastného Apple ID účtu, môže sa objaviť nasledujúca správa:
"Niektoré programy alebo obsah nie je možné obnoviť, pretože už nie sú k dispozícii v službe iTunes alebo App Store, zakúpené pomocou iného účtu alebo synchronizované z počítača." Ak máte takýto obsah v službe iTunes na počítači Mac alebo Windows, pokúste sa obnoviť údaje.
Dátum uverejnenia: 04/04/2017
Pred pár dňami som sa o to pokúsil v iCloud, ale bohužiaľ bez úspechu: v okne umiestnenom na adrese "Nastavenia" - iCloud - "Zálohovanie" som dostal správu, že nie je možné vytvoriť zálohu zariadenia. Prečo sa to stalo? Odpoveď na túto otázku zostala v zákulisí, ale nie jeho rozhodnutie z idownloadblogu.
Ak sa vyskytne podobná chyba, najskôr odstráňte starú záložnú kópiu miniaplikácie z úložiska "cloud". Môžete to urobiť na svojom iPhone alebo iPad v sekcii "Nastavenia" - - "Úložisko". Kliknite na tlačidlo Spravovať, vyberte zálohu a odstráňte ju.
Stáva sa, že z nejakého neznámeho dôvodu nie je možné odstrániť kópiu zo zariadenia. V takomto prípade sa počítač uzdraví: na OS X, otvorte Nastavenia - iCloud (toto je ovládací panel iCloud). Opäť kliknite na tlačidlo "Spravovať" av zozname záloh, ktoré sa otvoria, odstráňte zbytočné.
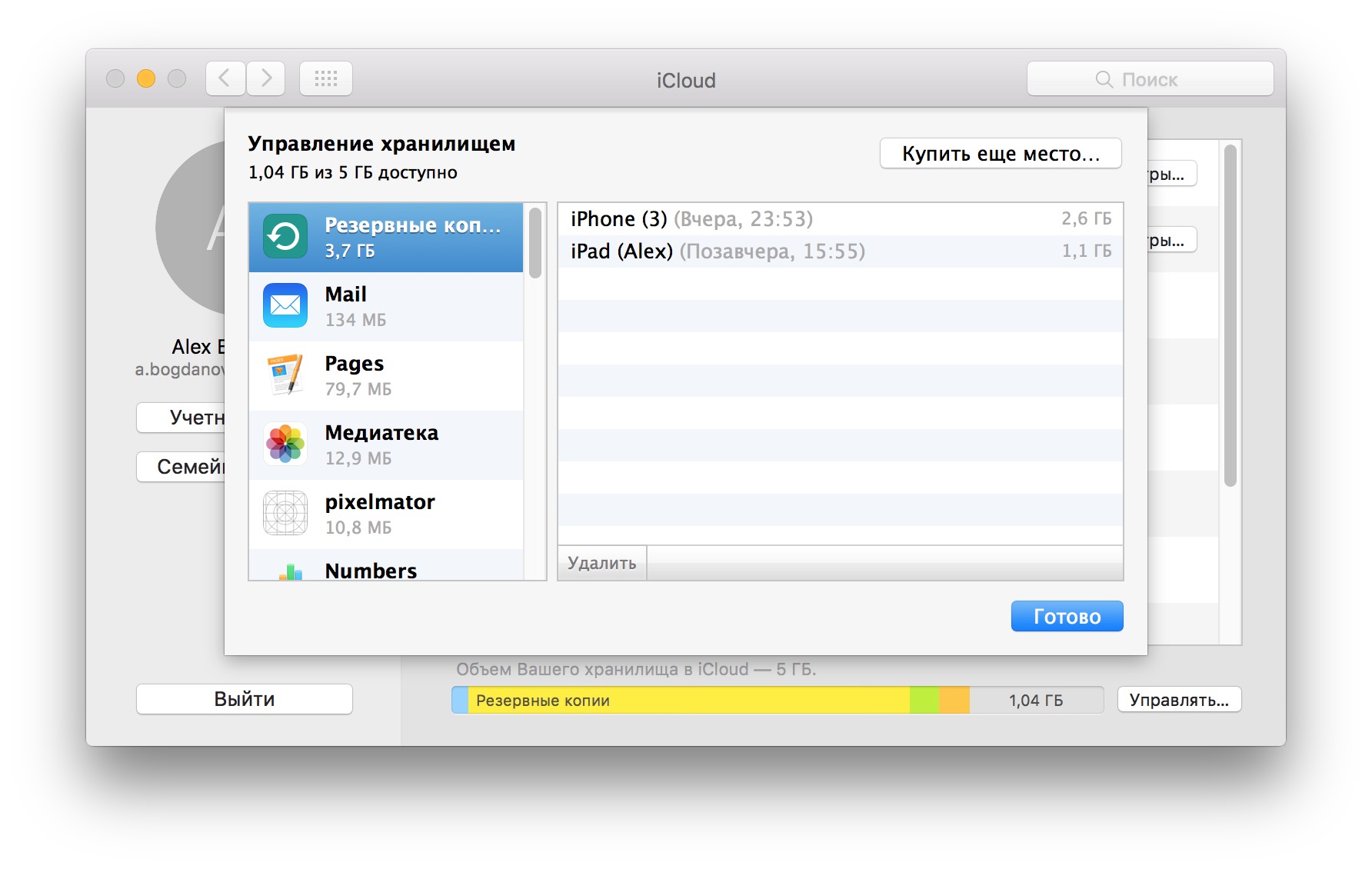
Nepomohol (a)? Potom sa pokúste odhlásiť na svojom iPhone alebo iPad a znovu ho zadať. Obnovenie nastavení siete v časti "Základné" nastavenia telefónu môže tiež pomôcť.
Mimochodom, je celkom možné, že kópia nie je vytvorená kvôli nízkej kvalite pripojenia k internetu. Pripojte sa k inej sieti Wi-Fi a znova spustite proces kopírovania.

Obrázky Moje obrázky Stiahnuť obrázky Všetky obrázky. Po pripojení zariadenia iPhone k počítaču sa tuniak po uplynutí tejto chvíle zablokuje v poriadku: Opätovne pripojte a skúste to znova. Všetko by malo fungovať, zavrieť všetky aplikácie pred synchronizáciou.
Ak chyba pretrváva, skúste zmeniť port USB. Bol som zaobchádzaný s úplnou reinštaláciou pôvodnej čipky, zmena portu USB nepomohla. Problém bol vyriešený opätovným nainštalovaním tuniaka. Naposledy upravil laswe; To tiež pomohlo dokončiť len preinštalovanie iTunes!
KiruHaHa Zobrazit informácie o autorovi Odoslať LС KiruHaHa Nájsť všetky príspevky od KiruHaHa. Začnem synchronizáciu a hneď sa zrúti okno programu SyncServer - zistila sa chyba. Ospravedlňujeme sa za nepríjemnosti. MobileDeviceHelper - bola zistená chyba. Potom píše, že tuniak nedokázal načítať informácie o dátovej triede zo služieb synchronizácie a potom objaví okno: MobileBackup - bola zistená chyba.
Giggles Zobrazit informácie o autorovi Odoslať PM PM Giggles Nájsť všetky príspevky od užívateľa Giggles. Rovnaké časové pásma a čas musia byť nastavené v telefóne iPhone a počítači. Bol to rovnaký problém - všetko fungovalo.
Zrejme s prepojením na zimný čas. Ďakujem, teraz všetko nakoniec funguje. Nikdy by som si nemyslela, že kvôli takýmto problémom by mohli existovať takéto problémy! Dnes kvôli tejto synchronizačnej chybe zmizli všetky kontakty a hudba úplne. Možnosti vlákien Verzia pre tlač. Možnosti zobrazenia Lineárny pohľad Kombinované zobrazenie Zobrazenie stromu.
Ako obnoviť prehliadač Google Chrome. Čo je nové v systéme iOS 11 Beta 3 - kompletný zoznam zmien. Ako urobiť prenosné nabíjanie zo starých batérií zo smartphonov. Spoločnosť Beeline prevedie časť účastníkov na drahšie tarify. Apple vydal tvOS 11 Beta 3. Apple vydal MacOS High Sierra Beta 3. IOS 11 Beta 3 bol prepustený Ako vyrobiť lampu s logom Apple. Repasovaná galaxická poznámka 7 sa môže začať predávať mimo Južnej Kórey. Aplikácie iGuides pre smartphony.
Nájsť všetky príspevky od laswe. Nájsť všetky príspevky od iSwiss. Nájsť všetky príspevky od gruzdev. Nájsť všetky príspevky od iMoonnz. Nájsť všetky príspevky od KiruHaHa. Nájsť všetky príspevky od mazanigga. Nájsť všetky príspevky od Giggles. Nájsť všetky príspevky od užívateľa elantra.
Problémy pri vytváraní zálohy v riešeniach iCloud
Nájsť všetky príspevky od sashalav. Nájsť všetky príspevky od sashken. Nájsť všetky príspevky od kharsanov. Nájsť všetky príspevky od alyska. Nájsť všetky príspevky od pallado.



















