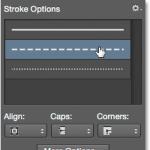Neotvorí sa disk vo formáte flash. Jednotka flash požaduje formátovanie - ako uložiť súbory
Používanie prenosných médií na ukladanie dôležitých informácií je omylom pre mnohých ľudí. Okrem toho, že flash disk môže byť ľahko stratený, môže zlyhať a dôležité údaje sa stratia. Príkladom je situácia, keď nie je čitateľná a vyžaduje formátovanie. Ako pristupovať k súborom, ktoré potrebujete, budeme hovoriť ďalej.
Okamžite objasnite, že hovoríme o takejto chybe, ktorá je uvedená na fotografii nižšie. 
Zvyčajne sa vyskytuje, keď je súborový systém rozbitý, napríklad kvôli nesprávnemu odstráneniu jednotky flash. Hoci to nefunguje, jeho obsah nie je v tomto prípade poškodený. Na extrahovanie súborov používame nasledujúce metódy:
- programu;
- programu;
- programu;
- tím Chkdsk.
Ihneď by sa malo povedať, že nie vždy obnovu dát z prenosné zariadenie končí šťastie. Pravdepodobnosť, že vyššie uvedené metódy budú fungovať, sa dá odhadnúť na 80%.
Metóda 1: Handy Recovery
Tento nástroj je zaplatený, ale má skúšobnú dobu 30 dní, čo bude pre nás dosť dosť.
Ak chcete použiť nástroj Handy Recovery, postupujte takto:
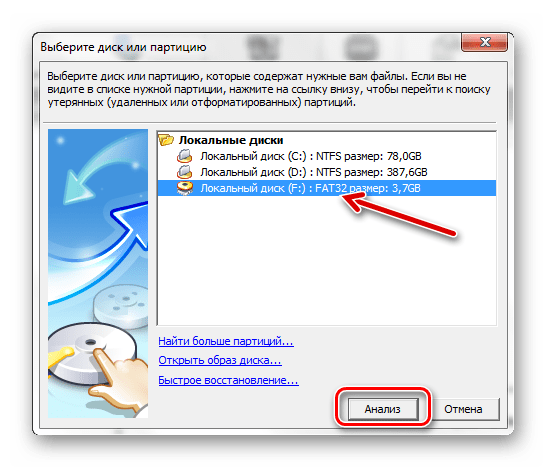
Ako môžete vidieť, používanie Handy Recovery je úplne nekomplikované. Ak po vyššie uvedených postupoch chyba nezmizla, použite nasledujúci program.
Metóda 2: [chránený emailom] Obnova súborov
Tiež platenú aplikáciu, ale demo verzia je pre nás dosť.
Návod na použitie [chránený emailom] Obnova súborov vyzerá takto:
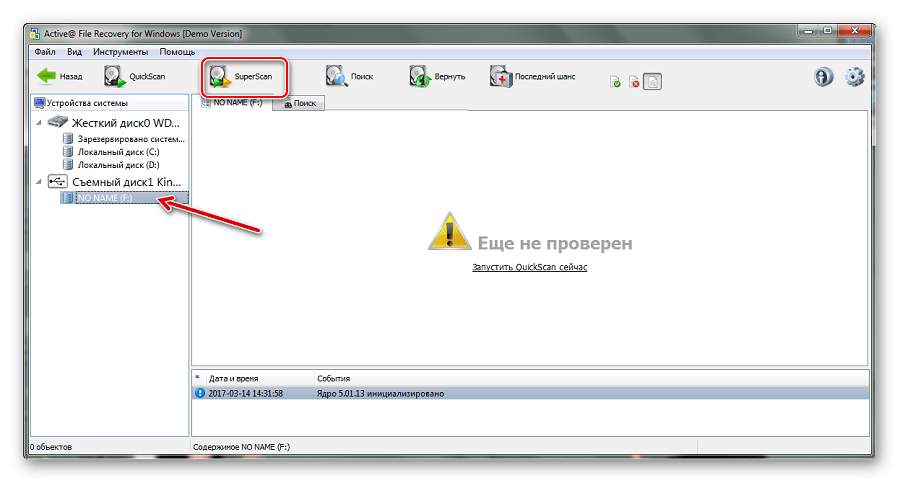
Metóda 3: Recuva
Tento nástroj je bezplatný a je dobrou alternatívou k predchádzajúcim možnostiam.
Ak chcete použiť Recuvu, postupujte takto:
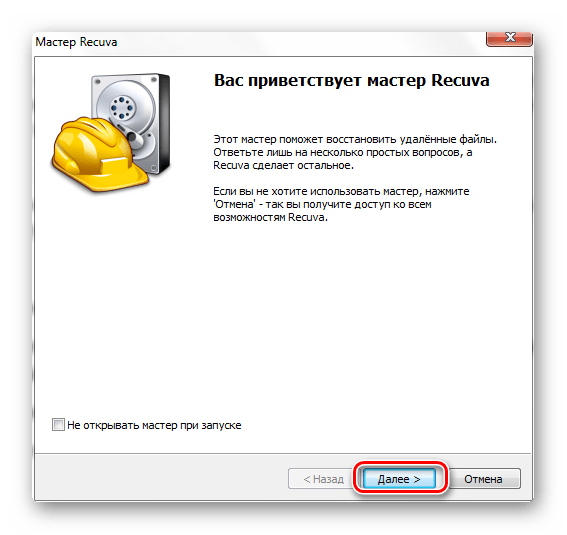
Ak máte nejaké problémy, v našom článku nájdete riešenie o používaní tohto programu. A ak nie, napíšte o nich v komentároch.
Ak žiadny program nevidí médium, môžete ho formátovať štandardným spôsobom, ale nezabudnite skontrolovať "Rýchly (jasný obsah)"inak sa údaje nevracia. Ak to chcete urobiť, stačí kliknúť "Format" keď dôjde k chybe. 
Potom by sa mala zobraziť jednotka flash.
Pokyny, čo robiť, keď pri pripojení flash disku objaví správu o potrebe formátovania.
V tomto prípade je na flash disku uložená veľa potrebných informácií.
S najväčšou pravdepodobnosťou, flash disk "lietať" časti. Informácie o jednotke flash zostali, pretože to len vidí a definuje to ako neformátované.
Je potrebné obnoviť informácie na flash disku.
Formát flash disku nebudeme formátovať. Ak je formátovaný, potom pravdepodobnosť pozitívneho výsledku obnovy náhle prejde do zápornej roviny.
Kliknite na tlačidlo "Zrušiť".
Ak chcete obnoviť informácie pre ktorékoľvek pevný disk (flash disk vyhovuje tejto definícii) použijeme program Handy Recovery.
Máme verziu 4.0.
Zdarma stiahnuťHandy Recovery s trhaním.
Obyčajne sú tu nové verzie.
Existujú aj iné programy na obnovu súborov. Porovnali sme program Handy Recovery s nimi.
Výsledok ukázal, že programy obnovujú rovnaké výsledky.
Najprv nainštalujte program do počítača. Ak to chcete urobiť, spustite súbor s príponou ".exe".
Program je malý. Jeho objem je len 1,5 MB.

Inštalačný proces je štandardný. Upozornenie na ukončenie iných programov pre správnu inštaláciu; opis programu a nových položiek v ňom v porovnaní s predchádzajúcu verziu; prijatie dohody; výber miesta inštalácie; pridávanie ikon na pracovnú plochu; okno inštalácie súboru.
Ale v okne zobrazenom na obrázku nižšie budete musieť zrušiť začiarknutie obidvoch políčok.
Týmto odmietame okamžité spustenie programu.

Teraz stlačte tlačidlo "Dokončiť" a dokončite inštaláciu.
V priečinku "Rus" sa nachádza program cracker, ktorý je paralelne "crack".
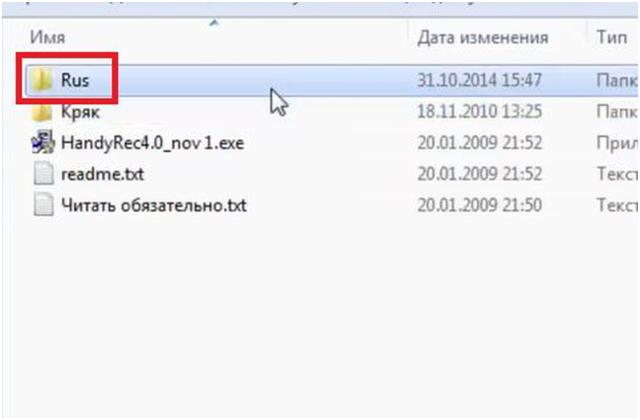
Prejdite do priečinka. Spustite programový súbor.

Akceptujeme dohodu v okne, ktoré sa objaví po spustení súboru.
V okne "Russification" v poli "Inštalačný priečinok" musíte zadať priečinok, v ktorom je nainštalovaný hlavný program.

Teraz nájdeme správny priečinok v počítači. Hlavný program sme nainštalovali na disk C: v priečinku Program Files (x86) \\ SoftLogica

Zadajte priečinok "Handy Recovery". Stlačte tlačidlo "OK".
Vrátime sa do okna "Russification" a stlačte tlačidlo "Run".
Súbory sa aktualizujú. Zatvorte trhlinu.
Čo robiť, ak pripojíte disk Flash alebo pevne vyberateľné windows disk požiada o formátovanie disku?
V tomto príspevku sa pokúsim odpovedať na túto otázku, ale najprv sa pozrime na dôvod, aby sme neopakovali chyby, ktoré viedli k takýmto problémom.
A dôvodom vo väčšine prípadov je nedodržanie základných pravidiel bezpečnej práce s vymeniteľnými médiami.
Príčiny problému
Často vidím, že aj úplne kompetentní používatelia vyťahujú flash disky a vymeniteľné pevné disky z počítačov a notebookov bez použitia.
Od príslušných používateľov počujem dosť rozumné vysvetlenie tejto akcie - to znamená vypnutie "na horúcom" a to je pravda ... ALE !!! Ide o konektor a jeho možnosti, a nie o odpojenie pamäťových zariadení !!!
Samozrejme môžete vypnúť zariadenia USB, ako je tlačiareň, skener, headset, myš alebo klávesnica bez vypnutia počítača, ale zariadenia na ukladanie informácií majú jednu veľmi dôležitú vlastnosť a nie je možné ich vypnúť.

Faktom je, že vymeniteľný pevný disk alebo flash disk v čase vypnutia môže pristupovať k operačnému systému alebo k niektorým bežiacim programom. Súčasne nie je vôbec potrebné, aby sa niektoré súbory skopírovali na disk alebo z disku v čase vypnutia. Náhle odpojenie zariadení na ukladanie informácií môže spôsobiť poškodenie súborov alebo súborového systému.
Ak sa poškodí systém súborov, pri ďalšom pripojení zariadenia k počítaču sa zobrazí správa, že disk nie je naformátovaný, to znamená, že systém Windows vás požiada o formátovanie disku:

Fyzické poškodenie disku môže tiež viesť k takejto chybe. To znamená, že diskové sektory, ktoré obsahujú informácie o službe súborového systému, môžu byť poškodené. Ale napriek tomu je poškodenie softvérového súborového systému oveľa bežnejšie.
Riešenie problému
Spravidla je riešenie takéhoto problému pomerne jednoduché a ani to nepotrebujete. programov tretích strán, Bude potrebné skontrolovať súborový systém. štandardné prostriedky Windows.
Ak to chcete urobiť, odmietnite formátovanie a potom zavolajte kontextové menu na ikone problémového disku a zvoľte "Vlastnosti".
Digitálne médiá, ako sú disky a diskety, sú už dlho mimo každodenného používania kvôli ich malej kapacite, zložitosti prepisovania a pomerne veľkých rozmerov. Teraz sú nahradené flash disky - nosiče malých rozmerov, ktoré môžu byť umiestnené vo vnútri telefónu a vložené do akýchkoľvek dostupných vreciek.
Moderný trh ponúka obrovský sortiment USB flash diskov so širokou škálou farieb, veľkostí, konfigurácií, dizajnu a kapacity samotných médií, ktoré sa líšia od jedného alebo viacerých gigabajtov. Bohužiaľ sa s nimi vyskytujú aj problémy. Jeden z prípadov, keď jednotka flash nie je naformátovaná - systém Windows nedokáže dokončiť formátovanie: veľmi málo ľudí vie, čo robiť v takejto situácii. V skutočnosti budeme postupovať k tomuto problému.
Takže vzhľadom na nízke náklady mnohí používatelia naraz získavajú niekoľko dopravcov. Ukladanie informácií o nich nie je horšie ako na diskoch, ale metódy vymazania starých a nahrávanie nových informácií sú oveľa jednoduchšie a pohodlnejšie.

Nepretržité prepísanie, odstránenie starých súborov a pridanie nových súborov vyžaduje formátovanie jednotky USB. Ale tiež sa stane, že pri pokuse o formátovanie systému dáva užívateľovi informácie o nemožnosti dokončiť čistenie priestoru na jednotke flash.
Prečo nie je možné naformátovať jednotku USB flash?
Dôvody pre túto reakciu Windows môže byť veľa veľa: od problémov s USB konektory, havárie flash disku, systémové chyby, kým sa na médiu nepoužije súbor v prevádzke samotného systému. Ale nie je to dôvod, prečo by ste sa mali rozlúčiť so svojím milovaným asistentom a poslať ho na skládku: existuje obrovský počet spôsobov, ako opraviť chybu a obnoviť dopravcu. V 90% prípadov je spravidla možné obnoviť normálnu prevádzku a vrátiť zariadenie do prevádzky.
Avšak aj pri takýchto inšpiratívnych predpovediach nezabudnite na približne 10% prípadov, pretože flash disk by mohol jednoducho vyčerpať pridelené prostriedky a nič nebolo možné opraviť. Aby ste však túto skutočnosť dokázali, budete musieť vykonať rad opatrení na identifikáciu konečnej "diagnózy".

Pred začatím formátovania musíte mať istotu, že na zariadení nie sú žiadne dôležité údaje. A ak tam sú stále dôležité súbory, potom je dôležité najprv ich obnoviť špeciálnym programom, ktorý spočiatku načíta informácie a potom úplne vymazať obsah. Táto otázka je podrobnejšie opísaná v článku "Obnova dát". Pred spustením akýchkoľvek operácií obnovy musí byť médium USB vložené do ľubovoľného konektora počítača alebo prenosného počítača.
Zakázať antivírusový softvér
Jeden z dôvodov neschopnosti vykonať formátovanie môže byť antivírusový softvérnainštalované na boj proti škodlivým súborom. Ak chcete túto možnosť skontrolovať, stačí zakázať antivírus a znova vyskúšať formátovanie. Túto operáciu je možné vykonať štandardným spôsobom kliknutím na položku "Tento počítač" kliknite pravým tlačidlom Prejdite myšou na ikonu príslušnej jednotky flash, kde z rozbaľovacej ponuky vyberte položku "Formátovať" a potom potvrďte operáciu.

V ideálnom prípade by mal začať formátovací proces, ktorý vymaže médium v určenom formáte. Ak sa však toto čistenie zlyhá a zobrazí sa rovnaké okno, mali by ste vyskúšať nasledujúcu metódu. Ak chcete implementovať ďalšie metódy, všetky spustené programy alebo aplikácie musia byť zatvorené alebo vypnuté, aby nemali prístup k súborom na jednotke flash a nebránili ich čisteniu.
Formátovanie so štandardnými nástrojmi OS
Pri tejto metóde nemusíte vyhľadávať špeciálne nástroje na internete, ale jednoducho môžete použiť štandardný softvérový nástroj pre Windows. Za týmto účelom najskôr spustite ponuku "Správa diskov" cez operačný systém, Toto spustenie sa môže uskutočniť dvomi spôsobmi.

1) Stlačením "Win" + "R" z klávesnice, po ktorom sa na obrazovke objaví príkazové okno "Run". V riadku pop-up okna prejdeme v diskmgmt.msc a potvrdíme akciu pomocou príslušného tlačidla na okne alebo stlačením klávesu "Enter". Táto metóda je podporovaná ľubovoľnou verziou systému Windows.

2) Kliknite na tlačidlo "Štart" a vyberte "Ovládací panel". Bez ohľadu na použitú metódu musíte v rozbaľovacej ponuke kliknúť na položku "Zobraziť: Kategória" a vybrať položku "Malé ikony".

Ďalšou akciou bude kliknutie na položku "Správa" a ďalší prechod na časť "Správa počítača".

Otvorené okno bude pozostávať z troch oblastí, v ľavej časti ktorých budete musieť vybrať možnosť Správa diskov.

Po prepnutí na položku Správa diskov sa zobrazia všetky informácie o pripojených zariadeniach, ich hlasitosti, type a podobne. Ak chcete naformátovať jednotku flash, musíte ju nájsť v zozname, pretože nebude možné neskôr obnoviť údaje z média alebo disku. Kliknite na ikonu jednotky pravým tlačidlom a v otvorenom menu vyberte možnosť "Formátovať".

Ak je funkcia "Odstrániť zväzok" aktívna v ponuke médií USB, ktorá sa otvorí, mali by ste túto akciu najprv vybrať, pretože pomôže pri prideľovaní miesta na disku. Po rozdelení vyberte stĺpec "Vytvoriť jednoduchý zväzok". Sprievodca vytvorením zväzku vám ukáže kroky, ktoré potrebujete na potvrdenie. ďalšie opatrenia, Po vytvorení zväzku môže byť jednotka Flash naformátovaná.
Ako naformátovať USB disk v núdzovom režime?
Po prvé, samotný núdzový režim sa spustí - systém sa reštartuje a pri štarte sa stlačí "F8". Potom sa zobrazí ponuka, ktorá vám umožní vybrať možnosti spustenia, v ktorých sa vykoná prechod do núdzového režimu. V rôznych operačných systémoch sa tento mechanizmus môže líšiť.
Z bezpečný režim formátovanie sa vykonáva pomocou príkazového riadku. Je však potrebné sa uistiť, že žiadne programy z flash diskov nepoužívajú programy, napríklad nie sú kontrolované rovnakým antivírusom. Príkazový riadok sa vyvolá univerzálnou metódou - stlačením tlačidla "Win" + "R", po ktorom sa do riadku zadá príkaz "cmd" a potvrdí sa stlačením klávesu "Enter".

Nasledujúci príkaz "formát x:" sa zobrazí v okne príkazového riadka, kde x musí byť nahradené príslušným názvom jednotky flash, pod ktorou je zobrazený v počítači a potvrdený klávesom Enter.
Formátovanie jednotky flash pomocou špeciálnych programov
Ak vyššie uvedené metódy nepriniesli požadovaný výsledok, mali by ste vyhľadávať pomoc od špeciálnych nástrojov, ktoré sa osvedčili ako najlepšie "lekári", dokonca aj pre zdanlivo beznádejné zariadenia.
Program je určený nielen na formátovanie médií, ale aj na rýchle vytvorenie zavádzacích diskov. Ak chcete údaje vymazať, musíte vykonať nasledujúcu sekvenciu.

- Pripojte USB médium k počítaču alebo notebooku cez ktorýkoľvek konektor.
- Stiahnite si nástroj HP USB Storage Disk Format a spustite ho ako správca: v opačnom prípade program jednoducho nebude fungovať.
- Počkajte, kým bude médium rozpoznané a zobrazí sa v ponuke "Zariadenie / zariadenie".
- Vyberte príslušný formát súborového systému pre cieľové médium.
- Nastavte názov média, ktoré sa má zobraziť na počítači.
- Ďalej vyberte rýchly formát.
- Proces začína tlačidlom "Štart".
V závislosti od toho, či je nainštalovaná ruskfikovaná verzia alebo anglická verzia, všetky príkazy sa budú zobrazovať zodpovedajúcim spôsobom, ale pokyny na formátovanie v ľubovoľnom jazykovom variante sa vykonávajú v rovnakom poradí ako vyššie.
Tam sú tiež situácie, kedy prenosné pamäťové karty pre mobilných zariadení z nejakého dôvodu tiež nedokáže formátovať. V takýchto prípadoch musíte použiť program SDFormatter. Pri spustení by sa malo zobraziť normálne okno.

Vo stĺpci Disk musíte vybrať zariadenie, ktoré sa má naformátovať, a kliknite na tlačidlo Možnosť. Potom sa objaví nové okno s dvoma grafmi, z ktorých prvý musíte vybrať položku "FULL (Vymazať)" av druhej nastaviť "ON", aby sa zlepšila štruktúra nosiča a kvalita jeho ďalšej práce.

Všetky vyššie uvedené metódy sú určené na obnovenie jednotky flash, ale ak nepomáhajú, skúste vykonať opatrenia na obnovenie zariadenia pomocou iných programov, napríklad D-Soft Flash Doctor, EzRecover alebo JetFlash Recovery Tool.
Určenie atribútov prostredníctvom príkazového riadku
Spravidla vyššie uvedené metódy a programy sú viac ako dosť, ale ak sú neúčinné, potom môžete použiť nasledujúcu metódu. Na jej realizáciu bude potrebná maximálna starostlivosť, pretože celý proces sa uskutoční v niekoľkých etapách.
Pridáva sa univerzálna kombinácia "Win" + "R" príkazového riadku, Rovnako ako predtým sa dostane do sekcie "Spustiť", potom sa zadá príkaz "cmd", ktorý sa spustí kliknutím na tlačidlo alebo stlačením klávesu "Enter". V zobrazenom okne zaregistrujeme príkaz "diskpart" a potvrdíme ho.

Potom sa v novom okne nainštaluje príkaz "zoznam disku", ktorý zobrazí namontované disky. Tu vyberiete médium, ktoré potrebujete na formátovanie, čo závisí od kapacity jednotky flash.

Po zistení jeho čísla je potrebné zadať príkaz "select disk", v ktorom n je nahradené číslom určeným na formátovanie a stlačte Enter.

Potom je potrebné vykonať zmeny atribútov, pre ktoré je napísaný nasledujúci príkaz: "atribúty čítať čitateľne" a spustiť stlačením klávesu "Enter".
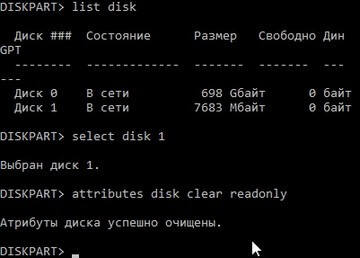
Po dokončení postupu sa pre dokončenie práce zadá príkaz "exit" do príkazového okna a spustí sa. Potom musíte vyskúšať štandardné metódy formátovanie v operačnom systéme.
záver
Ak táto metóda neodstránila okno s informáciami: "Windows nedokáže dokončiť formátovanie", potom sa môžete pokúsiť vykonať všetky postupy na inom počítači alebo notebooku. Je možné, že dôvodom zlyhania pri formátovaní bol samotný počítač alebo USB konektor. V takomto prípade je lepšie ihneď skontrolovať poslednú možnosť vložením USB flash disku do iného slotu.
Dúfame, že metódy navrhnuté v našom článku vám pomohli obnoviť jednotku USB a formátovať ju tak, ako bola pôvodne určená. Ak bol článok užitočný, zdieľajte ho s priateľmi, možno to pomôže ušetriť flash disky z recyklácie. Ďakujem vám za pozornosť!
Ahoj všetci! Dnes vám poviem, prečo sa flash disk neotvorí so žiadosťou o formátovanie a čo robiť s týmito problémami. Jednotky Flash majú dlhšie nahradené diskety a disky ako prostriedky prenosu údajov medzi počítačmi a inými zariadeniami.
Sú ľahko ovládateľné, mobilné, majú pôsobivé množstvo ukladania informácií. Avšak, spolu s tým, flash disky majú niektoré nevýhody - nie sú veľmi spoľahlivé. Nikdy neviete, v ktorom bode sa flash disk neotvorí a namiesto toho sa zobrazí výzva, aby ste ju naformátovali. Ak máte flash disk z nejakého dôvodu sa neotvoríale namiesto toho žiadostito formát, potom vám tento článok povie, čo máte robiť v tejto situácii.

Takáto porucha znamená poškodenie súborového systému. Samotné súbory však často zostávajú bezpečné a zdravé. Hlavnou vecou nie je ponáhľať sa, inak sa dokumenty nemôžu zachrániť. Ak chcete obnoviť dokumenty, budete musieť použiť jeden z platených programov - [chránený emailom] Obnova súborov 12.
Jednotka flash sa neotvára so žiadosťou o formátovanie, čo robiť a ako pracovať s programom?
Ak chcete začať, ak sa vaša flash disk neotvorí, požiada o formátovanie programu, ktorý potrebujete stiahnuť [chránený emailom] File Recovery 12 a nainštalujte ho. Potom si prečítajte, čo robiť ďalej.
1) Spustiť [chránený emailom] Obnova súborov. Vľavo označte názov jednotky flash, s ktorou máte problémy.
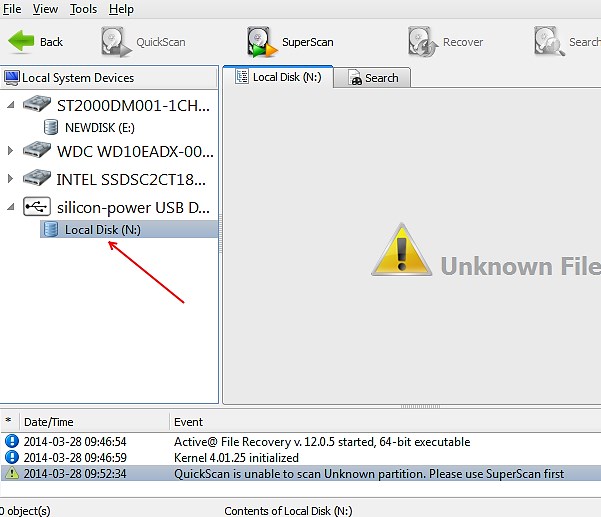
2) Kliknite na "Super Scan" vyššie.

3) V zobrazenom okne zadajte súborový systém vaša flash disk (napríklad NTFS). Ak máte pochybnosti, je lepšie skontrolovať niekoľko možností naraz. Ďalej kliknite na tlačidlo "Skenovať".

Preto ste začali proces skenovania flash diskov.

4) Po dokončení skenovania vľavo v časti "SuperScan" nájdite jednotku flash a vyberte ju. Súbory, ktoré boli uložené na ňom, sa zobrazia na pravej strane pracovného okna.
Ak chcete dokumenty obnoviť, kliknite pravým tlačidlom myši a vyberte položku "Obnoviť".

Potom zadajte miesto na uloženie obnovených súborov a kliknite na "Obnoviť".
![]()
Takto ste začali proces obnovy dokumentov. Čím väčšia je veľkosť dokumentu, tým dlhší bude proces obnovy.
Obnovený súbor môžete nájsť na mieste, kde ste ho uložili.
V tomto programe môžete obnoviť všetky dokumenty naraz. Stačí ich vybrať a vybrať možnosť "Obnoviť" (ako je to opísané v prípade jedného dokumentu). Ak chcete nájsť konkrétny dokument vľavo v ponuke, kliknite na tlačidlo "Hľadať". Takže začnete hľadať konkrétny objekt.
To všetci sú priatelia, teraz viete, čo robiť, keď. Všetky programy na tento účel sa platia. Všetky otázky sa opýtajú v komentároch. Želám vám všetko dobré zdravie a dobré!
S HB Evgeny Kryžanovský