Práca s priečinkami systému Windows: vytvárať, odstraňovať a obnovovať. Ako presúvať alebo kopírovať súbory do priečinka? Obnoviť odstránené objekty.
pracovať so zložkami a súbormi v programe ExplorerAko pracovať
so zložkami a súbormi
v prehliadači programov
V programe Explorer môžete vytvárať nové priečinky.
a súbory, zmazať, premenovať priečinok alebo súbor, presunúť
na iné miesto pretiahnutím alebo kopírovaním atď.
Obrázky, pre jasnosť, ukážem zo zložky "Hudba".
Pretože zvyšky mojich priečinkov sú upchaté. Ale pracovať s ľubovoľnými priečinkami
a súbory v programe Explorer sú rovnaké. Či už ide o "obrázky", "hudbu",
"Dokumenty", "Video" atď.
Prístupové služby, serverové a lokálne jednotky, zobrazovacie súbory a priečinky, správa súborov a priečinkov v paneli Súbory, synchronizácia súborov a priečinkov medzi lokálnymi a vzdialenými servermi. V najjednoduchšej podobe sa v paneli Súbory zobrazuje iba zoznam lokálnych súborov v počítači. Keď prejdete cez panel Súbory, uvidíte ďalšie možnosti.
Po určení služby, ale v situácii, keď server nie je definovaný
Panel Súbory má tiež tlačidlo Definovať servery, ktoré vám umožňujú začať pracovať s definíciami vzdialeného servera a testovacieho servera.
Keď sú definované služby a servery a zapnutý systém pre načítavanie a ukladanie súborov
Po určení stránky a serverov budú k dispozícii všetky možnosti v paneli Súbory. Ak ste povolili systému nahrať súbory na úpravu a uloženie, potom budete mať aj možnosti pre tento systém.Vytvorenie priečinka, súboru
stvorenia
priečinok (súbor)
Vytvorte priečinok tromi spôsobmi.
Na paneli aplikácie Explorer vyberte tlačidlo "Nová zložka".
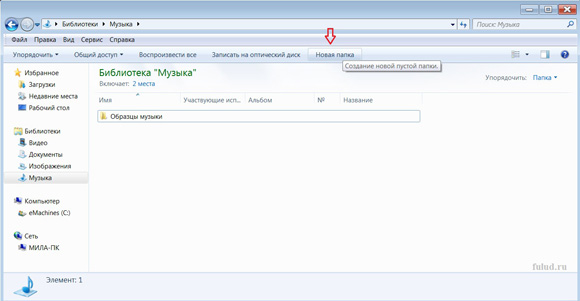
Kliknite na toto tlačidlo a v pravom okne sa zobrazí nová zložka.

Názov vytvoreného priečinka je v predvolenom nastavení "Nová zložka", ale môžete, zatiaľ čo pozadie je modré, vložte kurzor na riadok, odstráňte názov "Nová zložka" pomocou klávesu Backspace a zadajte svoje meno. Potom buď stlačte kláves Enter alebo jednoducho ľavým tlačidlom myši kliknite na biele pole okna a dokončí sa proces vytvárania priečinkov.
Nižšie nájdete ďalšie informácie o úlohách, ktoré môžete vykonať v paneli Súbory. Pri zahrnutí a vykládke systémov vyhľadávania súborov: odstránenie a načítanie súborov. Panel "Súbory" sa môže voľne pohybovať a nastaviť vaše predvoľby.
Tlačidlá a tlačidlá stránky a testovací server pre synchronizáciu sú viditeľné až po rozšírení panelu Súbory. Umožňuje zobraziť súbory umiestnené v koreňovom adresári stránky vzdialený server alebo na testovacom serveri. Ak chcete zobraziť jednotlivé zobrazenia súborov, vyberte príslušnú možnosť z rozbaľovacej ponuky.
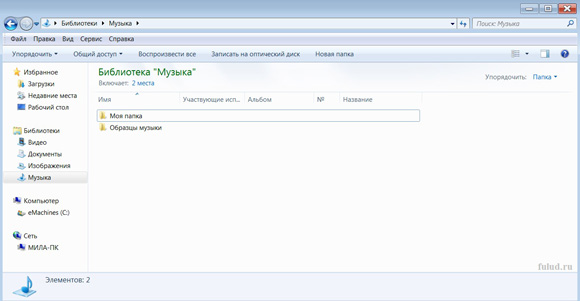
Zvoľte v položke ponuky "Súbor" → "Nový" → "Priečinok".
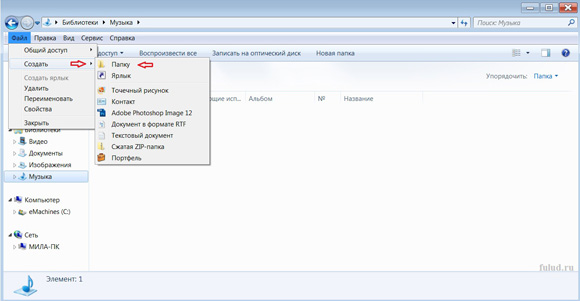
Kliknite na biele pole pravého okna otvoreného okna "Explorer" pravým tlačidlom myši a z kontextovej ponuky vyberte príkaz "Vytvoriť" → "Priečinok".
Pripojte sa k vzdialenému serveru. Povolí alebo zakáže vzdialené služby. V zozname kategórií vľavo vyberte Nástroje. Stiahnite súbory zo vzdialeného servera. Kopíruje vybrané súbory zo vzdialeného miesta na lokálny. Ak je zapnutá funkcia Povoliť nahrávanie a úprava súborov, lokálne kópie sú iba na čítanie. Súbory sú k dispozícii na vzdialenom mieste, kde ich môžu ostatní členovia tímu nahrať na úpravu. Ak je vypnutá funkcia Povoliť nahrávanie a úpravy súborov, kópie súborov budú mať atribúty na čítanie a zápis.

Poznámka: V programe "Explorer" môžete vytvoriť súbor
(dokument) akéhokoľvek programu " Microsoft Office"Založené
v počítači.
Vyberte priečinok, súbor
Vyberte priečinok (súbor)
Ak chcete vybrať súbor alebo priečinok, musíte kliknúť ľavým tlačidlom myši na ikonu priečinka alebo súboru. Pozadie okolo priečinka bude modré. Toto je výber.
Odosielanie súborov na vzdialený server. Kopíruje vybrané súbory z miestnych na vzdialené stránky. Presunie kópiu súboru zo vzdialeného servera na lokálnu službu a znamená, že súbor na serveri je "odovzdaný na úpravu". Táto možnosť nie je k dispozícii, ak ste zakázali možnosť "Povoliť nahrávanie a úpravu súborov" pre aktuálne stránky.
Presunie kópiu lokálneho súboru na vzdialený server a znamená, že súbor je možné upraviť pre iných používateľov. Miestny súbor sa stáva súborom iba na čítanie. Synchronizácia so vzdialeným serverom. Synchronizuje súbory medzi lokálnymi a vzdialenými priečinkami.
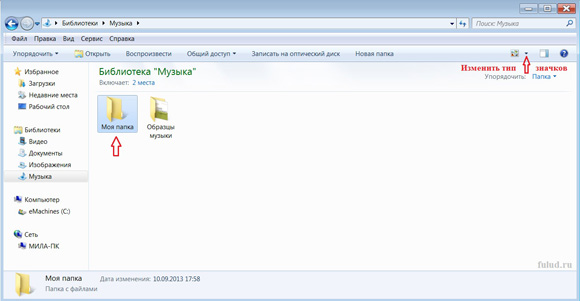
Všimnite si (na obrázku), že som zmenil typ ikon. Ak sú obrázky
vyššie uvedený typ ikon je "tabuľka", potom v tomto obrázku sú "bežné ikony".
Premenovať súbor priečinkov
premenovanie
priečinok (súbor)
Kliknite na priečinok (súbor) ľavým tlačidlom myši, čím ho "vyberiete" a potom v ponuke "Súbor" → "Premenovať". Odstráňte staré meno pomocou klávesu Backspace, napíšte nový názov a potom buď stlačte kláves Enter alebo jednoducho kliknite na biele tlačidlo myši na bielom poli v priečinku Explorer.
Rozbalí alebo zbalí panel Súbory a zobrazí jedno alebo dve okná. Keď sa panel Súbory zbalí, obsah lokálneho webu, vzdialeného webu alebo testovacieho servera sa zobrazí ako zoznam súborov. Toto rozšírenie zobrazuje miestnu službu a zobrazí vzdialenú službu alebo testovací server.
Aktualizuje zoznam miestnych a vzdialených adresárov. Toto tlačidlo môžete použiť na manuálnu aktualizáciu zoznamu adresárov, ak je voľba "Automaticky aktualizovať lokálne súbory" alebo "Automatická aktualizácia odstránené súbory»Disabled v dialógovom okne Definícia lokality.
Kliknite pravým tlačidlom myši na vybraný priečinok (súbor), z kontextového menu zvoľte "Premenovať". Odstráňte starý názov, napíšte nový a potom stlačte klávesu Enter alebo jednoducho kliknite na ľavé tlačidlo myši na bielom poli.
Dvakrát kliknite na názov priečinka (súbor) pomocou ľavého tlačidla myši, odstráňte starý názov, zadajte nový a stlačte kláves Enter alebo jednoducho dvojitým kliknutím ľavým tlačidlom myši na bielom poli v priečinku "Explorer".
Zobrazuje operácie súborov, ktoré sú spracované na pozadí. Zobrazenie stránky je predvoleným zobrazením panelu Súbory. Ak je okno Vzdialené aktívne, vybrané súbory vzdialeného alebo testovacieho servera sa skopírujú do miestnej služby. Ak je miestne okno aktívne, vybrané lokálne súbory sa skopírujú na vzdialené alebo testovacie miesto. Ak posielate súbor, ktorý ešte nie je umiestnený na vzdialenom webe a máte možnosť "Povoliť sťahovanie a úpravu súborov", tento súbor bude pridaný na vzdialený web ako "prevzatý na úpravu".
Otvorenie priečinka, súboru
objav
priečinok (súbor)
Dvakrát kliknite na ikonu zložky (súboru).
Kliknite na ikonu priečinka (súbor) ľavým tlačidlom myši, vyberte ho,
a potom v ponuke "Súbor" → "Otvoriť". Priečinok sa otvorí v novom okne.
Kliknite na ikonu priečinka (súbor) pravým tlačidlom myši a vyberte položku "Otvoriť". Priečinok sa otvorí v novom okne.
Zobrazenie súborov a priečinkov
Ak chcete pridať súbor bez stavu "odovzdať na úpravu", kliknite na tlačidlo "Nahradiť súbory". Zobrazením služieb, súborov alebo priečinkov v paneli Súbory môžete zmeniť veľkosť zobrazenej oblasti. V paneli Rozšírené súbory môžete prepínať obsah pomocou možnosti Vždy zobraziť.
Hľadanie súborov v paneli Súbory
Funkcia aktívneho vyhľadávania vám umožňuje nájsť súbory na základe ich mena alebo textu. Služba, ktorá je vybratá v paneli Súbory, sa používa na vyhľadávanie.Kopírovať priečinky, súbory
Kopírovať priečinky (súbory)
a vloženie do iného miesta
1. Vyberte priečinok (kliknite na ňu ľavým tlačidlom myši).
2. Zvoľte položku ponuky "Upraviť" → "Kopírovať" (alebo kliknite na priečinok
kliknite pravým tlačidlom a vyberte možnosť "Kopírovať").
3. Otvorte požadovaný priečinok, do ktorého budeme kopírovať.
Pohyblivé priečinky, súbory - príkaz na rezanie
Zmeňte veľkosť zobrazenia v paneli Rozšírené súbory
Ak v tomto paneli nie sú vybraté žiadne stránky, voľba vyhľadávania sa nezobrazí. V paneli Rozšírené súbory presuňte dva rozdelené výrezy, aby ste zmenili alebo zväčšili ľavý alebo pravý panel.
Zmena zobrazenia stránky na paneli Súbory
Panel Súbory sa môže použiť na zobrazenie súborov umiestnených v lokálnom koreňovom adresári vašej lokality, na vzdialenom serveri alebo na testovacom serveri.Otvorte panel Súbory. Pri práci so zloženým panelom zvoľte v rozbaľovacej ponuke Zobrazenie služby položku Miestne zobrazenie, vzdialený server alebo testovací server. Predvolenou hodnotou v ponuke Zobrazenie lokality je Miestne zobrazenie. Môžete otvárať, pridávať, presúvať, odstraňovať alebo premenúvať súbory a po vykonaní zmien môžete aktualizovať panel Súbory.
Presúvanie priečinkov
(súbory) - príkaz "Cut"
1. Vyberte priečinok (súbor).
2. Zvoľte položku ponuky "Upraviť" → "Vystrihnúť" (alebo kliknite na priečinok
kliknite pravým tlačidlom myši a vyberte položku "Vystrihnúť").
3. Otvorte požadovaný priečinok, do ktorého budeme preniesť.
4. Zvoľte položku ponuky "Upraviť" → "Prilepiť" (alebo kliknite na priečinok
kliknite pravým tlačidlom myši a vyberte možnosť "Vložiť").
Premenujte súbor alebo priečinok
kliknite kliknite pravým tlačidlom Myšou alebo podržte stlačené tlačidlo "Spravovať" a vyberte "Nový súbor" alebo "Nová zložka". Otvorte panel Súbory a vyberte súbor alebo priečinok, ktorého meno chcete zmeniť. Na aktiváciu názvu súboru alebo priečinka vykonajte jeden z nasledujúcich krokov: kliknite na názov súboru, počkajte na chvíľu a znova kliknite na tlačidlo.
- V rozbaľovacej ponuke vyberte službu, server alebo disk.
- Prejdite k súboru, ktorý chcete otvoriť.
- Dvakrát kliknite na ikonu súboru.
- Otvorte panel Súbory a vyberte súbor alebo priečinok.
- Zadajte názov nového súboru alebo priečinka.
- Otvorte panel Súbory a vyberte súbor alebo priečinok, ktorý chcete odstrániť.
Metóda presunu pomocou príkazu "Cut" je platná len pre textové dokumenty. Na zvyšok použite metódu drag and drop popísanú v nižšie uvedenom odseku alebo ho skopírujte a vložte do požadovanej zložky.
Presúvanie súborov zo zložky do priečinka
Presúvanie súborov
z priečinka do priečinka
1. Otvorte priečinok s požadovaným súborom, presuňte súbor stlačený doľava
myš na pracovnej ploche.
2. Otvorte priečinok, kam presuniete súbor a pretiahnite súbor
stlačte ľavú myš z pracovnej plochy na požadovanú zložku.
Presunúť súbor alebo priečinok
Vykonajte jeden z nasledujúcich krokov: skopírujte súbor alebo priečinok a vložte ho do nového umiestnenia.
- Otvorte panel Súbory a vyberte súbor alebo priečinok, ktorý chcete presunúť.
- Presuňte súbor alebo priečinok do nového umiestnenia.
Nájdite otvorený súbor na stránkach
Ak chcete aktualizovať zobrazenie v paneli Súbory, vykonajte jeden z nasledujúcich krokov: Kliknite na tlačidlo Obnoviť na paneli s nástrojmi Súbory. , Môžete tiež vyhľadať súbory, ktoré sú novšie na lokálnom alebo vzdialenom webe.
Nájdite vybraný súbor na lokálnom alebo vzdialenom webe
Kliknite pravým tlačidlom myši na tlačidlo Spravovať a podržte ho a vyberte položku Nájsť na lokálnom serveri alebo Nájsť na vzdialenom serveri. Nájdite a vyberte súbory, ktoré sú na lokálnom serveri novšie ako na vzdialenom webe.Nájdite a vyberte súbory, ktoré sú na vzdialenejšom webe novšie než lokálne
Vyhľadajte nedávno upravené súbory na stránkach. Vyhľadajte a odstráňte nepoužívané súbory.- Otvorte súbor v okne dokumentu.
- Vyberte súbor lokálne alebo vzdialene v paneli Súbory.
Ak okno programu Prieskumník v počítači zaberá takmer celú obrazovku,
potom jednoducho presuňte okno na stranu s ľavou myšou stlačenou cez vrch
časť panelu. Uvoľnenie malej časti plochy.

Týmto spôsobom sa môžete pohybovať po obrazovke nielen Explorer,
a prehliadače a akýkoľvek iný program alebo aplikáciu.
Prístup k službám, serverom a lokálnym jednotkám
Vyberte službu z ponuky.
Prístup na lokálny disk alebo pracovnú plochu
Pretiahnite súbory.- V ponuke vyberte názov servera.
- Prejdite do súborov a upravte ich obvyklým spôsobom.
- Premenujte súbory.
- Kopírovanie súborov.
- Odstráňte súbory.
Odstránenie priečinka, súboru
odstránenie
priečinok (súbor)
Vyberte priečinok (súbor) a stlačte kláves
Odstrániť a potvrdiť vymazanie v "Kôš".
Vyberte priečinok (súbor), vyberte položku ponuky
"Súbor" → "Odstrániť" a potvrďte vymazanie v "Kôš".
3 spôsoby
Kliknite na priečinok (súbor) pravým tlačidlom myši, vyberte
z kontextového menu "Odstrániť" a potvrďte vymazanie
v "košíku".
Základné pravidlá, ktoré tu nájdete, budú závisieť od ostatných editorov. Zobrazia sa najdôležitejšie typy aplikácií a ich použitie. Hlavné operácie vykonávané so súbormi a adresármi: kopírovanie, presúvanie, mazanie a premenovanie. Operácie vykonávané v skupinách súborov a adresárov sú základnými metódami pre zoskupovanie súborov a adresárov.
- Nainštalujte program.
- Spustite program, pomocou programu zobrazte zdroje počítača.
Ukážky reklamy od spoločnosti Redclick.ru
Vo Windows je priateľské a intuitívne rozhranie. Prostredníctvom toho môže ktokoľvek komunikovať so súborovým systémom: kopírovať, prenášať, meniť mená. Informácie boli jasne uvedené. Dokumenty, obrázky, hudba, videá, skratky - všetky dáta, ktoré sú uložené v počítači, je možné rozdeliť na adresáre. Pochopte, ako vytvoriť priečinok, ako s ním pracovať, ako ho môžete premenovať, odstrániť, urobiť niečo v ňom, ako ho obnoviť, ak ho omylom odstránite.
Vytvorte nový dokument, odkaz alebo priečinok v knižnici dokumentov.
Môžete zobraziť vás a ostatných používateľov v súboroch a uložiť staré verzie, ktoré je možné podľa potreby obnoviť. Vy a váš tím máte veľa kontroly nad tým, čo sa deje a ako pracujú so súbormi. Môžete začať vytvárať alebo prenášať dokumenty a súbory. V sekcii Vytvorenie nového súboru v knižnici dokumentov. Použite priečinky v knižnici dokumentov na usporiadanie súborov. V časti "Vytvorenie priečinka v knižnici dokumentov".
Úprava súborov v knižnici dokumentov
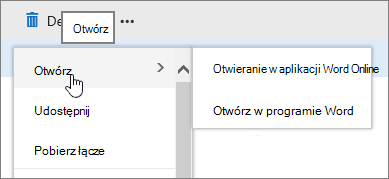
Ak sa rozhodnete klasickej aplikácie, dokument sa otvorí v aplikácii a potom ju upraví ako každý iný súbor.
Vďaka adresáru je veľmi jednoduché usporiadať prácu so súbormi. Môžete ich triediť podľa typu, účelu, dátumu. Pohodlným kritériom. Napríklad, všetky videá by mali byť umiestnené v sekcii Filmy, fotky nezabudnuteľnej udalosti by sa mali presunúť do položky Fotografie z narodenín a hudobného albumu vašej obľúbenej skupiny - do zoznamu "Môj playlist". Takže nemusíte hľadať skladbu alebo video medzi hromadou nepotrebných klávesových skratiek a programov. Koniec koncov, budete vedieť, kde je.
Odstraňovanie súborov z knižnice dokumentov
Uloženie zmien. Ak nemáte aplikáciu priradenú k súboru, zobrazí sa výzva na prevzatie súboru. V časti "Úprava dokumentu v knižnici dokumentov". Ak už nie je potrebná položka v knižnici dokumentov, môžete ju odstrániť. Pozrite si časť Odstránenie priečinka, súboru alebo odkazu z knižnice dokumentov. 
Ak obsah odstránite, ale musíte ho vrátiť, môžete ho obnoviť z koša.
Vyberte súbory alebo upravte v exkluzívnom režime
Skontrolujte súbor, môžete zabrániť ostatným ľuďom, aby robili nejaké zmeny. To pomáha predchádzať zničeniu zamestnancov a nahradeniu vykonaných zmien. 
Po skontrolovaní súboru ho nikto nekontroluje ani neupravuje. Pri registrácii súboru sa zmenia ďalší používatelia. V časti Kontrola alebo registrácia súborov v knižnici dokumentov.
Zobraziť aktivitu v súboroch v knižnici dokumentov
Pri práci s príkazom môžete zobraziť akcie súborov, ako je pridanie, odstránenie a úprava knižnice dokumentov, aby ste sa uistili, že prvky sú nakonfigurované podľa plánu.Je lepšie presúvať alebo upravovať iba osobné údaje. Ak sa rozhodnete urobiť v adresári ľubovoľného programu nainštalovaného v počítači, môže prestať fungovať správne. Pretože vyhľadá vaše dáta v určitej zložke. A nebude ich môcť sám obnoviť, ak sa niečo stane s nimi. Ak zmeníte názov aspoň jedného znaku, aplikácia ho už nebude môcť rozpoznať. Preto je lepšie nič v programových sekciách nič zmeniť, ak neviete, čo robíte.
Tiež nepohybujte rezervované adresáre operačný systém, Sú tam pracovné súbory. Zvyčajne sú chránené pred zmenami. Ak uvažujete o tom, ako odstrániť priečinok "Windows" zo systémového disku alebo ho presunúť na iné miesto, s najväčšou pravdepodobnosťou to nebudete môcť urobiť obvyklým spôsobom. Preto sa nebojte náhodne poškodiť alebo vymazať dôležité údaje. Ale experimentovanie so súbormi OS nestojí za to. V opačnom prípade budete musieť zistiť, ako obnoviť systém z zavádzacieho disku.
Ako otvoriť priečinok?
Tu sú niektoré spôsoby otvorenia priečinka:
- Dvakrát kliknite na ňu ľavým tlačidlom myši. To sa musí robiť rýchlo.
- Vyberte ho a stlačte kláves Enter.
- Kliknite na ňu pravým tlačidlom myši av zobrazenom menu vyberte možnosť "Otvoriť".
Tieto nastavenia je možné zmeniť. Preto:
- Prejdite na položku Štart - Ovládací panel.
- Otvorte položku "Možnosti priečinka" (nachádza sa v časti "Návrh a prispôsobenie", ak ste zapli zobrazenie podľa kategórií).
- Na karte "Všeobecné" môžete vybrať, ako otvoriť adresáre: dvojité alebo jedno.
- Tieto nastavenia je možné vždy obnoviť a obnoviť na predvolené.

Ak nie ste spokojný s intervalom, s ktorým musíte dvakrát kliknúť, zmeňte to všetko v tom istom Ovládacom paneli.
- Otvorte ponuku "Mouse" (nachádza sa v časti Hardvér a zvuk - zariadenia a tlačiarne).
- Na karte "Tlačidlá myši" sa nachádza posuvník na nastavenie rýchlosti dvojitého kliknutia.
Ako presúvať alebo kopírovať súbory do priečinka?
Môžete to urobiť jednoduchým pretiahnutím súborov pomocou kurzora. Ak podržíte kláves Shift, údaje budú prenesené (odstránené z jedného adresára a odoslané inému). Ak sa skopíruje kláves Ctrl (zostane v oboch zložkách).
Táto možnosť je k dispozícii aj v kontextovej ponuke.
- Zvýraznite, čo chcete pretiahnuť.
- Kliknite na súbory pravým tlačidlom myši.
- Vyberte položku "Vystrihnúť" (znamená "presunúť") alebo "Kopírovať".
- Otvorte priečinok, na ktorom majú byť umiestnené súbory.
- Kliknite pravým tlačidlom na ľubovoľný voľný priestor v okne.
- Kliknite na položku Prilepiť.
- Nie je možné otvoriť samotný adresár. Kliknite pravým tlačidlom myši na ikonu - budú k dispozícii rovnaké možnosti.
- K dispozícii sú aj univerzálne klávesové skratky: Ctrl + C na kopírovanie a Ctrl + V na vkladanie.

Priečinky sa presúvajú a kopírujú na rovnaký princíp ako súbory.
Zmeňte názov priečinka
Ak chcete pomenovať adresár iným spôsobom, postupujte takto:
- Zvýraznite to.
- Kliknite na meno. Zmení sa na vstupné pole.
- Napíšte nový názov.
- Stlačte kláves Enter.
- Alebo zavolajte kontextové menu a vyberte možnosť "Premenovať".
Niektoré znaky v názvoch nie sú povolené, napríklad lomka alebo "lomka" "/", otázka "?", Hviezdička "*", dvojbodka ":". Sú vyhradené pre potreby systému. Ak sa v ňom objavia objekty s takýmito znakmi, dôjde k chybe. Preto OS jednoducho nedovolí, aby ste ich používali v názvoch.

Vytvorenie nového priečinka
Tu je postup, ako vytvoriť priečinok:
- Kliknite pravým tlačidlom na voľné miesto okna.
- Riadok "Vytvoriť".
- Položka "Priečinok"
Môžete nastaviť meno a používať.
Tlačidlo na rýchle vytváranie adresárov je tiež v ponuke okna. Vedľa položky "Zoradiť", " Zdieľaný prístup"," Knižnica ".

Odstránenie priečinka
Môžete sa ho zbaviť dvomi spôsobmi:
- Vyberte a stlačte kláves Delete.
- Zavolajte kontextovú ponuku a zvoľte "Odstrániť".
Priečinok sa vymazáva spolu so všetkými súbormi v ňom. Nie je možné ich obnoviť samostatne.
Odstránené objekty sa najskôr umiestnia do priečinka "Kôš", pokiaľ ste nezadali iné nastavenia. Odtiaľ môžu byť úplne vymazané.
Ak ste sa pokúsili vymazať adresár, ale uviedol chybu, je možná jedna z nasledujúcich možností:
- Priečinok alebo nejaký súbor z neho sa momentálne používa. Skôr než s nimi niečo urobíte, musíte ich zatvoriť a zakázať všetky súvisiace procesy.
- Má ochranu pred zmenami.
- Je to potrebné pre operačný systém.
V druhom prípade sa sekcia lepšie nedotýka. Takéto obmedzenie však nie je vždy opodstatnené.
Napríklad je potrebné zistiť, ako vymazať priečinok Windows po preinštalovaní systému. Koniec koncov, sú súbory OS už na inom mieste a starý adresár nie je potrebný - iba pamäť. Zbaviť sa to nie je tak jednoduché. Niekedy stačí preniesť ho do iného adresára - a ochrana sa stratí. Môžete vymazať všetky súbory jeden po druhom a určiť, ktorý z nich je obmedzenie. V extrémnych prípadoch budete musieť reštartovať počítač v režime WinPE spustením z disku LiveCD alebo flash disku. Ale uchýliť sa k takýmto metódam by ste mali, ak ste v tomto dobre vyznávaní.
Obnova priečinkov
Tu je postup, ako obnoviť priečinok so všetkým jeho obsahom, ak ste ho omylom odstránili:
- Stlačte klávesy Ctrl + Z. Toto zruší akúkoľvek poslednú operáciu: odstrániť, presunúť, premenovať.
- Položka "Zrušiť vymazanie" sa nachádza v kontextovej ponuke.
Ale to bude fungovať, ak ste po odstránení katalógu neurobili žiadne kroky. Môže sa tiež vrátiť z "Kôš". Otvorte ho a kliknite na tlačidlo "Obnoviť".
Pomocou priečinkov môžete organizovať a katalogizovať súbory. To uľahčuje prácu s údajmi. Sú ľahšie ich nájsť a vybrať. Preto je dôležité naučiť sa pracovať s týmito objektmi.


















