Ako urobiť screenshot na iPhone a upraviť: tipy pre užívateľov.
Používatelia, ktorí používajú internet na svojom mobilnom zariadení, často potrebujú uložiť stránku. Pomocou niekoľkých kliknutí si môžete "vyzdvihnúť" príspevok z Instagramu, zaujímavú fotografiu, užitočnú sprievodcu. Začiatočník nie vždy vie, čo to znamená urobiť snímku jednoducho a jednoducho. Nemusíte inštalovať žiadny dodatočný softvér. Vstavaný tvorca obrazovky sa nachádza v telefóne. Po preštudovaní pokynov vykonáte túto akciu za pár sekúnd.
Použite externé tlačidlo spúšte alebo samospúšť
K dispozícii je riešenie: jednoducho stlačte tlačidlá na nastavenie hlasitosti na bočnej strane zariadenia po klepnutí na obrazovku v bode zaostrenia.
Použite sériový režim pre sekvenčné zábery.
Keď fotograf je rýchlo sa pohybujúci subjekt, vaša snímka trvá často chvíľu pred alebo po chvíli než scéna, ktorú ste chceli zachovať. Na rodinnej fotografii sa môže stať, že strieľate správne, keď sa jeden z vašich subjektov otočí alebo zavrie oči.Ako urobiť obrázok obrazovky na iPhone
Budeme rozumieť, ako vytvoriť obrazovku tlače na iPhone. Táto príručka je vhodná pre majiteľov verzie Iphone 4, iPhone 5 / 5s, Iphone 6 / 6s. Postupujte podľa tejto jednoduchej inštrukcie krok za krokom, ktorá vyhovuje všetkým najnovším modelom Apple iPhone. Nemali by ste mať žiadne pochybnosti, otázky, ako urobiť screenshot na iPhone:
V takejto situácii je jednoduché zopakovať výstrel, ale ak sa vám to stane počas športovej udalosti alebo v iných situáciách, keď nie je možné zopakovať výstrel? Tento pohodlný režim sa aktivuje podržaním tlačidla spúšte a umožní vám postupne nasnímať viacero obrázkov.
Fyzicky oddialiť, nie cez mobilný telefón
Po tejto sekvencii môžete kliknúť na náhľad fotografie, ktorú ste práve vykonali, a vybrať svoje obľúbené obrázky a vyradiť ostatných. Ak ste príliš ďaleko od objektu, ktorý chcete natočiť a chcete zmeniť obrázok, prirodzene použite funkciu priblíženia v aplikácii fotoaparátu. Nie všetci však vie, že táto funkcia používa digitálny zoom, ktorý neváha zväčšiť pri priblížení.
- Zapnite mobilný telefón. Za týmto účelom vyhľadajte tlačidlo na pravej strane hornej plochy a podržte ho po dobu 3-4 sekúnd, kým neuvidíte logo Apple.
- Nechajte fotografovať: obrázok, stránku, text - všetko, čo potrebujete.
- Na niektorom z najnovších modelov telefónu "apple" nájdite hlavné okrúhle tlačidlo na prednom paneli. Toto tlačidlo sa nazýva "Domov".
- Nezabudnite, kde je prepínač (pravá strana hore), ktorý sme použili pri zapínaní zariadenia.
- Na niekoľko sekúnd podržte tlačidlo "Domov" a súčasne s ním tlačidlo zapnutia / vypnutia na obrazovke vpravo hore.
- Po správnom stlačení budete počuť výrazný zvuk podobný kliknutiu a objaví sa biela obrazovka.
- Kde je vaša obrazovka? Otvorte hlavnú obrazovku a kliknite na ikonu "Fotografie". Ďalej vyberte sekciu "Fotoaparát" (pre Iphone 6 / 6s, priečinok sa nazýva "Nedávno pridané"). V tomto priečinku by uložená tlačiarenská lepenka mala ležať v spodnej časti.
- Odošlite snímku obrazovky tak, aby sa zobrazovala vo vnútri počítača alebo tabletu, ktorý sa dostanete počas synchronizácie.
Potreba urobiť screenshot na iPhone vzniká vtedy, keď používateľ chce zdieľať s priateľmi herný úspech alebo časť korešpondencie v sociálnej sieti. Fotografovanie obsahu obrazovky je jednoduché, ak sú v poriadku mechanické tlačidlá gadgetu, aj keď jedna z nich je chybná, to nie je prekážkou pre skúsených a skúsených používateľov. V článku sa dozviete niekoľko spôsobov ako vytvoriť screenshot na iPhone.
Ak chcete zachovať kvalitu fotografie a máte šancu, prístup k téme fyzicky. Týmto spôsobom môžete upraviť obraz tak, ako je to najlepšie pre vás, a môžete znížiť alebo dokonca eliminovať použitie digitálneho priblíženia pri zachovaní kvality vašej snímky.
Používanie aplikácie fotoaparátu od tretej strany
Je vaša základná aplikácia príliš "náročná"?
Zamkne zaostrenie a ručne nastaví expozíciu.
Často, po výbere objektu, na ktorý sa chcete sústrediť, zariadenie náhle prepočíta zaostrenie a stratí nastavenia, ktoré sme si vybrali. Ak hľadáte riešenie tohto problému, tu je! Stačí kliknúť na bod zaostrenia a uzamknúť nastavenia zaostrenia.Vyberte obrázok, ktorý chcete "posúvať" a súčasne stlačte tlačidlo " domov"(Umiestnené v strede pod obrazovkou) a" Power "(umiestnený na hornom okraji puzdra). Potom ich okamžite uvoľnite.
Budete počuť výrazný zvuk porovnateľný s funkciou uzávierky fotoaparátu. Snímka obrazovky sa uloží do štandardnej aplikácie Foto - môžete ju nájsť v galérii poslednej vo fronte. Formát obrázka - png.
Pomocou posúvača nahor alebo nadol na žltom štvorci, ktorý sa zobrazí pri preskočení obrazovky, môžete upraviť expozíciu podľa vašich predstáv. Použite množstvo dostupných doplnkov. Ak ste s touto témou taký vášniví, že chcete zažiť nové oblasti fotografie, môžete cítiť potrebu rozšíriť svoju sadu fotografií.
Ak je vaším cieľom rozšíriť svoje fotografické schopnosti pomocou nových pracovníkov, môžete sa zaujímať o ďalšie šošovky, s pomocou pohodlnej podpory, zapnite mobilný telefón a zablokujte fotoaparát. Objektívy: širokouhlé, rybie oko a makro.
Dávajte pozor na tieto aspekty:
- Nedržte stlačené tlačidlá "Domov" a "Napájanie", inak riskujete "tvrdý" reset smartphonu.
- Vytváraním obrazovky týmto spôsobom fotografujete celku na obrazovke, a nie na žiadnu jej časť. Ak potrebujete odstrániť časť obrazovky, je lepšie použiť špeciálny nástroj alebo zabudovaný editor fotografií.
Popísaná metóda vytvárania snímok obrazovky je dôležitá pre všetky modely iPhone okrem prvých, ako aj pre iPad a iPod.
Ak hľadáte stabilitu a pohodlie, musíte premýšľať nad nákupom vhodného statívu. Ak máte záujem o fotografiu, možno nebudete musieť ihneď zakúpiť reflex. Pomocou týchto tipov, správnymi aplikáciami a správnym príslušenstvom môžete s týmto malým zariadením zachytiť fotografie s vysokou kvalitou.
Zdieľajte ho s ľubovoľnou osobou, ktorú chcete prostredníctvom svojej obľúbenej sociálnej siete, pomocou ľavej tabuľky. Fotoaparát kombinuje niekoľko fotografií spolu, aby získal najlepší výsledok. Aplikácia zvyčajne fotografuje v rovnakej pozícii, pri rôznych expozíciách, podexponovaných, preexponovaných a stredných, ich kombináciou poskytne uspokojivý výsledok, zlepší detaily v jasnejších a tmavších oblastiach a vyrieši všeobecný zmysel pre jasnosť Lepší ako hypotetický pôvodný obraz.
Ako vytvoriť obrazovku, ak tlačidlo "nefunguje energie»?
Môžete vytvoriť obrazovku na zariadení iPhone bez použitia mechanických klávesov - na to musíte použiť funkciu " Pomocný dotyk"(O ktorých mnohí používatelia, bohužiaľ, ani nepočítajú). Postupujte takto:
Krok 1, Na prístroji prejdite na cestu " nastavenie» — « hlavná» — « univerzálne prístup"A v bloku" Fyziológia a motilita"Nájsť" Pomocný dotyk».
Niektoré z nich sa zameriavajú výhradne na túto metódu, aby sa pokúsili dosiahnuť najlepšie výsledky za určitých podmienok, ako sú situácie s nízkym osvetlením, panoramatické zábery alebo portréty slnečných lúčov atď. Vnútri nájdete mnoho funkcií a teraz ho môžete definovať ako profesionálnu aplikáciu vo všetkých ohľadoch.
Umožňuje vám vybrať si z piatich rôznych štýlov. V tomto štádiu budú vytvorené obrázky ešte jasnejšie a viac nasýtené. Aplikácia funguje dobre a môže vám dať veľmi dobré výsledky hneď od začiatku. Potom ich dokončite v postprodukcii, ak je to potrebné.
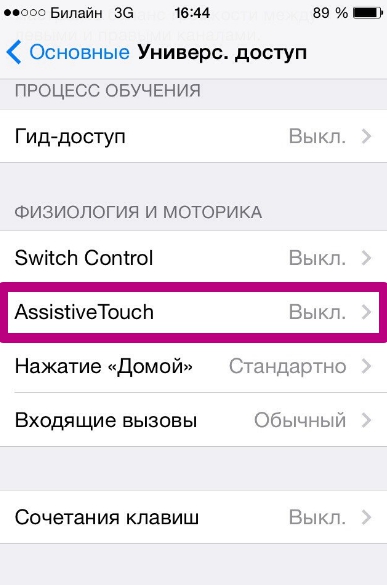
Krok 2, Aktivujte prepínač oproti polohe " Asistenčný dotyk », a uvidíte, že sa na obrazovke vytvorilo priehľadné okrúhle tlačidlo.

Krok 3, Kliknite na priehľadné tlačidlo - zobrazí sa toto menu:
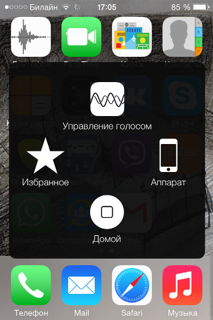
Ďalšie balíky v aplikácii sú ponúkané vo vnútri. Ako sprievodca vám aplikácia umožňuje urobiť 3 fotky a potom ich zlúčiť a tiež vám umožní vybrať si, či je potrebné ich ihneď upraviť, alebo ak to budete chcieť urobiť neskôr, mať príležitosť na uloženie našich posledných 200 obrázkov tak, aby boli k dispozícii v ďalšie úpravy. Okrem toho môžete vidieť aj histogram v reálnom čase a vybrať, či chcete zväčšiť alebo znížiť rozsah expozície nasnímaných fotografií.
To vám umožní urobiť snímky automaticky alebo manuálne, a dokonca importovať fotografie z vášho kotúča, ktoré potom budú zlúčené, aby ste vytvorili konečný výsledok. Ponúka tiež niekoľko ďalších nástrojov na prispôsobenie, ako aj množstvo ďalších filtrov alebo štýlov, ktoré sa majú aplikovať na obrázok a ďalej meniť jeho vzhľad.
Krok 4, Vyberte položku " prístroj"A v ďalšom submenu -" viac"A budete tu:

Krok 4, Kliknite na položku " Snímka obrazovky"A obrazovka bude vykonaná. Programové menu " Pomocný dotyk»Na tomto obrázku sa nezobrazí.
Čo robiť, ak chcete fotografovať len časť obrazovky?
V tejto situácii je riešenie: môžete vytvoriť obrazovku celej obrazovky a potom ju vystrihnúť pomocou vstavaného editora fotografií. Toto sa deje takto:
Rovnaká technológia, ak máte viacero obrázkov, ktoré sa rovnajú rôznym expozíciám, je možné bezplatne využiť v on-line vydavateľovi. Aplikácia používa jednoduchý krúžok na zmenu tieňov a svetiel obrázka a tlačí ho na limit a tiež umožňuje, aby bol efekt svetla orientovaný inak a obsahuje viac sérií filtrov a efektov, ktoré môžu priniesť veľa výsledkov zaujímavý a vizuálny vplyv.
V niektorých verziách, ktoré obsahujú najnovšie aktualizácie, môžete použiť aj ručnú funkciu. Aplikácia tiež ponúka možnosť importovať obrázky z galérie a neskôr ich zarovnať. V súčasnosti neexistuje testovací prvok na otestovanie pred nákupom. Alebo jednoducho chcete upraviť obrázky špecifickým spôsobom.
Krok 1. Nájdite požadovanú fotografiu vo fotogalérii. Napríklad je to vhodné:
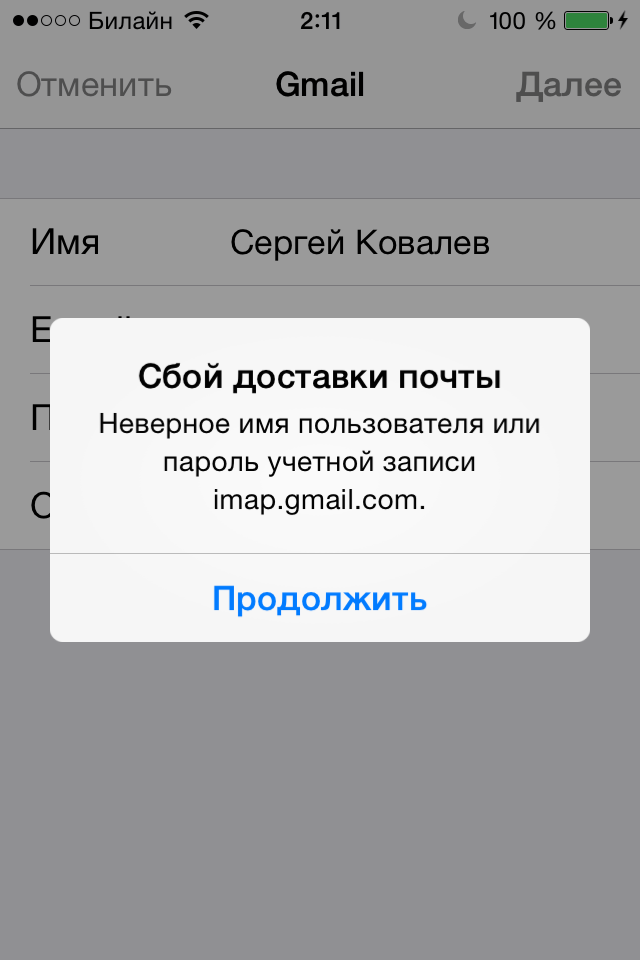
Krok 2, Kliknite na položku " pozmeniť"V pravom hornom rohu.
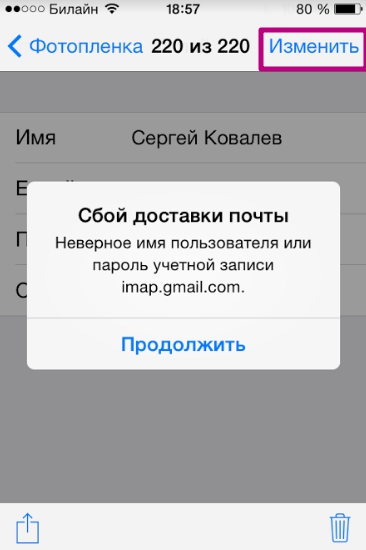
Tým sa dostanete do režimu editora fotografií.
Krok 3, V režime editora fotografií vyberte posledný nástroj na spodnom paneli. Tento proces bohužiaľ nebolo možné ilustrovať - iPhone nezobrazuje možnosti editora fotografií.
Niektoré z týchto aplikácií boli dlhodobo najlepšie, ale môžu byť irelevantné. Ostatní boli schopní vylepšiť, aby vyhovovali potrebám nadšencov. Ale aké sú vaše obľúbené? Trh lekární je neustále aktualizovaný, našli ste novú aplikáciu, ktorá vyhovuje vašim potrebám?
Duše prechádzali mojimi rukami, takže mám čo povedať o všetkých. Dúfame, že vás zaujíma. A to je skvelý prínos, keď nechcete minúť chvilku, a ako vieme, ideálny obraz je možné zachytiť kedykoľvek. Samozrejme, režim fotografie, ktorý má štandardnú fotografiu, je predvolene načítaný.
Krok 4, Orezanie obrázku a kliknutie na tlačidlo " udržať»- v galérii sa zobrazí opravený obrázok. Z pôvodného obrázku v našom príklade sme získali toto:
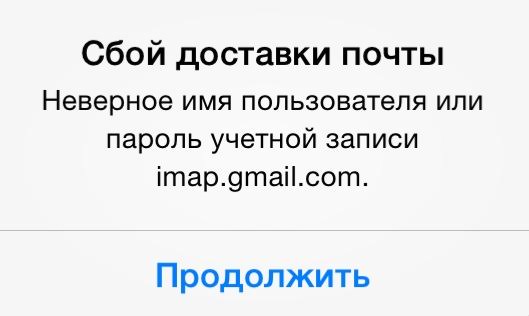
záver
Prítomnosť funkcie " Pomocný dotyk"A vstavaný editor fotografií - ďalším potvrdením toho, ako pozorní vývojári majú problémy používateľov. V situáciách, keď Android nebude robiť bez inštalácie softvéru tretej strany (napríklad, ak potrebujete znížiť obraz), iPhone sa bude vyrovnávať s integrovanými softvérovými riešeniami.
Ak chcete zmeniť režim, jednoducho posuňte prstom doľava alebo doprava. Tu sú niektoré metódy, ktoré môžeme použiť na vytvorenie dokonalého záberu. To nám pomáha získať vyvážený obraz, najmä ak poznáte pojmy ako "zlatá časť". Aj keď to neurobíte, mriežka je užitočná, ak chcete krásny obrázok.
Ak máte čas a zdroje, nájdite si svoj statív! A nezamieňajte sa s veľkými statívmi pre profesionálne fotoaparáty. Tieto smartphony sú dosť malé cesty, ale sú celkom funkčné. Dobrá vec na týchto troch nohách je, že môžu stáť v každom rohu, pretože ich nohy sú flexibilné.


















