Lokálna sieť v android. Android a lokálna sieť Windows - ako sa pripojiť
Väčšina tých, ktorí sa najskôr stali vlastníkmi tabletov a smartfónov so systémom Android, sa skôr či neskôr spýtajú: ako pripojiť zariadenie Android k počítaču prostredníctvom WiFi?
Ak ste unavený prenosom súborov z osobného počítača na zariadenie Android a späť pomocou pamäťovej karty flash alebo pamäťovej karty alebo chcete sledovať filmy a počúvať hudbu z počítača cez WiFi, tieto dva spôsoby vám pomôžu používať známe programy z Google Play Market.
Prevezmite najnovšiu verziu programu ES File Explorer a nainštalujte ho do zariadenia so systémom Android.
Po spustení programu uvidíte hlavnú ponuku programu a zoznam súborov na SD karte. Ak karta nie je vložená, program zobrazí hlásenie, že karta chýba. V tomto prípade môžete prepnúť na zobrazenie súborov vo vnútornej pamäti tabletu stlačením veľkého horného tlačidla s obrázkom pamäťovej karty vľavo hore.
Ak chcete zobraziť sieťové prostredie, kliknite na malé tlačidlo s označením "PDA" umiestnené v ľavom hornom rohu okna a v zobrazenej ponuke vyberte položku "LAN" (lokálna sieť). Otvorí sa nové prázdne okno na zobrazenie zoznamu sieťových zdrojov.
![]()
Ak chcete skenovať sieťové prostredie, stlačte tlačidlo s obrázkom lupy a potom sa začne sieťová kontrola.
Po dokončení skenovania sa na obrazovke zobrazí zoznam serverov (počítačov) so sieťovými adresami.
Ak sa pri skenovaní nenachádza počítač, môžete ho pridať ručne. Za týmto účelom prejdite do ponuky -\u003e create -\u003e server av okne, ktoré sa otvorí, zadajte sieťovú adresu počítača alebo priečinka na ňom, prihlasovacie meno, heslo, názov servera. Ak prihlasovacie meno a heslo nie sú potrebné, začiarknite pred "anonymným". Názov servera je voliteľný. Ak meno nie je zadané, adresa zadaná v prvom poli sa zobrazí v zozname sieťových zdrojov.
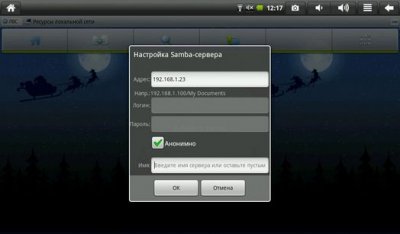
Stlačíme tlačidlo OK a uvidíme, ako sa nový server objavil v zozname sieťových zdrojov, klepol na ne, uvidíme jeho priečinky a disky, na ktoré prístup k sieti je otvorený.
All. Teraz máte možnosť kopírovať a otvárať súbory na vzdialenom počítači prostredníctvom lokálnej siete.
Ak nemôžete získať prístup k počítaču so systémom Windows 7, skúste v okne Ovládací panel -\u003e Centrum sietí a zdieľania -\u003e Rozšírené nastavenia zdieľania začiarknuť políčko vedľa možnosti Zakázať zdieľanie s ochranou heslom. Uistite sa, že sú povolené aj možnosti Povoliť zisťovanie siete a Povolenie zdieľania súborov a tlačiarní.
Nezabudnite tiež na vlastnosti disku alebo priečinka, ku ktorému chcete prístup v sieti, povoliť zdieľanie a nastaviť oprávnenia pre používateľov, ak je táto voľba k dispozícii.
Celkový veliteľ, ako viete, je klasický manažér s dvoma panelami a aby sme skopírovali súbor cez sieť, musíme otvoriť priečinok v počítači v jednom paneli a miestny priečinok tabletu v druhej, potom jednoducho pretiahnite požadovaný súbor z jedného panelu do druhého.
Po prvé, musíme nainštalovať samotnú aplikáciu. Celkový veliteľ možno stiahnuť.
Potom budete musieť do programu pridať doplnok, ktorý bude pracovať v lokálnej sieti. Ak to chcete urobiť, kliknite na položku Pridať doplnky (prevziať z lokality) ... v hlavnom okne programu:
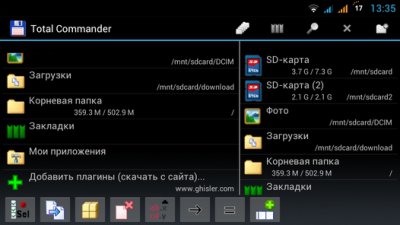
Potom sa otvorí okno s návrhom prejsť na stránku sťahovania plug-in:
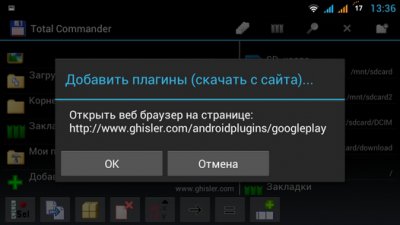
Stlačte tlačidlo "OK", po ktorom sa spustí prehliadač a otvorí sa nasledujúca stránka:
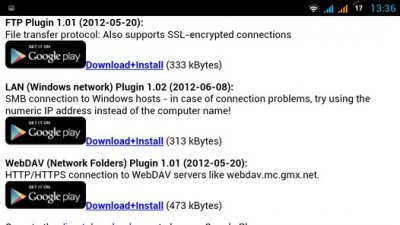
Musíme vybrať druhú položku LAN (Windows network) Plugin a klepnúť na odkaz Download + Install
V okne, ktoré sa otvorí, vyberte Obchod Play
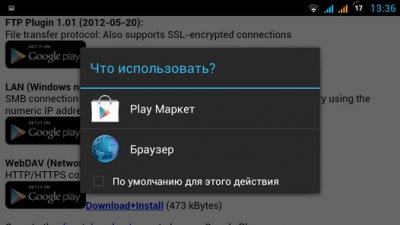
V Obchodu Play sa otvorí okno Plug-in LAN. Kliknite na tlačidlo "Inštalovať"
Po nainštalovaní doplnku sa na hlavnej obrazovke Total Commander zobrazí ikona LAN (zdieľané sieťové adresáre Windows):
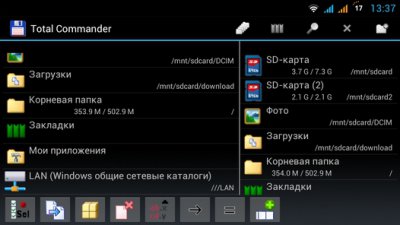
Pomocou tejto položky prejdete na súbory a priečinky v počítači. Najprv však musíme k nemu pristupovať. Ak to chcete urobiť, kliknite na túto ikonu a pridajte nový server do zoznamu počítačov klepnutím na príslušnú ikonu:
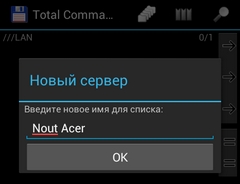
V okne, ktoré sa otvorí, zadajte:
Názov počítača, ako chcete, aby bol v zozname:
Názov sieťového počítača alebo sieťová adresa, používateľské meno a heslo:
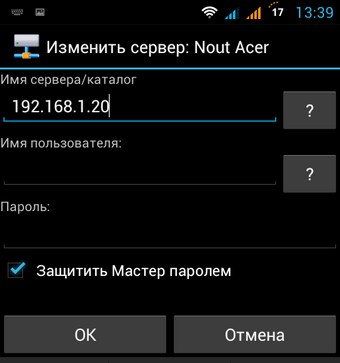
Ak máte prístup k sieti do priečinkov a adresárov pre všetkých používateľov počítača, nemusíte nastavovať používateľské meno a heslo.
Ak chcete zistiť sieťovú adresu počítača, kliknite na ikonu pripojenia WiFi pomocou druhého tlačidla myši a zvoľte "Stav" a v okne, ktoré sa otvorí, kliknite na tlačidlo "Podrobnosti".
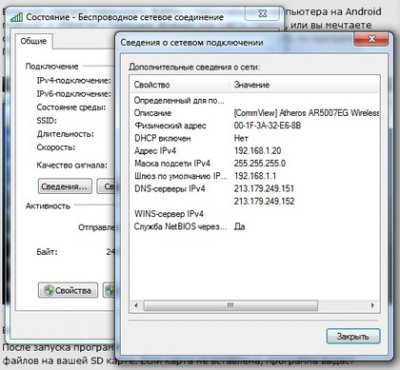
V riadku Adresa iPv4 sa zobrazí sieťová adresa vášho počítača.
All. Teraz môžete pristupovať k zložkám a súborom počítača prostredníctvom lokálnej siete cez WiFi.

Ak nemáte prístup k počítaču so systémom Windows 7, skúste v okne Ovládací panel -\u003e Centrum sietí a zdieľania -\u003e Rozšírené nastavenia zdieľania začiarknite políčko vedľa možnosti Zakázať zdieľanie pomocou hesla ochranu. "
Tiež sa uistite, že sú povolené možnosti "Povoliť zisťovanie siete" a "Povoliť zdieľanie súborov a tlačiarní".
Tiež nezabudnite na vlastnosti disku alebo priečinka v počítači, ku ktorému chcete dať prístup cez sieť, povoliť zdieľanie a nastaviť oprávnenia pre používateľov, ak je táto voľba k dispozícii.
Ako pristupovať k súborom nášho smartfónu cez počítač bez použitia USB kábla?
Väčšina používateľov ani nepoužíva polovicu funkcií používaných aplikácií. A tu by sme vám chceli povedať o šialene populárnom a funkčnom správcovi súborov "ES Explorer". Ale náš príbeh nebude o bežných funkciách, ale o skrytých a nejasných funkciách. Dnes vám povieme, ako pristupovať k súborom smartphone prostredníctvom počítača. To nám umožní rýchlo odosielať a prijímať súbory bez použitia šnúrky USB.
Najprv musíme prevziať a nainštalovať ES Explorer, samozrejme si stiahnete ES Explorer pre Android z našich stránok. Potom otvoríme aplikáciu, prejdite na kartu "Sieť" a vyberte funkciu "Vzdialený prístup" a zapnite pripojenie. Mimochodom, náš smartphone alebo tablet by mali byť pripojené k počítaču cez ten istý smerovač.
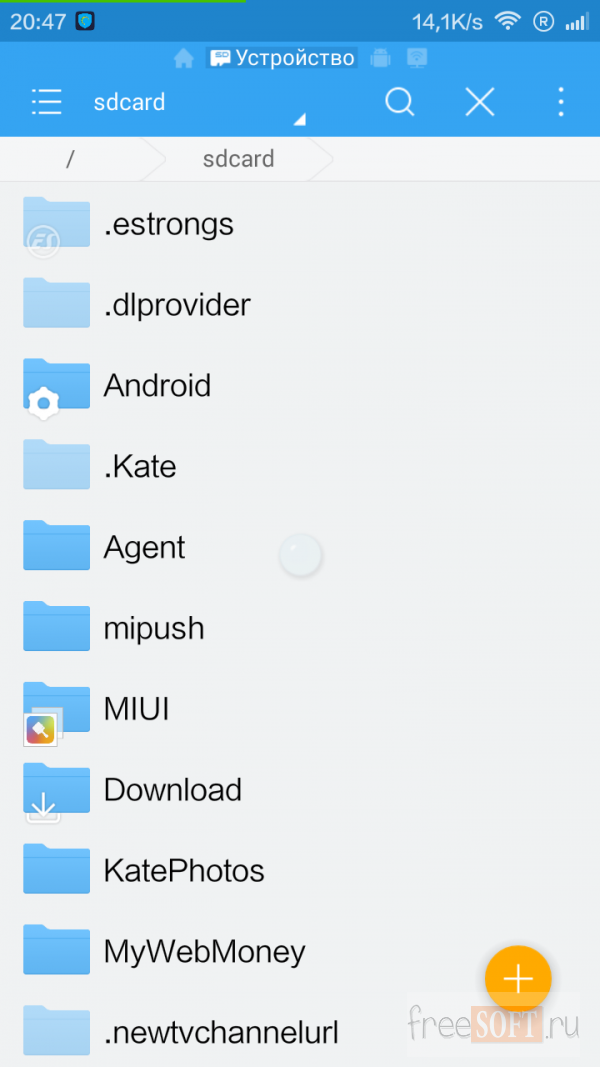
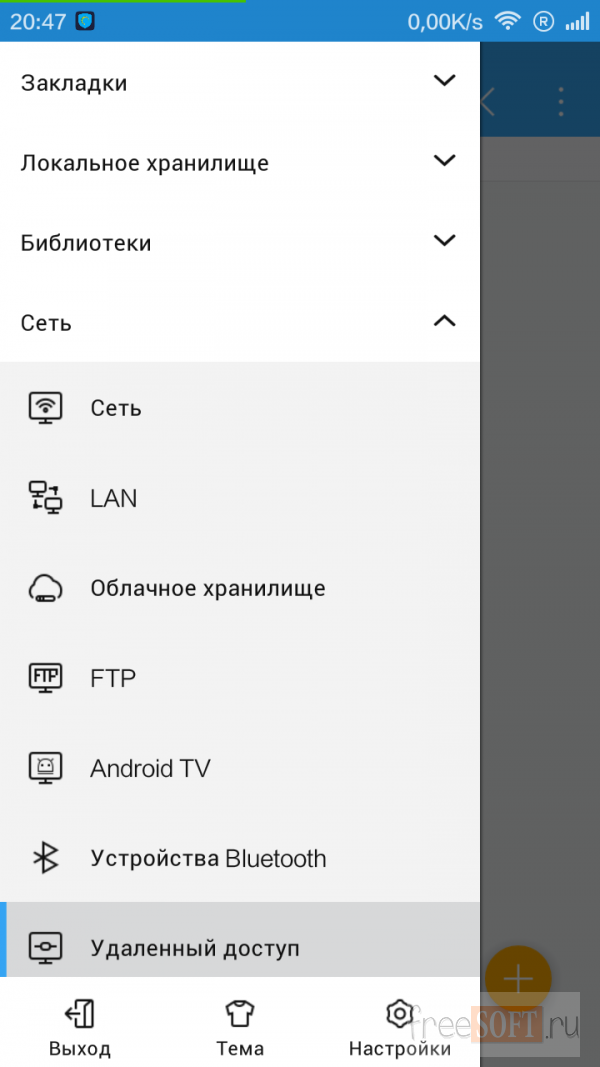
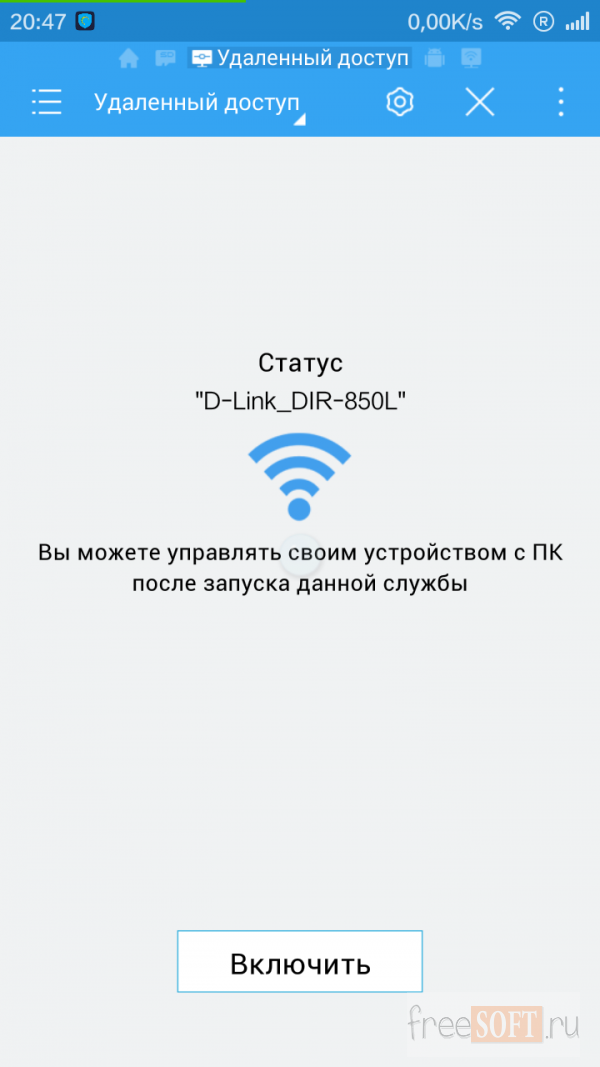
Potom sa na obrazovke mobilného zariadenia zobrazí stav pripojenia a odkaz sa musí zadať do štandardného panelu správcu súborov systému Windows (ak používate systém Mac OS alebo Linux, môžete použiť ľubovoľný prehliadač).
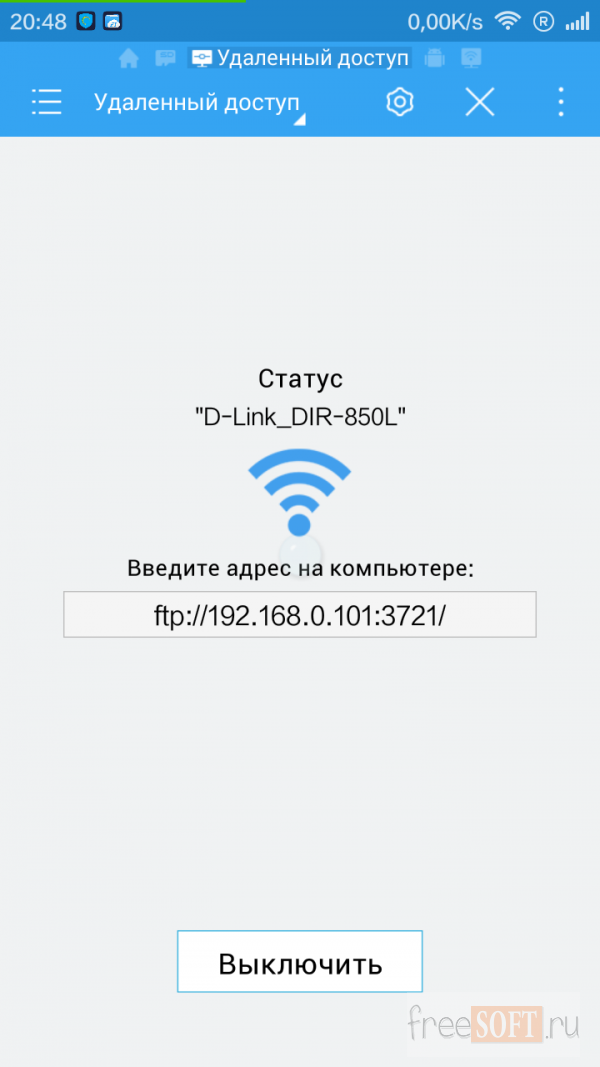
Teraz môžete posielať hudbu, obrázky a ďalšie súbory priamo do vášho smartphonu, ako aj opačným smerom. Na rozdiel od rozhrania USB je táto metóda pripojenia oveľa stabilnejšia, rýchlejšia a nepotrebuje ďalšie drôty, čo je dôležité.
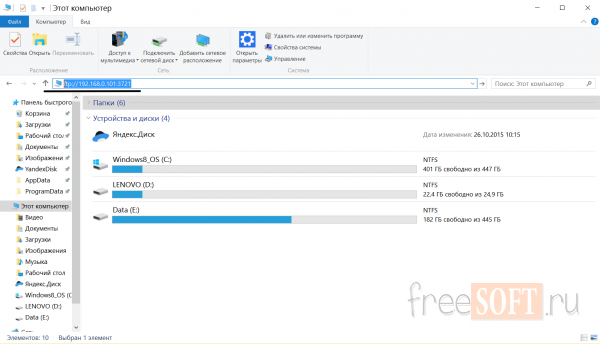
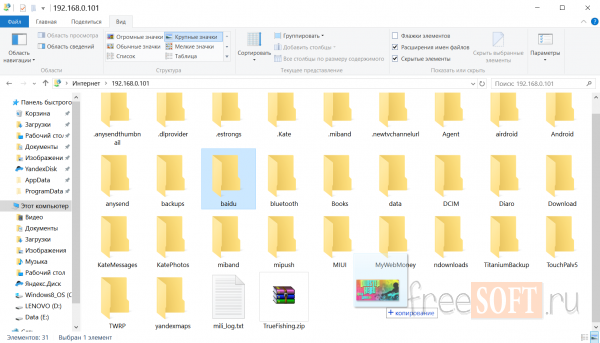
Teraz sa bavíme o parametroch aplikácie, ktoré sú prístupné z menu. Ak chcete pripojenie fungovať na pozadí, bez ohľadu na použitie iných aplikácií, je potrebné zrušiť začiarknutie políčka "zavrieť na konci". Ak máme problémy s pripojením, môžete nainštalovať rovnaký port pripojenia ako na smartphone. Takmer vždy je port zvolený v automatickom režime a nemusíte sa ho dotýkať. Potom môžete nastaviť koreňovú zložku, ktorá sa otvorí v správcovi súborov v počítači. Ak chcete mať prístup ku všetkým súborom a jednotkám naraz, odporúčam inštalovať koreňový priečinok - "celý modul gadget", najdôležitejšie je, aby ste sa nestratili v systémových priečinkoch!
Ak nechcete, aby sa k vášmu zariadeniu mohol pripojiť niekto, môžete ho chrániť pomocou používateľského mena a hesla. Potom pri prístupe na smartphone cez počítač budeme požiadaní o heslo. Je dôležité, ak zabudnete heslo, budete musieť odstrániť údaje aplikácie alebo jednoducho znova nainštalovať "ES Explorer", pretože aplikácia je vždy dostupná na našej webovej stránke. Odporúčam nedotýkať sa kódovania súborov. Funkcia "vytvoriť odkaz" je pre všetkých jasná: na pracovnej ploche sa vytvorí zástupca, ktorý rýchlo spustí náš FTP server.
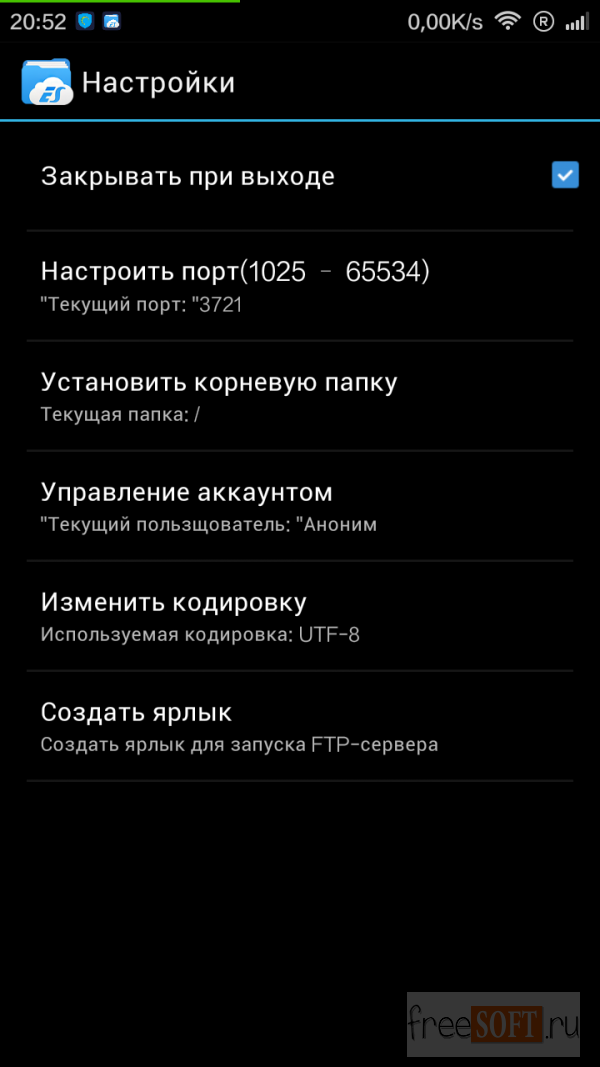
![]()
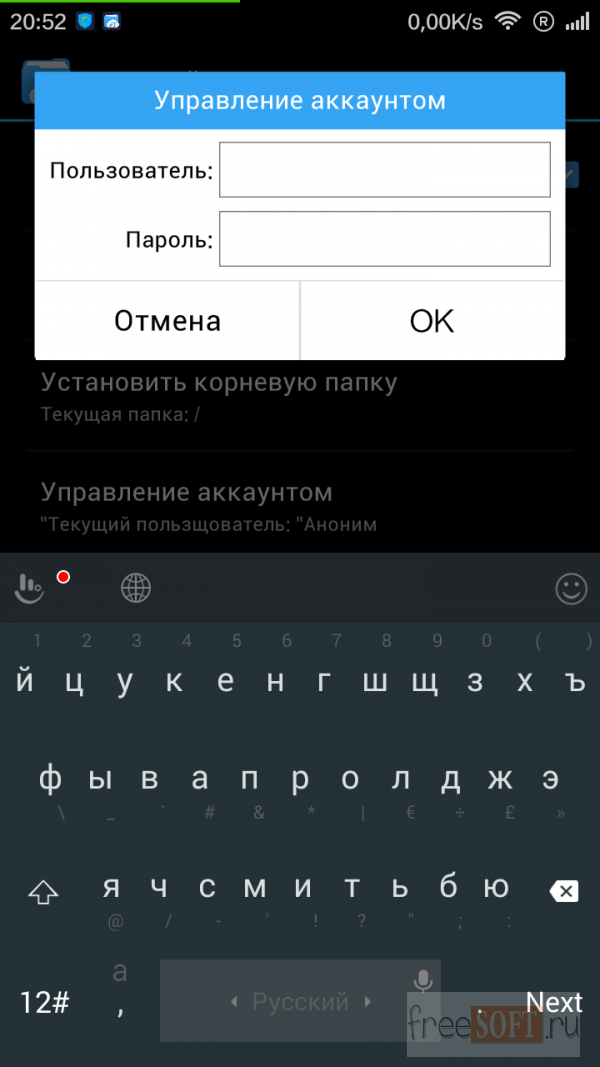
Takže sme sa naučili prenášať súbory z počítača na smartphone / tablet a späť rýchlo a pohodlne. Navyše, bez drôtov a špeciálne úsilie.
Čo je potrebné pre pripojenie Android k sieti
Ak chcete pripojiť Android k lokálnej sieti, musíte:
- smerovač Wi-Fi, ku ktorému musí byť pripojené zariadenie;
- počítač so systémom Windows;
- nakonfigurovaný prístup na internet z mobilného telefónu, na ktorom by mal byť nainštalovaný správca súborov (ES Explorer). Aplikáciu súborov môžete nainštalovať prostredníctvom služby Google Play. Okrem toho je potrebné poznať heslo siete, ku ktorej sa mobilný telefón pripája.
Pokyny na pripojenie zariadenia Android k domácej sieti
Pred pripojením zariadenia Android k domácej sieti musíte poskytnúť prístup cez sieť k potrebným súborom a priečinkom v počítači (alebo na celý disk). Pre to potrebujete:
Založením účtu vytvorte nové používateľské meno pre mobilné zariadenia: prejdite do ponuky Štart, vyberte položku Nastavenia a potom položku Ovládací panel a kliknite na položku Používateľské kontá, pridajte nový záznam a zadajte hranice práv vytvoreného používateľa.
- prejdite na kartu "Prístup";
- vyberte položku "Zdieľanie";
- v kontextovej ponuke vyberte predtým vytvorené používateľské meno pre mobilné zariadenia a pri čítaní súborov môžete tiež nastaviť úroveň povolení.
- potom otvorte menu s nastaveniami a aktivujte Wi-Fi: táto možnosť bude k dispozícii, ak prejdete do sekcie "Bezdrôtové siete".
- pripojenie k sieti správnym výberom jej názvu a starostlivo zadajte heslo; môžete vybrať možnosť "zobraziť znaky hesla", aby ste sa pri ich zadávaní vyhli chybám.
Môžu sa zaznamenať názvy a heslo siete, aby ste ich v prípade potreby mohli ľahko použiť.
Ak chcete vyhľadať požadovanú sieť, môžete použiť tlačidlo Skenovať, po ktorom sa vyhľadávanie vykoná automaticky. keď sa nájde požadovaná sieť, môžete jednoducho zastaviť vyhľadávanie. Po pripojení systému Android k sieti bude používateľ ihneď mať prístup ku všetkým priečinkom a súborom, ku ktorým je prístup povolený, a bude môcť s nimi vykonávať potrebné kroky.
Ak používatelia premýšľajú o distribúcii internetu cez Wi-Fi pre svoj telefón alebo tablet na Android najprv, potom po nejakom čase chcú preniesť svoje súbory do počítača prostredníctvom rovnakého Wi-Fi. Tento prístup prinesie niekoľko výhod - rýchly prístup k vzdialeným médiám (vrátane prehrávania audio / video súborov) a ... nie je potrebné používať bluetooth alebo usb kábel!
V tejto príručke popíšem, ako implementovať:
1) Pripojenie mobilného zariadenia k počítačom na pevných diskoch v systéme Windows;
2) Všeobecné zásady vytvárania domácej lokálnej siete (LAN).
Pripojte zariadenie Android k sieti LAN
Takže tu je to, čo potrebujeme (typická sada):
- Mobilné zariadenie (v mojom prípade tableta Asus Nexus);
- Aplikácia pre Android ES Explorer;
- Počítač, do ktorého sa budeme pripájať pevné disky;
- Smerovač, ku ktorému je pripojený počítač a zariadenie Android;
Predpokladá sa, že vaše mobilné zariadenie je už pripojené k smerovaču cez Wi-Fi, pretože toto téma si zaslúži samostatnú diskusiu, v tomto článku to nepovažujeme.
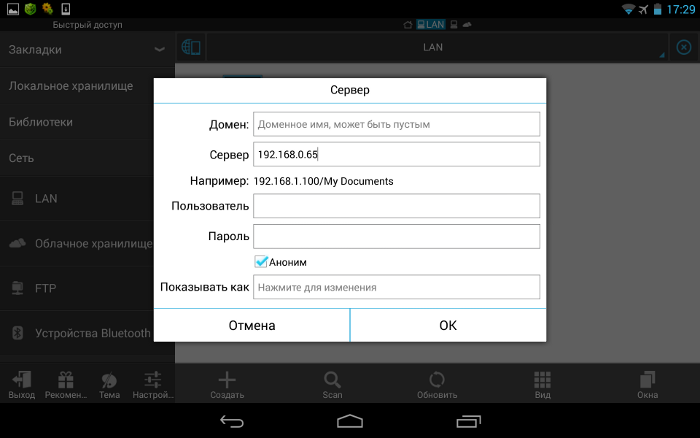
Nastavenie LAN
Zvyčajne pri pripojení prostredníctvom smerovača nie sú žiadne problémy, všetko sa deje automaticky, vydávajú sa dynamické adresy IP zariadení. Je však dôležité, aby všetky vaše počítače boli v rovnakej pracovnej skupine. Ako to urobiť?
Prejdite na položku "Ovládací panel\u003e Systém", vyhľadajte časť "Názov počítača, názov domény, názov pracovnej skupiny" a kliknite na položku "Zmeniť nastavenia" a potom na položku "Zmeniť".
V poli "Pracovná skupina" píšeme "WORKGROUP". Potom kliknite na tlačidlo "OK" a reštartujte počítač.
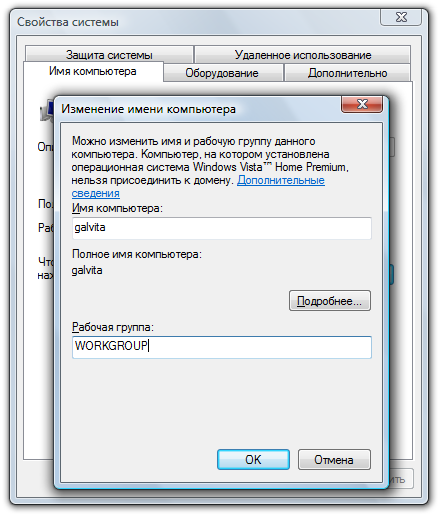
Prejdite na položku "Ovládací panel\u003e Sieť a internet\u003e Centrum sietí a zdieľania" a zdieľajte priečinky.
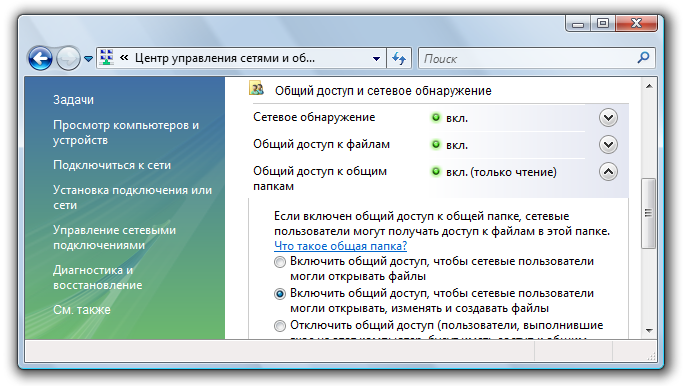
Ak sa z nejakého dôvodu vyskytne chyba o nedostupnosti servera RPC, prejdite na položku Správa (kliknite pravým tlačidlom myši na ikonu "Tento počítač")\u003e Služby a aplikácie a spustite služby:
- Vzdialené volanie procedúr (RPC);
- server;
- Modul spustenia procesov servera DCOM;
Pokúsime sa v programe Windows Explorer detekovať počítače, ak zlyhá, prejdite na nasledujúcu časť.
Konfigurácia adries IP
Ak je ťažké pripojiť zariadenia k lokálnej sieti, odporúča sa, aby ste ručne zadali IP adresy zariadenia. Lekcia je zdĺhavá, ale nie ťažká :)
1. Prejdite do poľa "Ovládací panel\u003e Sieť a internet\u003e zmeňte zobrazenie na" Veľké ikony "v pravom hornom rohu\u003e Centrum sietí a zdieľania\u003e Zmeňte nastavenia adaptéra".
Vyberáme naše pripojenie, môj laptop je pripojený k routeru cez ethernetový kábel ("Local Area Connection"), takže ho nakonfigurujem. Podobne môžete nakonfigurovať aj možnosť "Bezdrôtové pripojenie".
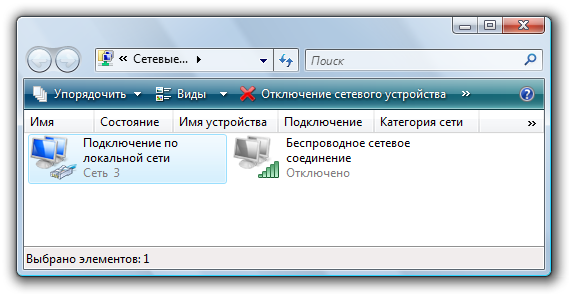
2. Ak chcete zjednodušiť vašu úlohu, kliknite pravým tlačidlom myši na ikonu nášho pripojenia a vyberte položku Stav, v okne, ktoré sa otvorí, kliknite na tlačidlo Podrobnosti.

Máme záujem o aktuálnu IP adresu počítača a hlavnú bránu. Budeme ich potrebovať v nasledujúcom odseku. Toto okno teraz nechajte otvorené.



















