Disky na obnovenie systému. Vytvorenie disku na obnovenie systému Windows
Tento návod popisuje, ako vytvoriť disk. obnovenie okien 10, ako aj ako používať zavádzací USB flash disk alebo DVD s inštalačnými súbormi systému ako disk pre obnovu, ak vznikla potreba. Ďalej je video, v ktorom sú všetky kroky zobrazené vizuálne.
Disk na obnovenie systému Windows 10 je schopný pomôcť v prípade rôznych problémov so systémom: ak sa nespustí, začala pracovať nesprávne, musíte systém obnoviť vykonaním obnovenia (vrátením počítača do pôvodného stavu) alebo použitím už vytvoreného.
Mnohé články na tejto stránke uvádzajú obnovovací disk ako jeden z nástrojov na riešenie problémov s počítačom, a preto bolo rozhodnuté pripraviť tento materiál. Všetky pokyny týkajúce sa obnovenia spustenia a výkonu nového operačného systému nájdete v materiáli.
Vytvorenie disku obnovy v ovládacom paneli systému Windows 10
V systéme Windows 10 je jednoduchý spôsob, ako vytvoriť disk na obnovenie alebo správnejšie USB flash disk prostredníctvom ovládacieho panela (spôsob zobrazenia diskov CD a DVD sa zobrazí neskôr). To sa deje v niekoľkých krokoch a minútach čakania. Všimol som si, že aj keď sa počítač nespustí, môžete vytvoriť disk na obnovenie na inom počítači alebo notebooku so systémom Windows 10 (ale vždy s rovnakou bitovou hĺbkou - 32 bitov alebo 64 bitov) Ak nemáte iný počítač s 10 koy, nasledujúca časť popisuje, ako to urobiť bez nej).
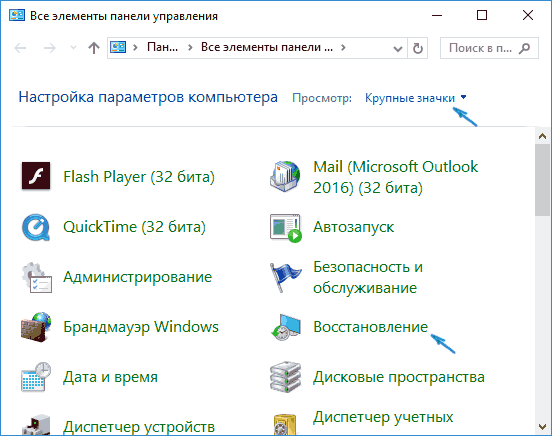
Hotovo, teraz máte k dispozícii disk na obnovu zavedením boot z ktorého do BIOS alebo UEFI (alebo pomocou) môžete vstúpiť do prostredia obnovy Windows 10 a vykonať mnoho úloh reanimácie systému vrátane vrátenia do pôvodného stavu, ak nič iného nepomôže.

Poznámka: Môžete pokračovať v používaní jednotky USB, z ktorej bol vytvorený disk na obnovu, aby ste uložili svoje súbory, ak je takáto potreba: hlavnou vecou je, že súbory, ktoré už boli umiestnené, nebudú v dôsledku toho ovplyvnené. Môžete napríklad vytvoriť samostatnú zložku a použiť iba jej obsah.
Ako vytvoriť disk obnovy Windows 10 na disku CD alebo DVD
Ako vidíte, v predchádzajúcom a hlavne v systéme Windows 10 spôsob vytvorenia disku na obnovu, takýto disk znamená len flash disk alebo iný USB disk, bez možnosti výberu disku CD alebo DVD na tento účel.
Ak však potrebujete vytvoriť disk na obnovenie na disku CD, táto možnosť je stále prítomná v systéme, a to len na trochu inom mieste.

Potom budete musieť vybrať disk s prázdnym DVD alebo CD a kliknutím na "Vytvoriť disk" vypáliť obnovovací disk na optické CD.

Jeho použitie sa nebude líšiť od jednotky flash vytvorenej v prvej metóde - jednoducho vložte boot z disku do systému BIOS a spustite počítač alebo notebook z nej.
Použitie zavádzacej jednotky Flash alebo disku Windows 10 na obnovenie
Do alebo inštalačný disk DVD s týmto OS je jednoduchý. Súčasne je na rozdiel od disku na obnovu možné na takmer ľubovoľnom počítači, bez ohľadu na verziu nainštalovaného operačného systému a stav licencie. V takomto prípade môže byť takýto pohon s distribučnou súpravou použitý na problémovom počítači ako disk na obnovu.
Pri práci s počítačom sa všetko deje, možno sa každý používateľ ocitne v situácii, keď operačný systém prestal pracovať čiastočne alebo úplne. V dôsledku toho bolo potrebné úplne preinštalovať Windows, čo viedlo k strate dôležitých a nie príliš dátových údajov. Je nepravdepodobné, že bude možné vyhnúť sa problémom v systéme, ale je možné a nevyhnutné, aby proces obnovy operačného systému operačného systému bol rýchlejší a pohodlnejší. Tu príde na pomoc funkcie obnovy. V tomto článku zisťujeme, ako vytvoriť disk obnovy systému Windows. Začnime. Poďme!
Po prvé, treba poznamenať, že ako obnovovací disk môžete použiť nielen bežné DVD, ale aj USB flash disk, ktorý by bol v dnešnej dobe prijateľnejšou voľbou.
Ak máte vo svojom počítači nainštalovaný operačný systém systém Windows 10, táto verzia má funkciu vytvárania flash diskovej jednotky na obnovu, čo vám umožňuje robiť to veľmi ľahko a rýchlo. Najprv musíte prejsť na ovládací panel počítača. Medzi všetkými položkami ponuky nájdite položku "Obnova" a kliknite na ne. V okne, ktoré sa otvorí, vyberte funkciu na vytvorenie disku na obnovenie. Ak chcete zálohovať súbory systému Windows, zaškrtnite príslušné políčko v ďalšom okne. Upozorňujeme, že ak je táto možnosť aktivovaná, priestor na disku bude väčší, avšak v budúcnosti to výrazne uľahčí celý proces obnovenia systému. Preto sa odporúča povoliť túto možnosť. Ďalej v okne výberu jednotky USB flash vyberte USB flash disk. Jednotka USB by mala mať minimálne 8 gigabajtov a zároveň by mala byť prázdna. V opačnom prípade sa z neho vymažú všetky údaje. Zostáva kliknúť na tlačidlo "Ďalej" a počkať na dokončenie operácie. Potom môžete na ukladanie súborov a priečinkov použiť jednotku USB flash. Hlavnou podmienkou nie je ovplyvnenie zaznamenaných systémových súborov.
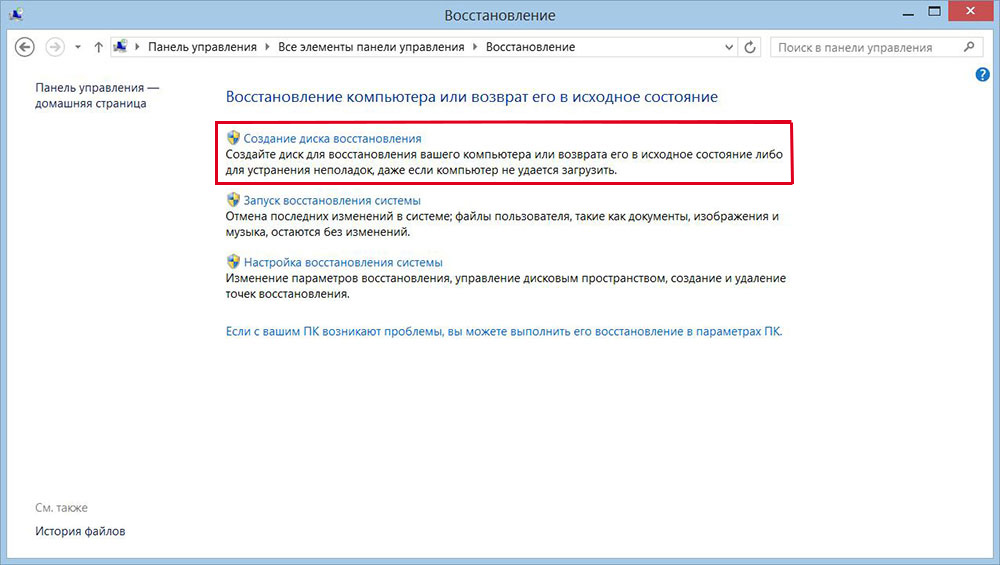
Teraz poďme zistiť, ako vytvoriť disk pre obnovu systému pre systém Windows 7. To sa deje takto. Najprv musíte otvoriť ovládací panel a prejsť na časť "Systém a zabezpečenie". Potom vyberte možnosť Zálohovanie a obnovenie. V okne, ktoré sa otvorí, kliknite na "Vytvoriť disk pre obnovenie systému". Ďalšie kroky veľmi jednoduché - do jednotky vložte disk CD alebo DVD, potom vyberte disk s diskom a spustite proces.

Pred spustením systému Windows z nahratého média musíte zmeniť nastavenia zavádzania v systéme BIOS. Ak to chcete urobiť, prejdite do systému BIOS (pri zapnutí počítača stlačte tlačidlo Del alebo iné tlačidlo v závislosti od výrobcu počítača). Akonáhle sa dostanete do systému BIOS, prejdite do sekcie Boot. Nájdete tu miesto, kde môžete zmeniť prioritu zariadení, z ktorých bude operačný systém spúšťať. Najprv umiestnite optický disk alebo flash disk. Uložte zmeny stlačením klávesu F10 na klávesnici. Teraz, ak sa pri spustení počítača zistí akékoľvek médium, operačný systém bude odtiaľ načítaný.
Okrem toho môžete vytvoriť obraz systému, v ktorom budú všetky súbory OS uložené v komprimovanej podobe. Upozorňujeme, že v tomto prípade bude zaznamenaný aktuálny stav vášho OS. Môžete spáliť obraz na železničnej stanici počítača a na CD / DVD, ale stojí za to poznamenať, že je potrebný veľa priestoru. Ak to chcete urobiť, vyberte príslušnú položku v ponuke a potom vyberte miesto, kde má byť archív uložený. Kliknutím na tlačidlo "Next" spustíte postup. Túto metódu môžete použiť aj v prípade nesprávneho fungovania systému Windows.
Disk na obnovenie systému obsahuje niekoľko nástrojov na riešenie problémov s počítačom. Ak chcete použiť disk obnovy systému, postupujte nasledovne:
Nástroj na diagnostiku pamäte systému Windows v nástroji na obnovenie systému
Diagnostický nástroj windows pamäť používa na kontrolu chýb v pamäti počítača. Test si môžete vybrať okamžite alebo na ďalšom zavádzanie okien, Ak vyberiete možnosť reštartovať počítač a okamžite vykonať test, nezabudnite si uložiť prácu a zavrieť všetky spustené programy. Kontrola pamäte počítača môže trvať niekoľko minút. Po dokončení testu sa systém Windows automaticky reštartuje.
Ak ste nedávno nainštalovali pamäťové moduly, skontrolujte, či typ nového pamäťového modulu spĺňa požiadavky na pamäť pre základnú dosku. Ak pamäť spĺňa požiadavky na pamäť pre základnú dosku alebo ak pamäť fungovala správne predtým, ale test bol ukončený s chybou, postupujte nasledovne:
Odstráňte a znova nainštalujte pamäťový modul do slotu, aby ste zistili, či je problém spôsobený chybami pripojenia.
Vyberte každý pamäťový modul a nahraďte ho skôr odstráneným.
Po extrakcii a reinštalácia Pamäťové moduly DIMM, opätovná diagnostika pamäte.
Ak test stále zlyhá, vymeňte chybný pamäťový modul.



















