Ako nainštalovať novú tlačiareň do prenosného počítača. Ako nainštalovať lokálnu a sieťovú tlačiareň bez inštalačného disku
V posledných rokoch sa veľa v oblasti výpočtovej techniky zmenilo: to, čo bolo niečo neobvyklé, sa teraz považuje za pomerne obyčajné a známe. Ako príklad môžeme spomenúť históriu popularizácie manipulátorov, ako je "počítačová myš". Je pravdepodobné, že niekto iný si pamätá časy, kedy systém DOS prekvital, keď boli myši, ak boli, plne podporované len veľmi malým počtom programov. Bolo však v prevádzke systém Windows: Po prvé, 3.1 (predchádzajúce verzie, nebudeme špecifikovať vzhľadom ku svojej nízkej popularity), potom 3,11 a nakoniec slávny Win 95. C tentokrát je exotická zariadenie, ako je myš, to bolo v skutočnosti neoddeliteľnou súčasťou každého počítača. Hoci bez neho to bolo celkom možné zvládnuť. Ako viete, história sa rozvíja v špirále: je teraz ťažké si predstaviť plnohodnotného elektronického asistenta bez tlačiarne. Nie je prekvapením, že internet je plný otázok ako "ako pripojiť tlačiareň k notebooku". Kúpiť samotné zariadenie môže byť každý, ale s konfiguráciou môžu existovať určité problémy. Napríklad jedna z najpopulárnejších otázok na fóre je "ako pripojiť tlačiareň k notebooku". Tento bod je celkom prirodzený, najmä vzhľadom na popularitu prenosných počítačov.
 Skôr ako popíšeme postup, okamžite upozorňujeme čitateľa, že nie je ľahké pochopiť otázku "ako pripojiť tlačiareň k notebooku" ... a je to elementárne. Ste pripravení stať sa trochu guruom? Potom si prečítajte ďalej!
Skôr ako popíšeme postup, okamžite upozorňujeme čitateľa, že nie je ľahké pochopiť otázku "ako pripojiť tlačiareň k notebooku" ... a je to elementárne. Ste pripravení stať sa trochu guruom? Potom si prečítajte ďalej!
V skutočnosti, ako pripojiť tlačiareň k notebooku, musíte požiadať každého vlastníka počítača vybaveného tlačiarňou. Neexistujú žiadne rozdiely. Všetky akcie sú identické.
Prevažná väčšina moderných modelov tlačiarní je pripojená k počítaču prostredníctvom kábla rozhrania USB. Všetky konektory a konektory sú štandardizované. Takže po rozbalení tlačiarne je potrebné prečítať si pokyny, pretože možno sú potrebné prípravné akcie. Vložte ho do jednotky CD-ROM, ktorý bol dodaný s tlačiarňou, a spustite inštaláciu ovládača: pri aktívnej funkcii "Autostart" všetko sa spustí automaticky, v opačnom prípade budete musieť otvoriť štruktúru disku a spustite inštaláciu ručne. Počas inštalácie vás program požiada o zapnutie tlačiarne. Ak to chcete urobiť, zapnite kábel USB prichádzajúci zo zariadenia, do ľubovoľného počítača; vložte listy papiera a napájanie (zapojte do zásuvky a tlačidla napájania).

Ak je všetko v poriadku, ovládač hlási úspešnú inštaláciu.
Mimochodom, tento spôsob pripojenia k počítaču je vhodný aj pre atramentové modely. To znamená, že všetko funguje, potrebujete pripojenie fyzického rozhrania, inštaláciu ovládača a napájanie.
Je o niečo ťažšie zistiť, ako pripojiť tlačiareň k Wi-Fi. Ak model tlačiarne obsahuje modul bezdrôtová komunikácia, musíte nakonfigurovať prenosný počítač a tlačiareň tak, aby fungovali v režime "bod-bod". Pre modely s rozhraním Ethernet musíte zakúpiť prístupový bod a pripojiť k nemu zariadenie. Laptop zostane (pracuje na adrese IP). A samozrejme, jedným z najjednoduchších (ale nie tak lacných) riešení je "rassharit" tlačiareň z iného počítača, ktorý má Wi-Fi jednotku.
Prvý notebook na svete bol vytvorený pre vesmírnu raketu NASA. Myšlienka vytvorenia prenosného počítača preto patrí Američanom, aby bol presný, Alan Kay.
Je to priekopník v oblasti objektovo-orientovaného programovania. Tá predstavuje programy ako zbierku objektov.
Prehľad prenosných počítačov Kayu navrhol v roku 1979. Po 8 rokoch vydala Grid Compass - rovnaký buk pre raketoplán.

Tlačiareň explodovala s informáciami, že nová technológia je ideálna pre armádu. Medzi civilistami však bolo veľa obdivovateľov.
Podľa prieskumu, ktorý v roku 2015 vykonalo Centrum pre všeobecné mienky v Rusku, približne 20% obyvateľstva získalo v krajine buky. Pre niektoré z nich je to jediný počítač, čo znamená, že otázkou je, ako sa k nemu pripojiť.
Deti potrebujú tlačiť materiály pre záhradu a školu, pre dospelých - vzory, pracovníkov, obrázky. Vo všeobecnosti pristúpime k "ukotveniu" zariadenia.
Ako pripojiť tlačiareň k notebooku pomocou disku
V podstate pre tých, ktorí sa pýtajú môžem pripojiť svoju tlačiareň k môjmu notebooku?, to znamená, že nie som si istý, či je to skutočné.
Takže začiatočný používateľ je určený. Pripojenie tlačiarne k buku je takmer totožné s pripojením tlačiarne k bežnému počítaču.
Tá druhá, mimochodom, podľa prieskumov rovnakej VTsIOM majú polovicu populácie krajiny.
Prvým krokom je napájanie tlačiarne zo siete. Po prijatí prúdu je zariadenie pripravené na zapnutie.
Stlačíme štart a čakáme na zvukový signál alebo vzhľad obrázkov na obrazovke prístroja. Teraz vezmite buk a nájdite USB porty na ňom.
Existuje niekoľko, K akémukoľvek z dostupných pripojenie tlačiarne. Ďalej môžu začať problémy.
Systém Windows sa pokúsi vyzdvihnúť ovládač sám. Akcia nie je vždy úspešná.
Preto stojí za to mať na tlačiarni disk s oficiálnym ovládačom. Zo strany dopravcov existujú aj špeciálne programy.
Tlačiareň môže byť pripojená k prenosnému počítaču s ich pomocou. Prítomnosť programov, ktoré nainštalujú ovládač a overí správne pripojenie na disku, uľahčuje život.
Ale len niektorí výrobcovia sa zaoberajú starostlivosťou o spotrebiteľa. Preto nie je zbytočné opýtať sa obsahu disku pri výbere tlačiarne.
Pri prístupe k programom z disku ukončí spojenie prvý hárok. Ak vyšla z tlačiarne, "dokovanie" bolo úspešné.
Pri manuálnom pripojení musíte vydať tlačový povel sami. Otvorte ľubovoľný textový editor, zadajte text, stlačte CTRL + P.
Táto kombinácia začne tlačiť. Ak buk má hotový dokument, je logické ho poslať do tlačiarne.
Ako pripojiť tlačiareň k notebooku bez disku
Problémom môže byť nedostatok inštalačný disk, Čo ak je stará tlačiareň? Nositeľ sa určite stratí.
Preto hovoríme, ako pripojiť tlačiareň k notebooku bez disku, Prvé kroky sú už uvedené.
Pripojením zariadení pomocou kábla USB a sťahovaním systému Windows čakáme na výsledok pokusu operačného systému o samostatnú situáciu. Potrebovali ste pomoc?
Začneme konať. Prejdeme cez "Štart" v "Ovládacom paneli". V druhom z nich je položka "Zariadenia a tlačiarne".

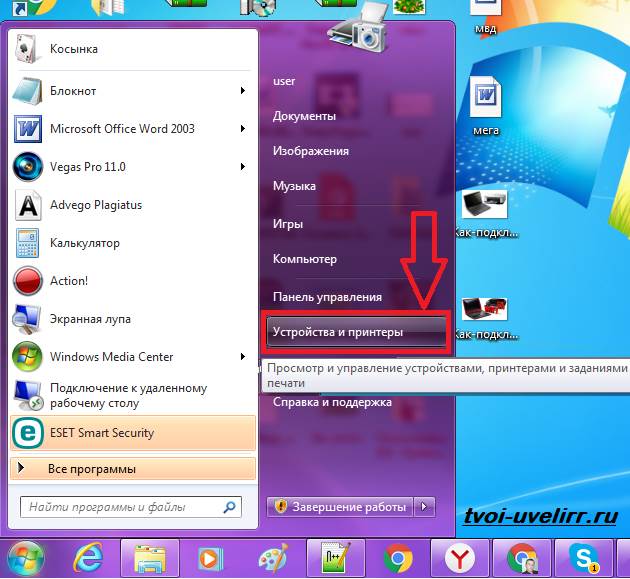
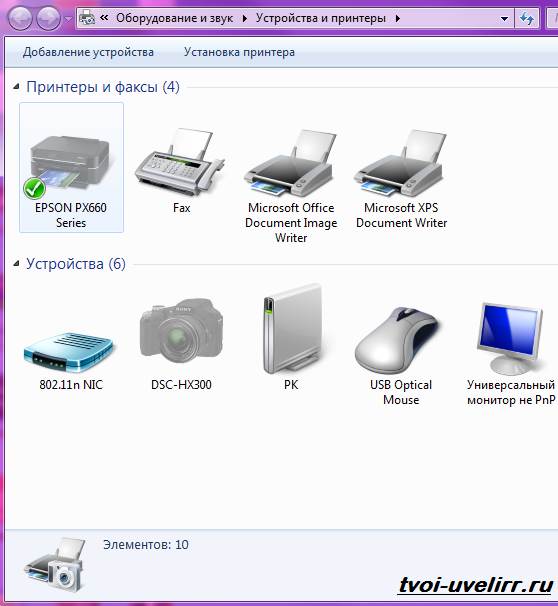
V podponuke je riadok "Nastavenie tlačiarne". Kliknutím na ne vyberiete, ktoré zariadenie chcete pridať. Môžete stlačiť lokálnu, sieťovú, bezdrôtovú alebo bluetooth tlačiareň.
Port je predvolene vybratý. Súhlasím so systémom? Kliknite na tlačidlo "Ďalej" a zmeňte údaje. Najprv špecifikujeme firmu a názov zariadenia.
Napríklad, otázka je vyriešená, ako pripojiť tlačiareň Canon k notebooku, Najpopulárnejším modelom je model Pixma ip4840.
Táto položka sa tiež nachádza v stĺpci "Názov tlačiarne". Kliknite na tlačidlo "Ďalej". Systém vás požiada, aby ste zadali druhý názov tlačiarne.
Teraz namiesto modelu napíšeme meno fantázie, napríklad Anabel. Opätovne stlačte tlačidlo "Ďalej". Počítač vás vyzve, aby ste predvolene používali Anabel.
Ak to nie je súčasťou plánov, odstráňte začiarknutie. Ak je ponuka vyhovuje, vytlačte testovaciu stránku.
Ako pripojiť tlačiareň k notebooku bez drôtov
Potreba káblov sa odstráni, ak funguje "Weifai". Jeho prítomnosť odstraňuje obmedzenia pohybu buka. Mimochodom, počítače môžu byť niekoľko, a tlačiareň - len jeden.
"Pripojenie" k všetkým procesorom bude možné získať len s dostupnosťou funkcie "Waifai". Preto sa učíme, ako pripojiť tlačiareň k notebooku cez Wifi.

Ukážte na populárny modul. Väčšina používateľov to má.
K dispozícii sú 4 možnosti pripojenia. Najbezpečnejšia je ručná. Zahŕňa výber identifikátora služby, to znamená názvu siete.
To je to, čo chráni proces pripojenia. Začína s zapnutou tlačiarňou. Na jeho paneli sú nastavenia pre bezdrôtové pripojenie.
Musíte kliknúť na vyhľadávanie dostupných sietí. V zozname vyberte svoj. Názov môžete zadať manuálne.
Zastaví prístupové heslo k sieti a zobrazí sa ikona aktívneho pripojenia na paneli tlačiarne.
Po pripojení bezdrôtovej siete, spustite inštaláciu ovládača. Počas tohto procesu vám program povie, čo máte robiť.
Najmä bude žiadosť o typ pripojenia. Ručné nastavenie zvolíme. Zostáva nájsť vašu tlačiareň v zozname a nadviazať spojenie s ním.
Teraz o najjednoduchší spôsob pripojenia. Niektoré tlačiarne podporujú Wi-Fi Protected Setup. Identifikujte vzťah s programom jednoducho.
Tlačiareň musí mať tlačidlo WFP. Stlačte ho za rovnakým tlačidlom na smerovači. Indikátory svietia.
Automatické pripojenie trvá asi 2 minúty. Tlačiareň je pripravená na použitie.
Existuje ďalšia funkcia, ktorá rieši problém, ako pripojiť tlačiareň HP k prenosnému počítaču, Názov funkcie obsahuje frázu Smart Install.
Nie každá tlačiareň to podporuje. Informácie sú uvedené v pokynoch. Ak funguje zariadenie HP, nie je potrebné inštalovať softvér.
Všetko je spojené s pripojením počítača a tlačiarne káblom a automatickým vytvorením spojenia.
Od používateľa je potrebné iba uviesť wifi a postupovať podľa pokynov. Ten sa zobrazí na monitore. Po dokončení pripojenia odpojte kábel.
V súvislosti s pripojením tlačiarne cez sieť Wi-Fi môžete použiť aj možnosti ovládača. Tlačiareň je nainštalovaná, keď je zariadenie odpojené od buka.
Začíname s inštaláciou softvéru. Pri absencii ovládača sa sťahuje od spoločnosti, ktorá tlačiareň vyrobila.
Pokyny pre inštaláciu softvéru sa zobrazia na obrazovke. Po výbere pripojenia wifi "spojujeme" buk s tlačiarňou cez kábel.
Zapnite zariadenia. Po dokončení nastavenia odpojte kábel. Systém, ktorý nikdy nepočul Johanna Gutenberga.
Bol to on, ktorý v roku 1440 vynašiel prvý tlačiarenský lis. Je známy ako predchodca moderných tlačiarní.
Mimochodom, farba v nich je vykonaná na základe. To bolo tiež použité Gutenberg. On prekročil čas nie 8 rokov, ako Alan Kayu, ale na 6 storočí.
Mnohí používatelia chcú k svojmu notebooku, ktorý je v predaji vo veľkej rozmanitosti, kúpiť modernú a malú tlačiareň. Avšak prinášanie vytýčeného objektu do domácnosti predtým, než sa vyskytnú nepotrební užívatelia, vznikne otázka, a ako pripojiť tlačiareň k prenosnému počítaču, aby mohli byť použité. Pre skúseného používateľa - to nie je problém, ale pre začiatočníkov - je to celá dilema. A ak máte problémy s pripojením tlačiarne, dúfame, že vyriešíte tento problém pomocou nášho článku.
Prvým krokom pri kúpe tlačiarne, skontrolujte (overte u predajcu), či ide o úplný kábel pre pripojenie tlačiarne k notebooku, ale ak nie, potom sa budete musieť zakúpiť kábel USB oddelene, aby nedošlo k spusteniu dvakrát obchod v jeho neprítomnosti, pretože v Vo väčšine prípadov nie sú tlačiarne vybavené káblom na pripojenie k počítaču. Aký kábel treba vziať - požiadajte konzultanta, ktorý z nich má urobiť pre daný model tlačiarne.
Prejdeme k aktuálnemu riešeniu otázky "Ako pripojiť tlačiareň k notebooku".
Najskôr nepripájajte tlačiareň, keď vykonáte túto operáciu, bude uvedená neskôr. Nájdite to s tlačiarňou DVD disk a vložte ho do jednotky na inštaláciu ovládačov. Bez tohto systému bude vaše zariadenie neústupne mlčať a nebude reagovať na vaše pokusy o vytlačenie akýchkoľvek informácií.
Preto najprv nainštalujte ovládač na prenosný počítač, postupujte podľa pokynov inštalačného technika a potom pripojte kábel. Inštalácia ovládačov by nemala spôsobovať žiadne ťažkosti, stačí si pozorne prečítať, čo je tam napísané a všetko sa ukáže.
Ako vidíte, počas inštalácie by mala byť tlačiareň vypnutá a vypnutá. Postupným stlačením tlačidla "Ďalej" súhlasíme s podmienkami licenčnej zmluvy a po úspešnej inštalácii ovládačov pristupujeme k nasledujúcemu oknu:

Potom pripojte kábel USB k notebooku a tlačiarni a zapnite napájanie tlačiarne. Pri pripájaní pevného err, kábel, na ktorom sú USB konektor (obdĺžnikový) pripojený k ľubovoľnej drážky na bočnom povrchu Nouta opačnom konci kábla (všeobecne štvorcový tvar a menšiu veľkosť) je pripojený k tlačiarni (Konektor je zvyčajne umiestnený bočne alebo zadná časť zariadenia):

a po všetkých týchto manipuláciách zapnite tlačiareň tlačidlom na prednom paneli.
Po miernom čakaní, asi 1 minúte, inštalátor vás bude informovať, že nastavenie je dokončené a ponúkne vytlačenie testovacej stránky. Stojí za to súhlasiť, aby ste sa uistili, že inštalovaný softvér je správny. V niektorých prípadoch vás inštalátor vyzve, aby ste túto tlačiareň nastavili ako predvolenú alebo nie. Ak kliknete na tlačidlo Áno, vykoná sa akýkoľvek tlačový úkon na obrazovke nainštalovanej tlačiarne, V opačnom prípade môžete počas inštalácie zariadení zvoliť požadovanú tlačiareň. Ak nemáte iné tlačiarne, bude to štandardne nainštalované bez upozornenia používateľa.
To je všetko, môžete ľahko pripojiť tlačiareň k notebooku sami, a celý postup trvalo len niekoľko minút. Teraz si môžete vychutnať možnosti tlače v zariadení.
Väčšina používateľov, ktorí si kúpia prenosný počítač, okamžite po zakúpení alebo o niečo neskôr pridať do vášho zariadenia tlačiareň. Keď nastane otázka, ako pripojiť tlačiareň k notebooku. Pre túto operáciu nie sú potrebné žiadne špecifické zariadenia, ale je potrebný len kábel USB. Môžete tiež spárovať s bezdrôtovými pripojeniami.
Použite kábel USB
Najčastejšie predávané tlačiarne sú doplnené vhodnými káblami. Jeden konektor tohto spojenia je pripojený k príslušnému konektoru tlačiarne, druhá zástrčka je zapojená do prenosného počítača. Na prenosnom počítači používame niektoré z voľných portov USB. Tu nebude možné urobiť chybu, pretože každá zástrčka môže byť vložená iba do zásuvky určenej pre túto zástrčku.
Ďalej definícia tlačiarne prebieha v automatickom režime a všetky potrebné ovládače sú nainštalované sami. To je dané prítomnosťou v moderných operačných systémoch (a to sú tieto operačné systémy takmer všetkých počítačov, ktoré sa dnes uvoľňujú) všetkých nevyhnutných inštalačných súborov pre mnoho možných zariadení s rozhraním.
Nastavte ručne
Ak zariadenie nerozpozná nové pripojenie a stále si myslíte, ako pripojiť tlačiareň k notebooku, potom ich budeme ručne pripojiť. Túto operáciu vykonáme nasledovne:
- Otvorte ponuku "ŠTART" - "TLAČIARNE A FAXY" - "INŠTALÁCIA TLAČIARNE";
- Systém Windows XP v tejto fáze vytvára okno, v ktorom sa navrhuje nainštalovať softvér pre detekované zariadenie, stlačte tlačidlo "Next";
- Vyberáme miestnu tlačiareň a znova kliknite na tlačidlo "NEXT".
Systém, ktorý je nainštalovaný v počítači, nájde zariadenie a požiada vás, aby ste nainštalovali potrebné ovládače. Aby ste ich nainštalovali, budete potrebovať médium, na ktorom sa nachádzajú príslušné programy. Takéto disky sa obvykle predávajú spolu s tlačiarňami. Vložte disk cez jednotku a stlačte tlačidlo - "EXECUTE SEARCH FOR DEMONTÁŽNE MÉDIÁ". Postup inštalácie sa musí vykonať automaticky. Po inštalácii softvéru reštartujeme laptop a postup je dokončený.
Pripojujeme sa k zariadeniu s nainštalovaným systémom Windows 7
Pripojenie tlačiarne k prenosnému počítaču operačný systém toto je siedma verzia systému Windows, budete musieť zopakovať všetky vyššie uvedené kroky. Jediný rozdiel je v tom, že musíte používať ovládače, ktoré zodpovedajú tomuto konkrétnemu operačnému systému. Najčastejšie tento operačný systém nezávisle zistí a nainštaluje všetky správnych programov, bez vonkajšieho zásahu.
Ale ako pripojiť tlačiareň k notebooku bez inštalačného disku, niektorí používatelia sa môžu spýtať, kto z určitých dôvodov nemá toto médium. Na to sa môžete pokúsiť nájsť potrebné programy na internete. Veľmi často sa môžu stiahnuť všetky potrebné ovládače z lokality, ktorá patrí výrobcovi zariadenia. To môže byť potrebné v prípade inštalácie na váš prenosný počítač iných operačných systémov, napríklad linux.
Pripojte sa pomocou bezdrôtových sietí
Laptopová tlačiareň môže používať bezdrôtové pripojenie na párovanie. Táto vlastnosť je uvedená v charakteristikách tlačiarní. Tu uvažujeme o pripojení pomocou wifai a inštalátora.
Ak chcete vykonať tento postup, spárujte laptop pomocou bezdrôtovej technológie wifi, nutne potrebovať údaje, ako je SSID, tento identifikátor ako názov siete, «WEP» - táto možnosť plní funkciu šifrovacieho kľúča alebo tzv heslo WPA, že hrá úlohu v vayfay prístupový kľúč. Nezabudnite však overiť pokyny pre tlačiareň o podpore bezdrôtových pripojení. Ak príručka špecifikuje podporu pre WPA a WEP, všetko je v poriadku a proces párovania a prenosného počítača bude úspešný. Technológia rozhrania pozostáva z týchto hlavných etáp:
Otvorte ovládací panel tlačiarne, klikneme na tlačidlo "Nastavenia", otvorte menu pod názvom - "siete". Ďalším krokom je master-tun bezdrôtové pripojenie zobrazí zoznam dostupných pripojení. Musí existovať vaša sieť.
Zo zoznamu vyberieme potrebnú sieť. Ak to nie je potrebné wifi pripojenie, potom zadáme jeho meno z klávesnice sami. Najdôležitejšie je presnosť a správne nastavenie registra.
Potom musíte zadať WEP, to znamená šifrovací kľúč, a ak systém požaduje, potom heslo WPA. Aj tu sa postaráme a zohľadníme register.
Ak postupujete správne a opatrne, nemali by ste mať žiadne ťažkosti. Len vytvoriť wifi sieť a pripojte ju k tlačiarni pomocou sprievodcu inštaláciou.
Všetci majitelia notebookov skôr či neskôr majú otázku, ako pripojiť tlačiareň k notebooku. Neexistujú žiadne špeciálne tajomstvá a žiadne zariadenie, vrátane tlačiarne, je pripojené buď káblom USB alebo cez kábel USB bezdrôtových zariadení Bluetooth alebo Wi-Fi, napr. bezdrôtový prístupový bod k sieti.
Pripojenie pomocou kábla USB
Každá tlačiareň je vybavená spínacím káblom. Po pripojení kábla k tlačiarni pripojte druhý koniec k prenosnému počítaču na ľubovoľnom z USB vstupov. Zmiešanie nie je možné, pretože každý koniec kábla sa presne približuje k hniezde. V moderných operačných systémoch nainštalovaných v počítači sú zahrnuté inštalačné súbory ovládačov pre rôzne pripojené zariadenia. Väčšina tlačiarní sa zistí automaticky a ovládač zariadenia je nainštalovaný samostatne.
Manuálna inštalácia
V prípade, že nedefinujeme prenosnú tlačiareň, môžeme ju nainštalovať manuálne. Za týmto účelom prejdite do ponuky Štart - Tlačiarne a faxy - Nastavenie tlačiarne (v ponuke vľavo je horný riadok). Systém Windows XP zobrazí okno s návrhom na inštaláciu softvéru pre nájdené zariadenie - sprievodcu inštaláciou tlačiarne. Kliknite na "Ďalej" a vyberte miestnu tlačiareň, kliknite na tlačidlo "Ďalej".
Systém vyhľadáva hardvér a navrhuje inštaláciu príslušných ovládačov. Na ich inštaláciu potrebujete disk, s softvér, ktorý je pripojený ku každému zariadeniu.
Vložíme disk do jednotky a klikneme na ponuku inštalátora - vykonáme vyhľadávanie na vymeniteľných médiách. Inštalácia sa spustí automaticky. Po inštalácii musíte reštartovať počítač a tlačiareň je pripravená na použitie.
Inštalácia tlačiarne v systéme Windows 7
Ak chcete nainštalovať tlačiareň v systéme Windows 7, musíte vykonať rovnaké operácie a vybrať príslušné ovládače pre tento operačný systém. V podstate 7 verzia operačného systému nájde samotného ovládača a vo väčšine prípadov nie je potrebný manuálny zásah. V prípade straty disku alebo iného dôvodu jeho nedostatku musíte stiahnuť príslušný ovládač na internete na webových stránkach výrobcu. Táto akcia sa musí vykonať aj vtedy, ak je na notebooku iný operačný systém, napríklad linux alebo MS DOS.
Pripojenie bezdrôtovej tlačiarne
Môžete pripojiť tlačiareň k notebooku a bezdrôtovej sieti. Vyžaduje to tlačiarne, ktoré podporujú tento režim prevádzky. Aby bolo možné pripojiť tlačiareň týmto spôsobom, je nevyhnutné bezpodmienečne dodržiavať pokyny na inštaláciu dodané výrobcom.

















