Kde je boot súborov Windows 7. BCDEDIT: editovanie zavádzacieho systému Windows. Zmeňte ponuku Štart na programy tretích strán
 Od systému Windows Vista, Microsoft komplikuje proces editácie zavádzací systém Windows, Už sme sa dotkli užitočnosti bcdedit.exe, Tento článok je venovaný podrobnejšie.
Od systému Windows Vista, Microsoft komplikuje proces editácie zavádzací systém Windows, Už sme sa dotkli užitočnosti bcdedit.exe, Tento článok je venovaný podrobnejšie.
Najprv sa pozrime, prečo sa Microsoft rozhodol opustiť taký jednoduchý textový súbor boot.ini, Prípad, ako sa často stáva, je bezpečný.
Ako zvláštny prípad sú jednorazové reťazce porovnané s prvým znakom popisu, s výnimkou číslic. Číslica, v tomto prípade je bootloader spustený na tejto pozícii v zozname zavádzacích zariadení. , Môžete tiež zobraziť a zmeniť niektoré z možností zavádzania na ovládacom paneli v časti "Systém". Keďže táto funkčnosť je obmedzená, v tejto časti nie je diskutovaná. V Centre pomoci a technickej podpory. To tiež pomáha zabrániť chybám pri písaní, ktoré by mohli zabrániť spusteniu operačného systému.
Zmeňte ponuku Štart s nástrojmi systému Windows
V Centre pomoci a technickej podpory. Tento postup odstraňuje atribúty súborového systému, skryté a iba na čítanie. V príkazového riadku prejdite na koreň adresára sťahovania. , Ak ste jedným z tých používateľov, ktorí nesúhlasia s tým, že máte nainštalovaný jeden operačný systém, určite viac ako raz máte problém s bootloaderom.
Aby sa zjednodušil prístup k parametrom zavádzacieho zariadenia, bolo vynájdené špeciálne ukladanie dát konfigurácie zavádzača zavádzania (BCD). V systéme Windows Vista a novších verziách sa dáta konfigurácie zavádzacieho zariadenia ukladajú ako špeciálne objekty programu, ktoré už nie sú jednoduchými textovými prvkami. Každý objekt v úložisku má jedinečný identifikátor (GUID) a je uložený v špeciálnom formáte. Každý identifikátor je jedinečný pre konkrétnu kópiu operačného systému. Pre uľahčenie úpravy parametrov zavádzacieho zariadenia sa niektorým objektom priraďujú okrem identifikátorov aj aliasy, ku ktorým je možné pristupovať prostredníctvom nástroja bcdedit.exe. Tu je zoznam hlavných aliasov:
| (Bootmgr) | Zadajte položku Správcu zavádzania systému Windows. |
| (Fwbootmgr) | Určuje nahrávanie správcu sťahovania firmvéru v energeticky nezávislej RAM, ktorá sa často používa v systémoch s UEFI. |
| (Memdiag) | Zadajte záznam pamäťovej aplikácie. |
| (Ntldr) | Odkaz na Ntldr nakladač používaný v predchádzajúcich verziách operačného systému (pred systémom Windows Vista). |
| (Aktuálne) | Virtuálny identifikátor označujúci spúšťací záznam aktuálne spusteného operačného systému. |
| (Predvolené) | Virtuálny identifikátor označujúci predvolený zavádzací záznam. |
| (Ramdiskoptions) | Zahŕňa možnosti správcu zavádzania pri práci s elektronickými diskami (napr rAM). |
| (Dbgsettings) | Obsahuje globálne možnosti ladenia, ktoré sú zdedené ľubovoľným záznamom v aplikácii na prevzatie. |
| (Emssettings) | Obsahuje globálne parametre pre služby núdzového manažmentu, ktoré sú zdedené ľubovoľným záznamom v aplikácii na stiahnutie. |
| (Badmemory) | Obsahuje všeobecný zoznam chýb pamäte, ktorý je zdedený ľubovoľným záznamom v aplikácii na prevzatie. |
| (GlobalSettings) | Všeobecné parametre, ktoré sú zdedené všetkými položkami v aplikácii na prevzatie. |
| (Bootloadersettings) | Súbor spoločných parametrov, ktoré sú zdedené všetkými položkami v zavádzacích aplikáciách systému Windows. |
| (Resumeloadersettings) | Súbor spoločných parametrov zdedených všetkými obnoveniami windows Workflows z režimu spánku. |
| (Hypervisorsettings) | Hypervisor parametre, ktoré môžu byť zdedené akýmkoľvek záznamom v aplikácii na stiahnutie. |
Dotknite sa príkazov dostupných v nástroji bcdedit.exe, Ak chcete získať zoznam príkazov, spustite príkazový riadok a zadajte príkaz
bcdedit.exe /?
Viac informácií o jednotlivých tímoch použite
bcdedit.exe /? [Command]Ak chcete zobraziť aktuálne zavádzacie parametre systému Windows, stačí zavolať na príkazový riadok:
bcdedit.exe bcdedit.exe\u003e C: \\ bootconf.txtCesta k uloženiu a pomenovaniu môže samozrejme špecifikovať ostatné.
Ak namiesto aliasov chcete vidieť identifikátor GUID, príkaz sa môže zmeniť:
bcdedit.exe / v\u003e C: \\ bootconf.txtNa export informácií môžete použiť aj iné formáty. Napríklad rtf, doc (nie docx) alebo csv. To vám umožní nerušiť problémy s kódovaním.

Pred úpravou zavádzacieho zariadenia je vždy múdre záložnú kópiu, Toto sa vykonáva príkazom:
bcdedit.exe / export súbor C: \\ BackupBCD \\ BCDMôžete tu tiež vybrať cestu a názov súboru. Ak existujú medzery v ceste, mali by ste použiť príkazy v príkaze:
bcdedit.exe / export "C: \\ My BackupBCD \\ BCDfile"Obnovenie bootloaderu sa vykonáva príkazom
bcdedit.exe / import súboru C: \\ BackupBCD \\ BCDPozrime sa na zmenu základných nastavení zavádzacieho systému Windows pomocou nástroja bcdedit.exe.
bcdedit.exe / timeout 15Vyššie uvedený príkaz nastaví čas na zobrazenie zoznamu na 15 sekúnd.
Ak okrem moderných verziách Windows, v počítači a nainštalovali staršiu verziu operačného systému vzťahujúce sa k rodine NT (2000, XP, Server 2003, a tak ďalej.), Nainštalujte operačný systém, ako predvolené príkaz môže byť vložený
bcdedit.exe / default (ntldr)Ak chcete používať aktuálny operačný systém ako predvolený zavádzací systém, použite príkaz
bcdedit.exe / predvolené (aktuálne)Vo všeobecnosti nič nebráni tomu, aby ste použili GUID systému, aby ste ho špecifikovali ako predvolené stiahnutie. GUID, v ktorom sa môžete pozrieť textový súbor, ktoré sme predtým pevný disk, Príkaz v tomto prípade bude vyzerať takto:
bcdedit.exe / predvolenéV tomto prípade by mal koniec obsahovať identifikátor GUID vo forme množiny písmen a čísel. Nezabudnite, že GUID musí byť priložený do závor ( {} ).
Môžete tiež upraviť umiestnenie operačné systémy v zozname na stiahnutie. Vykoná to ďalší príkaz
bcdedit.exe / displayorder (ntldr) (aktuálne)V tomto príklade bude prvý v zozname zastaraný verzia systému Windows, potom aktuálna, z ktorej bol zadaný tento príkaz. Namiesto aliasov môžete použiť aj systémy GUID.
Teraz uvidíme, ako vytvoriť nové položky v nakladači systému Windows pomocou nástroja bcdedit.exe. Vo všeobecnosti príkaz na vytvorenie nového záznamu vyzerá takto:
bcdedit.exe / create [(
pozrime sa podrobnejšie na syntax príkazu.
ID - identifikátor, ktorý sa použije pre nový spúšťací záznam. Identifikátor môže byť GUID alebo alias;
opis - ako sa v zozname zobrazí nový zavádzací záznam;
prihláška - údaj o tom, že nový záznam je v tomto prípade záznamom o aplikácii tip_prilozheniya môže mať jednu z nasledujúcich možností: boot sektor, OSLOADER, POKR, Uvedenie do prevádzky.
zdediť - údaj, že nový záznam je zdedený záznam. application_type môže mať jednu z nasledujúcich hodnôt: Bootmgr, boot sektor, FWBOOTMGR, MEMDIAG, NTLDR, OSLOADER, POKR, Ak tip_prilozheniya nový záznam môže byť zdedený z ľubovoľného záznamu.
zdedaj zariadenie DEVICE - údaj, že nový záznam je dedičný a môže byť zdedený iba parametrami záznamového zariadenia.
zariadenie - údaj, že nový záznam je ďalší záznam parametrov zariadenia.
pridať nový záznam Rodina WINDOWSNT spustením tohto príkazu je pomerne jednoduchá. Už sme oboznámení s pseudonymom ntldr, takže generovanie požadovaného príkazu nie je ťažké.
Skôr ako začneme vytvárať nový záznam, musíme tieto súbory skopírovať ntldr, boot.ini, ntdetect.con, bootfont.bin z oddielu so starým operačným systémom na oddieli, kde sa nachádza nakladač Windows. Môžu to byť buď oddiely, na ktorých je nainštalovaná najnovšia verzia systému Windows, alebo samostatný skrytý oddiel, ktorý nemusí byť zobrazený v programe Explorer, ale zobrazený v konzole Správa diskov, Takýto oddiel bude popísaný Vyhradené systémom (Systém je vyhradený).
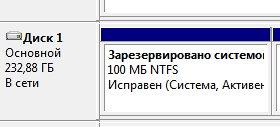
Ak ho chcete vidieť v programe Explorer, môžete mu dočasne priradiť list. To sa deje kliknutím doprava myš a vyberte položku z ponuky Zmeňte písmeno jednotky alebo cestu na disk.


Po skopírovaní súborov vytvorte nový spúšťací záznam:
bcdedit.exe / create (ntldr) / d "Zavádzací systém Windows NT"Vytvárame parametre prenosu zavádzacieho systému Windows NT:
bcdedit.exe / set device = oddiel = x:x V tomto prípade je to názov oddielu, kde sa nachádza zavádzač zavádzania systému Windows NT. Ak je oblasť skrytá a nemá písmeno, musí byť zadaná vo forme, v ktorej je zobrazená v aktuálnej konfigurácii operačného systému, napríklad:
bcdedit.exe / nastaviť zariadenie partition = \\ Device \\ HarddiskVolume2 cesta bcdedit.exe / set (ntldr) \\ ntldrA pridajte túto položku na koniec zoznamu sťahovania:
bcdedit.exe / displayorder (ntldr) / addlastAle to nie je všetko. Koniec koncov, musíme sa uistiť, že bootloader ntldr nájde operačný systém. Ak sa niečo pokazí, najprv sa uistite, že v súbore boot.ini je napísaná správna cesta k jadru systému Windows NT. Napríklad, ak hovoríme o prvej časti druhý tvrdý cesta, cesta bude vyzerať takto:
multi (0) disk (0) rdisk (1) oddiel (1) \\ WINDOWS = "OS rodiny WINDOWSNT" / fastdetect
Pamätajte, že číslovanie diskov v bootloader ntldr začína od nuly a oddiely od jedného.
Pozrime sa na syntax príkazu na vymazanie zavádzacieho záznamu.
bcdedit.exe / delete (
fayl_hranilischa - údaj o použitom uskladnení. Ak parameter nie je explicitne špecifikovaný, používa sa súčasné úložisko operačného systému;
ID Je ID položky, ktorú chcete odstrániť. Identifikátor môže byť GUID alebo alias;
f - možnosť vymazať zadaný záznam. Bez tejto možnosti nástroj bcdedit.exe neodstráni položky, ktoré majú známy alias;
upratovanie - Vymažte bootovací záznam s odstránením aj zo zoznamu načítania. Okrem toho všetky odkazy na tento záznam z úložiska. Ak nie je zadaný parameter, použije sa predvolene nocleanup;
nocleanup - odstránenie zavádzacieho záznamu bez jeho odstránenia zo zoznamu načítania.
Napríklad nakladač operačného systému Windows NT má prezývku ntldr známu a preto sa bootový záznam nevymaže bez parametra f. Príklad odstránenia:
bcdedit.exe / delete (ntldr) / fAk záznam nemá alias, ale iba identifikátor GUID, stačí ho špecifikovať v šikmých zátvorkách a nie pridať parameter f.
V skutočnosti sú možnosti súčasného zavádzacieho systému Windows pomerne rozsiahle, aby ich opísali v jednom článku. Za zákulisím boli otázky ako vytváranie špecifických konfigurácií zavádzania alebo napríklad pridanie spúšťacieho bodu do bodu spustenia iného operačného systému (najmä Linuxu). Na tieto témy sa budeme musieť v budúcnosti vrátiť. No, precízny čitateľ môže vždy študovať pomoc na utilitu bcdedit.exe nezávisle.
BOOT.INI je interný súbor systému Windows s parametrami spustenia. Prístup k nej je pri zapnutí počítača. Ak nie ste spokojní s nastaveniami počiatočného spustenia, môžete ich zmeniť. Potrebujete vykonať zmeny v tomto súbore. Ale nájsť to nie je ľahké: systémové priečinky sú často skryté z očí používateľa, takže osoba nie je náhodne odstrániť alebo presunúť dôležitý adresár. V nové Windows tento súbor chýba.
Ak je v počítači viac ako jeden operačný systém, pri štarte sa ponúkne možnosť výberu. To je zodpovednosť BOOT.INI. Hovorí, ktorý z prioritných systémov, aké nastavenia ho načítať atď.
na zapnite systém Windows odkazuje na niekoľko súborov, ktoré riadia zaťaženie v rôznych fázach. Toto je ntbootdd.sys, ntdetect.com, ntldr, bootsect.dos. A, samozrejme, samotný BOOT.INI. Ak je niektorý z nich premenovaný, pretiahnutý, odstránený alebo neúmyselne upravený, môže to spôsobiť problémy. Počítač sa reštartuje nekonečne, vysiela chyby alebo sa jednoducho nezapne. Preto by sa s vnútornými údajmi operačného systému malo zaobchádzať opatrne. Nesprávne číslo alebo nesprávne miesto dodané do pomlčky - a musíte obnoviť operačný systém.
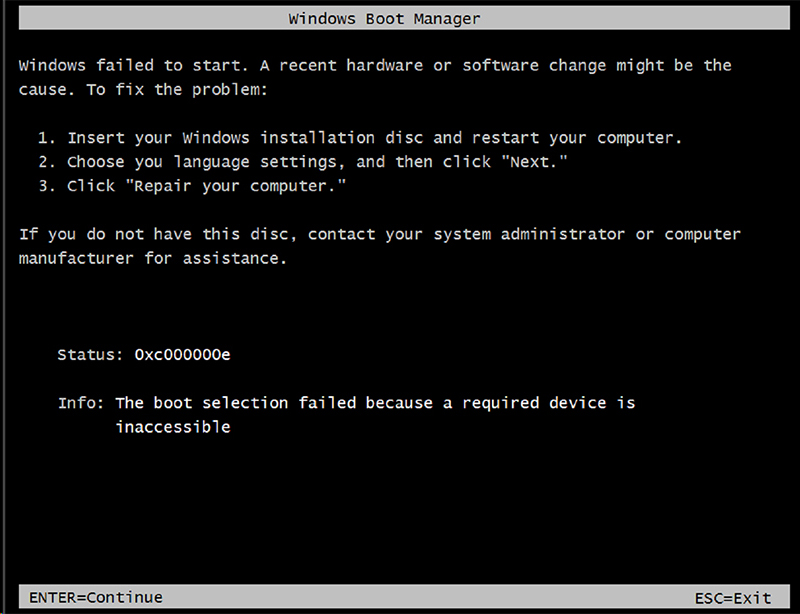
Ako nájsť BOOT.INI
Najprv sa zamyslite nad systémom Windows XP. Kde je BOOT.INI v tomto modeli? Môžete ho nájsť priamo v koreňovom adresári (kde sú hlavné distribúcie systému). Ale nemôžete vidieť, či skryté objekty nie sú aktivované. Ak chcete povoliť túto možnosť:
- Prejdite do ponuky "Ovládací panel" (v ponuke "Štart").
- Otvorte možnosti priečinka v sekcii Vzhľad a personalizácia.
- Nájdite kartu "Zobraziť".
- Posuňte posuvník nadol. Zobrazí sa riadok "Zobraziť skryté súbory". Začiarknite políčko.
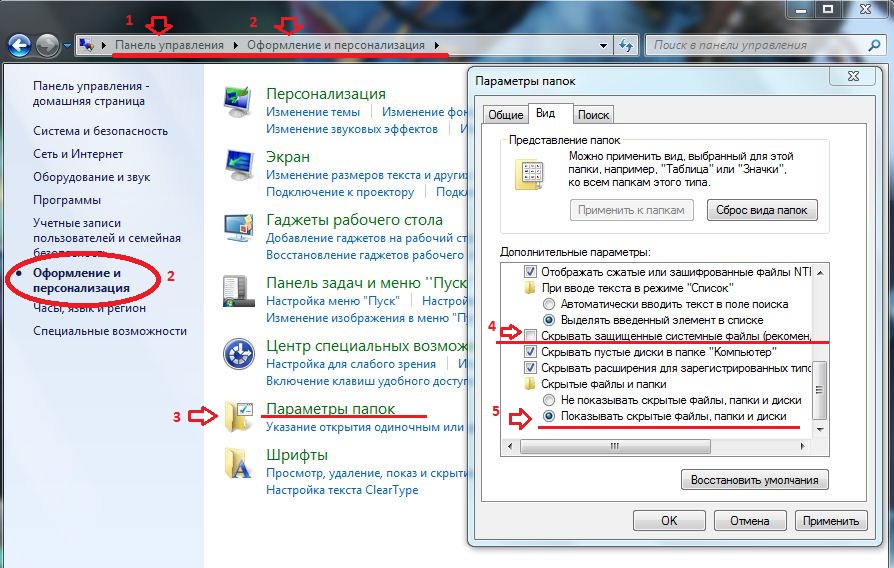
Teraz môžete vidieť BOOT.INI. Nachádza sa priamo na systémovej jednotke (zvyčajne jednotka C: \\). Samotný súbor má ikonu vo forme listu s ozubeným prevodom. Bude to priesvitné. To znamená, že je skryté a nie je možné tento atribút odstrániť.
Ak nemáte tušenie, kde je nainštalovaný váš operačný systém, prejdite do ponuky "Štart - Vyhľadávanie". Vyberte položku "Súbory a priečinky" a do vstupného poľa napíšte názov alebo časť názvu. Okno zobrazí všetky výsledky s týmto menom.
Ak používate systém Windows 7, vo všetkých modeloch, počnúc systémom Vista, boli tieto nastavenia nahradené konfiguračným súborom "BCD", ktorý nemá príponu. Môže byť spustený ako súčasť registra, ale je ťažké ho nakonfigurovať alebo zmeniť. Obsahuje veľa parametrov a hodnôt, v ktorých nie je ľahké navigovať. V systéme Windows 10 chýba BOOT.INI, takže musíte zmeniť parametre zavádzania iným spôsobom.
BCD je oveľa užitočnejší a funkčnejší ako jeho predchodca, ale tento súbor nie je určený na manuálnu konfiguráciu. Je potrebná pre potreby systému a nie je potrebné nič v ňom opraviť.
Ako upraviť?
BOOT.INI môže byť editovaný v každom textovom procesore. Zvyčajné poznámkové blok Windows alebo "pokročilé" Poznámkový blok + bude robiť. Ale skôr, musíte povoliť prístup k súboru, inak po vykonaní zmien nemožno uložiť.
- Kliknite na ňu pravým tlačidlom myši.
- Vyberte položku Vlastnosti.
- Na karte "Všeobecné" zrušte začiarknutie políčka "Len na čítanie".
- Kliknite na tlačidlo Použiť.
Potom môžete meniť hodnoty v BOOT.INI. Súbor má jasnú štruktúru. Nedoporučuje sa v ňom nič vymazávať, zbytočne presúvať operátorov, vymazávať zátvorky alebo interpunkčné znamienka. Stručne o každom parametri:
- Časový limit udáva, koľko času je na výber OS pri štarte (ak sú nainštalované viaceré). Napíšte za znamienkom rovnosti "=" číslo, ktoré potrebujete. Časovač sa odpočíta v sekundách.
- Predvolený je predvolený operačný systém. Bude načítaný, ak v danom čase nevyberiete, ktorý operačný systém sa aktivuje. Tento parameter môže vyzerať takto: "scsi (0) disk (0) rdisk (0) oddiel (1) \\ WINDOWS".
- "Scsi" je regulátor, ktorý spravuje fyzický disk. Ak je niekoľko, druhá bude vyzerať ako "scsi (1)".
- "Oddiel" je oblasť, v ktorej sa nachádza OS. Napríklad "Partition (1)" ukazuje na C: \\, "partition (2) \\" na D: \\ a tak ďalej.
- Pod parametrom "operačné systémy" je zoznam nainštalovaných operačných systémov. Ak máte jeden operačný systém, bude tu jeden riadok.
- Je možné zadávať aj ďalšie parametre. Napríklad "/ SOS" na zobrazenie názvov ovládačov pri štarte alebo "/ debug" na ladenie jadra. Všetky možné príkazy nájdete na oficiálnej webovej lokalite spoločnosti Microsoft.

Ako zmeniť poradie zavádzania bez súboru BOOT.INI
Keďže v systéme Windows 7 a neskôr nemôžete upravovať BOOT.INI z dôvodu nedostatku tohto súboru, musíte nakonfigurovať poradie zavádzania iným spôsobom. Samozrejme, môžete sa pokúsiť pracovať s BCD, ale nebude ľahké pochopiť všetky jeho možnosti.
Ak potrebujete zmeniť čas potrebný na výber operačného systému alebo inštaláciu iného systému, môžete to urobiť takto:
- Otvorte môj počítač.
- Kliknite kdekoľvek vo voľnom priestore okna pravým tlačidlom myši.
- Prejdite na položku Vlastnosti.
- Potom kliknite na "Rozšírené nastavenia".
- Na karte Spresnenie v časti Obnovenie a prevzatie kliknite na položku Možnosti. Budú potrebné možnosti.

Iný spôsob:
- Prejdite na položku Štart - Spustiť.
- V okne, ktoré sa otvorí, napíšte "msconfig" (bez úvodzoviek). Zobrazia sa konfiguračné nastavenia.
- Karta Preberanie. Otvorí sa zoznam nainštalovaných operačných systémov. Môžete sa rozhodnúť, ktorý z nich má byť predvolene priradený a zmeniť časový limit pri štarte a vybrať systém.
Bohužiaľ tieto metódy neumožňujú špecifikovať konkrétne parametre.
Používanie programov
Úlohy opísané vyššie môžu byť zjednodušené. Na tento účel existujú špeciálne nástroje - správcovia sťahovania. S nimi môžete robiť bez BOOT.INI. Tu sú niektoré z týchto programov:
- Plášť pre BCD. Pomocou tohto súboru môžete nakonfigurovať.
- OSL2000 BootManager. Podporuje prácu s veľkým množstvom operačných systémov (až 100 kusov).
- Poskytuje rýchly reštart na požadovaný operačný systém.
V systéme Windows XP je BOOT.INI zodpovedný za systém zavádzania systému. Môžete ho zmeniť manuálne zadaním príkazov. V ďalších verziách operačného systému bol súbor odstránený. Konfigurácia možností spúšťania je však stále k dispozícii. Ak nie ste oboznámení s touto otázkou, použite programy, ktoré sú na to určené. Takže sa nemusíte dotýkať vlastných informácií systému Windows.

















