Как настроить модем на айфоне 4. Мобильная точка доступа: включаем режим модема на iPad.
Компания Apple ежегодно выпускает крупное обновление своей операционной системы iOS, предназначенной для мобильных устройств – iPhone и iPad. После обновления возможны различные ошибки, в том числе и сброс параметров подключения к интернету. Если это произошло, пользователь iPhone может столкнуться с проблемой, что пропал режим модема из настроек и более нет возможности раздать интернет на другие устройства. Чтобы функция вернулась, достаточно в ручном режиме ввести сотовые данные, и ниже мы рассмотрим, как это сделать.
Зачем нужен режим модема на iPhone
Рекомендуем прочитать:На iPhone и iPad, в которых установлены GSM-модули, имеется возможность раздавать интернет на другие устройства, превращая «яблочный» девайс в своеобразный модем. Чтобы раздать интернет с iPhone, достаточно зайти в настройки и активировать данную функцию. Далее с другого устройства нужно обнаружить iPhone, выступающий в качестве точки доступа, и связаться с ним, чтобы начать пользоваться его мобильным интернетом.
Обратите внимание: Раздавая интернет с iPhone или iPad на другие устройства, плата за трафик (если она установлена) взыскивается с девайса, выступающего в роли модема.
Что делать, если пропал режим модема на iPhone или iPad
Режим модема выводится в списке рубрик в настройках iPhone, а также в пункте «Сотовая связь». Если отыскать опцию не получается, виной тому являются сбитые параметры подключения к интернету. Чтобы вернуть пропавший режим модема на iPhone, необходимо сделать следующее:

Выполнив описанные выше действия, вы заметите, что пункт «Режим модема» стал доступен в настройках.
Одна из лучших функций новых iPad оставалась в тени в течение последних девяти месяцев. Режим модема, также известный как точка доступа Wi-Fi , официально появился на iPhone в 2010 году, а в 2012 - и на iPad. Только воспользоваться им могли лишь некоторые владельцы планшетника. Причина скрывалась в особенностях местных операторов - а именно Билайна и МТС. Сегодня Apple наконец-то вспомнила про клиентов «большой тройки» и обновила пакеты сетевых настроек для iPad и российских операторов связи. Режим модема наконец-то стал доступен всем.
Ну или почти всем. Для настройки режима модема и получения возможности раздавать 3G-интернет по Wi-fi и Bluetooth, нам понадобятся :
IPad 3 или 4 поколения с модемом 3G/LTE
- прошивка iOS 6.0.1 (МТС/Билайн)
- операторская микросим-карта (Билайн/МТС/Мегафон)
- iTunes на компьютере (МТС/Билайн)
Обратите внимание. Точка доступа не появится на iPad 1 и 2 поколений (без джейлбрейка). Также точку доступа не смогут настроить владельцы iPad с симкой от МТС с прошивкой 6.0 и ниже. Главное требование - iOS 6.0.1, и обойти его могут только абоненты Мегафона и некоторые «везунчики» Билайна.

Если в вашем iPad 3/4 стоит симка от Мегафона, вы можете пропустить этот шаг. Запускаем iTunes и подключаем iPad к компьютеру. Через несколько секунд программа должна предложить вам установить сервисное обновление настроек оператора. Если этого не произошло - нажмите на «Обновить» в окне устройства.

Соглашаемся без опаски, ибо сама прошивка при этом остается без изменений.


Переходим ко второму этапу. На процесс загрузки и установки апдейта уйдёт не больше 10 секунд, а сам iPad не будет перезагружаться. Отключаем его от компьютера, берём в руки и идём в Настройки -> Сотовые данные. Уже здесь вы должны заметить новый пункт - Режим модема . Он же есть и в основном меню слева. Или нет?

![]()
Если этого пункта у вас нет , или он не активируется (как у меня) - давайте освежим настройки оператора. Делается это чуть выше: Настройки -> Сотовые данные -> Настройки APN. Одна или обе строчки заполняются в зависимости от вашего оператора. У Мегафона это выглядит так:
APN: internet
Имя пользователя: *пусто*
Пароль: *пусто*
Абонентам МТС писать следующее:
APN: internet.mts.ru
Имя пользователя: mts
Пароль: mts
Настройки для клиентов Билайн:
APN: internet.beeline.ru
Имя пользователя: beeline
Пароль: beeline
Ввели? Замечательно. Выключаем и включаем iPad. Если в Настройках после этого так и не появился Режим модема, давайте сбросим настройки связи. Делается это в Настройках -> Основные -> Сброс -> Сброс настройки сети. Не промахнитесь! И помните: после этого действия вам потребуется заново ввести все пароли от Wi-Fi.

Если и это действие не возымело… действия, вам пора идти к оператору связи и заменять сим-карту на новую. Как правило, Режим модема не появляется на многих микросимках, самостоятельно «вырезанных» ещё во времена iPhone 4 (2010-й год).

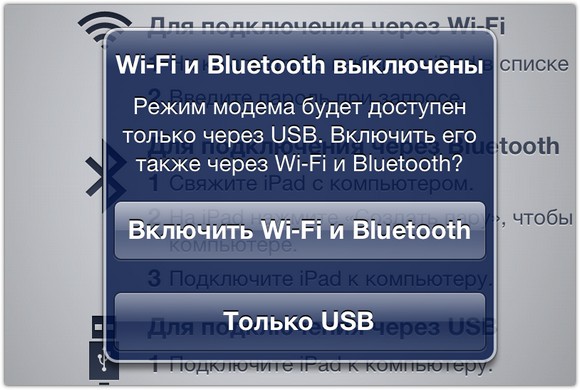

Вот и всё. Теперь вы можете пользоваться режимом модема. Одновременно может быть подключено до 5 устройств. В разделе Режим модема можно сменить пароль от своей точки доступа Wi-Fi. Обязательно оставляйте её закрытой (WPA2) и следите за трафиком, если не «сидите» на безлимитных тарифах интернета. Главный плюс точки доступа на iPad в сравнении с iPhone - аж 25 часов автономной работы в этом режиме! Это целый день работы в качестве беспроводного роутера. Лишь бы оператор не подвёл.
LIVE-новости Apple:
Если вы пользуетесь каким-либо устройством с ОС iOS, то наверняка обратили внимание, как после одного из недавних обновлений в настройках произошли некоторые изменения, в частности, появилась непонятная надпись: «Обратитесь в Carrier, чтобы включить режим модема». Давайте разберёмся, как теперь обходиться без него, куда он пропал, как включить режим модема без обращения в Carrier и что это, вообще, такое.
Для этого вам потребуется доступ к сети мобильной связи и какой-либо из нижеперечисленных гаджетов:
- iPhone (от 3G);
- iPad (от 3-го поколения);
- iPad mini.
Carrier переводится с английского языка как «оператор». То есть вместо него могло бы стоять Билайн , Теле 2 или, например, МТС. Просто разработчики iOS объединили всех операторов общим термином. Это достаточно удобно, стоит только разобраться в терминологии.
Почему появилась надпись?
Дело в том, что гаджеты с ОС iOS - Айфон, Айпад, Айпад мини - имеют настройки сети, отличающиеся от традиционных. Их должен обеспечивать оператор связи, поэтому вас к нему и отсылают. Из этой ситуации есть два выхода: последовать совету или попытаться пойти другим путём. Каким же?
Что будет, если вообще не проводить эту настройку?
Ваш гаджет на iOS не будет корректно работать. Во-первых, будет сбоить непосредственно сотовая связь, т. е. звонки и текстовые сообщения, во-вторых, появятся проблемы с выходом в интернет. Ну и, разумеется, раздавать интернет вы не сможете. И также пользователи айфонов столкнулись с неправильно выставленными счетами за мобильную связь : операторы не всегда могут верно оценить количество обращений к сети, если что-то неверно настроено. Как мы видим, настраивать всё же придётся. Давайте разберёмся как.
Как включить режим модема? Пошаговая инструкция
Что делать, если появилась надпись «Чтобы настроить режим модема, обратитесь в Carrier», но обращаться к нему вы не хотите? Предлагаем вам пошаговую инструкцию для решения этой проблемы.
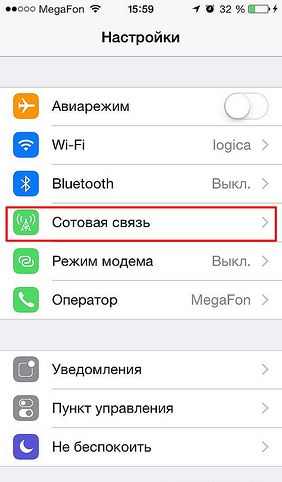
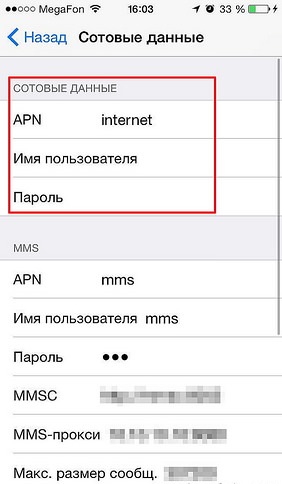
- Проводим перезагрузку, чтобы обновить данные.
- Кликаем «Режим модема» и, если всё сделали правильно, можем нормально работать с этой функцией.
Как подключаться к устройствам в режиме модема через USB, Wi-Fi или Bluetooth?
- USB. Подсоедините свой гаджет к компьютеру USB-кабелем.
- Wi-Fi. Если устройства отключены от Wi-Fi , точка доступа также отключается.
- Bluetooth. Чтобы связать два устройства Bluetooth, нужно выбрать «Настройки» - Bluetooth, предварительно убедившись, что гаджеты обнаружили друг друга.
Сотовые данные операторов в России
- APN: internet.beeline.ru
- beeline
- beeline
- APN: internet.tele2.ru
- APN: internet.mts.ru
- APN: internet
- gdata
- gdata
Кардинальное решение проблемы
Иногда случается, что после проведённых мероприятий всё равно остаётся сообщение «Для настройки режима модема обратитесь в Carrier». Решить эту проблему кардинально можно двумя способами:
- заменить старую сим-карту на новую;
- обновить настройки оператора.
- Скачиваем и устанавливаем на компьютер iTunes.
- Подключаемся.
- iTunes предлагает обновить настройки оператора, на что следует согласиться.
- Если сообщение с предложением не появилось, необходимо обновить прошивку iOS до последней версии, после чего повторить все пункты.

Пользуясь предложенными пошаговыми инструкциями, вы легко и быстро сможете подключить режим модема на любых устройствах с ОС iOS, не обращаясь к оператору связи. Будем рады, если вы поделитесь в комментариях своим опытом по его подключению на Айфоне, Айпаде и Айпаде мини!
Обеспечивает быстрый доступ к функции портативного модема, которая позволяет пользователям обмениваться мобильным интернетом с другими устройствами, посредством Wi-Fi-соединения, USB кабеля или сопряжением с помощью Bluetooth.
При Wi-Fi раздаче, Ваш телефон становится портативным роутером, название которого будет отображаться в списке на других устройствах. После нажатия на имя точки доступа, введите пароль и пользуйтесь интернетом.
Подобным образом, можно делиться интернетом посредством Bluetooth соединения. Для этого, включите блютуз на обеих устройствах, чтобы установить соединение и разрешите обмен данными. Этого будет достаточно, чтобы на подключенном устройстве появился интернет.
С подключением через USB кабель все гораздо проще: подсоедините кабель iPhone, к примеру, к персональному компьютеру, включите точку доступа и никаких больше настроек.
Все-таки, как включить режим модема в iPhone 7? Используйте приведенную ниже инструкцию и раздавайте интернет другим устройствам:

Изменение персональных настроек модема
- На странице настроек режима модема в iPhone 7, Вы можете изменить пароль Wi-Fi сети на Ваш личный, так как стандартный может быть случайно сгенерированный и сложный. Достаточно просто нажать на поле пароля, и появится клавиатура для ввода.
- Также, как и пароль, можно сменить и имя телефона, которое будет отображаться в списке доступных сетей на ноутбуках, планшетах и всех устройствах с функцией беспроводного подключения к сети. Необходимо один раз настроить режим модема, и он будет актуален для всех способов применения.
Особенности функции модема в iPhone 7
 В операционной системе IOS 10, включение режима похоже на версии более ранних айфонов, но есть некоторые отличия, которые пользователи по достоинству оценят. Из них выделяется удобный показатель количества гаджетов, которые используют подключение. Пользователи, которые используют айфон в качестве модема на оригинальной прошивке, могут увидеть, сколько данных они израсходовали, не пользуясь специальными программами.
В операционной системе IOS 10, включение режима похоже на версии более ранних айфонов, но есть некоторые отличия, которые пользователи по достоинству оценят. Из них выделяется удобный показатель количества гаджетов, которые используют подключение. Пользователи, которые используют айфон в качестве модема на оригинальной прошивке, могут увидеть, сколько данных они израсходовали, не пользуясь специальными программами.
iPhone 7 отображает количество подключенных устройств на экране блокировки!
На экране блокировки, в строке состояния, при включенной функции раздачи, на дисплее появится небольшое число рядом со значком связи, которое сообщает пользователю, сколько гаджетов, подключено к телефону. Если Вы подключитесь другим гаджетом и увидели в строке состояния количество отображаемых устройств не 1, а несколько, значит, к Вашему айфону присоединился сосед или другой телефон. В таком случае, достаточно просто поменять установленный пароль, и больше никто не сможет использовать Ваш трафик и интернет. Данный режим позволяет использовать до пяти устройств одновременно.
Для многих пользователей мобильных устройств важной функцией является так называемый «режим модема» (на английском языке это звучит как Personal Hotspot - «личная точка доступа к сети». Это опция, которая позволяет смартфону раздавать интернет при помощи Wi-Fi, что, в свою очередь, поставляется через мобильную сеть оператором связи.
Помимо того, возможность создавать Wi-Fi-сеть позволяет соединять между собой два устройства iPhone с той целью, чтобы передавать файлы (хоть это можно сделать и другими способами); а также для того, чтоб вместе наслаждаться играми, поддерживающими режим мультиплеера.
В этой статье мы расскажем о том, как работать с данной функцией на самом новом из вышедших iPhone - модели шестого поколения.
Как активируется режим модема на iPhone 6?
Начнем с общей информации - сделать так, чтобы ваш смартфон начал раздавать интернет, очень просто. Достаточно зайти в «Настройки», где будет доступен соответствующий пункт. Называется он «Режим модема». На как, впрочем, и на другой технике Apple, работающей на основе iOS 8, эта опция активируется одним нажатием.
После этого, если перейти на вкладку опции, можно увидеть которые будут указывать на способ подключения к вашей сети. О том, как их заполнять, расскажем чуть далее.
Проблема с iOS 8
У многих пользователей, которые провели обновление прошивки на своем устройстве, работающем на операционной системе 8-го поколения, может возникнуть проблема - неизвестно куда пропал режим модема. На iPhone 6 такое случается тоже - и часто человек, которому нужно создать сеть с раздачей интернета, не знает, что ему нужно сделать для активации своего модема. Кто-то может предположить, что это системный сбой. По крайней мере, отзывы пользователей iPhone на форумах свидетельствуют о непонимании людей, куда пропала опция.
И действительно, со стороны это, возможно, и выглядит, как проблема - пункт меню, который ранее был доступен, отвечающий за работу в качестве модема, пропадает из настроек. Но уверяем вас, беспокоиться не о чем. Доступно о том, как включить режим модема на iPhone 6, расскажем в этой статье.
Решение
Итак, после обновления прошивки пункт действительно пропадает из настроек - это факт. Происходит это по той причине, что сбивается конфигурация мобильной точки доступа к сети вашего оператора. Информацию по этому поводу можно найти там же - в «Настройках», в разделе «Сотовая связь». После этого, чтобы настроить режим модема на iPhone 6, необходимо зайти в раздел «Сотовая сеть передача данных», где вы увидите, в чем именно заключалась проблема.

Ниже есть окно, которое так и называется - «Режим модема». В нем есть графы APN, «Имя пользователя» и «Пароль». Вспомните: такую же информацию вы заполняли и для того, чтобы подключиться к интернету в другом окне настроек. То есть разработчики iOS 8 просто отделили конфигурацию интернета для телефона в целом и для режима модема. Сделано это, очевидно, для того, чтобы предотвратить несанкционированное списание трафика.
Вот вам и ответ на вопрос: «Где режим модема на iPhone 6?» Он никуда не исчезал - просто настройки после обновления нужно заполнить повторно.
Данные для заполнения
Для того чтобы читатели, которые пользуются услугами того или иного оператора, знали, какую информацию нужно вносить для начала работы с режимом модема, публикуем общий свод данных по наиболее популярным операторам.

- Если у вас МТС - в APN указываем internet.mts.ru, в остальных двух полях - mts.
- Если Megafon - в APN - internet, а в полях «имя пользователя» и «пароль» - gdata.
- Для тех, у кого Beeline, нужно писать в APN - internet.beeline.ru, в остальных полях - beeline.
- Наконец, для Tele2 в APN пишем internet.tele2.ru, тогда как другие поля оставляем пустыми.
Если все заполните правильно, режим модема на iPhone 6, которым вы пользуетесь, появится незамедлительно. Таким образом, вы сможете раздавать мобильный интернет своим друзьями, находящимся вблизи.
Настройки Wi-Fi
Не забываем также настроить Wi-Fi-сеть, которую создаст ваше устройство. Главными для нас остаются название сети и ключ доступа к ней (пароль). По умолчанию название звучит как «Ваше имя» (которое было указано при первом запуске телефона) с приставкой iPhone. По нему те, кто будут подключаться к сети, будут видеть, что ее раздаете вы.

Вторая опция, необходимая к заполнению, - это ключ сети. Другими словами, это пароль, который должны будут вводить желающие подключиться к вам. Обязательное условие - минимум 8 символов.
Передача данных
Поскольку в инструкции о том, как включить режим модема на iPhone 6, мы объясняем, как давать пользоваться вашим интернетом другим пользователям, хотели бы также внести предупреждение - некоторые операторы связи отключают возможность раздавать интернет на безлимитных планах. Сделано это с той целью, чтобы не допускать чрезмерной нагрузки на сеть. Правда, крупнейших игроков рынка связи, таких как МТС, "Билайн", "Мегафон", это не касается.

Тут есть другой важный момент - следите за тем, что именно делают в сети те, кому вы раздаете интернет. Если, скажем, у вас на счету осталось несколько мегабайт и вы вошли в режим модема, а ваш товарищ просматривает видеоролики - скорее всего, эти мегабайты скоро закончатся, после чего трафик будет тарифицироваться совсем по другому принципу. Поэтому вы рискуете не только потратить лишние деньги, если вовремя не проконтролируете расход трафика в вашей сети.
Выбор тарифного плана
Наконец, если у вас возникает постоянная необходимость создавать Wi-Fi-сеть при помощи телефона, возможно, вам следует позаботиться о подходящем тарифном плане. Для того чтобы поддерживать работу нескольких устройств в интернете, очевидно, необходим тариф с большим объемом интернет-трафика, а лучше - даже с «безлимитом». Благо сегодня операторы позволяют сделать выбор тарифного плана в зависимости от того, какие именно услуги вы хотели бы подключать. А у многих провайдеров даже есть отдельные пакеты трафика, заказать их можно «поверх» тех услуг, которые вы получаете в первую очередь (минуты и СМС).
В статье мы ответили, есть ли режим модема на iPhone 6. Следует подчеркнуть, что эта инструкция актуальна и для других девайсов Apple, работающих на основе iOS 8. В частности iPad любого поколения имеет схожую сложность с тем, что постоянно после обновления пропадают настройки режима модема. Ничего страшного в этом нет, как действовать, чтобы снова раздавать интернет, вы уже знаете.



















