Ssd диск для компьютера какой фирмы лучше. Оптимизация операционной системы. Типы памяти и ресурс SSD.
Твердотельные накопители информации, они же SSD, активно отнимают долю на рынке персональных компьютеров у стандартных жестких дисков (HDD). В последние годы данная тенденция заметна особенно хорошо из-за понижения стоимости подобных запоминающих устройств. Цена SSD накопителей продолжает быть выше, чем у HDD, если говорить о вариациях одинакового объема, но преимущества твердотельных хранителей информации оправдывают ее.
Плюсы и минусы SSD дисков
Перед тем как приобретать SSD диск, нужно оценить плюсы и минусы, которые пользователь получит от такого решения. К явным преимуществам твердотельных накопителей перед HDD дисками можно отнести следующее:

К минусам SSD дисков можно отнести высокую стоимость и сложность приобретения подобных накопителей большого объема.
Как выбрать SSD диск
![]()
На рынке представлены твердотельные накопители от различных производителей. У одной компании может быть несколько линеек SSD дисков, которые различаются по стоимости. Важно при подборе SSD обращать внимание на основные параметры, выбирая оптимальные для своих задач варианты.
Объем SSD
 Главный параметр при выборе твердотельного диска – это его объем. На рынке можно найти модели с различным свободным местом для хранения информации, и перед покупкой важно определиться для каких целей будет использоваться накопитель.
Главный параметр при выборе твердотельного диска – это его объем. На рынке можно найти модели с различным свободным местом для хранения информации, и перед покупкой важно определиться для каких целей будет использоваться накопитель.
Чаще всего SSD диски приобретаются для повышения скорости загрузки и работы операционной системы. Если на диск будет установлена только Windows, Linux или другая система, имеет смысл выбрать накопитель объемом в 128 Гб или 256 Гб, в зависимости от того, как много информации пользователь хранит в системных папках, например, «Мои документы». В среднем, операционная система занимает 40-60 Гб (если речь идет о Windows).
Если приобретать твердотельный диск в качестве единственного накопителя данных в компьютере, следует выбирать размер SSD, в зависимости от предназначения PC и активности работы за ним.
Скорость SSD
Параметр, на который обращает особое внимание производитель дисков – это скорость работы. На коробке каждого твердотельного накопителя можно увидеть информацию о том, насколько быстро работает на запись и чтение хранитель информации. Однако такие цифры в большинстве случаев являются маркетинговой уловкой, и на деле они гораздо ниже. Связано это с тем, что производитель дисков указывает максимальную последовательную скорость чтения/записи, которая не играет большой роли в процессе стандартной работы с компьютером.
При выборе SSD диска нужно обращать внимание на его скорость работы в случайных операциях записи и чтения блоков информации размером в 4K. Именно с такими данными накопителю в компьютере приходится работать на протяжении 90% времени, изредка выходя на пиковые значения. Узнать сведения о реальной скорости работы SSD можно при помощи различных программ, поэтому перед покупкой накопителя рекомендуется ознакомиться в интернете с тестами конкретной модели диска.

Обратите внимание: В большинстве случаев наиболее быстрые диски в стандартных задачах те, которые имеют высокую максимальную последовательную скорость чтения/записи, но это не всегда так. К тому же, указанные производителем SSD значения могут быть завышены.
Интерфейс подключения SSD
SSD диски могут подключаться к компьютеру по одному из следующих интерфейсов:
- SATA 2;
- SATA 3;
- PCIe-E.
 Наиболее быстрые модели используют интерфейс SATA 3, который имеет повышенную пропускную способность.
Наиболее быстрые модели используют интерфейс SATA 3, который имеет повышенную пропускную способность.
Что касается PCIe-E SSD накопителей, их найти в продаже практически невозможно. Такие диски используются для специфических задач, когда нет возможности подключить аксессуар через SATA любой версии. Использование PCIe-E разъема нецелесообразно с точки зрения его пропускной способности.
Чип памяти SSD
В зависимости от чипа памяти, используемого в хранилище информации, разнится количество бит в одной ячейке, скорость работы накопителя и число возможных перезаписей информации. В SSD можно встретить чипы SLC, MLC и TLC. Их сравнительные характеристики приведены в таблице:

В продаже наиболее часто можно найти твердотельные накопители, выполненные на чипах MLC. Это оправдано стоимостью их производства и характеристиками. Накопители с чипами SLC чаще используются для серверов, а SSD на их основе обладают высокой стоимостью. Что касается TLC чипов памяти – они распространены в съемных носителях информации (флешках), которым не требуется столь большое количество циклов записи/чтения, как SSD дискам, устанавливаемым в компьютер.
Контроллер SSD
 От стабильности и грамотности работы контроллера в твердотельном накопителе во многом зависит его скорость, долговечность, поддержка дополнительных технологий и многие другие базовые параметры. Выбирать необходимо SSD, в которые установлен накопитель от одной из ведущих фирм в данной области: Intel, Marvell, Sandforce или Indilinx.
От стабильности и грамотности работы контроллера в твердотельном накопителе во многом зависит его скорость, долговечность, поддержка дополнительных технологий и многие другие базовые параметры. Выбирать необходимо SSD, в которые установлен накопитель от одной из ведущих фирм в данной области: Intel, Marvell, Sandforce или Indilinx.
Обратите внимание: Если на диске указана высокая скорость работы, но в нем стоит плохой контроллер от неизвестной фирмы, велика вероятность, что такой накопитель не проработает долго или у него будут возникать проблемы в процессе записи/чтения информации. Именно поэтому не рекомендуется покупать «no-name SSD», про которые нет никакой информации, кроме параметров максимального последовательного чтения/записи.
Дополнительные опции и параметры SSD
При покупке твердотельных накопителей можно заметить различные пункты и опции, указанные в их характеристиках. Расшифруем наиболее распространенные из них:
- IOPS – данный показатель говорит о том, какое количество операций за секунду способен выполнить накопитель. На него следует обращать внимание, поскольку в большинстве случаев он способен больше сказать о реальной скорости диска, чем информация о максимальных параметрах чтения/записи;
- MTBF – время работы твердотельного диска до выхода из строя. Измеряется данный параметр в часах, и не все производители накопителей указывают его. Вычисляется MTBF на основе проведенных испытаний, в течение которых диски нагружаются до момента, пока они не откажут, после чего высчитываются средние значения;
- TRIM – опция, которая присутствует в контроллере практически всех SSD. Она подразумевает, что «мозг» накопителя всегда будет осведомлен, какие ячейки очищены от ранее содержавшейся в них информации, тем самым диск получает возможность их задействовать;
- S.M.A.R.T. – диагностическая опция, которая присутствует практически в каждом твердотельном накопителе информации. Она необходима, чтобы диск мог самостоятельно оценивать свое состояние, тем самым примерно рассчитывая время до выхода из строя;
- Garbage Collection – опция, предназначенная для автоматической очистки памяти от «фантомных» файлов и прочего «мусора». (79 голос., средний: 4,90 из 5)
SSD-диски всё чаще используются в современных ноутбуках, планшетах, смартфонах и даже стационарных компьютерах. В статье мы расскажем вам об особенностях этих устройств и поможем правильно выбрать подходящий SSD-диск для вашего ноутбука.
SSD-диск, или твердотельный накопитель - это компьютерное немеханическое запоминающее устройство на основе микросхем памяти, которое пришло на смену жёстким дискам HDD . В нём нет подвижных механических частей, поэтому оно более надёжно и менее восприимчиво к механическим повреждениям.

Преимущества диска SSD:
- высокая скорость работы;
- низкое энергопотребление;
- низкий уровень шума;
- небольшие вес и размер;
- ударопрочность;
- низкая вероятность сбоев;
- возможность работы при низких температурах.
Все эти достоинства обусловлены немеханической конструкцией и современными технологиями, используемыми при производстве.
Таким образом, достоинства налицо. Но перед тем как выбрать это важное для любого ноутбука устройство, необходимо узнать и о его недостатках.
Недостатки SSD диска:
- Высокая цена. Решайте сами, можно ли этот пункт отнести к недостаткам, но он обязывает нас как можно внимательнее отнестись к правильному выбору SSD-устройства.
- Ограниченное число циклов перезаписи. Количество таких циклов может быть от нескольких тысяч до нескольких сотен тысяч в зависимости от производителя и модели. Однако накопителя с количеством циклов в 100 тысяч хватает на 3–4 года полноценной работы - это неплохой срок для устройства с такими показателями эффективности и надёжности. При использовании ноутбука только как домашнего компьютера , срок службы SSD может увеличиться в несколько раз.
- Сложность или невозможность восстановления информации после электрических повреждений.
Выбираем SSD-диск
Объём
Первое, на что следует обратить внимание при выборе устройства SSD - это его объём. Какой предпочесть? Начинается он от 32 ГБ и, увеличивая цену, вырастает до 1000 ГБ и более. На этом этапе следует решить, какие свойства и, как следствие, результаты вы хотите получить. Оговоримся, что устройства менее 60 ГБ рассматривать не следует - они пользовались спросом несколько лет назад, но не сейчас.
Если вы планируете использовать ноутбук только для работы и хранения не слишком большого объёма информации, можете выбрать вариант в 120 ГБ. Его будет достаточно для размещения системы и документов и обеспечения хорошей скорости.

Если вы собираетесь не только работать, но и играть либо хранить немалый объём информации, обратите внимание на варианты в 500 ГБ. Они дадут не только пространство, но и намного большую скорость, чем 120-гигабайтные варианты.
Объём в 1000 ГБ позволит загружать ноутбук по максимуму и при этом наслаждаться высокой скоростью работы. Но здесь уже встаёт цена вопроса: иные устройства такого объёма сами по себе стоят как полноценный компьютер, а большинство из них не подходит для эксплуатации на лэптопах.
Размер
Размеры SSD-накопителей отличаются друг от друга. Очевидно, что на размер следует обратить внимание при выборе устройства для конкретного гаджета. Настольный компьютер можно оснастить накопителем в 3,5 дюйма, а ноутбук - в 2,5 или 1,8. Размеры некоторых дисков могут быть ещё меньше, как, например, mSATA для слота SATA и M2 для слота PCI-E.
Интерфейс
Стандартный интерфейс для современных SSD-накопителей - SATA 3 и PCI-E. Если же ваш ноутбук уже не такой новый, как хотелось бы, и на нём стоит материнская плата с контроллерами SATA 1 или SATA 2, следует заменить их на SATA 3. В противном случае скорость и эффективность работы накопителя будет значительно ниже заявленной. Для PCI-E также потребуется соответствующий разъём.
Тип памяти
Таких типов существует 3 вида:
- 100 000 циклов перезаписи, самая высокая скорость и надёжность и, соответственно, цена. Используется обычно для серверов.
- 3 000 циклов перезаписи, довольно высокая производительность и надёжность, приемлемая цена. Наиболее рекомендуемый вариант для домашнего или рабочего компьютера.
- 1 000 циклов перезаписи, скорость небольшая, однако служит такой накопитель достаточно долго. Имеет самую низкую цену.
Чем больше количество циклов, тем дольше прослужит устройство.
Производитель
Производит такие накопители огромное количество фирм, известных и не очень. Вот несколько советов, по каким параметрам можно выбрать производителя:

Устанавливаем SSD-диск на ноутбук
В первую очередь нужно решить, каким образом вы будете осуществлять установку - внутри ноутбука или снаружи.
Для наружной установки подойдёт как специальное внешнее устройство, подключаемое через USB , так и обычный диск, но запакованный в специальный корпус. Этот вариант применяется при невозможности установить накопитель внутрь.
Чтобы поставить SSD-диск внутрь, нужно снять нижнюю крышку ноутбука и выполнить один из вариантов установки:
- поставить устройство на свободное место;
- поставить его на место HDD-диска;
- поставить его вместе с HDD (вариант для SSD с форм-фактором M2).
![]()
Пользуемся SSD-диском
Наилучший вариант - это установить на новый накопитель операционную систему и наиболее используемые программы. Это ускорит его работу и продлит срок эксплуатации.
Диск не должен работать на пределе своей ёмкости, поэтому следует периодически освобождать его от неиспользуемых файлов. Такое нехитрое действие также влияет на скорость и срок службы. Максимально рекомендованная заполненность - 70%.
Удаление ненужных файлов
С накопителей этого типа информация удаляется чуть сложнее, чем с HDD. Делается это в 2 шага:
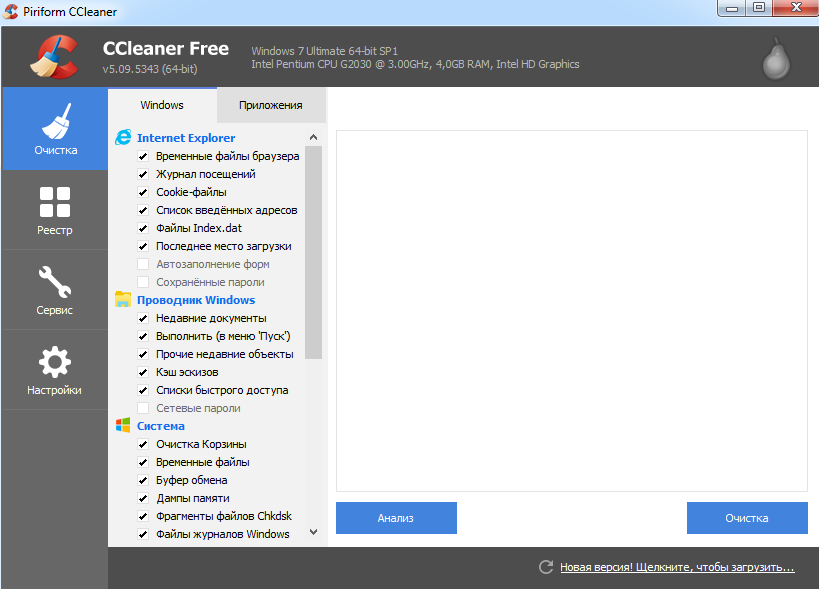
Обеспечение бесперебойной работы
Как мы писали выше, электрические повреждения могут нанести устройству непоправимый урон, начиная от потери информации и заканчивая поломкой самого устройства. Чтобы этого не случилось, нужно выполнить 2 условия:
- при работе от батареи следить, чтобы уровень заряда всегда был на должном уровне;
- при работе от сети пользоваться источником бесперебойного питания.
Оптимизация операционной системы
Для лучшей настройки вашей ОС желательно пользоваться программным обеспечением от производителя SSD. Оно поможет вам эффективно выравнивать разделы (если вы используете накопитель не только для ОС) и даже обеспечит ноутбук свежей прошивкой. Если производитель малоизвестен или не предлагает собственное ПО, можно использовать утилиту AS SSD. Она не менее успешно поможет с выравниванием разделов и оповестит вас, если обнаружит проблему.
Теперь вы знаете, на что обращать внимание при выборе SSD-диска для ноутбука, какой вариант предпочесть, как с ним обращаться и чего ожидать. Будем рады, если вы поделитесь в комментариях своим опытом по использованию накопителей такого типа!
Рекомендую приобретать SSD диск с оптимальной по соотношению скорость/надежность памятью типа MLC или 3D NAND. Достаточно высокой считается скорость чтения/записи ближе к 500/500 Мб/с. Минимально рекомендуемая скорость для более бюджетных SSD — 450/300 Мб/c.
Лучшими брендами считаются: Intel, Samsung, Crucial и SanDisk. В качестве более бюджетного варианта можно рассматривать: Plextor, Corsair и A-DATA. Среди других производителей чаще встречаются проблемные модели.
Для рабочего или мультимедийного компьютера (видео, простые игры) будет достаточно SSD объемом 120-128 Гб.
Для игрового компьютера среднего класса необходим SSD объемом не менее 240-256 Гб.
Для профессионального или мощного игрового компьютера лучше взять SSD на 480-512 Гб.
Ну а если вы хотите держать на SSD более десятка современных игр то придется раскошелиться на SSD объемом 960-1024 Гб.
Если вы хотите понять почему я рекомендую именно эти модели, разобраться во всех нюансах и технических характеристиках SSD дисков, то читайте статью дальше. Если вы сомневаетесь в правильности вашего выбора, рекомендуем почитать обзоры конкретных моделей.
2. Чем отличаются дорогие и дешевые SSD
Неопытных пользователей может ввести в недоумение почему SSD диски одного и того же объема, с такими же заявленными скоростными характеристиками так сильно различаются в цене, порой в несколько раз.
Дело в том, что в разных SSD дисках могут использоваться разные типы памяти, что кроме скоростных показателей влияет еще на надежность и долговечность. Кроме того, чипы памяти разных производителей также отличаются качеством. Естественно, в дешевые SSD ставят самые дешевые чипы памяти.
Кроме чипов памяти в SSD диске есть так называемый контроллер. Это микросхема, управляющая процессами чтения/записи данных в чипы памяти. Контроллеры также производят разные компании и они могут быть как бюджетными с более низкой скоростью и надежностью, так и более качественные. В дешевые SSD, как вы понимаете, также устанавливают наихудшие контроллеры.
В качестве буфера обмена для еще большего повышения быстродействия во многих современных SSD используется быстрая память DDR3, такая же как и оперативная память компьютера. Наиболее бюджетные SSD могут не иметь буфера обмена, что делает их незначительно дешевле, но значительно медленнее.
Но это еще не все, доходит дело даже до экономии на таких важных компонентах SSD диска как конденсаторы, необходимые для предотвращения нарушения целостности и потери данных. В случае внезапного отключения электричества, электроэнергия накопленная в конденсаторах используется для завершения записи из буфера обмена в микросхемы памяти. К сожалению, не все даже качественные SSD оснащаются резервными конденсаторами.
Сама компоновка и качество распайки печатной платы так же отличаются. Более дорогие модели имеют более продуманную схемотехнику, качество элементной базы и распайки. Инженерные решения самых бюджетных SSD основываются на устаревших схемах и оставляют желать лучшего. Количество брака в дешевых SSD также выше, что обусловлено сборкой на более дешевых фабриках и более низким уровнем контроля производства.
Ну и конечно цена зависит от бренда, чем он более именитый, тем SSD дороже. Отсюда бытует мнение, что не стоит переплачивать за бренд. Но дело в том, что часто именно имя бренда определяет качество SSD диска. Большинство именитых производителей, дорожащих репутацией, не позволят себе выпустить низкокачественную продукцию. Однако и здесь есть исключения, в виде хорошо известных и популярных брендов, которые тем не менее не стоит рекомендовать к покупке.
В основных различиях SSD, на которые нужно ориентироваться, мы кратко разберемся в этой статье и вы легко сможете выбрать подходящую вам модель.
3. Объем SSD диска
Объем является самым главным параметром SSD диска.
Если SSD диск нужен вам только для ускорения загрузки Windows, офисных программ и повышения отзывчивости системы, то в принципе хватит объема 60-64 Гб (гигабайт).
Если вы хотите ускорить работу серьезных профессиональных приложений (монтаж видео, системы проектирования и т.п.), то вам понадобиться SSD диск объемом 120-128 Гб.
Для игрового компьютера желательно приобрести SSD объемом не менее 240-256 Гб, так как современные игры занимают много места (30-60 Гб каждая).
В дальнейшем ориентируйтесь на ваши потребности (сколько нужно места для ваших программ, игр и т.д.) и финансовые возможности. Использовать SSD для хранения данных не целесообразно, для этого нужен более емкий и дешевый жесткий диск (HDD) объемом 1-4 Тб (1000-4000 Гб).
4. Скорость чтения/записи SSD
Основными показателями скорости SSD диска является скорость чтения, скорость записи и время доступа.
По данным статистики количество операций чтения на обычных компьютерах пользователей в 20 раз преобладает над количеством операций записи. Поэтому для нас скорость чтения является гораздо более важной характеристикой.
Скорость чтения большинства современных SSD находится в пределах 450-550 Мб/с (мегабайт в секунду). Чем выше это значение, тем лучше, но 450 Мб/с в принципе вполне достаточно, а брать SSD с более низкой скоростью чтения нецелесообразно, так как разница в цене будет незначительна. Но не стоит слепо верить представителям бюджетных брендов, так как скорость дешевых SSD может значительно падать по мере заполнения дискового пространство. Скорость той или иной модели SSD диска в реальных условиях можно узнать из тестов в интернете.
Скорость записи большинства SSD колеблется в диапазоне 350-550 Мб/с. Опять же чем быстрей, тем лучше, это понятно. Но в связи с тем, что операции записи производятся в 20 раз реже, чем операции чтения, этот показатель не так критичен и разница не будет сильно заметена для большинства пользователей. А вот цена дисков с более высокой скоростью записи будет заметно выше. Поэтому за минимальную планку скорости записи можно взять 350 Мб/с. Приобретение SSD с еще более низкой скоростью записи не принесет существенной экономии, поэтому нецелесообразно. Учтите, что некоторые производители указывают скорость записи для всей линейки SSD дисков, в которой имеются разные объемы. Например, у компании Transcend в линейке SSD370S есть диски объемом от 32 до 1024 Гб. Скорость записи для всей линейки указана 460 Мб/с. Но на самом деле такой скоростью обладают только модели емкостью 512 и 1024 Гб. На фото ниже фрагмент упаковки Transcend SSD370S емкостью 256 Гб с реальной скоростью записи 370 Мб/с.
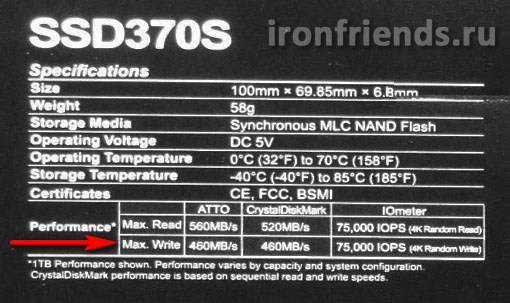
Время доступа определяет с какой скоростью диск находит требуемый файл после получения запроса от какой-либо программы или операционной системы. У обычных жестких дисков этот показатель находится в диапазоне 10-19 мс (миллисекунд) и значительно влияет на отзывчивость системы и скорость копирования мелких файлов. У SSD дисков, в связи с отсутствием движущихся частей, скорость доступа в 100 раз выше. Поэтому на этом параметре обычно не заостряют внимание, любой SSD обеспечивает невероятно высокую скорость доступа. Тем не менее, более качественные модели могут иметь время доступа порядка 0.1 мс, а самые бюджетные 0.4 мс. Отличие во времени доступа в 4 раза говорит не в пользу бюджетных SSD. С этим параметром производители бюджетных SSD могут также лукавить и указывать теоретическое значение в идеальных условиях.
Реальные скоростные характеристики SSD дисков можно узнать из тестов на наиболее авторитетных технических порталах. Файл со ссылками на них вы можете скачать в конце статьи в разделе « ».
5. Типы памяти и ресурс SSD
В современных SSD дисках используется память нескольких типов – MLС, TLC и 3D NAND (V-NAND).
MLC – наиболее популярный тип памяти для SSD дисков с оптимальным соотношением цена/скорость/долговечность и ориентировочным ресурсом 3000-5000 циклов перезаписи.
TLC – более дешевый тип памяти, встречающийся в бюджетных SSD, c ресурсом перезаписи порядка 1000 циклов.
3D NAND – современная быстрая память, разработанная компанией Samsung, с самым большим ресурсом перезаписи. Устанавливается в более дорогие модели SSD компании Samsung.
Существует миф о том, что SSD диски очень быстро изнашиваются. Поэтому нужно выбирать модели с максимально возможным ресурсом и использовать всяческие ухищрения в настройках операционной системы для продления службы SSD диска, иначе он быстро отработает свой ресурс и выйдет из строя.
На самом деле ресурс современных SSD имеет значение только при установки их в сервера, где диски работают на износ в круглосуточном режиме. В таких условиях, из-за колоссального количества циклов перезаписи, SSD действительно служат на порядок меньше, чем их старшие собратья – механические жесткие диски. Но мы то с вами уже знаем, что в компьютерах обычных пользователей количество операций записи, из-за которых и происходит износ, в 20 раз ниже операций чтения. Поэтому, даже при сравнительно большой нагрузке, ресурс любого современного SSD позволит проработать ему 10 и больше лет.
Несмотря на то, что данные о быстром износе весьма преувеличены, не стоит приобретать SSD на основе самой дешевой памяти TLC, так как экономия будет несущественной. На сегодня самым оптимальным вариантом будет SSD диск с памятью типа MLC. А действительный срок службы SSD диска будет больше зависеть от качества производства и . Обратите больше внимания на бренд и срок гарантии.
6. Буфер обмена
Буфер обмена (кэш) на основе памяти DDR3 ускоряет работу SSD диска, но делает его несколько дороже. На каждый 1 Гб объема SSD должно приходиться 1 Мб кэша DDR3. Таким образом SSD объемом 120-128 Гб должен иметь 128 Мб DDR3, 240-256 Гб – 256 Мб DDR3, 500-512 Гб – 512 Мб DDR3, 960-1024 Гб – 1024 Мб DDR3.
Некоторые модели имеют кэш на основе памяти более старого типа DDR2, но это не сильно влияет на производительность.
7. Защита от обесточивания
Желательно, чтобы диск с кэш-памятью DDR3 имел защиту от внезапного отключения энергии (Power Protection), которая обычно построена на основе танталовых конденсаторов и позволяет сохранить данные из буфера на микросхемы памяти в случае обесточивания SSD. Но если у вас есть источник бесперебойного питания (ИБП, UPS), то защитой от обесточивания можно пренебречь.
SSD не имеющие кэша на основе памяти DDR3 не требуют дополнительной защиты от обесточивания.
8. Контроллеры SSD
Существует множество контроллеров для SSD дисков. К наиболее популярным торговым маркам относятся – Intel, Samsung, Marvell, SandForce, Phison, JMicron, Silicon Motion, Indilinx (OCZ, Toshiba).
Лучшие SSD диски строятся на контроллерах Intel, Samsung, Marvell. В среднем классе более популярны давно зарекомендовавшие себя контроллеры SandForce и более молодые Phison. Недорогие модели SSD часто довольствуются старыми бюджетными контроллерами JMicron и более молодыми Silicon Motion. Компания Indilinx производила достаточно надежные контроллеры и была выкуплена OCZ, а затем Toshiba для использования в своих SSD среднего класса.
Но у каждого производителя есть как более дешевые, так и более дорогие контроллеры. Поэтому ориентироваться нужно по конкретной модели контроллера, обзор которой легко найти в интернете.
Большинство контроллеров в SSD начального и среднего класса являются 4-канальными. Топовые модели SSD оснащаются более быстрыми и современными 8-канальными контроллерами. Но не заморачивайтесь особо с моделями контроллеров, разобраться в этом не всегда просто. Ориентируйтесь прежде всего на бренд, заявленные характеристики SSD диска и реальные тесты конкретной модели, в которых часто рассматриваются также преимущества и недостатки установленного контроллера и другая электронная начинка SSD.
Кроме скорости чтения/записи от контроллера зависит еще и поддержка различных технологий, призванных улучшить работу SSD диска.
9. Поддерживаемые технологии и функция TRIM
SSD диск, в зависимости от модели и установленного в нем контроллера, может поддерживать различные технологии, призванные улучшить его работу. Многие производители разрабатывают свои фирменные технологии, которые приносят больше пользы в плане маркетинга, чем реальной пользы пользователям. Я не буду их перечислять, эта информация есть в описаниях конкретных моделей.
Самой важной функцией, которая должна поддерживаться любым современным SSD является TRIM (уборка мусора). Ее работа заключается в следующем. SSD диск может записывать данные только в свободные ячейки памяти. Пока свободных ячеек достаточно, SSD диск записывает данные в них. Как только свободных ячеек становится мало, SSD диску нужно очистить ячейки, данные из которых уже не нужны (файл был удален). SSD без поддержки TRIM производит очистку этих ячеек непосредственно перед записью новых данных, что значительно увеличивает время операций записи. Получается, что по мере заполнения диска скорость записи деградирует. SSD с поддержкой TRIM, получив уведомление от операционной системы об удалении данных, также помечает ячейки в которых они были как неиспользуемые, но производит их очистку не перед записью новых данных, а заранее в свободное время (когда диск используется не очень активно). Это и называется уборкой мусора. В результате скорость записи всегда поддерживается на максимально возможном уровне.
10. Скрытая область SSD
Каждый SSD диск имеет довольной большой объем памяти в скрытой (недоступной пользователю) области. Эти ячейки используются взамен выходящих из строя, благодаря чему объем диска со временем не теряется и обеспечивается сохранность данных, которые предварительно переносятся диском из «больных» ячеек в «здоровые».
В качественных SSD этот скрытый объем может достигать 30% от заявленного объема диска. Некоторые производители с целью экономии и получения конкурентного преимущества делают скрытый объем диска меньше (до 10%), а доступный пользователю больше. Благодаря этому пользователь получает больший доступный объем за те же деньги.
Но у такой уловки производителей есть и другая негативная сторона. Дело в том, что скрытая область используется не только как неприкосновенный резерв, но и для работы функции TRIM. Слишком маленький объем скрытой области приводит к недостатку памяти, необходимой для фонового переноса данных (очистки мусора) и скорость SSD диска при высоком заполнении (80-90%) сильно деградирует, порой в несколько раз. Такова цена «халявного» дополнительного объема и именно поэтому качественные SSD диски имеют большую скрытую область.
Функция TRIM должна поддерживаться со стороны операционной системы. Все версии начиная от Windows 7 поддерживают функцию TRIM.
11. Производители SSD
Лучшим производителем SSD дисков является компания Intel, но их стоимость весьма высока и они используются в основном в корпоративном секторе для ответственных систем и серверов.
Следующий лидер в плане технологичности компания Samsung. Их SSD стоят в среднем выше, чем все остальные, но отличаются безупречным качеством, надежностью и скоростью.
Лучшими по соотношению цена/качество признаны SSD брендов Crucial, Plextor (торговая марка Samsung) и SanDisk.
Также в качестве компромиссного варианта в плане цена/качество можно рассматривать SSD зарекомендовавшего себя бренда Corsair и A-DATA.
Не рекомендую к приобретению SSD, продающиеся под брендом Kingston, так как большинство из них не отвечают заявленным характеристикам и их скорость по мере заполнения сильно деградирует. Но у этого производителя также есть SSD из топовой серии HyperX, которые отличаются более высоким качеством и их вполне можно рассматривать в качестве альтернативы топовым дорогим брендам.
В общем случае бюджетные и непопулярные бренды – как лотерея, может повезет, а может нет. Поэтому рекомендую по возможности отказаться от их приобретения. А на модели рекомендованных брендов все равно лучше поискать обзоры, так как «и на старуху бывает проруха». Напоминаю, что ссылки на обзоры SSD дисков есть в файле, который можно скачать в разделе « ».
12. Форм-фактор и интерфейс SSD
Наиболее популярными на сегодня являются SSD форм-фактора 2.5″ с интерфейсным разъемом SATA3 (6 Гбит/с).

Такой SSD можно установить в компьютер или ноутбук. Материнская плата или ноутбук должны иметь разъем SATA3 (6 Гбит/с) или SATA2 (3 Гбит/с). Корректная работа при подключении к разъему первой версии SATA (1.5 Гбит/с) возможна, но не гарантируется.
При подключении к разъему SATA2 скорость чтения/записи SSD будет ограничена на уровне около 280 Мб/с. Но вы все равно получите значительный прирост производительности в сравнении с обычным жестким диском (HDD).
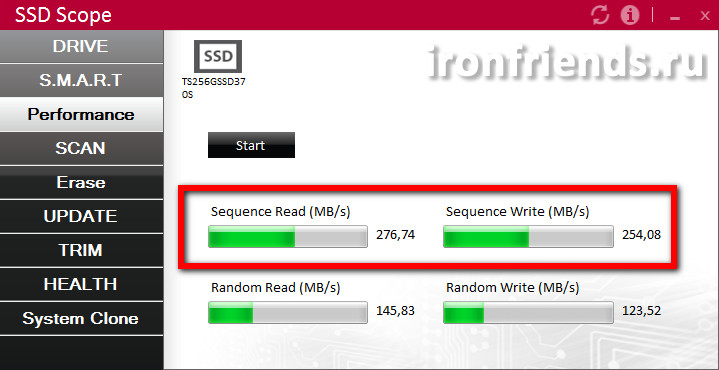
Плюс ко всему никуда не денется время доступа, которое в 100 раз ниже, чем у HDD, что также значительно повысит отзывчивость системы и программ.
Более компактным форм-фактором SSD является mSATA, основанный на шине SATA, но имеющий другой разъем.

Использование такого SSD оправдано в сверхкомпактных компьютерах, ноутбуках и мобильных устройствах (планшетах), имеющих разъем mSATA, установка обычного SSD в которых невозможна или нежелательна.
Еще одним более компактным форм-фактором SSD является M.2. Этот разъем пришел на смену mSATA, но основан на базе более быстрой шине PCI-E.

Материнская плата, ноутбук или мобильное устройство (планшет) также должны иметь соответствующий разъем.
Ну и еще один тип SSD представлен в виде платы расширения PCI-E.

Такие SSD обладают очень высокой скоростью (в 3-10 раз выше SSD с интерфейсом SATA3), но стоят значительно дороже и поэтому используются в основном в очень требовательных профессиональных задачах.
13. Материал корпуса
Корпус SSD обычно выполнен из пластика или алюминия. Считается, что алюминий лучше, так как имеет более высокую теплопроводность. Но поскольку SSD греется совершенно не значительно, это не имеет особого значения и может не учитываться при выборе модели.
14. Комплектация
Если вы приобретаете SSD для компьютера и в корпусе нет креплений для дисков формата 2.5″, то обратите внимание на наличие в комплекте крепежной рамки.

Большинство SSD не комплектуются крепежной рамкой и даже винтиками. Но крепление с винтиками в комплекте можно приобрести отдельно.
Наличие крепления не должно быть весомым критерием при выборе SSD, но иногда более качественный SSD в комплекте с креплением можно приобрести за те же деньги, что и бюджетный SSD с отдельным креплением.
15. Настройка фильтров в интернет-магазине
- Зайдите в раздел «SSD диски» на сайте продавца.
- Выберете рекомендуемых производителей (Crucial, Plextor, Samsung, SanDisk), также можно рассматривать Corsair и A-DATA.
- Выберите желаемый объем (120-128, 240-256 Гб).
- Отсортируйте выборку по цене.
- Просматривайте SSD, начиная с более дешевых.
- Выберите несколько моделей подходящих по цене и скорости (от 450/350 Мб/с).
- Поищите их обзоры в интернете и покупайте лучшую модель.
Таким образом, вы получите оптимальный по объему и скорости SSD диск, отвечающий высоким критериям качества, за минимально возможную стоимость.
16. Ссылки
Являются самыми современными и высокопроизводительными хранилищами данных для компьютерных систем. Они предлагают гораздо более высокие скорости передачи данных, чем традиционные жесткие диски, потребляя при этом меньше энергии и обладая более высоким уровнем надежности благодаря отсутствию движущихся частей в конструкции устройства.
Характеристики и производительность различных моделей SSD на рынке могут достаточно сильно отличаться, поэтому, очень важно узнать как можно больше о твердотельных накопителях прежде, чем ехать в магазин за девайсом.
В данной статье мы рассмотрим некоторые ключевые функции и то, как они могут повлиять на производительность и стоимость SSD-дисков — просто, доступно и без «воды». Очень надеюсь, что эти знания помогут вам при выборе SSD для своего компьютера.
Объем
SSD — не самое дешевое удовольствие, и стоимость устройства возрастает прямо-пропорционально его объему. Хороший накопитель объемом 480-512 Гб обойдется примерно в 200$, а «терабайтник» и вовсе долларов, этак, в 500.
Дабы сэкономить на ненужных растратах, смекалистые пользователи придумали элементарное решение — для работы системы использовать SSD-диск, а для фильмов, музыки, фото и другого контента, занимающего львиную долю пространства на диске, оставить классический жесткий диск — HDD.

Таким образом, получается, что загрузочный SSD-диск будет обеспечивать более быструю работу системы, программ и компьютерных игр. А второй диск, HDD, будет служить неким хранилищем для остальных данных.
Но какого объема SSD все-таки выбрать? Вот мои соображения на этот счет:
- 32 Гб: с натяжкой подойдет для установки операционной системы (далее просто — ОС) и некоторых малотребовательных программ. Подойдет для работы в офисе, где кроме как Word и Excel ничем не пользуются;
- 64 Гб: хорошо подходит для установки ОС и большинства необходимого для работы софта. Опять же, офисный вариант накопителя;
- 120 Гб: отлично подходит для установки ОС и нужных программ. Можно даже установить пару-тройку любимых игр для более быстрой загрузки последних;
- 240 Гб: отлично подходит для установки ОС, софта и игр. Скорее всего долгое время проблем с нехваткой памяти у вас не возникнет, если, конечно, не станете захламлять диск различными мультимедийными файлами, вроде музыки и фильмов. Повторюсь, для этих целей лучше использовать второй диск — HDD;
- 480+ Гб: отлично подходит для установки ОС, софта, игр и даже можно немного пошалить и накидать на диск мультимедиа.
Примерно так я вижу объемы SSD для различных целей, которые вы преследуете. Золотая середина — это, конечно, накопитель размером 240 Гб. Если только вы не заядлый геймер, который каждую неделю ставит очередную игрушку, тогда стоит рассмотреть варианты получше.
Флеш-память
Флеш-память является еще одним очень важным параметром, определяющим стоимость устройства, а так же его производительность, скорость чтения и долговечность. И тут в большинстве случаев выбор стоит между флеш-памятью с двухбитными ячейками — MLC и трехбитными — TLC, а вот какой тип памяти выбрать зависит от задач, под которые покупается SSD.
Если вы берете SSD в качестве хранилища данных, то можно смело покупать накопитель у которого флеш-память TLC. Такие SSD при равной стоимости будут иметь гораздо больший объем памяти, чем MLC SSD, но иметь меньше циклов перезаписи.
Соответственно, если вы берете SSD для установки системы, то тут лучше выбрать MLC. Объем будет поменьше, зато число циклов перезаписи больше. А так как на системном диске данные постоянно обновляются, то MLC — идеальный вариант для загрузочного диска с системой.
Есть еще флеш-память 3D V-NAND, разработчиком которой является компания SAMSUNG. По принципу работу это та же MLC и TLC память, только в трехмерной модели. 32-слойный дизайн продвигается SAMSUNG-ом под маркетинговым названием V-NAND, а флеш-память MLC V-NAND и TLC V-NAND считается более надежной, чем ее классические аналоги.
Интерфейс
Если вы выбираете себе SSD для постоянного использования в компьютере или ноутбуке, то интерфейс подключения скорее всего будет Serial ATA (SATA), а не USB или PCI Express. Почему? Потому что USB на порядок медленнее, чем SATA, и подходит разве что как внешний накопитель, а PCIe на порядок дороже, чем SATA, хотя и на порядок быстрее.
Поэтому, если вы хотите получить «золотую середину» в виде отличной скорости и не сильно большой цены, то вам понадобиться интерфейс «SATA III» с пропускной способностью 6 Гбит/с.

Более старые интерфейсы «SATA I» и «SATA II» по прежнему имеют отличную производительность, особенно если сравнивать с жесткими дисками, но они не дадут вам максимума.
С другой стороны, возможно, вам придется приобрести SSD именно с интерфейсом SATA первого или второго поколения, если ваш ПК порядком устарел и материнская плата имеет только разъемы SATA первой или второй ревизии. Хотя, с технической точки зрения можно взять и «тройку», так как интерфейс SATA III обратно совместим и будет работать с предыдущими версиями.
Чтобы проверить, какая версия SATA у вас, необходимо «загуглить» модель вашей материнской платы и на сайте производителя посмотреть спецификации. Узнать модель материнской платы можно посмотрев название на самой плате или с помощью штатных средств Windows. Для этого откройте командную строку (WIN+R —> CMD) и введите туда команду «wmic baseboard get product» (без кавычек).
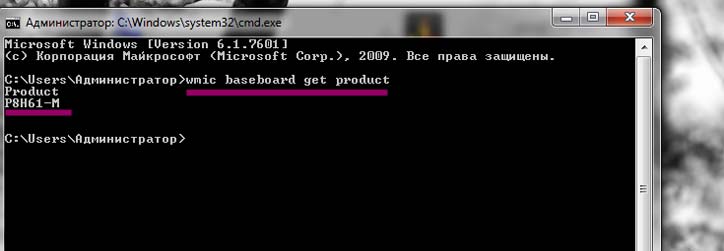
Кстати, скорость интерфейсов оценивается в гигабитах в секунду, тогда как время чтения и записи на диск указано в мегабайтах в секунду. Чтобы определить ограничения на интерфейсы, я перечислил преобразованные значения для различных версий SATA:
- SATA III (6 Гбит / с): 750 МБ/с;
- SATA II (3Gbps): 375 МБ/с;
- SATA I (1,5 Гбит / с): 187,5 МБ/с.
Помните, что это теоретическая максимальная пропускная способность для различных стандартов интерфейса SATA. Реальная же производительность будет немного ниже этих цифр. Например, большинство твердотельных накопителей SATA III достигают пика между 500 и 600 Мбайт/с, то есть ниже максимальной примерно на 20-30%.
Скорость чтения/записи
Скорость чтения — определяет, сколько времени потребуется, чтобы открыть или прочитать файл, хранящийся на диске.
Скорость записи — это то, сколько времени требуется для сохранения или записи на диск.
Данные параметры являются одними из наиболее важных технических характеристик в твердотельных накопителях, показывающие, по сути, производительность SSD. Высокая скорость чтения делает загрузку программ и игр более быстрой (как и всей операционной системы в целом), а скорость записи влияет на такие задачи, как, например, распаковка файлов с помощью 7Zip.
Большинство современных SSD имеет скорость чтения в пределах 500-600 Мбайт/с, а вот совсем дешевые/старые твердотельные накопители похвастаться такими скоростями не могут. Поэтому, я бы советовал выбирать SSD со скоростью чтения именно в этом диапазоне.
Если сравнивать HDD и твердотельные накопители, то можно увидеть, что жесткие диски в несколько раз медленнее чем SSD, имея скорость чтения 128 Мбайт/с, а скорость записи 120 Мбайт/с. Именно по этой причине, когда вы «пересядите» с HDD на SSD, вы сразу ощутите неимоверную прибавку к скорости загрузки системы при включении компьютера, впрочем, как уже говорилось немного выше, прибавку в скорости вы заметите и в загрузке игр, открытии программ, сохранении файлов и так далее.
Хотелось бы отметить, что скорость записи не так важна, как скорость чтения, и поэтому можно пожертвовать слабой характеристикой в угоду более сильного параметра в том случае, если диск будет иметь хорошую скорость чтения, но намного меньшую скорость записи.
Форм-фактор
Форм-фактор определяет размер посадочного места и крепление под накопитель. В большинстве системных блоков места под дисковый накопитель исполнены в форм-факторе 3,5’’. Именно туда, скорее всего, установлен жесткий диск вашего компьютера.
Так как производители постепенно отказывается от форм-фактора 3,5’’, подавляющее большинство SSD-дисков выполнено в форм-факторе 2,5’’. Но не стоит пугаться или накручивать себя, ведь если дело касается персонального компьютера, то вы спокойно сможете установить новенький SSD в системный блок вместо 3,5’’ HDD или рядом с ним. Для этого всего лишь потребуется приобрести специальную крепежную рамку (или переходник, проще говоря), поместив в который 2,5’’-дюймовый SSD вы сможете спокойно установить последний в крепление форм-фактора 3,5’’.

Но если уж совсем невтерпеж, или приобрести крепежную рамку является проблемой, то можно прикрутить 2,5’’ твердотельный накопитель на два болта из четырех. Один мой знакомый сделал именно так и доволен как слон:)
Если вы планируете установить твердотельный накопитель в ноутбук для замены жесткого диска, вам так же стоит знать о физических ограничениях размера. Например, 2,5-дюймовые диски, как правило, доступны в нескольких диапазонах высоты, от тонких — 5 мм, до более высоких, вплоть до 9,5 мм.
Если в ваш ноутбук может поместиться только диск с высотой до 7,5 мм, а вы купите SSD 9,5 мм, то, конечно же, этот накопитель не подойдет. Тоже самое касается и накопителей mSATA и M.2, использующихся исключительно в ноутбуках, ультрабуках и гибридных системах.
Поэтому, будьте внимательны.
Производитель
SSD является достаточно крупным (по меркам комплектующих ПК) вложением, и если вы решились на покупку, то лучше сделать это у качественного бренда пользующегося доверием. Отличным выбором станут:
- Samsung — идет впереди планеты всей по разработке, производству и продаже твердотельных накопителей, завоевав 44% рынка этих устройств. И тут нет ничего удивительного, ведь компания разрабатывает SSD от начала и до конца, что в комплексе дает стабильную работу устройства и опережающий многих производителей технический прогресс в данном направлении;
- Kingstone — компания не ведет разработку устройств на всех этапах, но очень грамотно работает со сторонними производителями. Продукция данного бренда предлагает потребителям рынка достаточно гибкий выбор качественных моделей SSD-накопителей, что дало возможность Kingstone хорошо закрепиться на рынке данного сегмента;
- Crucial (Micron) и SanDisk станут отличным выбором, так как предлагают качественную, надежную и работающую на хороших скоростях, продукцию.
Покупка SSD у «ноу-нейм» производителя — довольно рискованный шаг, особенно если цена на продукт подозрительно низка по сравнению с аналогичными накопителями конкурентов. Используя такой продукт можно здорово обжечься, если вдруг что-то случится с системой или персональными данными.
На правах «P.S.:»
На этом, пожалуй, и закончим. Можно было конечно назвать еще с десяток различных параметров, которые придадут определенную гибкость в вопросе о том, какой SSD выбрать, но, я считаю, что самое важное я уже изложил в этой статье, а все остальное — достаточно вторичные характеристики, которые среднестатистическому пользователю ясности не внесут, а только создадут, как говорится, кашу в голове.
Приятных покупок, спасибо, что дочитали до конца! Надеюсь, вам понравилось;)
Перед тем, как выбрать SSD накопитель для ноутбука, покупателю следует узнать их основные особенности, на которые следует обратить внимание.
В первую очередь, это объём диска и его цена – факты, влияющие на выбор любого накопителя.
Однако у SSD есть свои особенности, требующие учесть и другие факторы, подойдя к покупке более ответственно, чем к приобретению других элементов компьютера. Тем более что и цена такого устройства будет едва ли не самой дорогой среди всех комплектующих ноутбука.
Преимущества покупки
Покупка SSD-диск для ноутбука – одно из важнейших действий по увеличению производительности системы и скорости работы с данными. На таком накопителе обращение к информации происходит гораздо быстрее.
Замена устаревшего диска HDD на более современный вариант принесёт больший прирост мощности, чем даже увеличение памяти или установка нового процессора.
Преимущества твёрдотельного накопителя для ноутбука:
- повышение скорости обращения к данным, что в несколько раз ускорит запуск программ;
- компактные размеры большинства устройств (кроме переносных вариантов), позволяющие легко подобрать SSD и для большого 17-дюймового ноутбука, и для маленького нетбука с дисплеем 10 дюймов;
- небольшой вес, особенно важный при использовании на переносном компьютере;
- сниженное потребление энергии, которое должно повысить среднее время работы вашего ноутбука от аккумулятора;
- высокий уровень надёжности работы SSD.
Среди недостатков, которые отмечаются у твёрдотельных накопителей, внимание обращают на его сравнительно небольшой ресурс: 3000–5000 циклов.
Для обычного домашнего использования такое время примерно эквивалентно 7–8 годам работы, больше, чем средний пользователь работает с одним и тем же диском. Сравнительная хрупкость SSD в данном случае не имеет особого значения – сам ноутбук ронять тоже нежелательно. При этом, сравнительно высокая цена устройства компенсируется повышением скорости работы.
Особенности выбора
Начинать выбор подходящего для вас твёрдотельного накопителя стоит с основного показателя, сразу же бросающегося в глаза при просмотре различных вариантов в интернет-магазинах. Это – стоимость оборудования, на сегодняшний день пока ещё превышающая аналогичный параметр у привычных HDD в несколько раз, она зависит от объёма и производителя диска.
Цена и объём
Стоимость SSD способна серьёзно повлиять на выбор пользователя с ограниченными финансовыми возможностями.
Единственными доступными вариантами на сегодняшний день являются накопители на 60–120 ГБ, цена которых находится в пределах 2–4 тысяч рублей, практически столько же, сколько стоит HDD на 500–1000 ГБ.
Впрочем, если ноутбук используется только для работы, а не для игр, 120-гигабайтного диска будет вполне достаточно для размещения системы и документов, и возможно хватит на резервное копирование.
При выборе варианта для хранения большого количества информации стоит рассмотреть бюджетные SSD объёмом 512 ГБ, стоимость гигабайта у которых ниже, чем у других устройств – на уровне 20–30 руб. вместо 40–80 руб. для меньших по размеру или, наоборот, новых и больших накопителей.
Стоит обратить внимание именно на 512-гигабайтные варианты и из-за повышенной скорости обмена данными. Накопители такого объёма (это может быть не только 512 ГБ, некоторые производители выпускают диски на 480 и 525 ГБ) работают вдвое быстрее аналогов на 128 ГБ.
Размер
Рассматривая SSD-накопители, можно заметить, что их размеры отличаются друг от друга. И, если для стационарного ПК допустима покупка диска 3,5», для ноутбука стоит выбирать модели на 2,5 и даже на 1,8 дюйма.
Одними из самых популярных вариантов на сегодняшний день являются форм-факторы mSATA и M2, представляющие собой платы для слотов SATA и PCI-E, соответственно. Размеры таких дисков ещё меньше – ширина может достигать всего 12 мм, длина – от 16 до 110 мм.

Единственный недостаток дисков mSATA и M2 может проявиться в том случае, если на материнской плате ноутбука нет соответствующих слотов. Но такие устаревшие «материнки» не выпускают уже несколько лет.
Заметно повысить производительность старого (до 2010–2011 года) ноутбука вряд ли получится даже с помощью SSD-накопителя.
Интерфейс
Стандартными интерфейсами для подключения SSD являются PCI-E или SATA. По соотношению цены к качеству оптимальными вариантами являются накопители, подключаемые через разъём SATA III. Такой интерфейс обеспечит скорость передачи данных до 6 Гб/с – больше, чем у любого выпускающегося на сегодняшний день твёрдотельного диска.

Скорость
Скорость чтения и записи – параметры, которые повлияют на ускорение работы с информацией. Рекомендуется выбирать их значения на уровне 480–600 Мбайт/с для бюджетных вариантов накопителей и не меньше 1500 Мбайт/с для более дорогих дисков.
У большинства SSD чтение осуществляется быстрее, чем запись. При переполнении кэша реальная скорость работы накопителя может падать – хотя и не так заметно, как у жёстких дисков старого образца.
Впрочем, даже у недорогих дисков SSD скорость работы в 3–4 раза больше по сравнению с производительными HDD. Поэтому, выбирая бюджетную модель твёрдотельного накопителя (например, 512-гигабайтный вариант за 10 тысяч руб.), вы всё равно получите заметный прирост производительности.
Покупка аналога стоимостью 25–30 тысяч рублей не всегда оправдана для среднего пользователя даже при повышении скорости. Компромиссное решение – выбор варианта с меньшей ёмкостью, но большими возможностями передачи данных.
Ресурс
Для обычного твёрдотельного накопителя количество циклов перезаписи достигает 5000–10000. Чем больше это значение, тем дольше прослужит диск.
Стоит обратить внимание и на рекомендуемый производителем объём одноразовой перезаписи. В среднем он составляет от 20 до 30% объёма диска. Так что, например, для часто используемого небольшого SSD на 60 ГБ в течение рабочего дня ресурс может уменьшиться на 2–3 цикла.
Производительный накопитель на 512–1024 ГБ прослужит вам примерно столько же дней, сколько циклов указано в его технических характеристиках –3000 (более 8 лет) или 5000 (13 лет). Хотя неправильное обращение с диском может уменьшить ресурс намного быстрее.
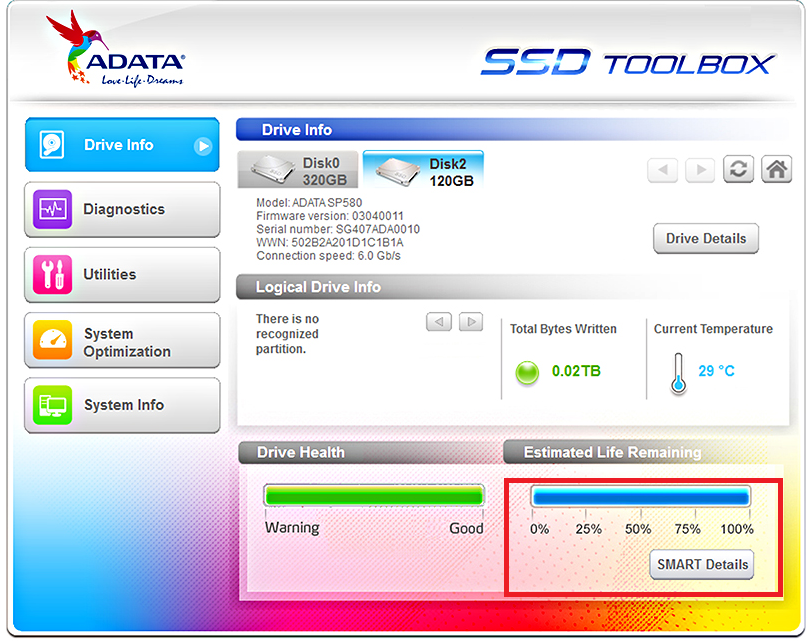
Производитель
Выпуском дисков SSD занимаются многие производители, начиная от Intel и заканчивая SanDisk. Выбрать накопитель по марке достаточно непросто. Но, если вам нужен недорогой вариант, стоит отдать предпочтение брендам Crucial. Высокую надёжность обеспечивает продукция Intel. А самыми скоростными, хотя и дорогими, считаются SSD от Samsung, Western Digital и Corsair.

Контроллер
Тип контроллера влияют на производительность работы диска. Бюджетные варианты используют модели Phison. На дорогих и быстрых дисках устанавливают контроллеры Marvell, обеспечивающие заметное повышение производительности. Накопители из нижней и средней ценовой категории могут иметь SSD-контроллер SandForce, снижающий скорость работы с данными при переполнении кэша и уменьшении места на диске, но при этом быстро записывающий информацию.
Установка диска
После того как диск SSD уже выбран и куплен, осталось правильно установить его в ноутбук. Для этого рекомендуется разобрать компьютер и найти внутри место для установки. Если пространства недостаточно, можно заменить твёрдотельным накопителем уже установленный на ноутбуке HDD (который потом можно вставить вместо дисковода с помощью специального переходника).

Ещё один вариант, подходящий при выборе твёрдотельного накопителя с форм-фактором M2 – установка диска вместе с HDD; для этого внутри ноутбука достаточно места. В этом случае переплата за накопитель с меньшими габаритами становится оправданной.

Третий вариант – покупка специального корпуса для того чтобы сделать SSD внешним. Хотя купить такой накопитель можно в уже подходящем для подключения через USB-разъём исполнении. Правда, второй вариант обойдётся дороже и не позволит, при появлении такой возможности, установить диск внутрь ноутбука.
Совет: Внешний SSD следует подключать только через порты USB 3.0 или 3.1. Устаревший интерфейс 2.0 не только не обеспечит никакого увеличения скорости по сравнению с HDD, но может её даже уменьшить.

Подключив накопитель, его необходимо оптимизировать, установив программное обеспечение от официального производителя или другие подходящие приложения. Например, программа Intel SSD Toolbox обеспечит постоянное обновление прошивки диска и выравнивание его разделов. Примерно ту же задачу выполняет утилита AS SSD.

Интерфейс таких программ для оптимизации не требует много времени на освоение – он вполне интуитивно понятный.
Зелёный цвет означает, что SSD работает нормально.
Красный предупреждает о возможных проблемах и требуется скачать утилиту уже не для проверки, а для исправления ошибок.
Одно из таких приложений – Parted Magic, задачей которого является восстановление сбившихся настроек SSD и возвращение их значений к заводским.



















