Dosyaların yedek kopyalarını oluşturma. Sistem görüntülerinin farklı sürümlerinin depolanması. Sistemin Bir Görüntüsünü Yaratmak
Her kullanıcı kendi verilerinin güvenliğini bağımsız olarak sağlamalıdır. Bilgisayar ile ilgili problemler varsa, bu bir virüs saldırısı, hasar olsun sabit sürücü ya da başka bir sorun - veri kaybı omuzlarınızda yatar.
Geliştiriciler böyle önemli bir konuyu görmezden gelemez ve Windows işletim sisteminde ilgili işlevi uyguladılar. Bugün ana araçları gözden geçireceğiz yedek Windows'da, onlarla nasıl çalışacağımızı öğreneceğiz.
Ayrıca arşivleme ve veri kurtarmayı sağlamak için hala hangi araçların bulunduğunu göreceğiz.
tanım
İlk olarak, birbirimizi anlamak için terminolojiyi tanıtalım.
Yedekleme, verilerin kopyalarının, bizim örneğimizde, elektronik biçimde oluşturulmasıdır. Bilginin güvenliğini sağlamak için ve gerekirse geri yüklemek için kullanılır. Yedek kopyalar en iyi ek ortamlarda saklanır - bu daha büyük bir güvenilirlik seviyesi sağlar.
Windows 7'yi yedekle
Söz konusu araç, bir malzemede ayrıntılı olarak verilmiştir:
Bu kılavuzu okuyun. Var adım adım talimat Bu aracın kullanımı hakkında.
Burada kısaca işlevini inceleyeceğiz.
Koşmak için "gitmelisin" Denetim Masası - Yedekleme ve Geri Yükleme"Bu öğeye git:
Yedekleme yardımcı programının ana penceresini göreceksiniz.
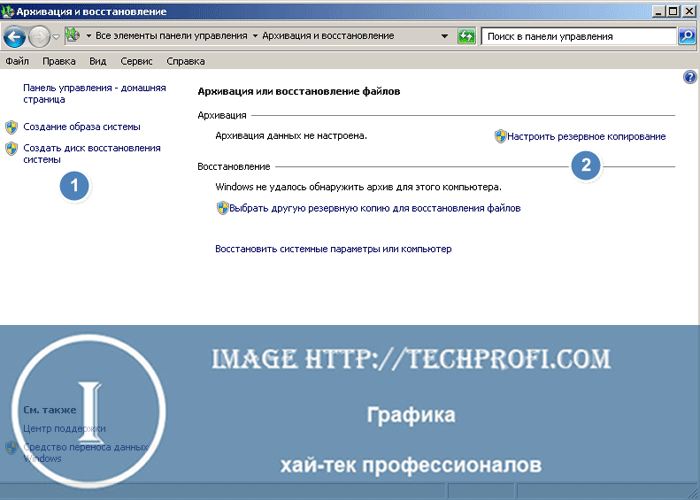
Bütün kontroller burada mevcuttur. Bu aracı kullanarak hangi görevleri çözebiliriz?
- Seçili verinin otomatik olarak yedeklenmesini yapılandırın veya anında oluşturun. yedek
- Sistemin bir görüntüsünü oluşturun. Bu arşiv, işletim sisteminin başarısız olması durumunda size yardımcı olur ve geri yüklenmesi gerekir.
- Bir sistem kurtarma diski oluşturun. Sorun durumunda işletim sistemini çalıştırmak için önyüklenebilir bir medya işlevi görecektir.
Windows 8'e gelince, yedekleme aracı biraz değiştirildi. Windows 7'de bulunan arşivleme araçlarına ve işlevselliğe küçük eklemelere benzer.
Windows 8'de dosya geçmişi aracı
İşletim sisteminin yeni sürümünde, geliştiriciler yerleşik işlevselliği basitleştirerek gitti ve "Dosya geçmişi" aracını ekledi. Önemli verileri yedeklemenizi sağlar ve yapılandırma işlemi en aza indirgenir.
Aracı başlatmak için, Başlat menüsüne gidin ve arama çubuğuna "Dosya Geçmişi" yazın. Araç simgesine tıklayın.
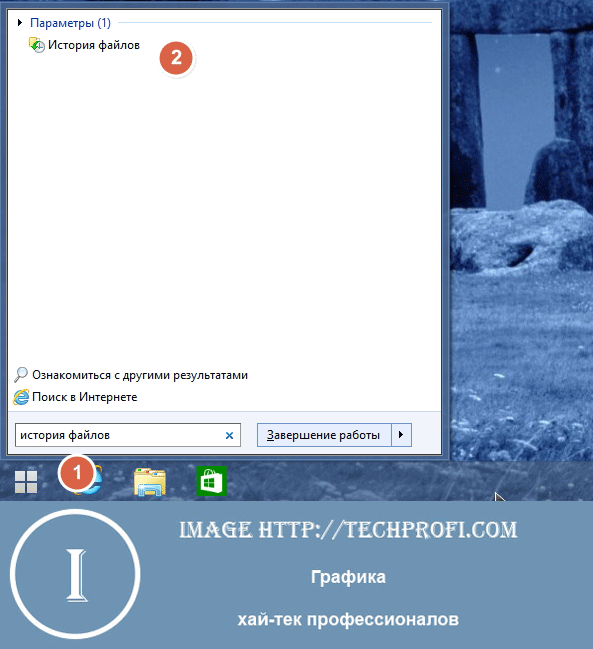
Ana program penceresini göreceksiniz.
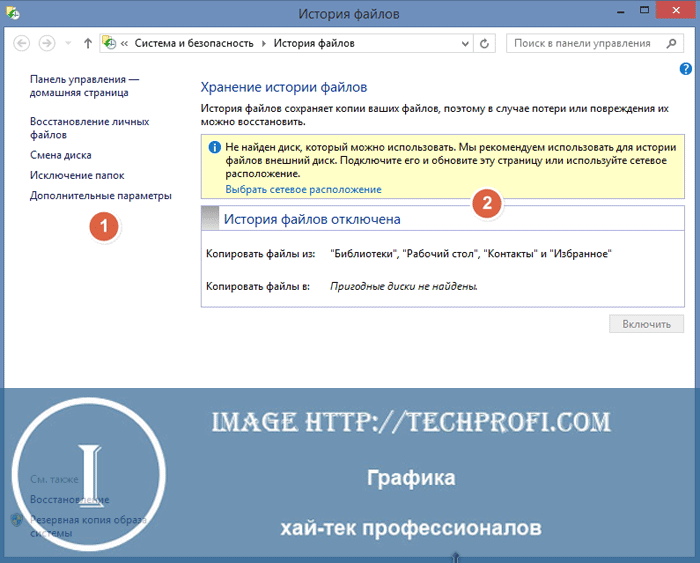
Yedekleme işlemi son derece basittir. Dosya kopyalarının kaydedileceği bir sürücü veya ağ depolama alanı belirtmeniz gerekir. Bundan sonra ek parametreler belirtin. Daha sonra tüm prosedür, müdahaleniz olmadan programda olacaktır.
Ayarları ile ilgili. İki blokla ilgileniyoruz.
Sol gezinme menüsü
- Kişisel dosyaları geri yükle. Önceden kaydedilmiş yedeklemeden geri yükleme işlemini başlat
- Diski değiştir. Arşivleme işlemi sırasında oluşturulan dosyaların yerini değiştirmek isterseniz, bu menü öğesini kullanın.
- Klasörler hariç. Yedekleme işlemi sırasında hangi dosya ve klasörlerin kaydedileceğini manuel olarak belirtin
- Daha fazla seçenek. Gerekirse, ek arşivleme parametrelerini yapılandırın - kaydetme için zaman aralığı, önbellek boyutu vb.
Merkezi birim
Burada dosyaların saklanacağı yeri belirtmeniz gerekiyor. Seçebilirsiniz çıkarılabilir diskveya ağdaki bir klasör. Yapılandırmak için uygun öğeye tıklayın.
Ücretsiz Yedekleme Yazılımı
Artık ağ, bir bilgisayardaki verileri yedeklemek için bir prosedür gerçekleştirmenizi sağlayan çok sayıda ücretsiz yazılım bulabilir. Birkaç program test ettik ve Cobian Backup'ı seçtik. Ağda bulun, indirin ve kurun.
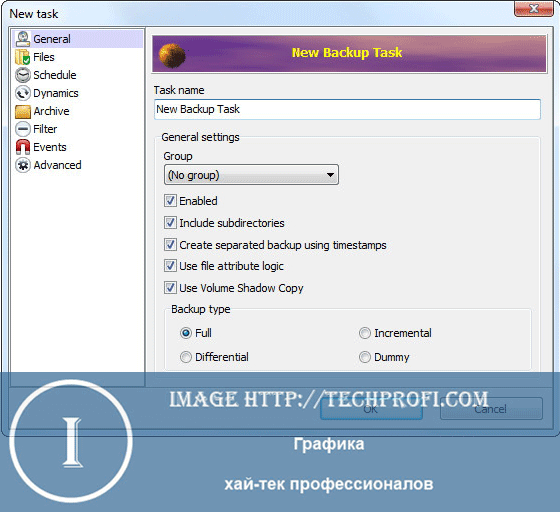
İşte ana avantajlar:
- Birkaç paralel işleri yapılandırma becerisi
- Arşive dahil edilmek üzere dosyaları, türüne, maskesine vb. Göre filtreleyin.
- Zamanlanmış Görevler Mevcut
- Yinelenen yedekleme desteği
Ücretli çözümler
En popüler iki program - Acronis True Image ve Paragon Hard Disk Manager. Bunu test etmeye karar verdik.
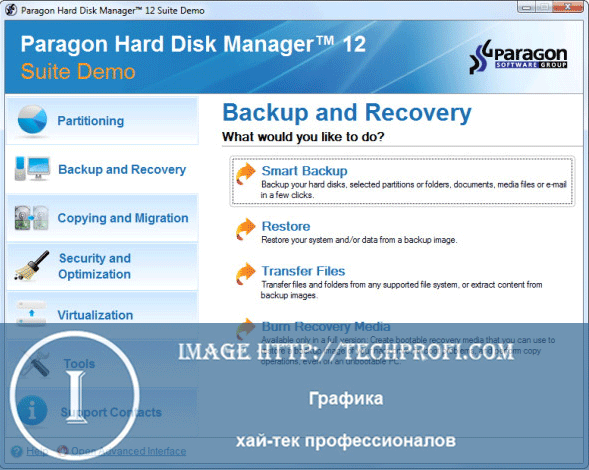
Bunu söylemek mümkün - program mükemmel bir veri yedekleme görevi ile başa çıkıyor. Windows XP, 7 ve 8 için bir sürümü var.
Kullanıcı dostu bir arayüz - herhangi bir görevi tamamlamak için çok daha kolay oldu. Bu arada, yedekleme hiçbir şekilde Paragon Hard Disk Manager'ın gerçekleştirebileceği tek işlev değildir. Yazılım kompleksi artık sanallaştırma araçlarıyla nasıl çalışılacağını biliyor. Bununla birlikte, bölünebilir veya geri yükleyebilirsiniz sabit sürücü.
Bulut hizmetlerini alternatif olarak kullanıyoruz
Yandex ve Mail gibi hizmetler tarafından sağlanan popüler bulut veri dosyaları, dosyaları depolamak için kullanılabilir.
Tabii ki, işlevsellik, yedekleme veya kurtarma gibi bir prosedür için tasarlanmamıştır, ancak her durumda, sunucularına depolayabileceğiniz önemli dosyaların kopyalarıdır. Bu seçenek, az sayıda dosyanın kopyasını almanız gerektiğinde uygundur. Bunları manuel olarak "Bulut" a kopyalamanız gerekecektir. Ve bunları kullanmak için bir ihtiyaç olduğunda - bunları bilgisayarınıza indirmek için yeterli olacaktır.
Makale için video:
Sonuç
Artık verilerinizin yedek kopyalarını oluşturmak için kullanılan tüm temel araçları biliyorsunuz. Unutmayın - kişisel bilgilerin güvenliği, bu sizin doğrudan görevinizdir. Sorun durumunda, veri kaybından siz sorumlu olacaksınız.
Bu yüzden tavsiyemize uyun ve yedeklemeyi yapılandırmak için birkaç saatinizi harcayın. İnan bana - bu çok önemli!
Her şey bizim tarafımızdan toplanırsa neden diğer siteler hakkında bilgi ararız?
İyi günler arkadaşlar. Bugün, Windows 7 10'un bir yedeğini nasıl oluşturacağımızı anlayacağız. Bu iki sistem biraz farklı, bu yüzden komutlarda büyük bir fark görmeyeceksiniz. Windows 8'de, komutlar yaklaşık aynıdır. Size Windows 10 örneğini göstereceğim.
Ayrıca, iki üçüncü taraf yardımcı programını kullanarak Windows yedeklemesinin nasıl oluşturulacağını size göstereceğim ve yardımcı programlar, hangi sistemi kurduğunuza gerçekten önem vermiyor. Sizinle tartışalım, neden Windows'un bir yedek kopyasını oluşturuyoruz?
Sistemde sistem kurtarma gibi bir fırsat var. Ama bu aynı şey değil. Bazı durumlarda, sistem bozulabilir, bu da sistemin onarılmasına yardımcı olmaz. Bu gibi vakalar oldukça sık görülür.
Örneğin, bir dizi nedenden ötürü, sistemdeki gerekli dosyalar silinebilir. Sistemi geri yüklerken, bu dosyalar da görünmeyebilir (her zaman böyle olmasa da). Ayrıca, hatalar genellikle bilgisayar yanlış bir şekilde kapanırsa, siyah bir ölüm ekranı ortaya çıkar.
Sistem ile bir şey yaptığınızda, bir yedeklemeden Windows geri yüklemek ve geri yükleme noktasını oluşturmayı unutmuşsunuzdur. Yedek birçok kullanıcı için gerekli dan Ama tabii, Windows geri, enfeksiyondan sonra, virüsler bir dizi (bu durumda, zaten tüm veri zararlıları ya da yeniden oluşturulmuş sistem zararlıları yeniden içinde kaldırdık yalnızca sistem geri yükleme).
Hemen söyleyeceğim, sistemi bir yedek kopyadan geri yüklemek, sistemi yeniden kurmaktan çok daha kolay. Üstelik, zaten bir dizi programa ihtiyacınız varsa ve genel olarak sistemi sizin için yapılandırdınız. Şimdi, Windows'u iki yöntem, sistem ve üçüncü taraf yazılımı kullanarak nasıl yedekleyeceğimize bakacağız.
Windows sistem yöntemini kullanarak nasıl yedeklenir
Başlamak için, arama dizesinde "yedek" kelimesini yazın ve aşağıdaki komutlardan birini seçin:
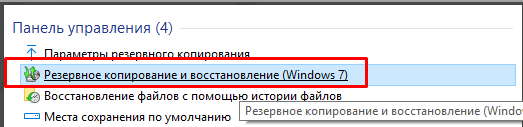
Bir düzineniz varsa, Windows 7, tk'ye dikkat etmeyin. Bu yardımcı program bu sistemden taşındı. Bize önerilen bağlantıyı geçiyoruz. Penceremiz var.
Sol sütunda "Sistemin bir görüntüsünü oluştur" u tıklayın.
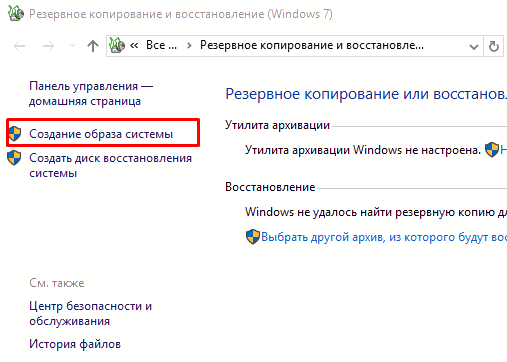
Arşivleme cihazlarını bekliyoruz. Sonra, biz sistemin bir kopyasını yapmak istiyorum tam olarak nerede seçmek önermek - sabit diskte (çıkarılabilir ya da sadece ayrı harici için önerilir), ya da sadece bir DVD diski (RW almanızı tavsiye ederim).
Ağa bağlı bir baba, bu bilgisayara bir ağ üzerinden bağlı bir baba anlamına gelir. Bu durumda, ağ üzerinden bağlı bir bilgisayara erişiminiz olmalıdır.
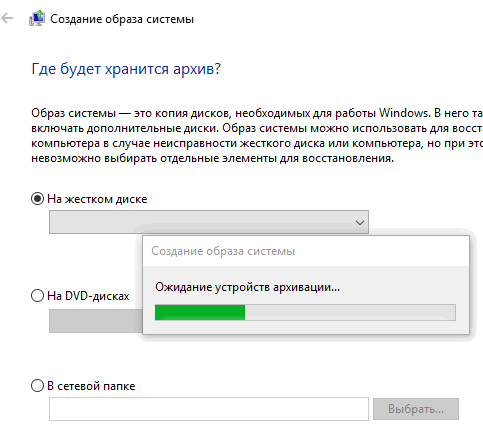
En uygun olan bir DVD disk üzerinde bir görüntü oluşturmaktır. Gerekirse sistemi ekleyebilir ve geri yükleyebilirsiniz. Sistemi kurduğunuz DVD sürücüsünde, bir sistem kurtarma bölümü olmalıdır.
Windows yedeklemeden önce, tüm gereksiz programları kaldırmanız önerilir. Onlar da arşive dahil olacaklar ve çok fazla yer kaplayabilirler. Ayrıca, kayıt defterini temizlemenizi ve sistem diski diskini temizlemenizi öneririm!
Seçilmiş diskin aynı sabit disk sürücüsünde saklandığı, şimdi arşivlediğimiz bir pencerem var. Bu şu an sahip olduğum anlamına geliyor sistem birimi Birkaç disk bölümlerine ayrılmış tek bir fiziksel HDD takılı ve bu diskin arızalanması durumunda oluşturulan arşivler de kaybolacak.
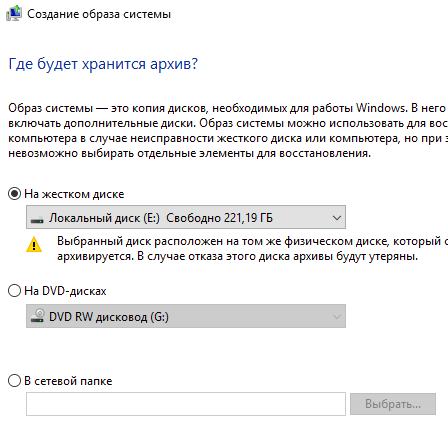
Ama ben hala E sürücüsünü seçiyorum. Diskte sahip olduğum sistem. Arşivleme parametrelerinin onayı ile aşağıdaki pencere açılır. Ayrıca arşivin ne kadar yer alacağını da görebilirsiniz.
![]()
Yedekleme, sistemin iş yüküne bağlı olarak 20 dakika veya daha fazla zaman alır. Arşivlemeden önce, sistemin bir yedek kopyasını oluşturacağınız yeterli disk alanınız olduğundan emin olun. Bu diskte boş alan en az yüzde on kalmalıdır.
Ardından Arşiv'e tıklayın ve bekleyin ... İşlem tamamlandıktan sonra sistem, yedeklemenin tamamlandığını size söyleyecektir.
Yedekleme tamamlandıktan sonra sistem, sistemi yedeklemek için bir disk oluşturmanızı ister. Görüntünüzde böyle bir disk yoksa windows sistemleriBunu oluşturmak için tavsiye edilir.

Evet'i tıklatıp, Windows'unuzun disk üzerinde bir yedek kopyasını oluşturun.
Yedek kopya geri yükleniyor
Sabit sürücüden geri yüklemek için "Seçenekler" ile "Başlat" ı giriyoruz. Ardından güncelleme ve güvenlik.
![]()
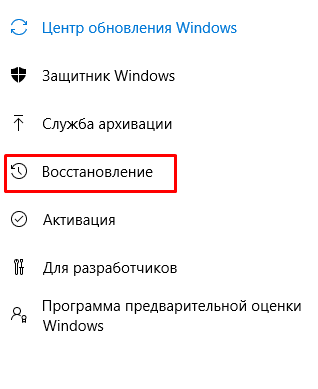
Varsa, işletim sisteminin bir kopyasında geri yüklenmeye başlar. Örneğin, aşağıdaki gibi bir şeye sahip olmalısınız:
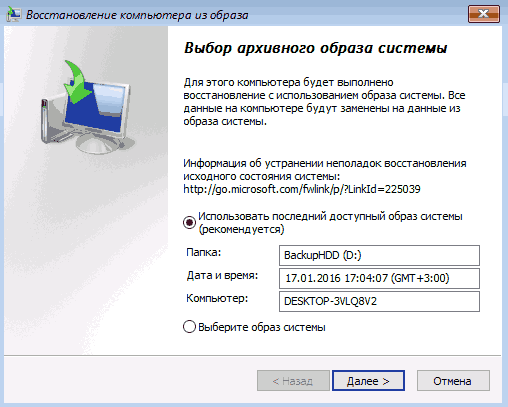
Aomei Backupper Standard tarafından oluşturulan Windows Yedekleme
Çok rahat ücretsiz program Sistem kopyalarının yedeklenmesi için. Dezavantaj bir, İngilizce konuşuyor. Ama programla dikiş yapabileceğiniz bir site buldum. Bununla birlikte, programı üreticinin web sitesinden indirebilirsiniz. İngilizce olarak, her şey prensipte açıktır.
Aomei Backupper Standard'ı indirin Rusça Programı yükleyin. Russifier dosyasını değiştirin ve programı çalıştırın (sitedeki talimatlara göre). Programı çalıştırın ve "Yedekle" yi seçin. Ardından yedeklemeyi seçin.
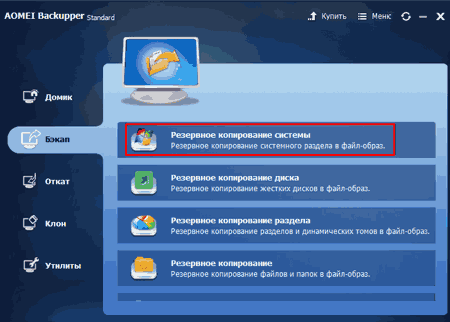
Ardından, dağıtımın adını varsayılan olarak yedeklemenin adını belirtmeniz gerekir (1). Daha sonra, ikinci adımda, sistemin yerini belirtmeniz gerekir. Bana göre disk E de. Ayrıca, Backupper Standard gösteriyor ki, sistemde bana 28.75 Gb ödünç alınıyor. Başlıyoruz.
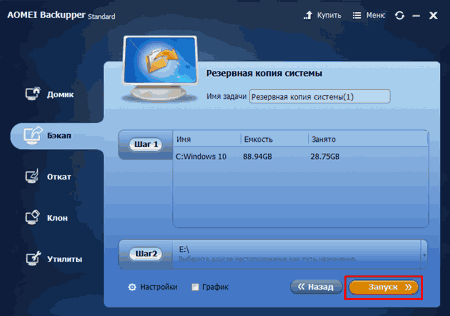
Aomei Backupper'daki yedek kopya, sistemin iş yüküne bağlı olarak bir saatten fazla oluşturulabileceği aynı sistem yardımcı programından farklı olarak oldukça hızlı bir şekilde oluşturulur. Ayrıca, yüklü sistemin oldukça ağır olduğunu ve sistemin çıkarılabilir ortama önyükleme yapmaya karar verirseniz, bir DVD diskinin (Blu-Ray hariç) yardımcı olmayacağından bahsetmek istiyorum, bunun için bir USB flash sürücü kullanmanız gerekir.
Sistem kopyasının oluşturulmasının sonunda, yazımızı görüyoruz: "İşlem başarıyla tamamlandı", "Son" a tıklayın.

Sistemi USB flash sürücüye yazmak istiyorsanız, "Yardımcı Programlar" ı, ardından "Önyüklenebilir ortam oluştur" u seçin ve sistemi yazın.
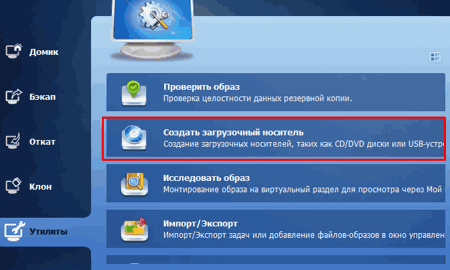
İşletim sisteminin bir kopyasını yüklemek için "Geri Al" ı seçin, ardından bir yedek (bir tane var) seçin ve "İleri" ye tıklayın. Sistem iyileşmeye başlayacaktır.
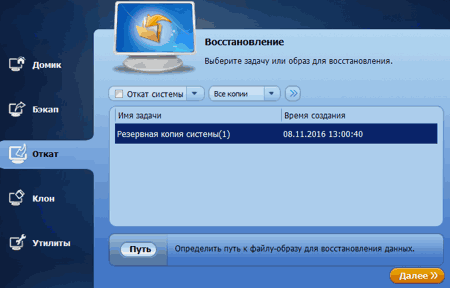
Windows bir yedek kopyasını nasıl oluşturabilirim, sadece iki seçenek, sistem ve özel yardımı ile getirdim. programı. Şahsen, ikincisini beğendim. Daha hızlı ve daha uygun gözüküyor. Ek olarak, sistemin bir görüntüsünü komut satırı ve Aomei Backupper Standard'a benzer diğer programlar aracılığıyla oluşturabilirsiniz.
az windows kullanıcıları 7, kurulu işletim sisteminin yedeğinin bir kopyasını oluşturmak gibi çok kullanışlı bir işlevin farkındadır. Nedir ve Windows 7'nin bir yedek kopyasını nasıl oluşturabiliriz, şimdi ve burada analiz edeceğiz.
Bu işlev nedir?
Arşivleme araçlarının yardımıyla, kullanıcı bilgilerinin ve işletim sisteminin bir bütün olarak bir yedek kopyasını oluşturabilen budur. Çok fazla, daha sonra etkilenen işletim sistemleri geri hangi aracılığıyla işletim sistemi, imajını yapmak için yardımcı olabilir olarak ondan yararlanın. Bu, yaratılmadığı takdirde gerçek bir cankurtaran olacak ve geri dönmek imkansız. Tabii ki, bir geri yükleme noktası işletim sistemleri hasar durumunda yapılacak da arzu edilir, ama iyi eski rulo geri yardımcı olmayacaktır hangi farklı durumlar vardır. Örneğin, sistem başlatılmaz, ancak Windows 7'nin yazıldığı disk el altında değildir.
Neden geri alma yapmıyorsunuz?
geri alma (fonksiyonun restorasyonu - farklı bir şekilde) farklı olarak sadece önceden kaydedilmiş devlet yedekleme sistemi döner, bir bütün olarak kullanıcı ayarları ve Windows 7 görüntüyü korur. Bunun yararları çok büyük. Örneğin, yeniden yükleme işlemi sırasında silinen tüm kullanıcı verilerini geri yükleyebilirsiniz.
İşletim Sistemi başarısız olursa, bunun hep yanında, sürücüler, yazılım ve kişisel veri olarak restore edilecek, bir yedekten normal duruma geri dönebilirsiniz (profiller ve kayıtlı oyunlar, vb. D.)
Windows 7'yi nasıl yedeklerim?
İşletim Sisteminin bir kopyasının oluşturulması oldukça fazla sayıda yardımcı program gerçekleştirilmiştir. Ayrıca, Windows 7 bunun için yeterli işlevselliğe sahiptir. Windows 7'nin bir yedeğini oluşturmadan önce, aşağıdaki hareketleri yapmalısınız.
"Tüm Programlar" da "Bakım" babasını aradığımız Başlat menüsünde yürüyoruz. İçinde "Yedekle ve Geri Yükle" öğesini bulup tıklıyoruz. Bu işlevi açmak için birkaç alternatif yol vardır:
- "Başlat" ı açın, "Yedekle ve Geri Yükle" arama satırına girin ve görüntülendiğinde devam edin;
- hemen gözün "Yedekleme ve kurtarma" bölümüne geçtiği kontrol paneline git.
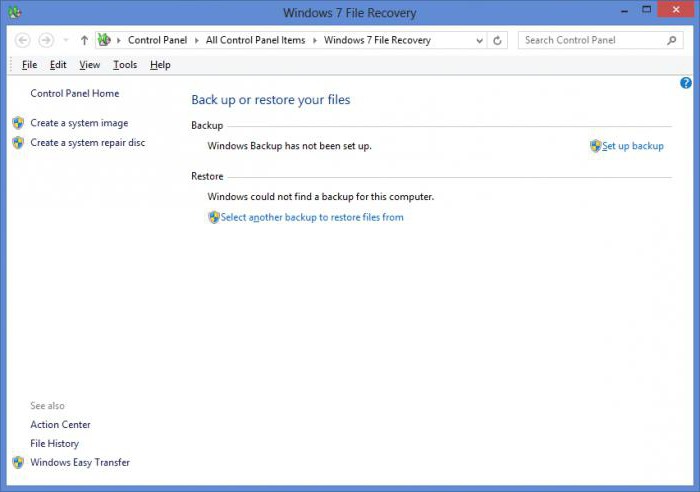
Hangi açılış yönteminin seçileceği önemli değil, asıl konu bu servisin bulunduğu pencerenin açık olmasıdır. Orada üç işlevi kullanabilirsiniz:
- yedek oluşturmak;
- bir OS görüntüsü oluşturmak;
- sistemin normal durumuna dönmek için tasarlanmış bir disk oluşturun.
Belki de, Windows 7'nin bir yedek kopyasının nasıl oluşturulacağı ile başlayacağız, sonra diğer iki işlevi düşünelim.
yedek
Bunu yapmak için, "Yedekle ve Geri Yükle" penceresindeki "Yedekle ve geri yükle" ye tıklayın. "Yedeklemeyi yapılandır" mavi köprüsüne tıklayın. Yedekleme Ayarları penceresi açılır. Bu aşamada biraz beklemek zorunda kalacaksınız. Sabır, kopyanın yerini seçmeniz istenecek olan "Yedekleme ayarları" adlı bir pencerenin görünümü ile ödüllendirilecek. Elbette, örneğin D diskinde bir yedek oluşturabilirsiniz. Ancak, sabit sürücüdeki tüm verilerin silinmesi veya zarar görmesi durumunda, yedeklemeden bir anlam olmayacaktır. Bu nedenle, yedeğin harici bir sabit sürücüde saklanması en iyisidir. Ayrıca, harici bir sabit sürücüyü bağlarsanız, sistem Windows 7 sisteminin yedek kopyasından daha fazlasını sunmaz. Seçim yapıldığında, "İleri" tuşu ile devam edin.
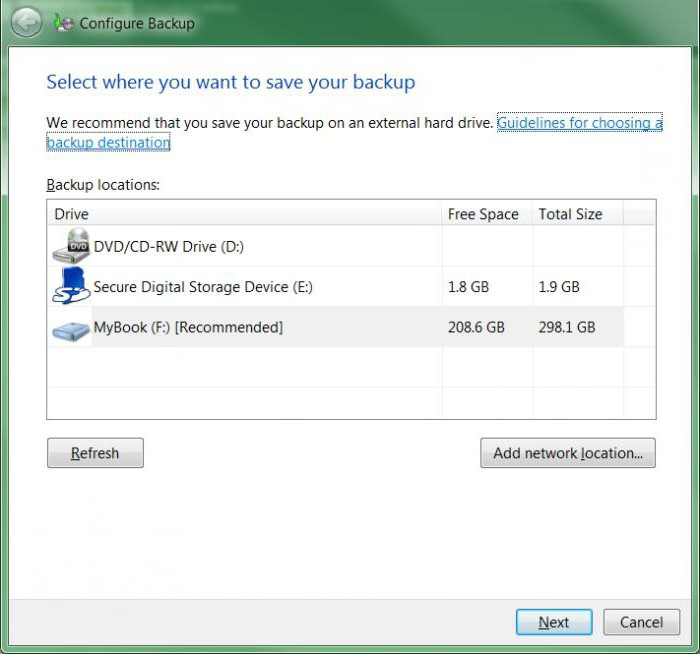
Bir sonraki pencerede, Windows arşivleme için dosya seçimini bırakmanız veya hangi verilerin arşivleneceğini seçmeniz (bireysel dosyalar, klasörler, diskler) seçmeniz gerekir. Bu arada, bu özellik Windows 7 sürücülerinin yedek kopyasının nasıl oluşturulacağı konusunda yardımcı olabilir.
Güven durumunda işletim sistemi hayır ve verilere manuel olarak dağıtmaya karar verildi, açılan pencerede "Disk sistemi görüntüsünü ekle: (C)" ye basmanız gerekiyor, böylece kusurlu sistemi yedek bir rezerv yardımıyla geri yükleyebilir ve ayrıca kuşları gerekli verilerle işaretleyebilirsiniz. Gelenek, "İleri" ye tıklayın. Windows 7'nin bir yedek kopyasını yapmadan önce, tüm ayarların doğruluğunu kontrol ediyoruz. Sonra - "Kaydet ve Çalıştır".
Bir OS görüntüsü oluşturuluyor
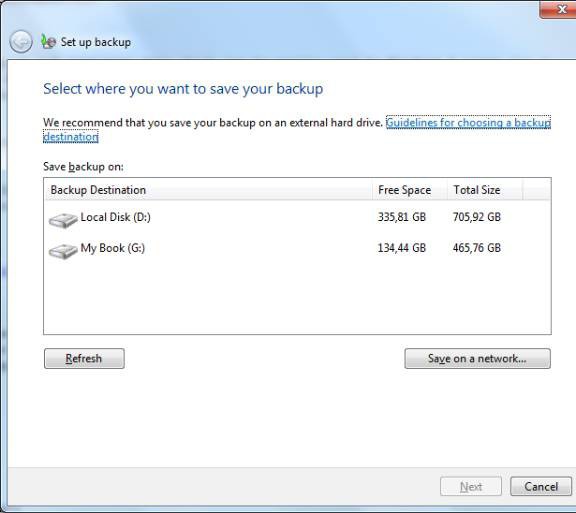
Bu sefer, bir yedekleme yapmak gibi bir fad yerine "Resim oluşturma" yı tıklayın. windows diski 7. Bu durumda, işletim sisteminin normal çalışması için gerekli diskleri içeren bir görüntü oluşturulur. Gelecek resmin konumunu seçmek için pencerede bulunuyoruz. Görüntünün birkaç on ve hatta yüzlerce gigabayt ağırlığında olması nedeniyle taşınabilir (harici) bir sabit sürücü seçmek en iyisidir. Ardından, görüntünün oluşturulacağı diskleri seçersiniz. Bir sonraki pencerede, görüntüde olacak olan diskleri tekrar kontrol edip "Arşivle" ye tıklarız.
Kurtarma Diski Oluştur
Bu, Windows 7'nin bir yedek kopyasını yapmak gibi bir öğenin yerine, yalnızca görüntü oluşturma düğmesinin yanında bulunur. Doğru, bu adım diskte Windows 7 olan ve sistemi normal durumuna döndürmek için kullananlar için gerekli değildir. Böyle bir diske sahip olmayanlar için, bu prosedürü uygulamak yararlıdır, çünkü ciddi hasar durumunda işletim sistemi geri yüklemek için nerede olacaktır.
Bunu yapmak için, boş bir DVD veya CD-ROM'a ihtiyacınız vardır, çünkü kurtarma için dosyalar yaklaşık 150 MB ağırlığındadır. "Yedekle ve Geri Yükle" penceresinde, "Sistem Diski Oluştur" u tıklayın. Diski sürücüye yerleştiriyoruz, listeden seçtik ve "Disket Oluştur" düğmesine tıklarız. Disk oluşturma sürecinin sona ermesini bekliyoruz, sonra diski çıkarıyoruz.
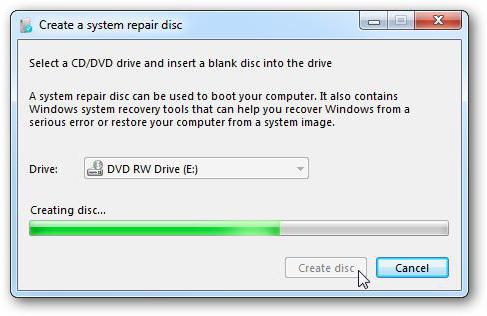
Artık bu disk, işletim sistemi siparişlerinin uzun bir süre yaşamaya devam etmesi durumunda kullanılabilir ve güvenli moddan bile içeri girmek imkansız olacaktır.
Kontrol paneli elemanını kullanarak şunları yapabilirsiniz:
- belirtilen klasörlerin bir programda arşivlenmesini yapmak ve bunları bir yedek kopyadan geri yüklemek için
- tam bir sistem görüntüsü oluşturmak
- windows 7'yi geri yüklemek için bir önyükleme disketi oluşturmak

Bu makalede, Windows 7'yi yedekleme dosya arşivleri ve disk görüntüleri oluşturma olanakları hakkında konuşacağız.
Bu sayfada:
Windows 7'deki Yedekleme Özellikleri
Windows 7, hem yedek kopyalarını hem de sabit sürücünün tüm bölümlerini oluşturmanızı sağlar.
| Yedekleme Türü | Teknoloji ve Yetenekler |
| Kullanıcı dosyaları |
|
| Bölümün görüntüsü |
|
Bu işlev, bir yükleme diski olmadan bir kurtarma ortamına önyükleme yeteneği ile birlikte, çoğu ev kullanıcısı gereksinimlerini karşılayabilir. Şimdi onlar olmadan yapabilir üçüncü taraf programlar Yedekleme.
Kullanıcı arayüzündeki değişiklikler
Windows 7 arşivleme olanaklarındaki değişiklikler sadece teknolojiyi değil, aynı zamanda kullanıcı arayüzünü de etkiledi. Özellikle:
- kontrol paneli elemanının ana penceresinin yeniden tasarlanan arayüzü
- yedeklemeler için kullanılan alanı yönetmek için yeni bir kullanıcı arayüzü oluşturuldu
- sihirbazla çalışan basitleştirilmiş dosya kurtarma
- destek merkezi ile entegrasyon, bir yedekleme oluşturma ihtiyacı hakkında kullanıcıları bilgilendirmek için uygulanmaktadır.
Arşiv kullanıcı arabiriminin öğeleri, aşağıdaki eylemde açıklanmaktadır.
Düzenli Yedekleme Ayarlarını Yapılandırma
Varsayılan olarak yedekleme yapılandırılmamış. Bağlantıyı tıklayın Yedeklemeyi yapılandır arşivleme parametrelerini ayarlamak için kontrol paneli öğesinin ana penceresinde.
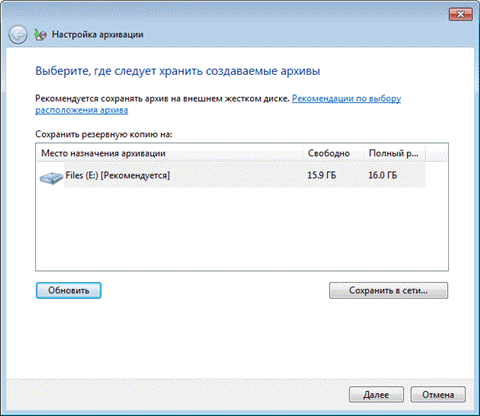
Dosyaların bir yedek kopyasını yerleştirmek için seçenekler tabloda listelenmiştir.
| yerleştirme | Yorumlar |
| Dahili Sabit Sürücü | Arşiv dosyalarını şu konumlara yerleştirebilirsiniz:
|
| Harici Sabit Sürücü | Zamanlanmış yedekleme yapılandırılmışsa, dış sert Disk, yedekleme sırasında bağlanmalıdır. düşünce. Windows 7, flash bellek ile USB disklerindeki görüntülerin oluşturulmasını desteklemez. |
| Yerel Alan Ağı | Yalnızca altında çalışan ağ bilgisayarlarına yedekle windows Yönetimi 7. Elbette, yedeklemenin bulunduğu bilgisayara erişmek için kimlik bilgilerine ihtiyacınız olacaktır. |
Dosya arşivlerini, olduğu gibi biçimlendirilmiş bölümlere yerleştirebilirsiniz. dosya sistemi NTFS ve FAT32'de. Sabit diske arşivlediğinizde, dosyalar bölümün köküne yerleştirilir. Arşiv için bir alt klasör belirleyemezsiniz, ancak hiçbir şey bu diske başka dosya ve klasörleri yerleştirmenizi engellemez.
Daha sonra makale, bir yedeklemenin dahili sabit diskin bölümüne nasıl kaydedileceğini açıklar. Arşivin yerini belirledikten sonra arşivleme için parametreleri belirtmelisiniz. Bu çözümü işletim sistemine sağlayabilirsiniz veya klasörleri kendiniz seçebilirsiniz.
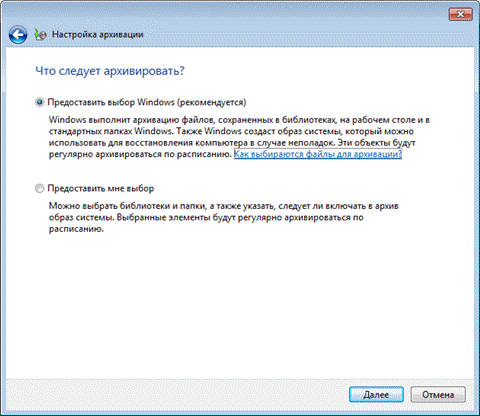
Kendi kendine seçim yaparak, yedek kopyalar oluşturabilirsiniz:
- kütüphaneler dahil olmak üzere kullanıcı dosyaları
- yerel disk klasörleri
- sistemin tam görüntüsü

Sonunda, Windows 7 yedekleme seçeneklerinin bir özetini görüntüler.
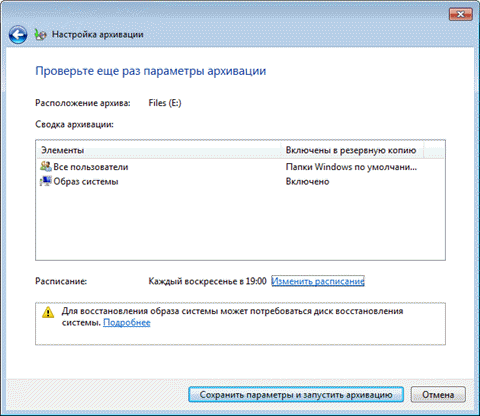
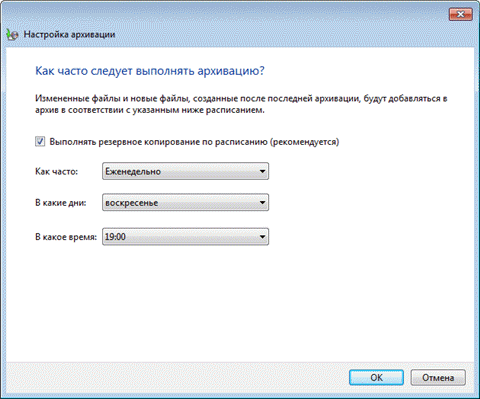
Ayarladığınız zamanlama parametreleri, yedeklemenin zamanında başlatılmasından sorumlu olan görev zamanlayıcısına kaydedilir.
Yedekleme ayarlarının yapılandırması tamamlandıktan sonra, kontrol paneli öğesinin ana penceresine dönersiniz.
Dosyaları Yedekleme
Artık tüm yedekleme seçenekleri ana pencerede görüntülenir. Düğmesine tıklayın arşivyedekleme işlemini başlatmak için.

Yedekleme ilerleme durumu ilerleme çubuğu kullanılarak görüntülenir, ancak düğmeyi tıklatarak ayrıntıları görebilirsiniz. Detayları görüntüle.
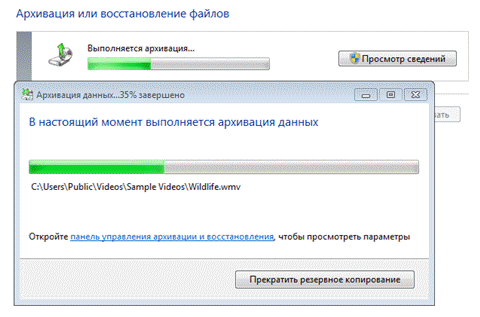
Yedeklemeyi tamamladıktan sonra, kullanılan disk alanı hakkındaki bilgileri görüntüleyebilir ve arşivleri yönetebilirsiniz.
Sistemin Bir Görüntüsünü Yaratmak
Dosya arşivlerinden farklı olarak, sistem görüntüsü sadece NTFS dosya sisteminde formatlanmış bir sürücüye kaydedilebilir. Bu, görüntülerin VHD biçimindeki dosyalar olduğu ve boyutunun 4 GB'yi (FAT32 için en büyük dosya boyutu) aşabileceğinden kaynaklanmaktadır.
İlk sistem görüntüsü, bölümün tam bir anlık görüntüsüdür ve sonrakiler artımlıdır, yani yalnızca önceki görüntüdeki değişiklikleri içerir. Disk alanından tasarruf etmenizi sağlayan bu özellik, gölge kopyalarının yardımıyla gerçekleştirilir. Görüntü oluşturma ilkesi, iç, dış ve optik disklerde saklandığında uygulanır. İç ve dış diskler için, bu ilke yeterli disk alanı olduğu sürece geçerlidir. Yer bittiğinde, tam bir görüntü oluşturulur ve önceki olanlar silinir. Ağ sürücülerinde olduğu gibi, her zaman tam bir görüntü oluştururlar ve eski görüntünün üzerine yeni resim yazılır.
İlk görüntüyü oluşturmayı düşünelim. Öğenin sol bölmesinde bağlantıyı tıklayın. Sistemin Bir Görüntüsünü Yaratmak. Görüntüyü yerleştirmek için seçenekler içeren bir pencere açılacaktır.
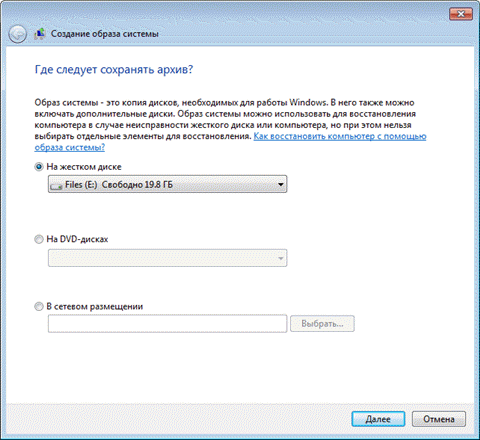
Bir sonraki adımda, arşivlenecek bölümleri seçebilirsiniz.
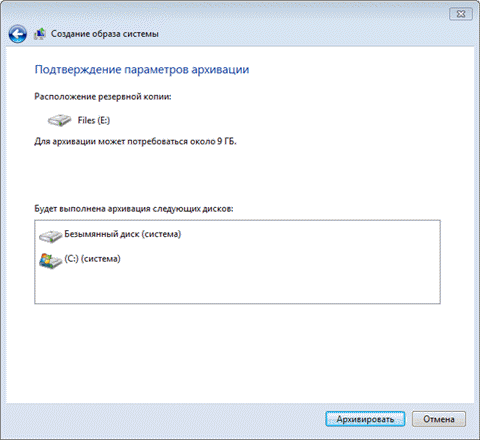
Görüntü, otomatik olarak kurtarma ortamını (Windows RE) ve sistem bölümünü içeren hizmet bölümünü içerir. Bunları yedeklemeden hariç tutamazsınız. Sistemde başka bölümler varsa, bunları bu adımda seçebilirsiniz. Bölüm seçimini belirledikten sonra düğmesine tıklayın arşivyedekleme işlemini başlatmak için.
Aşağıdaki tüm resimler aynı şekilde oluşturulur. Yukarıda söylediğim gibi, sadece değişen blokları içerirler. Tam bir sistem görüntüsü oluşturmak için, mevcut görüntüleri silmeniz veya başka bir bölüme taşımanız gerekir. Ayrıca bunları diskin kök dizininden alt klasörlere taşıyabilirsiniz, ancak bu durumda sistemin sistem geri yükleme programı tarafından görülemeyeceğini unutmayın. Yedek kopyaların yeri ve içeriği hakkında daha fazla bilgi.
Uzay yönetimi
Kontrol paneli öğesinin ana penceresinde bağlantıyı tıklayın. Uzay yönetimi. Arşivin konumu, disk alanı kullanımının bir özeti ve arşivleri görüntülemek ve yönetmek için bağlantılar ve düğmeler hakkında bilgi veren bir pencere açılacaktır.
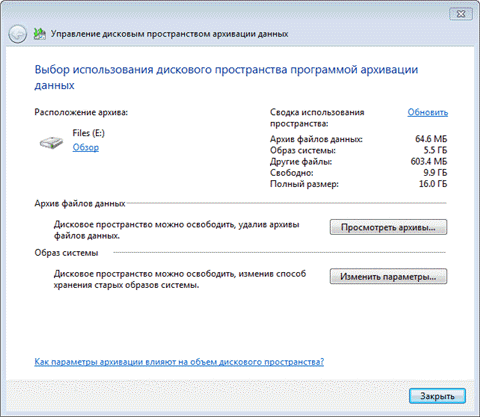
Yedek kopyaların yeri
Kullanılan alan hakkında ayrıntılı bilgileri görüntülemeye ek olarak, yedekleme konumunu açabilirsiniz - bağlantıyı tıklayın genel bakışve dosyalar Explorer'da açılacak.
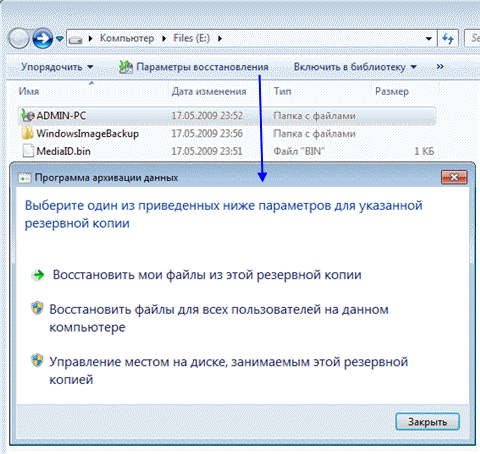
Windows 7, klasörü arşivle tanır ve klasöre çift tıklatarak da açılabilen kurtarma seçeneklerine kolay erişim sağlar.
İlgi çeken, tabii ki, klasörler:
- % COMPUTERNAME% (bu durumda ADMIN-PC) - dosyaların arşivi
- WindowsImageBackup - görüntü bölümlü klasör
Dosya arşivinin içeriği
Kullanarak bir arşiv klasörü açabilirsiniz içerik menüsü. Arşivin içeriği kullanıcı için şeffaftır - ZIP arşivlerinin içinde ve istenirse dosyalar doğrudan buradan kaşifden çıkarılabilir.
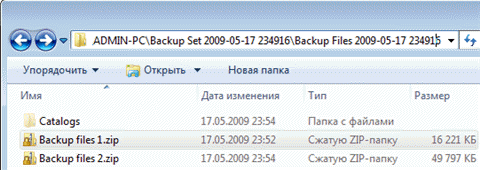
Ancak, örneğin, yerleşik arama sayesinde dosyaları kontrol panelinden geri yüklemek daha uygundur.
Resim içeriği
Sistemin arşiv görüntüsü VHD formatında oluşturulur ve bir klasörde saklanır. WindowsImageBackup yardımcı dosyalar ile birlikte.
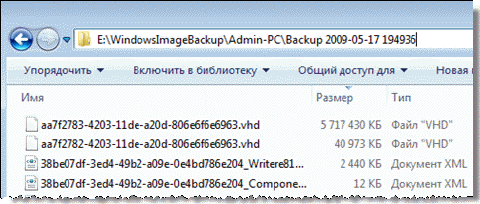
İçeriğini, Windows 7'nin yeni özelliğini kullanarak, disk yönetimi ek bileşeninde sanal sabit diskleri bağlayarak görebilirsiniz ( Başlat - Ara - diskmgmt.msc - etki - Sanal sabit disk ekle).
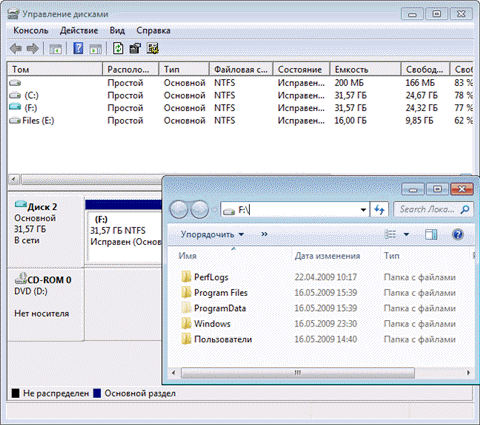
Sanal sabit diske dosya ekleyip ekleyemeyeceğiniz sorusuyla ilgilenebilirsiniz. Teknik olarak, bu mümkündür, ancak Windows aracılığıyla kurtarma açısından hiçbir şey yapmayacaktır. Yeni bir görüntü oluşturmak daha iyidir - değiştirilen bloklar, disk alanından tasarruf sağlayan gölge kopyaları temelinde kademeli olarak eklenir.
Yedekleri görüntüleme ve silme
Alan yönetimi penceresinden, dosya arşivlerini ve yedek görüntüleri silebilirsiniz.
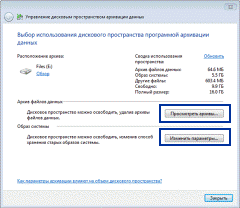
Düğmesine tıklayın Arşivlere göz at Arşivlerin listesini görmek için uzay yönetimi penceresinde.
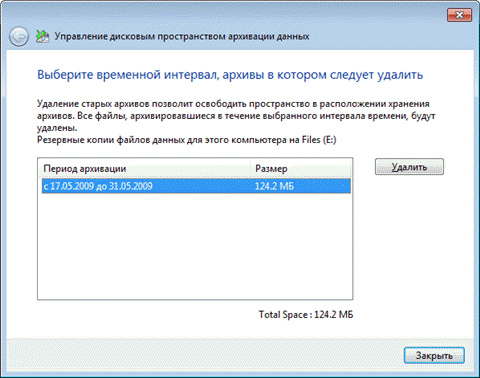
Windows 7, tüm arşivleri bulur ve arşivleme süresini ve kullanılan disk alanını görüntüler. Bu pencerede gereksiz arşivleri silebilirsiniz.
Yedek görüntüleri silmek için düğmesine basın. Ayarları değiştir uzay yönetimi penceresinde. Görüntülerin saklanması için parametreler açılacaktır.
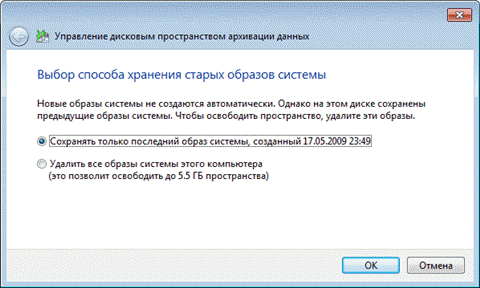
Sistem kesinlikle tüm görüntüleri veya sonuncu hariç tüm görüntüleri kaldırmanızı sağlar.
Herkes düzenli yedeklemeleri yapmanız gerektiğini biliyor, ancak herkes bunu yapmıyor. düşünen geniş fırsatlar Windows 7'de yedekleme, önemli verilerin kaybolması, sadece düzenli bir yedeklemeyi yapılandırmazsanız pişman olacaksınız.
Yedek kopyaların saklanması için, USB veya FireWire ile bağlanan dahili veya harici ayrı bir sabit disk idealdir. Eğer emrinde varsa ağ sürücüsüayrıca kullanılabilir. İşletim sistemi ile aynı sürücüdeki başka bir bölümdeki yedeklemeleri tutmak iyi bir fikir değildir. Bir disk arızası durumunda, hem sistemi hem de yedekleri kaybedersiniz.
Yedeklemeler çok fazla yer kapladığından, kullanılabilir boş disk alanınıza bağlı olarak ayarlamanız gereken genel önerileri verebilirim.
Sistem bölümü görüntüleri
- İlk görüntü. Windows 7'yi, ardından tüm güncellemeleri ve sürücüleri yükleyin. İşletim sistemi ve cihazların normal çalışmasını sağladıktan sonra, ilk yedek resmi oluşturun. Daha fazla kurulum ve yazılım kurulumu sırasında sistemi "öldürürseniz", başlangıç durumuna, yeniden kurulduğundan daha hızlı geri dönebilirsiniz.
- İkinci görüntü. Tüm uygulamaları yükleyin ve sistemi istediğiniz gibi yapılandırın. İşletim sisteminin daha iyi ayarlanması, bir kural olarak, kullanımı sırasında yapıldığından, Windows 7'de birkaç hafta çalışabilirsiniz. İşletim sisteminin normal çalışmasını sağladıktan sonra ikinci bir yedek imaj oluşturun. Bundan önce, ilk resmi silerseniz, favori uygulamalarınızla birlikte tamamen güncellenmiş ve özelleştirilmiş bir sistemin tam görüntüsüne sahip olacaksınız.
- Sonraki görüntüler. Kullanılabilir disk alanınıza bağlı olarak, sonraki görüntüleri aylık / üç aylık olarak oluşturun. Görüntüden kurtarma gerektiren bir sorunla karşılaşırsanız, sistemin nispeten yeni durumuna dönebilirsiniz.
Kullanıcı Dosya Arşivi
Dosyalarınızı arşivleme sıklığı, sizin için ne kadar değerli olduklarına ve ne sıklıkla eklediğiniz veya yeni dosyalar oluşturduğunuza göre belirlenir. Genel olarak, haftalık veya ayda iki kez arşivleme yapmanızı tavsiye ederim. Sistemin görüntülerinin aylık oluşturulması ile birlikte el ile Sadece sistemden yeni bir çalışma durumuna geri dönmekle kalmaz, aynı zamanda çok fazla bilgi birikimine sahip tüm verilerinizi ve dosyalarınızı geri yükleyebilmenizi sağlayan mükemmel bir yedekleme setine sahip olacaksınız. Diğer gereksinimler için disk alanı gerekiyorsa, eski arşivleri silerek disk alanını her zaman boşaltabilirsiniz.
Grafiksel arayüzde, görüntü oluşturma ve veri arşivleme için farklı zamanlamaları belirleyemezsiniz. Bu nedenle, isterseniz farklı zamanlarda otomatik olarak bir görüntü oluşturup dosya arşivleme işlemini gerçekleştirirseniz komut satırı wbadmin ve görev zamanlayıcısı.
Windows Denetim Masası'nın işlevlerini kullanarak şunları yapabilirsiniz:
- belirtilen klasörlerin bir programda arşivlenmesini yapmak ve bunları bir yedek kopyadan geri yüklemek için
- tam bir sistem görüntüsü oluşturmak
- windows kurtarma için bir önyükleme diski oluştur
geçmiş
Bu makaledeki bilgiler Windows 7, 8, 8.1 ve 10 için geçerlidir. Başlangıçta, Windows 7'yi yedekleme ve dosya arşivi oluşturma ve disk görüntüleri oluşturma hakkında konuştuk. Windows 8'de, dosyaları silmeye gerek kalmadan sırasıyla dosya geçmişi ve Windows kurtarma ile değiştirildiler (Bilgisayarınızı Yenile).
Yine de, yazılan her şey önceki sistemin işlevlerini koruduğu için Windows 8 ve 8.1'de geçerlidir. Kontrol panelinde arama yaparak bunları bulabilirsiniz.
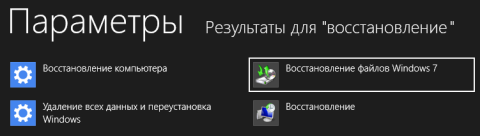
Resmi büyüt
Windows 10, PC'nizi Yenile PC'nizden uzun süre yaşamak için sipariş 8, Windows 7 eski özellikleri korunur. Onları kelime aramasıyla bulabilirsiniz. arkalık Başlat menüsünde veya eski kontrol panelinde.
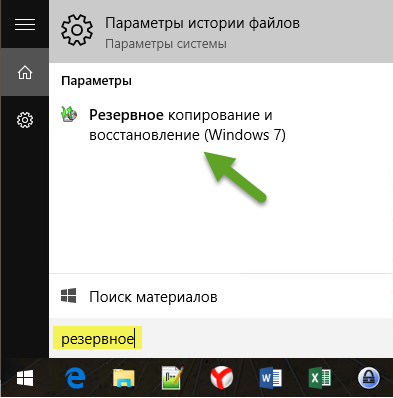
Bu sayfada:
Windows 7'deki Yedekleme Özellikleri
Windows 7, hem yedek kopyalarını hem de sabit sürücünün tüm bölümlerini oluşturmanızı sağlar.
| Yedekleme Türü | Teknoloji ve Yetenekler |
| Kullanıcı dosyaları |
|
| Bölümün görüntüsü |
|
Bu işlevler, bir yükleme diski olmadan bir kurtarma ortamına önyükleme yeteneği ile birleştiğinde, çoğu ev kullanıcısı gereksinimlerini karşılayabilir. Artık üçüncü taraf yedekleme programları olmadan yapabilirler.
Kullanıcı arayüzündeki değişiklikler
Windows 7 arşivleme olanaklarındaki değişiklikler sadece teknolojiyi değil, aynı zamanda kullanıcı arayüzünü de etkiledi. Özellikle:
- kontrol paneli elemanının ana penceresinin yeniden tasarlanan arayüzü
- yedeklemeler için kullanılan alanı yönetmek için yeni bir kullanıcı arayüzü oluşturuldu
- sihirbazla çalışan basitleştirilmiş dosya kurtarma
- destek merkezi ile entegrasyon, bir yedekleme oluşturma ihtiyacı hakkında kullanıcıları bilgilendirmek için uygulanmaktadır.
Arşiv kullanıcı arabiriminin öğeleri, aşağıdaki eylemde açıklanmaktadır.
Düzenli Yedekleme Ayarlarını Yapılandırma
Varsayılan olarak yedekleme yapılandırılmamış. Bağlantıyı tıklayın Yedeklemeyi yapılandır arşivleme parametrelerini ayarlamak için kontrol paneli öğesinin ana penceresinde.
Dosyaların bir yedek kopyasını yerleştirmek için seçenekler tabloda listelenmiştir.
| yerleştirme | Yorumlar |
| Dahili Sabit Sürücü | Arşiv dosyalarını şu konumlara yerleştirebilirsiniz:
|
| Harici Sabit Sürücü | Zamanlanmış bir yedeklemeyi yapılandırdıysanız, harici sabit sürücünün yedekleme sırasında bağlı olması gerekir. düşünce. Windows 7 oluşturma işlemini desteklemiyor görüntüler flash kartlardaki sistemler. |
| Yerel Alan Ağı | Sadece Windows 7 çalıştıran ağ bilgisayarlarına arşivlemeyi destekler. Tabii ki, yedeklemenin bulunduğu bilgisayara erişmek için kimlik bilgilerine ihtiyacınız olacaktır. |
Dosya arşivlerini hem NTFS dosya sistemine hem de FAT32'ye biçimlendirilmiş bölümlere yerleştirebilirsiniz. Sabit diske arşivlediğinizde, dosyalar bölümün köküne yerleştirilir. Arşiv için bir alt klasör belirleyemezsiniz, ancak hiçbir şey bu diske başka dosya ve klasörleri yerleştirmenizi engellemez.
Daha sonra makale, bir yedeklemenin dahili sabit diskin bölümüne nasıl kaydedileceğini açıklar. Arşivin yerini belirledikten sonra arşivleme için parametreleri belirtmelisiniz. Bu çözümü işletim sistemine sağlayabilirsiniz veya klasörleri kendiniz seçebilirsiniz.
Kendi kendine seçim yaparak, yedek kopyalar oluşturabilirsiniz:
- kütüphaneler dahil olmak üzere kullanıcı dosyaları
- yerel disk klasörleri
- sistemin tam görüntüsü
Sonunda, Windows 7 yedekleme seçeneklerinin bir özetini görüntüler.
Ayarladığınız zamanlama parametreleri, yedeklemenin zamanında başlatılmasından sorumlu olan görev zamanlayıcısına kaydedilir.
Yedekleme ayarlarının yapılandırması tamamlandıktan sonra, kontrol paneli öğesinin ana penceresine dönersiniz.
Dosyaları Yedekleme
Artık tüm yedekleme seçenekleri ana pencerede görüntülenir. Düğmesine tıklayın arşivyedekleme işlemini başlatmak için.
Yedekleme ilerleme durumu ilerleme çubuğu kullanılarak görüntülenir, ancak düğmeyi tıklatarak ayrıntıları görebilirsiniz. Detayları görüntüle.
Yedeklemeyi tamamladıktan sonra, kullanılan disk alanı hakkındaki bilgileri görüntüleyebilir ve arşivleri yönetebilirsiniz.
Sistemin Bir Görüntüsünü Yaratmak
Bu işlev, bilinmesi yararlı olan birtakım sınırlamalara sahiptir, böylece daha sonra ağrılı bir acı vermeyecektir.
- Görüntüye sadece NTFS formatlı diskler eklenebilir.
- Görüntüde, resmin kaydedildiği diski veya bölümü etkinleştiremezsiniz.
- Tüm sistem ve önyükleme diskleri veya bölümler ("Disk Yönetimi" ek bileşenine bakın) görüntüde zorla eklenmiştir.
- Görüntü sadece NTFS dosya sisteminde formatlanmış bir sürücüye kaydedilebilir.
- Görüntü sadece Windows 7 Professional, Maximum ve Corporative'de bir ağ konumuna kaydedilebilir.
- 64 bit Windows görüntüsünü 32 bit sisteme geri yükleyemezsiniz.
- Kurtarma diskinin veya yükleme diskinin boyutu, yedek imajdaki Windows ile eşleşmelidir. Kullanarak 64 bit Windows görüntüsünü geri yükleyemezsiniz. yükleme diski veya 32 bit Windows kurtarma diski ve bunun tersi.
- Bilgisayarda UEFI ile kaydedilen görüntü, BIOS ile PC'ye geri yüklenemez.
- Bir dinamik diskten bir sistem görüntüsünü geri yüklerseniz, görüntüde kayıtlı disklerin ve bölümlerin yapılandırmasını geri yükleyemezsiniz. Bu nedenle, görüntü temel diske kaydedilmelidir.
- Görüntü, hedef diskin kök dizinine kaydedilir. WindowsImageBackup. Taşıma klasörü sürücünün kök dizinindeyse veya yeniden adlandırılmışsa, görüntü geri yüklenemez.
- Sistem görüntüsünün diskin başka bir bölümünde saklanması yedek değildir. Bir disk hatası durumunda, her şeyi kaybedersiniz.
İlk sistem görüntüsü, bölümün tam bir anlık görüntüsüdür ve sonrakiler artımlıdır, yani yalnızca önceki görüntüdeki değişiklikleri içerir. Disk alanından tasarruf etmenizi sağlayan bu özellik, gölge kopyalarının yardımıyla gerçekleştirilir. Görüntü oluşturma ilkesi, iç, dış ve optik disklerde saklandığında uygulanır.
İç ve dış diskler için, bu ilke yeterli disk alanı olduğu sürece geçerlidir. Yer bittiğinde, tam bir görüntü oluşturulur ve önceki olanlar silinir. Ağ sürücülerinde olduğu gibi, her zaman tam bir görüntü oluştururlar ve eski görüntünün üzerine yeni resim yazılır.
İlk görüntüyü oluşturmayı düşünelim.
- Windows 7'de, kontrol paneli öğesinin sol bölmesinde bağlantıyı tıklatın. Sistemin Bir Görüntüsünü Yaratmak.
- Windows 10'da, kontrol paneli öğesinin sol bölmesinde Dosya geçmişi bağlantıyı tıklayın Sistem Görüntü Yedeklemeo zaman Sistemin Bir Görüntüsünü Yaratmak.
Görüntüyü yerleştirmek için seçenekler içeren bir pencere açılacaktır.
Bir sonraki adımda, arşivlenecek bölümleri seçebilirsiniz.
Sistemde başka bölümler varsa, bunları bu adımda seçebilirsiniz. Bölüm seçimini belirledikten sonra düğmesine tıklayın arşivyedekleme işlemini başlatmak için.
Görüntü, sistem bölümünü ve gereken bölümleri otomatik olarak içerir. Önyükleme Pencereleri dosyalar (çoklu önyüklemeli konfigürasyonlarda sistemden farklı olabilir). Görüntüdeki istenmeyen bölümlerin dahil edilmesiyle ilgili problemlerin çözümü bu makalede yer almaktadır.
Aşağıdaki tüm resimler aynı şekilde oluşturulur. Yukarıda söylediğim gibi, sadece değişen blokları içerirler. Tam bir sistem görüntüsü oluşturmak için, mevcut görüntüleri silmeniz veya başka bir bölüme taşımanız gerekir.
Ayrıca bunları diskin kök dizininden alt klasörlere taşıyabilirsiniz, ancak bu durumda sistemin sistem geri yükleme programı tarafından görülemeyeceğini unutmayın. Yedek kopyaların yeri ve içeriği hakkında daha fazla bilgi.
Uzay yönetimi
Kontrol paneli öğesinin ana penceresinde bağlantıyı tıklayın. Uzay yönetimi. Arşivin konumu, disk alanı kullanımının bir özeti ve arşivleri görüntülemek ve yönetmek için bağlantılar ve düğmeler hakkında bilgi veren bir pencere açılacaktır.
Yedek kopyaların yeri
Kullanılan alan hakkında ayrıntılı bilgileri görüntülemeye ek olarak, yedekleme konumunu açabilirsiniz - bağlantıyı tıklayın genel bakışve dosyalar Explorer'da açılacak.
Windows 7, klasörü arşivle tanır ve klasöre çift tıklatarak da açılabilen kurtarma seçeneklerine kolay erişim sağlar.
İlgi çeken, tabii ki, klasörler:
- % COMPUTERNAME% (bu durumda ADMIN-PC) - dosyaların arşivi
- WindowsImageBackup - görüntü bölümlü klasör
Dosya arşivinin içeriği
İçerik menüsünü kullanarak klasörü arşivle açın. Arşivin içeriği kullanıcı için şeffaftır - ZIP arşivlerinin içinde ve istenirse dosyalar doğrudan buradan kaşifden çıkarılabilir.
Ancak, örneğin, yerleşik arama sayesinde dosyaları kontrol panelinden geri yüklemek daha uygundur.
Resim içeriği
Sistemin arşiv görüntüsü VHD formatında oluşturulur ve bir klasörde saklanır. WindowsImageBackup yardımcı dosyalar ile birlikte.
İçeriğini, Windows 7'nin yeni özelliğini kullanarak, disk yönetimi ek bileşeninde sanal sabit diskleri bağlayarak görebilirsiniz ( Başlat - Ara - diskmgmt.msc — etki — Sanal sabit disk ekle).
Sanal sabit diske dosya ekleyip ekleyemeyeceğiniz sorusuyla ilgilenebilirsiniz. Teknik olarak, bu mümkündür, ancak Windows aracılığıyla kurtarma açısından hiçbir şey yapmayacaktır. Yeni bir görüntü oluşturmak daha iyidir - değiştirilen bloklar, disk alanından tasarruf sağlayan gölge kopyaları temelinde kademeli olarak eklenir.
Yedekleri görüntüleme ve silme
Alan yönetimi penceresinden, dosya arşivlerini ve yedek görüntüleri silebilirsiniz.
Düğmesine tıklayın Arşivlere göz at Arşivlerin listesini görmek için uzay yönetimi penceresinde.
Windows 7, tüm arşivleri bulur ve arşivleme süresini ve kullanılan disk alanını görüntüler. Bu pencerede gereksiz arşivleri silebilirsiniz.
Yedek görüntüleri silmek için düğmesine basın. Ayarları değiştir uzay yönetimi penceresinde. Görüntülerin saklanması için parametreler açılacaktır.
Sistem kesinlikle tüm görüntüleri veya sonuncu hariç tüm görüntüleri kaldırmanızı sağlar.
Herkes düzenli yedeklemeleri yapmanız gerektiğini biliyor, ancak herkes bunu yapmıyor. Windows 7'deki kapsamlı yedekleme yetenekleri göz önünde bulundurulduğunda, yalnızca düzenli yedeklemeyi yapılandırmazsanız önemli verileri kaybetmenizden pişman olacaksınız.
Yedek kopyaların saklanması için, USB veya FireWire ile bağlanan dahili veya harici ayrı bir sabit disk idealdir. Emrinizde bir ağ sürücüsü varsa, bunu da kullanabilirsiniz. İşletim sistemi ile aynı sürücüdeki başka bir bölümdeki yedeklemeleri tutmak iyi bir fikir değildir. Bir disk arızası durumunda, hem sistemi hem de yedekleri kaybedersiniz.
Yedeklemeler çok fazla yer kapladığından, kullanılabilir boş disk alanınıza bağlı olarak ayarlamanız gereken genel önerileri verebilirim.
Sistem bölümü görüntüleri
- İlk görüntü. Windows 7'yi, ardından tüm güncellemeleri ve sürücüleri yükleyin. İşletim sistemi ve cihazların normal çalışmasını sağladıktan sonra, ilk yedek resmi oluşturun. Daha fazla kurulum ve yazılım kurulumu sırasında sistemi "öldürürseniz", başlangıç durumuna, yeniden kurulduğundan daha hızlı geri dönebilirsiniz.
- İkinci görüntü. Tüm uygulamaları yükleyin ve sistemi istediğiniz gibi yapılandırın. İşletim sisteminin daha iyi ayarlanması, bir kural olarak, kullanımı sırasında yapıldığından, Windows 7'de birkaç hafta çalışabilirsiniz. İşletim sisteminin normal çalışmasını sağladıktan sonra ikinci bir yedek imaj oluşturun. Bundan önce, ilk resmi silerseniz, favori uygulamalarınızla birlikte tamamen güncellenmiş ve özelleştirilmiş bir sistemin tam görüntüsüne sahip olacaksınız.
- Sonraki görüntüler. Kullanılabilir disk alanınıza bağlı olarak, sonraki görüntüleri aylık / üç aylık olarak oluşturun. Görüntüden kurtarma gerektiren bir sorunla karşılaşırsanız, sistemin nispeten yeni durumuna dönebilirsiniz.
Kullanıcı Dosya Arşivi
Dosyalarınızı arşivleme sıklığı, sizin için ne kadar değerli olduklarına ve ne sıklıkla eklediğiniz veya yeni dosyalar oluşturduğunuza göre belirlenir. Genel olarak, verileri haftalık olarak veya ayda iki kez yedeklemenizi öneririm. Sistemin görüntülerinin aylık oluşturulması ile birlikte el ile Sadece sistemden yeni bir çalışma durumuna geri dönmekle kalmaz, aynı zamanda çok fazla bilgi birikimine sahip tüm verilerinizi ve dosyalarınızı geri yükleyebilmenizi sağlayan mükemmel bir yedekleme setine sahip olacaksınız. Diğer gereksinimler için disk alanı gerekiyorsa, eski arşivleri silerek disk alanını her zaman boşaltabilirsiniz.
Grafiksel arayüzde, görüntü oluşturma ve veri arşivleme için farklı zamanlamaları belirleyemezsiniz. Bu nedenle, isterseniz farklı zamanlarda otomatik olarak bir görüntü oluşturur ve dosya arşivleme yapar, wbadmin komut satırı yardımcı programını ve görev zamanlayıcıyı kullanır.
Sorular ve Cevaplar
Bir sistem görüntüsünün oluşturulması neden başka bir diski veya bölüme zorlar ve nasıl önlenir?

















