İçerik menüsüne yeni bir tane nasıl eklenir. FileMenu Tools - içerik menüsüne öğe ekleme
Windows'daki dosya ve klasörler ile çalışırken, birçok kişi daha fazla komut içermesine rağmen, Explorer menüsünün yerine bağlam menüsünü kullanmayı tercih eder. Explorer kasetinin komutlarına erişmek için, sekmeler arasında geçiş yapmalı ve açılır menüler açmalısınız, oysa bağlam menüsünde, birkaç tıklamayla istenen seçeneği belirleyebilirsiniz.
Ancak, hiçbir şey kasetin en sık kullanılan komutlarını bağlam menüsüne eklemenizi engeller. Bunu iki şekilde yapabilirsiniz: el ile basit bir kayıt defteri tweak kullanarak veya ücretsiz Context Menu Tuner yardımcı programını kullanarak. Her iki varyantı da düşünelim. İkincisi, elbette, daha kolay, ancak kayıt defteri ile çalışma becerileriniz varsa, ilkini kullanabilirsiniz.
Explorer Şerit Komutları, Kayıt Defteri anahtarında depolanır. HKEY_LOCAL_MACHINE \\ Software \\ Microsoft \\ Windows \\ CurrentVersion \\ Explorer \\ CommandStore \\ kabukTakımlar ise içerik menüsü anahtarda bulunur HKEY_CLASSES_ROOT \\ * \\ shell. Kaydın komutlarını görüntülemekten sorumlu olan yapı farklı değildir ve kaydı HKLM bölümünden HKCR'ye taşırsanız, ilgili komut Explorer menüsünde görünür.
Böylece, Kayıt Defteri Düzenleyicisi'ni açarak ve ilk dalı dağıtarak, kabuk bölümünde, Windows ile başlayan bir dizi alt bölüm göreceksiniz. Bu Explorer kasetinin komutudur. Örneğin, iç içe geçmiş Windows alt bölümüne karşılık gelen son dosya silme komutunu taşıyalım. Listede bulun, üzerine tıklayın sağ fare ve "Dışa Aktar" ı seçin.
Sonra kaydedilen .reg dosyasını Not Defteri ile açın ve yolun tüm bölümünü HKEY_CLASSES_ROOT \\ * \\ shell anahtarının sondan bir alt bölümüne değiştirin. Anahtarın hangi bölümünün değiştirilmesi gerektiği açık değilse, ekran görüntülerine bakın.
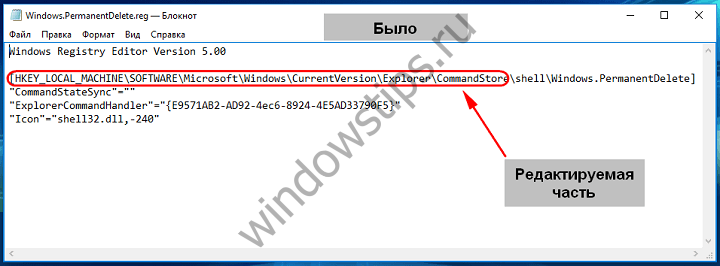
![]()
Diğer tüm öğeler değişmeden kalır. Düzenlenmiş dosyayı aynı biçimde kaydedin ve birleştirin. Şerit komutu, içerik menüsüne entegre edilecektir.
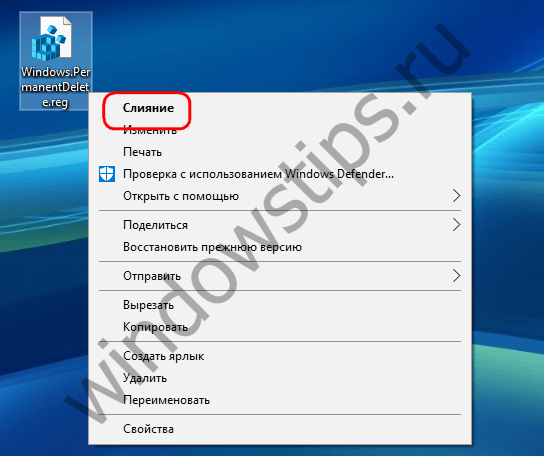
Aynı şekilde, bağlam menüsüne başka herhangi bir komut ekleyebilirsiniz.
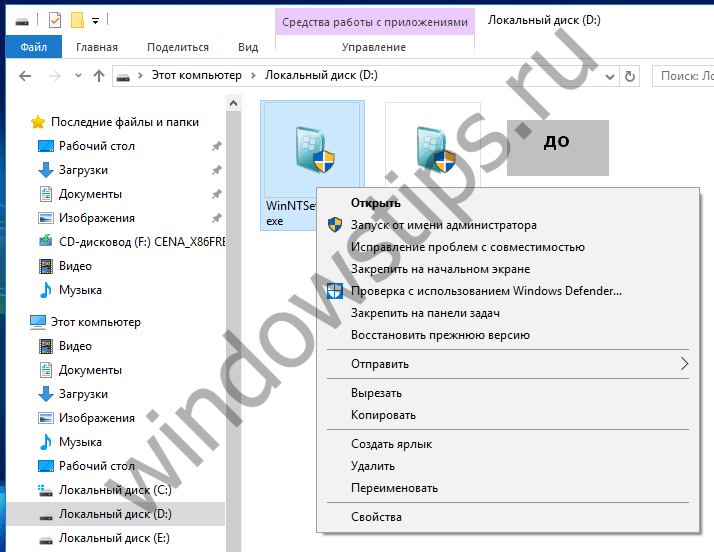
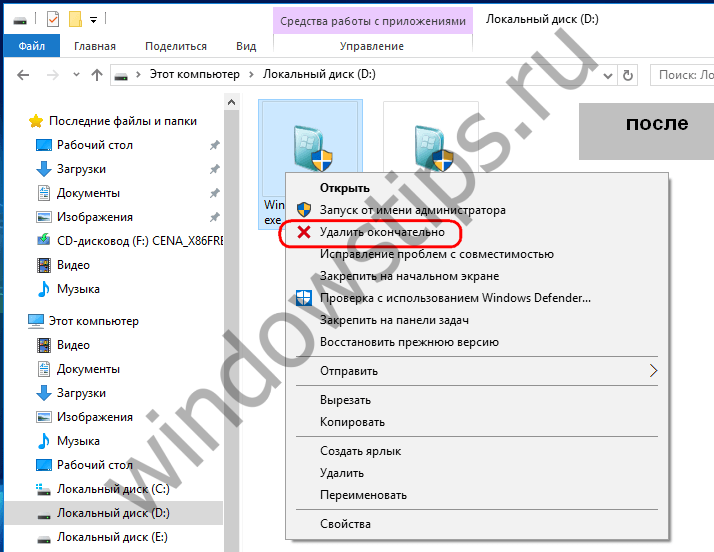
Aynı ancak daha hızlı, winaero.com/download.php?view.62 geliştirici sayfasından indirilebilen Context Menu Tuner yardımcı programıyla yapılabilir. Bu ücretsiz, kurulum gerektirmez ve Rus dilini destekler.
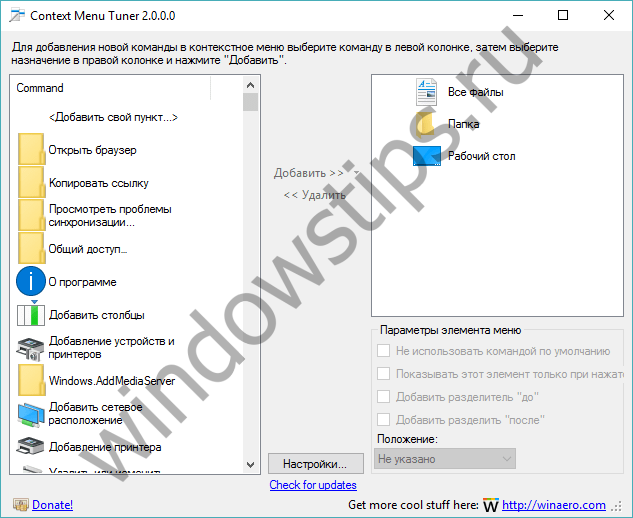
Kullanımı çok kolaydır, soldaki sütundaki komutu seçin, ekleneceği öğeyi seçin ve "Seçilen öğeye ekle" ye tıklayın.
İyi günler!
İçerik menüsü kavramını zaten biliyoruz. Bu konudaki bilgimizi derinleştirme ve konuyu ele alma zamanı - İçeriği nasıl silebiliriz veya ekleyebiliriz windows menüsü ekibi.
Windows özelliği, içerik menüsünü kullanıcıya zevkinize göre düzenlemenizi sağlar.
Bağlam menüsünü ("kaşif" menüsünün veya "eylemlerin" komutlarının kümesi) düzenlemek iki yoldan biriyle mümkündür:
- Program parametreleri ile;
- Windows kayıt defteri aracılığıyla;
- Ek olarak yüklenmiş uygulamalar aracılığıyla.
Bunun nasıl yapıldığını görelim:
Yüklenen programlar genellikle kendileri (varsayılan olarak) içerik menüsünün (CM) komut setindeki entegrasyon işlevine sahiptir. Daha sonra, böyle bir parametre, ana sekmelerdeki ayarlarında ve belki de "Entegrasyon", "İndirme" veya "Ekleme" vb. Gibi yerlerde bulunur. Örneğin, WinRAR arşivleyici için, onay işaretini ayarlarda kaldırmak yeterlidir:
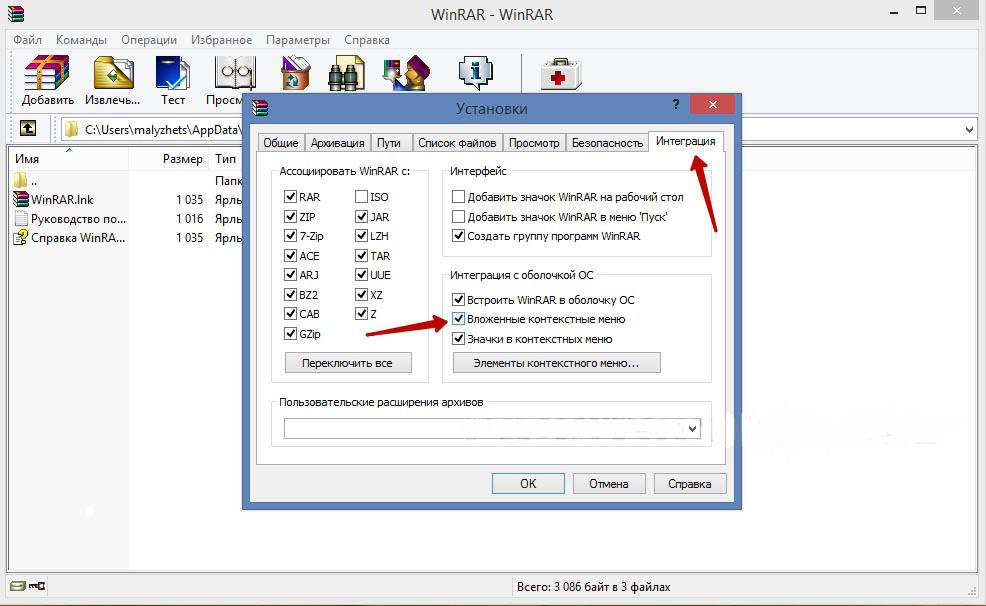
Bu şekilde, listeden komutu (komutu) ekleyebilir (yükleyebilir) ve kaldırabilirsiniz (kaldırabilirsiniz). Diğer uygulamalar benzerdir.
Kayıt ile çalışıyoruz
İle çalışırken Windows Kayıt Defteri Çok dikkatli olmalısın. Kayıt defterinde olmak için, "regedit" yazıp "regedit.exe" adlı çalıştırılabilir dosyayı çalıştırarak "Başlat" menüsündeki aramayı ayarlamanız gerekir:
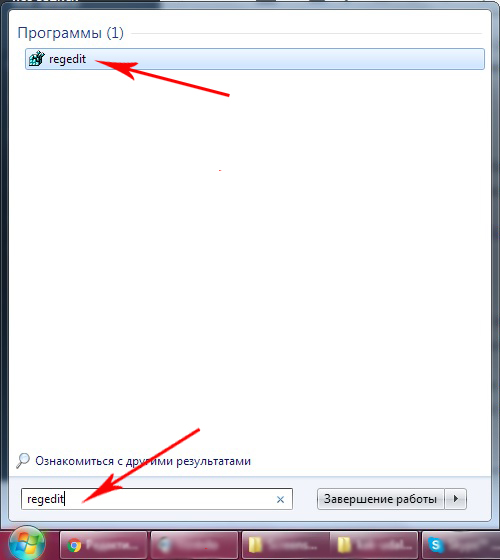
Bir kopya oluşturuluyor
Windows'un herhangi bir sürümünün kayıt defterini düzenlemeden önce (Windows 7 dahil), bunu oluşturmayı unutmayın. yedek kopya. Bunu yapmak için editördeki "Dosya" sekmesindeki "Dışa Aktar" komutunu seçin. Açılan iletişim kutusunun altındaki "tüm kayıt" ı seçin. Bir isim atama ve bir konum belirtme - "Kaydet":
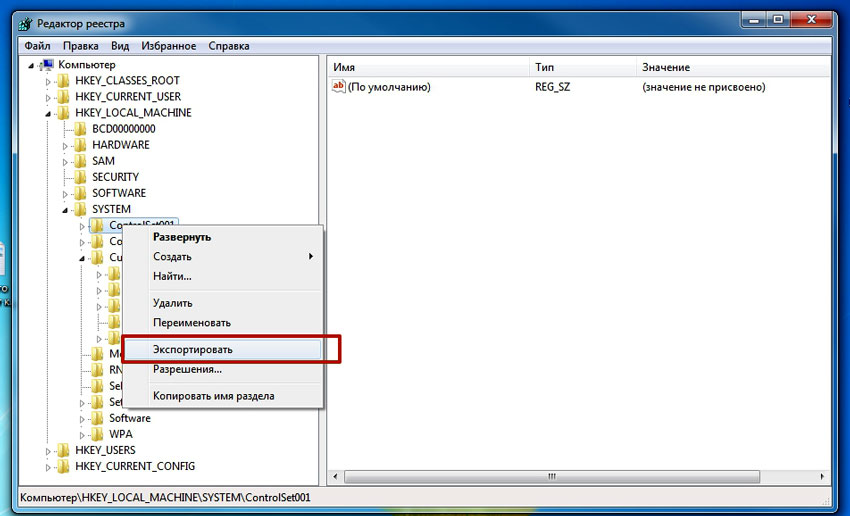
Eğer tamir edilemezse (özellikle deneyimsiz bir kişi için), daha önce oluşturulan yedekleme dosyasını belirten "Dosya" / "Geri Yükle" komutunu kullanarak kayıt defterini önceki durumuna geri yükleyebilirsiniz.
Dizin Kümesini Temizleme
Kaydın kendisi her dalın kendi parametrelerine (sağda) sahip bir ağaç benzeri blok diyagramı (solda) gibi görünüyor. Klasörlerin bağlam menüsü için "HKEY_CLASSES_ROOT \\ Directory" dizininin "shell", "Shellex ContextMenuHandlers" ve "Folder \\ shell" şubeleri yanıtlanır. Belirtilen dalları inceledikten sonra, "kabuk" klasörünün bağlam kümesinin en üst kısmını ve "Shellex ContextMenuHandlers" - alt kısımda olduğunu görebilirsiniz. Klasör "Klasör \\ kabuk" - öncekini tekrarlar.
Program elemanlarının setten çıkarılması, her dalda yapılır. Sağ fare üzerinde bir kaldırma öğesi seçilir, "Sil" komutu çağrılır:
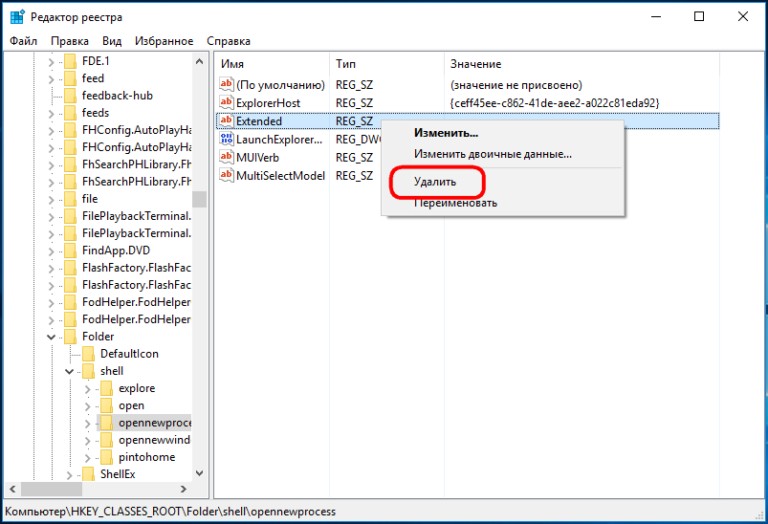
Şimdi dosyalar için
Burada aynı prosedür kullanılır, ancak diğer dallarda. Komut dizisi için dosyalar için Bağlam Menüsü "HKEY_CLASSES_ROOT" kayıt anahtarında "* / shellexContextMenuHandlers" ve "* / shell" dallarına cevap verir:
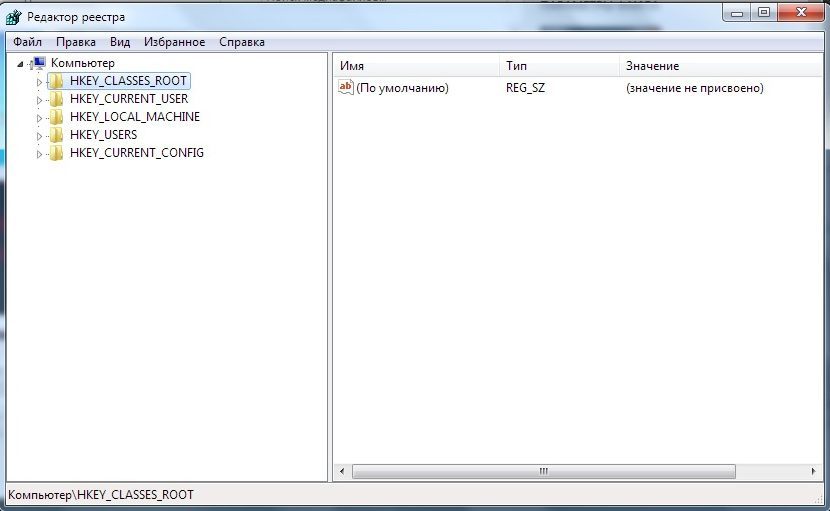
Çıkarma prosedürü tamamen benzerdir. Her iki şubede de gereksiz olanları silmeyi unutmayın.
Üçüncü taraf uygulamaları kullanma
Herhangi bir Windows sürümünün (Windows 7 dahil) içerik menüsüne bir öğeyi silme veya ekleme, ek yardımcı programları kullanarak çok daha kolay (ve yeni başlayanlar için daha güvenli).
Program penceresinde ("Tip" sütununda) kurulum ve başlatma işleminden sonra, Windows'un bağlam menüsünden tüm programları (tip = Bağlam Menüsü) görebilirsiniz.
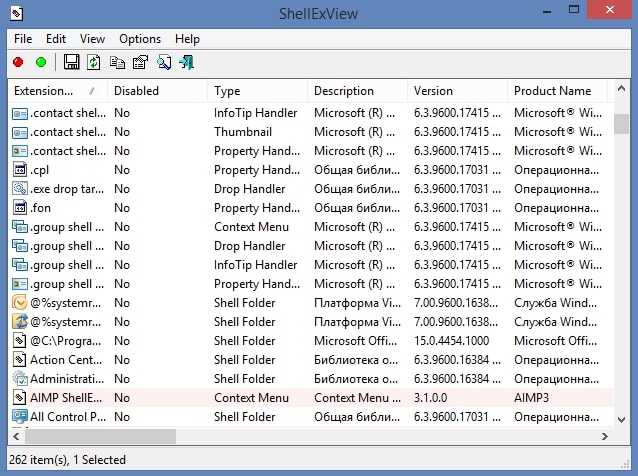
Kırmızı daireyi seçip bastırarak gereksiz çıkartın:
İlginç ve yararlı yarar Konuşulan bir isim ile (ücretsiz sürümü mevcuttur) Ccleaner. Çok kullanışlı özelliklere sahiptir. Site http://ccleaner.org.ua/. Bizim durumumuzda, kullanılmayan girişlerin kayıtlarını, program yollarını, kısayolları, vb.
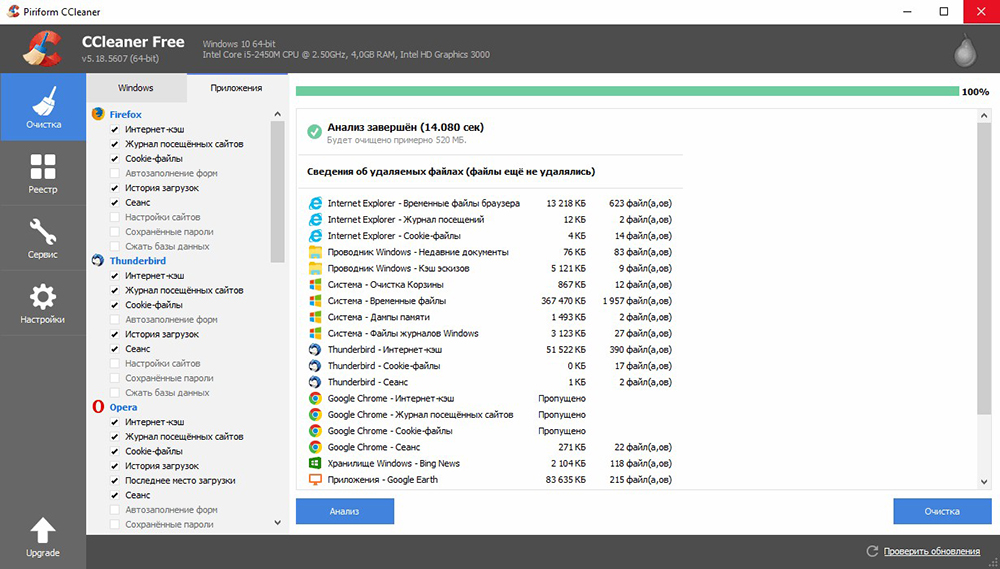
İçerik Menüsünü temizlemek için, "Araçlar" a gidin ve "Başlangıç" sekmelerinde "İçerik Menüsü" ni bulun. Burada, pakete eklenen uygulamaların listesini ve durumlarını göreceksiniz (dahil: evet / hayır):
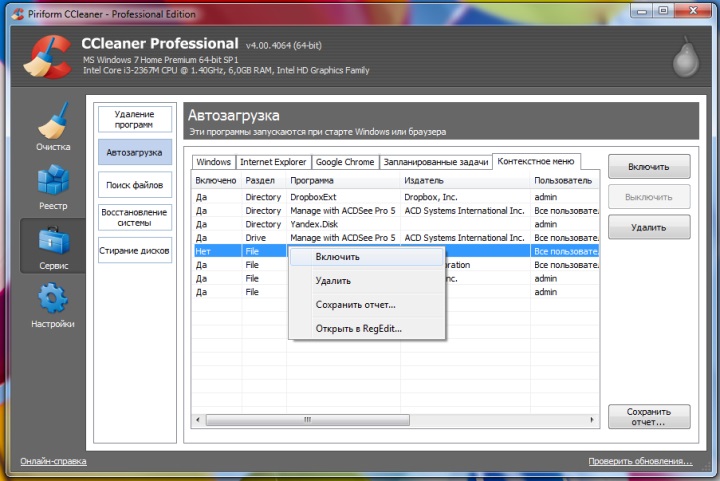
Silme için - satırdayken, sağ fare düğmesine "Sil" komutu denir. Tekrarlanan geri dönüş (listeye eklenmek) yalnızca uygulamayı yeniden yüklediğinizde veya yeniden yapılandırdığınızda mümkün olduğundan, "Devre Dışı Bırak" seçeneğini seçmeniz önerilir. - Sonra yasal olarak iade edilebilir ("Etkinleştir").
FileMenu Araçları ile Ekleme
Programı kullanarak içerik menüsüne yeni bir öğe eklemek çok kolay " FileMenu Araçları».
Kullanıcıya üç sekme sunar:
- Sol - önerilen unsurların yönetimi;
- Orta - "Gönder" işlevini yapılandırmak için;
- Sağ - listeden devre dışı bırakır üçüncü taraf programlar takım:
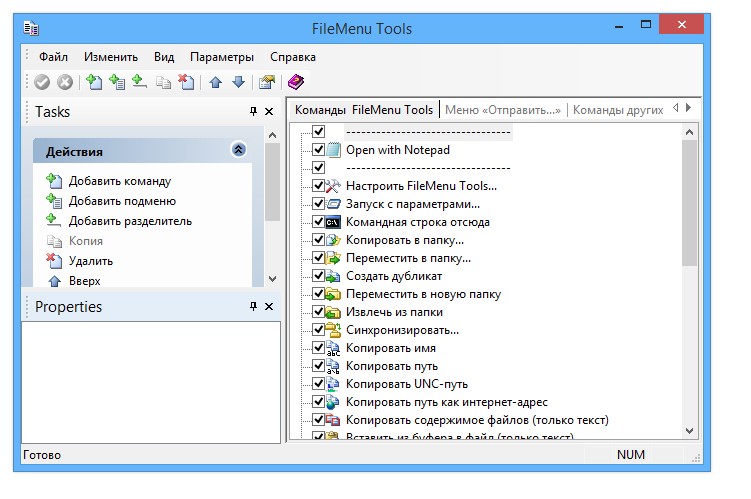
"Komut Ekle" komutuyla yeni bir eleman ekleyin. Parametrelerini belirlemek için pencerenin sağ alt kısmına "Özellikler" denir. Örneğin, menü listesine "Firefox'ta Aç" satırını (HTM ve HTML dosyalarını açma) girmek için:
"Menü Metni" bölümünde bir ad girmeniz ve "Uzantılar" bölümünde - uzantı seçenekleri
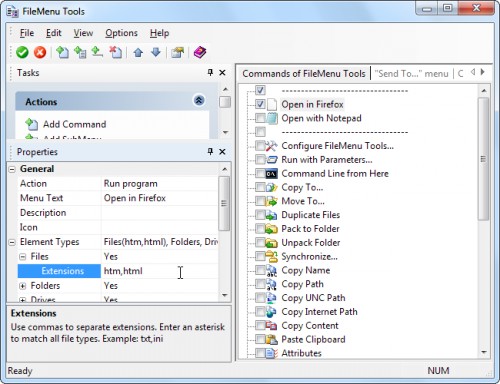
"Program Özellikleri" nde Firefox.exe uygulamasının yürütülebilir dosyasına bir yol yazılır:
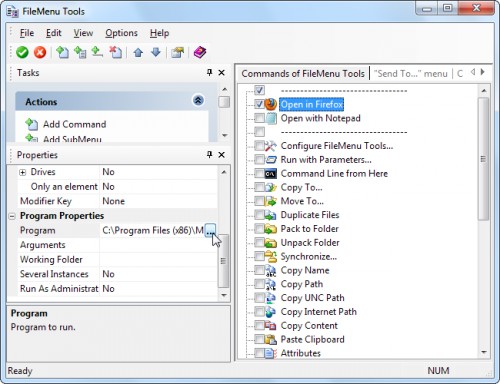
Pencerenin üstündeki yeşil öğeyi tıklatarak eklenen öğeyi kaydedin (solda):
Bu makale, içerik menüsünü düzenlemenin çeşitli yollarını anlamanıza yardımcı oldu. Artık sadece Windows aracılığıyla değil, aynı zamanda diğer programların yardımıyla öğelerin nasıl ekleneceğini ve kaldırılacağını biliyorsunuz.
Yorumlarınızı bırakın.
Günün her türlü zamanı. Son zamanlarda, sistemi bilgisayarıma yeniden yüklemem gerekiyordu. Windows 7'yi maksimum olarak kullandığımı hatırlatacağım. Her şey küçük bir nüans dışında neredeyse acısız gitti. Bu sefer herhangi bir uygulama yüklememeye karar verdim ve sadece sistem için bıraktım. tüm gerekli programlar disketi D yüklü. Ama sürekli olarak metin düzenleyicisi Notepad ++ kullandığım gibi, kaşifin bağlam menüsünde noktanın ortaya çıkmasını istedim: Notepad ++ ile açın. Bunun nedeni, editörü "C" sürücüsüne yüklerseniz bu öğenin otomatik olarak görünmesidir. Ama eğer onu başka bir diske yüklerseniz, o zaman bu tür bir çip artık olmayacak ve kendiniz ve elle yapmanız gerekecektir. Çok fazla harf isteyen herkes için zorsa, doğrudan
İçerik menüsü windows GezginiBu, herhangi bir yere sağ tıklattığınızda, bu menü görüntülenir.
Ve sonra ben kendimi bu noktayı her açıdan yaratma hedefimi koymuştum çünkü çok alışkınım ve artık onsuz yaşamı hayal edemedim. This Bu fikri bir şekilde anlayabileceğimi hissettim, ama nasıl yapacağımı bilmiyordum. Her zamanki gibi Runet bana hiçbir şeyden yardım etmedi. Çözüm, okyanusların ve bazı kırık İngilizce'nin çok ötesinde bir yerde bulundu. Yazar, bazı yerel argodan çok fazla kelime kullandı, bunun hakkında ne olduğunu tam olarak anlayamadım. Yani anladığım şeyi anlatacağım. 🙂
Düzenleyeceğiz. Böyle bir meslek tecrübeli kullanıcılar içindir. Her ne kadar herşeyi talimatlara göre yaparsanız, acemi yönetecektir. İlk önce bu kaydı açmalıyız. Bunu yapmak için Başlat - Çalıştır'a gidin, alana regedit yazın ve Enter'a basın. Bu komut için pencereyi çağır, hala Win + R tuşlarının kombinasyonu olabilir. Başlat menüsünde Çalıştır yoksa, Başlat'a sağ tıklayın ve Özellikler'i seçin. Açılacak pencerede, Başlat Menüsü sekmesinde, Yapılandır düğmesine tıklayın. Öğeyi Bul Çalıştır ve kutucuğu işaretleyin. ve kayıtlı ayarları uygulayın. 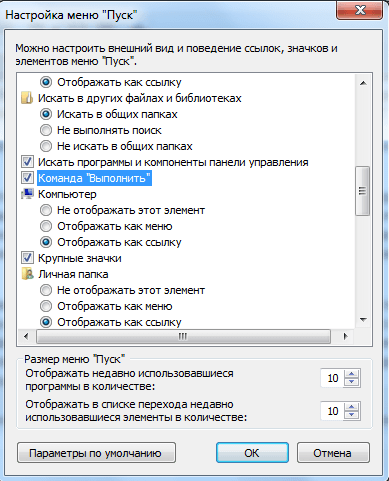
Böylece kayıt editörünü açtık. Bu şekilde gitmeliyiz:
| HKEY_CLASSES_ROOT / * / Kabuk |
HKEY_CLASSES_ROOT / * / Kabuk
Kabuğa sağ tıklayın ve "Bölüm Oluştur" u seçin. 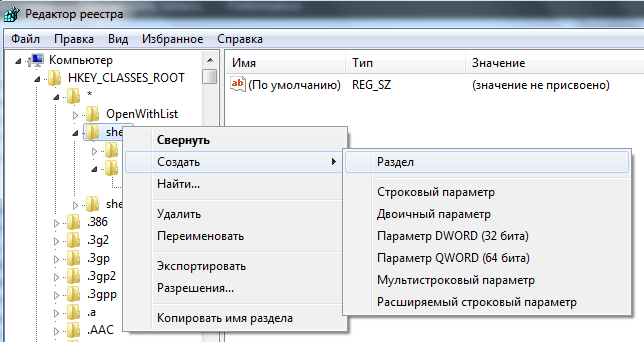
Biz bir isim verelim, örneğin Not Defteri ve sağdaki pencerede string parametresini çift tıklayıp değeri yazalım: Notepad ++ içinde açın. Bu, içerik menüsünde görüntülenecek olan yazıttır. Sonra Not Defteri bölümünde, sağ tıklayın ve "komut" adıyla bir alt bölüm oluşturun. Tırnak işaretleri olmadan. Ve sağdaki pencerede dize parametresine programın yolunu ekliyoruz ve sonunda "% 1" yi ekliyoruz. Programın yolunu bulmak için uygulamayı seçmeniz gerekiyor, Shift ve sağ fare tuşuna basmanız yeterli. "Yol olarak kopyala" öğesi görüntülenir. Bana öyle geldi ki:
| "D: \\ Programlar \\ Notepad ++ \\ notepad ++. Exe" "% 1" |
"D: \\ Programlar \\ Notepad ++ \\ notepad ++. Exe" "% 1"
Her şey iyi, bağlam menüsünde, ihtiyacımız olan bir şey vardı, ama çok hoş görünmüyor. 
Bu nedenle, bizim tarafımızdan yaratılan noktaya eklemenin bir yolunu bulmalıyız, böylece kafam karışmamalı ve her şey hemen görülebilir ve anlaşılabilir. Ve buna bir çözüm var. Önce bu simgeyi bulmalısın. Boyutları küçük, 16x16 piksel olmalıdır. Bu simgeyi Notepad ++ programından aldım. Bu program kullanılarak yapılır. Bir simge eklemek için Not Defteri'nde Kayıt Defteri Düzenleyicisi'nde ve sağ düğme ile sağ pencerede bir dize parametresi oluşturun. Biz buna Simge diyoruz. Ve kopyalanan simge yolunu buraya yerleştirin. Her şey doğru şekilde yapılırsa, böyle bir şeye benzemelidir:
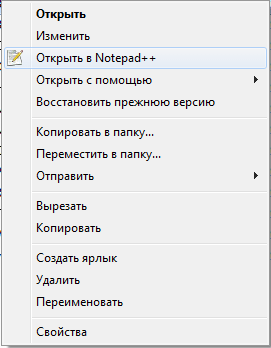
Zaten anladığınız gibi, bu sayede içerik menüsüne sık kullandığınız hemen hemen tüm programları ekleyebilirsiniz. Bunu yapmak tamamen uygun değil, ancak pratik için yararlıdır. Bilgisayarın ve onun dosya sistemi. Yorumlarınızdaki denemelerinizi yazın. Umarım başarırsın.
FileMenu Tools - Explorer içerik menüsünden öğeleri eklemek veya kaldırmak için bir program. İle çalışırken dosya yöneticisi Explorer, kullanıcılar içerik menüsünde belirli bir komut kümesiyle uğraşıyor.
Ancak, bazı bağlam menüsü öğeleri gereksiz görünüyor ve aksine bazı komutlar yeterli değil. Bu soruna çözüm, istenen komutun Explorer'ın içerik menüsüne eklenmesi için özel bir program kurmaktır.
Böyle bir program ücretsiz program FileMenu Araçları. FileMenu Tools programının yardımıyla standart Explorer içerik menüsünde yer alacak kendi alt menünüzü oluşturabilirsiniz.
İçinde fileMenu menüsü Araçlar, size bu program sunulacak yeni kısayol menü komutları ekleyeceksiniz.
filemenu araçları indir
FileMenu Tools programının indirme sayfasında, programın taşınabilir (portatif) versiyonunu bilgisayarınıza yükleyemezsiniz. Bu durumda, program klasörden başlatılacak.
Bu programın sonraki Ruslaştırılması için indirme sayfasını ve ayrıca Rus dil paketini indirmeyi unutmayın. Bunu yapmak için, "Languare Pack" bölümünde "Rusça" bağlantısını tıklayın.
Yükleme tamamlandıktan sonra uygulamayı çalıştırın. Bundan sonra, FileMenu Tools programının ana penceresi açılacaktır.
Şimdi program penceresini kapatıp Ruslaştırmaya gitmelisin.
FileMenu Araçları'nın Ruslaştırılması
Öncelikle, arşivleyiciyi kullanarak Rusça dil paketini açmanız gerekiyor. "Rusça" klasöründen, "Program Files" =\u003e "LopeSoft" =\u003e "FileMenu Tools" =\u003e "lang" dosyasında bulunan FileMenu Tools programının klasörüne iki adet Russification dosyası kopyalamanız gerekecektir.
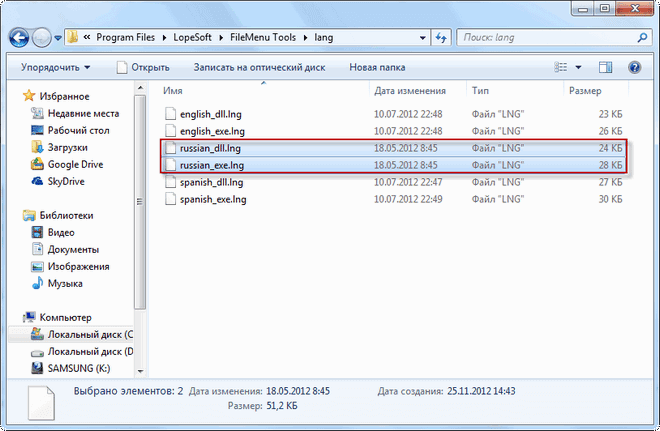
Bundan sonra, programı çalıştırın ve menüde "Seçenekler" =\u003e "Languare" =\u003e "Rusça" "Rusça" öğesini etkinleştirin. Programın arayüzü değişiyor ve Rusça oluyor.
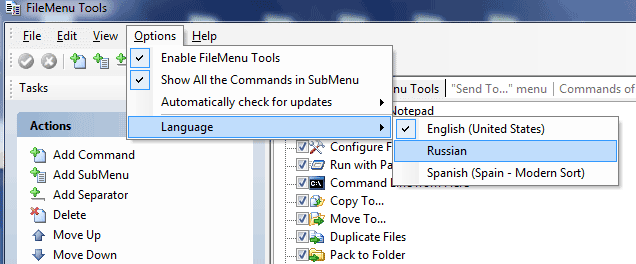
Explorer içerik menüsüne bir öğe nasıl eklenir?
Program penceresinde, "Komutlar FileMenu Tools" sekmesinde, standart içerik menüsüne eklenebilecek komutların bir listesi vardır.
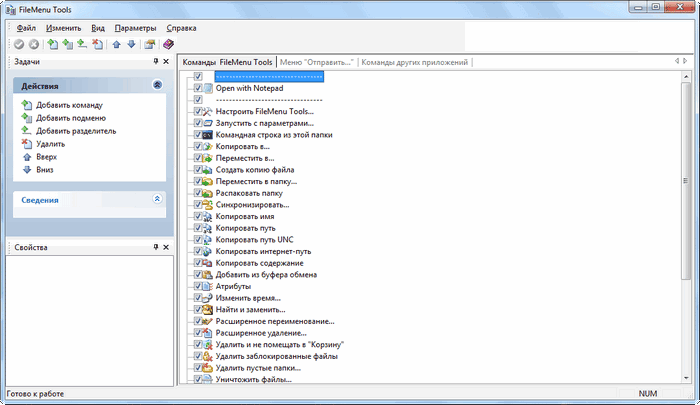
Öncelikle, bağlam menüsüne komutlar ekleyeceğiniz öğelerden "Komutlar FileMenu Araçları" sekmesini açmanız gerekir.
Bu sekmede, içerik menüsüne bir öğe eklemek için, içerik menüsünde seçilen yeni öğelerin yanındaki onay kutularını işaretlemeniz gerekir. Komutların konumu yukarı veya aşağı ok kullanılarak değiştirilebilir.
Ek komutları seçtikten sonra, "Değişiklikleri Uygula" yeşil düğmesine tıklamanız gerekir.
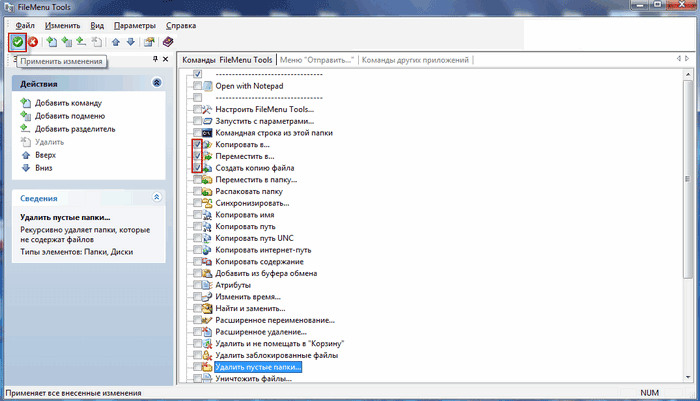
Bu değişikliklerden sonra, içerik menüsünde yeni bir "FileMenu Araçları" öğesi görünür. Şimdi, herhangi bir klasöre veya dosyaya sağ tıkladıktan sonra, diğer öğeler arasında, içerik menüsü "FileMenu Araçları" öğesini açar.
Bu noktada, eklenmiş komutların bir listesi alt menüde yer alacaktır. Örneğin, Explorer'ın bağlam menüsüne şu komutları ekledim: "Kopyala ...", "Şuraya taşı ...", "Dosyanın bir kopyasını oluştur".
Görüntü, "Dosyaya Kopyala ...", "Şuraya Taşı ...", "Dosyanın bir kopyasını oluştur", yeni eklenen komutların "FileMenu Araçları" bağlam menüsünün alt menüsünde açıldığını gösterir.
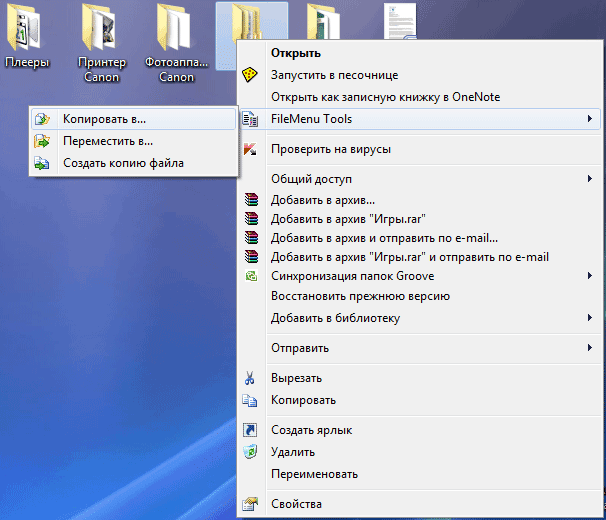
İçerik menüsünden bir öğe nasıl kaldırılır
"Gönder ..." ve "Diğer uygulamalar" komutlarını da düzenleyebilirsiniz. Bazı komutların gereksiz olduğunu düşünüyorsanız, bunları FileMenu Tools kullanarak silebilirsiniz.
İçerik menüsünü düzenlemek için, bağlam menüsünde görüntülenmemesi gereken bu komutların adlarının yanındaki kutuların işaretini kaldırmanız gerekir.
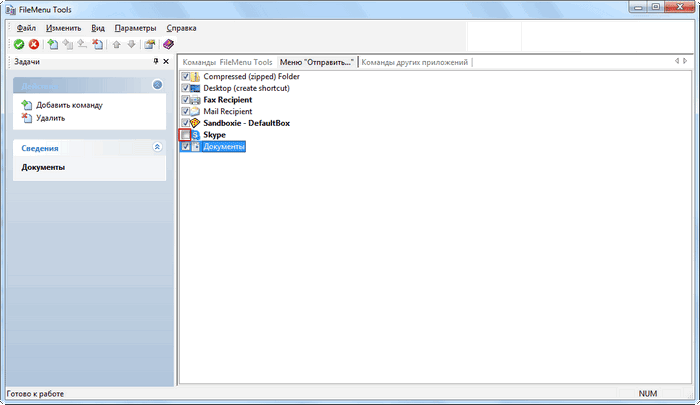
Bunu yapmak gerekli değildir ve bu iki sekmenin ayarlarında herhangi bir şeyi özel ihtiyaç olmaksızın değiştirmezseniz daha iyi olacaktır.
Yaptığınız değişikliklerden sonra, beklediğiniz gibi bir şey çıkmadıysa, değişiklikleri "İptal değişiklikleri" kırmızı düğmesine iptal etmek için düğmesine basarsanız, içerik menüsünde yapılan değişiklikleri iptal edebilirsiniz.
Öğenizi içerik menüsüne nasıl eklenir?
"Eylemler" bölümünde, "Komut ekle" yi seçin. FileMenu Tools penceresinde yeni bir "Yeni komut" öğesi görünecektir. Ardından, programın sol tarafında bulunan "Özellikler" düğmesine tıklamanız gerekmektedir.
Genel bölümünde, "Menü metni" öğesine tıklayın ve sonra öğenizin adını "Yeni komut" yerine, içerik menüsünde girin.
Seçimi yaptıktan sonra, "Değişiklikleri Uygula" düğmesine tıklayın.
Sonuç
Ücretsiz program FileMenu Araçları, bağlam menüsünü düzenlemenizi sağlar, Explorer'da daha rahat çalışma için içerik menüsüne bir öğe ekleyebilirsiniz.

















