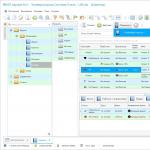İki Windows 10 bilgisayarı arasında ağ kurma
Herkese selam! Bu makale, bir ev ağı oluşturma hikayesinin mantıklı bir devamıdır. Önceki materyali henüz okumamış olan herkesin bunu yapması şiddetle tavsiye edilir.
Orada tozlu zeminlere tırmandık ve kablolar döşedik. Bugün asil işler gündemde olacak. Yani Windows 7 ve 10'da yerel ağ kurmak. Vay be, başlamak için sabırsızlanıyorum.
O halde arkadaşlar, boş gevezeliklere fazla zaman harcamayalım, o yüzden doğrudan asıl konuya geçelim. Yerel ağı, tüm bilgisayarların internete sahip olacağı şekilde düzenlemeniz gerektiğini hatırlıyoruz.
Bunu yapmak için PC ağ kartlarını tek bir şablona göre yapılandırmamız gerekiyor. Ve aslında bu oldukça basit bir işlemdir. Üstelik bu konu daha önce blogda da tartışılmıştı. İlgili yayının linki aşağıdadır:
Ağımızda dokuza kadar makinenin bulunduğunu hatırlıyoruz. Bunlara artan sırada IP adresleri atamak mantıklı olacaktır. Yani ilk ve son bilgisayarların ağ kartlarının ayarlarına aşağıdaki değerler girilecektir:

Lütfen ilk bilgisayarın IP adresinin “192.168.1.2” olduğunu unutmayın. Bu, şemamızın zaten varsayılan olarak "192.168.1.1" adresine sahip olan e-postayı içermesi nedeniyle yapılır.
Bu değerin “Varsayılan ağ geçidi” alanında belirtilmesinin nedeni budur. Böylece her PC'ye internete erişim imkanı verilmiş olur. Bu sütun boş bırakılırsa Global Wide Web'e erişim mümkün olmayacaktır.
İki özdeş IP adresinin aynı yerel ağda olmaması gerektiğini bilmek de önemlidir. Artık Windows 7 ve 10'da aşağıdaki önemli ayarları yapmanız gerekiyor. “Ağ ve Paylaşım Merkezi”ne gidin:

Burada “Ek paylaşım ayarlarını değiştir” bölümüne gidiyoruz:

Ve içinde tüm ağ profilleri için aşağıdaki şekilde gösterilen seçenekleri etkinleştiriyoruz:

Bundan sonra, “Tüm ağlar” profilini seçtiğinizden ve “Şifre korumalı paylaşımı devre dışı bırak” satırını etkinleştirdiğinizden emin olun:

Bu önlem, ağ üzerindeki diğer bilgisayarlara garip şifreler girmeden erişmenizi sağlayacaktır. Artık Windows 7 ve 10'da yerel ağ kurulumunun neredeyse tamamlandığını söyleyebiliriz. Sadece biraz kaldı.
Son aşama tüm bilgisayarları tek bir çalışma grubuna aktarmak olacaktır. Bu, çeşitli çatışmaları önleyecek ve deneyimsiz kullanıcıların çalışırken kafası daha az karışacaktır.
Bu nedenle şimdi “Sistem” sekmesini açmanız gerekiyor:

Ve “Çalışma Grubu” sütununda nelerin belirtildiğine bakın:

Genellikle varsayılan değer “Çalışma Grubu”dur. Prensip olarak böyle kalmasına izin verin. Ancak tüm bilgisayarların tam olarak aynı gruba sahip olması gerektiğini unutmayın. Yeniden adlandırmak istiyorsanız “Ayarları değiştir”e tıklayın.
Açılan pencerede "Değiştir" seçeneğini seçin:

Artık gerekli değişiklikleri yapabilirsiniz:

Bu arada “Bilgisayar adı” alanına dikkat edin. Yerel ağdaki diğer katılımcıların ne tür bir bilgisayar olduğunu ve kimin olduğunu anlamalarını sağlayacak Latince bir adın girilmesi tavsiye edilir.
Peki, uzun uzun açıklamaya ne gerek var? Değişiklikleri yaptıktan sonra tüm bilgisayarları yeniden başlatıyoruz ve masaüstünde “Ağ” kısayoluna tıklıyoruz:

Ve işte buradalar, sevgililerimiz:

Şimdi yukarıdaki ekran görüntüsünde vurgulanan bilgisayarın kimin olduğunu bulmaya çalışın. Pekala arkadaşlar, bu adımda Windows 7 ve 10'da yerel ağ kurulumunun sona erdiğini rahatlıkla söyleyebiliriz.
Geriye kalan tek şey bilgisayarınızda paylaşılan kaynakları açmaktır ve onu kullanabilirsiniz. Ancak bunu bir sonraki makalede ayrıntılı olarak konuşacağız. Bu arada yazıya yapılan yorumlarda sorularınızı sorun ve çok güzel bir video daha izleyin.
Bu makalede, Windows 10'da parola olmadan dosya ve klasör paylaşımının nasıl kurulacağı açıklanmaktadır.
Bu talimat, Windows 10 klasörlerine paylaşılan erişimi ayarlamanın en basit durumunu ele alacaktır: Windows 10 paylaşılan kaynaklarına parola olmadan erişim sağlamanız gerektiğinde. Bu, ev ağlarında ve küçük ofis ağlarında en sık görülen durumdur. Bu ayar, ağ erişiminin kısıtlama olmaksızın şifresiz olacağını varsayar.
Not. Windows 10 2017 veya 2018 kullanıyorsanız ve " Windows 10 yerel ağdaki diğer bilgisayarları görmüyor", ardından başka bir makale okuyun -. Windows 10'u Windows'un eski sürümlerine bağlama sorununun çözümünü açıklar. Bu makale aynı zamanda Windows 10'u Linux'un eski sürümlerine bağlamakla da ilgili olabilir.
Ama sessiz bir teorinin başlangıcında.
Yerel ve küresel ağlar
Bugün tek bir küresel bilgisayar ağı var: İnternet. Yerel bilgisayar ağları küresel ağlardan aşağıdaki faktörlerle farklılık gösterir:
- Bu ağa bağlı bilgisayarların sayısı.
- Bu ağda paylaşılan (kullanılabilir) kaynakların miktarı ve kalitesi.
Küresel İnternet yüz milyonlarca (muhtemelen bir milyardan fazla) bilgisayarı birbirine bağlıyor. Bu bilgisayarlar çok sayıda farklı türde kaynak sağlar. Bunlardan en yaygın olanı metin ve grafik bilgileridir. İnternetteki bilgilerin yanı sıra, bu bilgilerin işlenmesi de mümkündür - resimler ve belgelerle çalışmak için hizmetler vardır. İnternette ayrıca bilgisayar konularıyla ilgili olmayan hizmetler de mevcuttur, örneğin mal ve hizmetlerin satışı (örneğin, çeşitli ulaşım biletlerinin satışı).
Yerel bir bilgisayar ağı çoğunlukla iki ila birkaç bilgisayarı birleştirir. Çok daha az sıklıkla, yerel bir ağdaki bilgisayarların sayısı onlarca veya yüzlerce olabilir (büyük ticari veya devlet kuruluşlarında). Kural olarak, yerel ağlarda yalnızca birkaç kaynak dağıtılır - dosyalar, yazıcılar, tarayıcılar ve İnternet erişimi.
Bilgisayarlar fiziksel olarak bir ağa kablo kullanarak veya radyo sinyali (WiFi) aracılığıyla bağlanır. Ancak her durumda, yerel bir ağ kurmak da aynı şekilde yapılır.
Peki Windows 10 ağını yapılandırmak için neyin ve hangi sırayla yapılması gerekiyor?
Windows 10'da şifresiz paylaşım
Bu talimat, klasörlere (dosyalara) ve yazıcılara şifre gerektirmeden paylaşımlı erişim sağlanacak şekilde bir Windows 10 ağının nasıl kurulacağını açıklayacaktır. Bu güvenilir bir ağ seçeneğidir. Yerel bir bilgisayar ağının bu tür organizasyonunun kullanımı en uygun olanıdır (her bilgisayar için şifreleri hatırlamaya gerek yoktur). Üstelik böyle bir ağın oluşturulması ve bakımı daha kolaydır.
Gerekli koşulları kontrol ederek yerel ağ kurmaya başlamak en iyisidir.
Yerel ağ bağlantısı kontrol ediliyor
Öncelikle bilgisayarınızın yerel ağ bağlantısı olup olmadığını kontrol etmeniz gerekir. Bunu yapmak için mevcut ağ bağdaştırıcılarını ve ağ bağlantılarını içeren uygulamayı açmanız gerekir. Bu uygulamayı açmanın en kolay yolu " Uygulamak Windows + R ncpa.cpl ve " TAMAM":
Not: daha uzun bir yol var - "" dosyasını açın ve oradaki bağlantıya tıklayın " Adaptör ayarlarını değiştir".
Ağ bağlantıları uygulaması şöyle görünür:

Bu örnek, bilgisayarda fiziksel bir ağ bağdaştırıcısının bulunduğunu ve ayrıca yerel ağa bir ağ bağlantısının bulunduğunu gösterir. Bu örnekte yerel bir ağa (Ethernet) kablo bağlantısı kullanılmaktadır. WiFi üzerinden bağlanılırsa adaptör "802-11 Kablosuz Bağlantı" olarak adlandırılacaktır.
Ağ Bağlantıları uygulamasında bulunabilecek olası hatalar:
- Bu uygulama hiç adaptör içermeyebilir - bu durumda ekipman listesini (Aygıt Yöneticisi) kontrol etmeniz gerekir. Ağ bağdaştırıcısı devre dışı bırakılmış olabilir veya sürücüler yüklenmemiş olabilir.
- Adaptör olabilir kırmızı çarpı işaretiyle çizildi. Bu, yerel ağla fiziksel bir bağlantı olmadığı anlamına gelir. Kabloları kontrol etmeniz gerekiyor. WiFi durumunda bu, bilgisayarın bir WiFi erişim noktasına (yönlendiriciye) bağlı olmadığı anlamına gelir.
- Adaptörde " yazısı bulunabilir Tanımlanmamış ağ". Bu, yerel ağa fiziksel bir bağlantı olduğu, ancak bilgisayarın bu ağın ayarlarını alamadığı anlamına gelir. Çoğu zaman bu, yerel ağda yönlendirici yoksa ve yerel ağı manuel olarak belirtmeniz gerekiyorsa olur. parametreler.
Varsayılan olarak Windows, ağ ayarlarını ağ yönlendiricisinden otomatik olarak alacak şekilde yapılandırılmıştır. Yerel ağda bir yönlendirici varsa, bir ağ kablosunu takmanız veya bir WiFi erişim noktasına bağlanmanız yeterlidir. Yerel ağda yönlendirici yoksa ve bu bazen küçük kablolu ağlar kullanıldığında meydana gelirse, ağ bağdaştırıcısının özelliklerinde ağ ayarlarını manuel olarak belirtmeniz gerekecektir. Yerel ağ parametrelerini manuel olarak ayarlama hakkında daha fazla bilgi “Linux ve Windows arasında ağ kurma” makalesinde yazılmıştır. Kurulum burada Windows XP için anlatılmıştır, ancak Windows 10 için tamamen aynı olacaktır.
Bir sonraki adım bilgisayar adını ve çalışma grubunu kontrol etmektir. Bunu yapmak için uygulamayı açmanız gerekir " Sistemin özellikleri"Bu uygulamayı açmanın en kolay yolu iletişim kutusunu kullanmaktır" Uygulamak". Başlat menüsünden veya tuşlara basılarak erişilebilir Windows + R klavyede. Bu pencerede şunu yazın sysdm.cpl ve " TAMAM":

Uygulamanın neye benzediği budur" Sistemin özellikleri" (sekmeyi açmanız gerekir " Bilgisayar adı"):

Burada şunları kontrol etmeniz gerekir:
- Ad Soyad- Kiril alfabesiyle yazılmamalı ve boşluk olmamalıdır.
- Çalışma Grubu- Kiril alfabesiyle yazılmamalı ve boşluk olmamalıdır. Ayrıca çalışma grubu adının, yerel ağdaki diğer bilgisayarlarda da aynı adla eşleşmesi gerekir. Yani çalışma grubu adının yerel ağdaki tüm bilgisayarlarda aynı olması gerekir.
Bilgisayar veya çalışma grubu adını değiştirmeniz gerekiyorsa Değiştir düğmesine tıklayın. Böyle bir değişiklikten sonra Windows'u yeniden başlatmanız gerekecektir.
Artık Windows 10 ağını kurmaya devam edebilirsiniz.
Windows 10 ağı kurma
Açık "Windows Gezgini" ve içinde öğeyi bulup açın " Açık". Windows 10'da paylaşım varsayılan olarak devre dışıdır ve Ağı açtığınızda üstte bir uyarı mesajı görünecektir:

Bu yazıya tıklamanız ve ardından " Ağ keşfini ve dosya paylaşımını etkinleştirin":

Not: " aracılığıyla ağ keşfini ve dosya paylaşımını etkinleştirmenin başka bir yolu Ağ ve Paylaşım Merkezi"ve ardından bağlantıya tıklayın" Daha fazla paylaşma seçeneği" ve ardından istediğiniz profili açın.
daha sonrasında "Windows Gezgini" sizden ilk seçeneği seçmeniz gereken bir ağ türü seçmenizi isteyecektir:

Not: daha sonra ağ türünü değiştirmeniz gerekirse - "Windows 10 ağ türünü değiştirme" makalesindeki talimatlar.
daha sonrasında "Windows Gezgini" yerel ağdaki bilgisayarların bir listesini gösterecektir:

Artık bu bilgisayarlardaki paylaşılan klasörlere giriş yapabilirsiniz.
Yerel ağ üzerinden "Ev" adlı bir bilgisayara giriş yapın:

Bir sonraki adım Windows 10 klasör paylaşımını yapılandırmaktır.
Windows 10'da klasör paylaşımı nasıl kurulur
İÇİNDE "Windows Gezgini" Paylaşmak istediğiniz klasörü bulun. Bu klasöre sağ tıklayın ve " seçeneğini seçin Özellikler" (bu çizimde klasörün adı lan):

Not: Klasör adı Latince ve boşluksuz olmalıdır.
Klasör özellikleri penceresinde " sekmesini açmanız gerekir Erişim"ve ardından düğmeye basın" Genel erişim":

Bir sonraki pencerede, yerel kullanıcıların listesini (bu bilgisayardaki hesaplar) açmanız ve bu listeden “Tümü” seçeneğini seçmeniz gerekir:

Bundan sonra "Ekle" düğmesini tıklayın:

Bundan sonra “Herkes” grubu için okuma ve yazma erişim haklarını belirtmeniz gerekir:


Bundan sonra “Son” düğmesine tıklamanız gerekir:

Bundan sonra pencere tekrar açılacaktır" Klasör özellikleri". İçinde sekmeyi kontrol edebilirsiniz " Emniyet"Grup için tam erişim olmalı" Tüm"(Windows, NTFS dosya sistemi izinlerini otomatik olarak değiştirir):

İşte bu, belirli bir klasöre erişimin ayarlanması tamamlandı. Başka bir klasörü paylaşmak istiyorsanız bu adımların her biri için tekrarlanması gerekir.
Not: Tek tek dosyaları paylaşmanıza gerek yoktur. Paylaşılan klasördeki tüm dosyalara ağ üzerinden erişilebilecektir. Hepsi çevrimiçi olarak da mevcut olacak iç içe geçmiş klasörler.
Son bir adım kaldı...
Açılması gerekiyor" Ağ ve Paylaşım Merkezi" ve sol taraftaki " seçeneğine tıklayın Gelişmiş paylaşım seçeneklerini değiştirin":

Bir sonraki pencerede profilinizi açmanız gerekiyor " Tüm ağlar":

Ve orada parametreyi devre dışı bırakın " şifre korumasıyla paylaşılan erişim" ve tabii ki "Değişiklikleri kaydet" düğmesini tıklayın:

Bu, Windows 10 için parola olmadan ağ erişiminin ayarlanmasını tamamlar. Artık bu bilgisayara yerel ağ üzerinden giriş yapabilirsiniz ve Windows şifre girmenizi gerektirmez.
Kontrol etmek için Windows XP bilgisayardan Windows 10 bilgisayara gidelim:

"lan" paylaşımlı klasörü açılır ve yerel ağ üzerinden buradaki dosyaları düzenleyebilir ve oluşturabilirsiniz.
Ancak yine de Windows bir ağ şifresi gerektiriyorsa
Yukarıda anlatılan ayarlar yapılmış olmasına rağmen bu bilgisayara giriş yaptığınızda başka bir bilgisayar ağ şifresi isteyebilir. Bu iki durumda mümkündür.
Aynı ada sahip yerel kullanıcılar (giriş)
Her iki bilgisayarın da aynı ada sahip ancak şifreleri farklı yerel kullanıcıları var.
Örnek. Comp1 ve Comp2 vardır. Her birinin Kullanıcı adında bir kullanıcısı vardır. Ancak Comp1'de kullanıcının şifresi 123, Comp2'de ise şifresi 456'dır. Ağda oturum açmaya çalışırken sistem bir şifre isteyecektir.
Çözüm. Veya eşleşen kullanıcı oturum açma bilgilerini kaldırın. Veya aynı oturum açma bilgilerine sahip kullanıcılar için aynı şifreyi belirtin. Boş bir şifre de aynı kabul edilir.
Windows 10'da yerel kullanıcı yok
Windows 10'da, İnternet erişiminiz varsa bir Microsoft hesabıyla oturum açabilir ve çalışabilirsiniz. Aynı zamanda, Windows 10 yüklenirken yerel bir kullanıcının hiç oluşturulmamış olması da mümkündür (oturum açma işlemi bir Microsoft hesabı aracılığıyla yapılmıştır). Bu durumda Windows, yerel ağ üzerinden oturum açarken de bir parola gerektirecektir.
Çözüm. Windows 10 bilgisayarınızda yerel bir kullanıcı oluşturun.
Yerel ağınızda eski bilgisayarlar varsa
Yerel ağınızda Windows veya Linux'un eski sürümlerini çalıştıran bilgisayarlar varsa, Windows 10'un bu tür bilgisayarları "görmemesi" gibi bir sorunla karşılaşabilirsiniz.
Bunun nedeni, Windows 10'un en son sürümlerinde SMB sürüm 1 protokolü desteğinin devre dışı bırakılması olabilir.SMB sürüm 1 desteğinin nasıl etkinleştirileceği, Windows 10 ile Windows XP arasındaki yerel ağ makalesinde yazılmıştır.
Windows 10 klasörünün paylaşımını kaldırma
Windows 10'da paylaşımın iptal edilmesi hiç de açık değildir (Windows XP'den farklı olarak). "Sekme"de Erişim"(klasör özellikleri) Windows XP'de olduğu gibi bir seçenek yok. "Paylaşım" düğmesini tıklamanın faydası yok; orada paylaşımı iptal edemezsiniz.
Şimdi paylaşımı iptal etmek için " Erişim"butona basın" Gelişmiş kurulum":

Ve oraya erişimi devre dışı bırakın (“Bu klasörü paylaş” seçeneğinin işaretini kaldırın):

Dedikleri gibi, "üç kez tahmin et."
Windows 10 klasörünü komut satırı aracılığıyla paylaşma
Komut satırını (konsol, cmd.exe) kullanırsanız her şey çok daha hızlı yapılabilir. Sadece iki takım var:
net paylaşım lan=c:\lan
net paylaşım lan /sil
İlk komut klasörü paylaşır c:\lan ve bunun için bir ağ adı belirler Ian.
İkinci komut ağ (genel) klasörünü siler Ian. Gerçek klasör c:\lan Elbette yerinde kalır.
Paylaşılan Klasörler ek bileşenini kullanarak Windows 10 dosyalarını paylaşma
Windows 10 yönetim araç seti, bilgisayarınızdaki paylaşılan kaynakları yönetmek için özel bir program (ek bileşen) içerir. Buna "Paylaşılan Klasörler" denir ve bunu komutla çalıştırabilirsiniz. fsmgmt.msc(konsolda veya Win + R aracılığıyla):

Alternatif olarak, bu ek bileşen Başlat menüsünden açılabilir: "Denetim Masası - Yönetimsel Araçlar - Bilgisayar Yönetimi - Paylaşılan Klasörler".
Windows 10 Yazıcı Paylaşımı
Yazıcı paylaşımı, klasörle aynı şekilde yapılandırılır. "Aygıtlar ve Yazıcılar" uygulamasını açmanız, istediğiniz yazıcıyı orada bulmanız, özelliklerini açmanız ve "Erişim" sekmesinde ağ erişim parametrelerini tanımlamanız gerekir.
Diğer işletim sistemleri için yerel ağ kurma
Krasnodar'da yaşıyorsanız ve yerel bir ağ kurmanız gerekiyorsa pencereler
Ivan Sukhov, 2017, 2019 .
Bu makaleyi yararlı bulduysanız veya beğendiyseniz, yazara maddi destek vermekten çekinmeyin. Para atarak bunu yapmak kolaydır Yandex Cüzdan No. 410011416229354. Veya telefonda +7 918-16-26-331 .
Küçük bir miktar bile yeni makaleler yazmaya yardımcı olabilir :)
Sadece 5 yıl önce, birkaç bilgisayar arasında yerel bir bağlantı düzenlemek, ağın başarılı bir şekilde çalışması için yapılandırılması ve hazırlanması gereken özel ekipmanların (anahtarlar veya hub'lar) satın alınması anlamına geliyordu. Bugün, hemen hemen her dairede, bir dizi sistem arasında kablolu veya kablosuz iletişimin organize edildiği bir yönlendirici veya yönlendirici bulunduğunda, üçüncü taraf ekipman satın alma ihtiyacı kendiliğinden ortadan kalktı, çünkü aralarında iletişim kurarsanız bilgisayarlar, yerel bir bağlantının kullanılması da dahil olmak üzere dosya alışverişini organize etmek mümkün hale gelir.
Neden yerel bir ağa ihtiyaç duyuluyor? Böyle bir ağda mümkün canlı rakiplerle film, müzik, resim paylaşın, 3D oyunlar oynayın. Tüm bu özellikler bir arada, bir bağlantıyı organize etmek ve kurmak için mükemmel bir araç oluşturur ve çok oyunculu modda gerçek insanlarla oynama olasılığı, bağlantıyı özelleştirmenin tüm zamanını ve manevi maliyetlerini ve ayrıca görünümünden kaynaklanan memnuniyetsizliği anında azaltır. Kurulum sırasında olası açılan tuzaklar, hiçbir şeyle sonuçlanmaz.
Bu materyalde size yerel ağdaki birkaç düğüm arasında kablolu/kablosuz bağlantıyı nasıl oluşturacağınızı ve ayarlayacağınızı ve bunun için neyin gerekli olduğunu anlatacağım.
Windows 10'da bir yönlendirici aracılığıyla yerel bir bağlantı düzenlemek için bir önkoşul zaten vardır. Kurulum sürecini ayrı bir makalede zaten açıkladığımız için bu makale yönlendiricinin kurulumunu kapsamamaktadır (yukarıdaki bağlantı). Yönlendiricinizin düzgün ve stabil bir şekilde çalıştığını ve herhangi bir sorun (periyodik bağlantı kaybı veya iletişim kesintisi gibi) olmadığını varsayacağız. Ayrıca verilen talimatları kullanarak Wi-Fi'yi atlayarak kablolu bir bağlantı düzenleyebilirsiniz.
Yerel ağ bağlantısı kurma - ayrıntılı talimatlar
Yapmamız gereken ilk şey ağdaki tüm bilgisayarları tek bir çalışma grubuna birleştirmektir. Seçtiğiniz bilgisayarın hangi çalışma grubuna ait olduğunu görmek için “Başlat” butonuna sağ tıklayın ve açılan menüden “Sistem”i seçin.
Açılan sistem özellikleri formunda bilgisayarın adının ve bu düğümün ait olduğu etki alanının belirtildiği bölümdeki “Ayarları değiştir” butonuna tıklayın. Diğer bilgilerin yanı sıra çalışma grubu hakkında bilgilerin bulunduğu “Bilgisayar adı” sekmesi açılır.

Gördüğünüz gibi bilgisayarım “WORKGROUP” grubuna ait. Aynı forma ulaşmanın alternatif bir yolu da “Win + R” tuş dizisini kullanmak ve sysdm.cpl komutunu girmektir. Sonuç olarak siz de aynı forma yönlendirileceksiniz.

Farklı bilgisayarlarda çalışma grubu adları farklıysa ve seçili makinelerin bir veya daha fazlasında grubu değiştirmeniz gerekiyorsa ne olur? Aynı formda “Değiştir” butonuna tıklayın ve açılan yeni forma ihtiyacımız olan grup adını girin.


Bir çalışma grubunun adını girerken Kiril alfabesini kullanmayın; yalnızca Latin karakterleri kullanın.

Burada “İnternet ve ağ bağlantısı” kategorisinde “Görevi ve ağ durumunu görüntüle” seçeneğini işaretliyoruz.

Açılan formda “Ek paylaşım ayarlarını değiştir” alt bölümünü açın.

İşletim sisteminin ağdaki çalışma grubu bağlantılarını, yazıcı ve dosya paylaşımını, otomatik yapılandırmayı ve bilgisayar bulmayı yönetmesini sağlayın.

“Tüm ağ bağlantıları” bölümünü seçin ve orada “Şifre korumalı paylaşımı devre dışı bırak” seçeneğini işaretleyin. Bundan sonra kaydet butonuna tıklayarak tüm değişiklikleri kaydedin.

Yerel ağa bağlanmak istediğiniz tüm sistemlerde aynı işlemleri yaptıktan sonra devam edebiliriz.
PC'deki dosya nesnelerine ve dizinlere erişim nasıl kurulur
Ağdaki bir klasöre genel erişimi düzenlemek için, ilgili dizine sağ tıklayıp "Özellikler"i seçmeniz, ardından "Erişim" sekmesine ve ardından "Gelişmiş ayarlar"a tıklamanız gerekir.


Dizine genel tip erişimi açmak için genel tip dizinine erişimi açacak kutuyu işaretleyin ve “İzinler” butonuna tıklayın. Burada erişim sağlamak istediğiniz kullanıcıları seçin ve ne tür erişim vermek istediğinizi belirtin. En çok tercih edilen seçenek "Salt Okunur"dur, çünkü değişiklikler için diğer kullanıcılara erişim açarsanız, yakın gelecekte dizininizde birkaç düzine dosya eksik olabilir.


Şimdi dizin özelliklerinde "Güvenlik" sekmesine gidin ve "Herkes" kullanıcısının erişimini yalnızca dizinin içeriğini okumak ve belirtilen klasördeki dosyaları çalıştırmak için ayarlayın, böylece filmleri yerel bir bilgisayara sahip herhangi bir bilgisayarda izleyebilirsiniz. önce onları PC'nize kopyalamadan bağlantı kurun. İzinleri değiştirmek için ilgili kullanıcıya ait "Düzenle" düğmesini tıklayın.


Artık her şeyi doğru yaptıysanız, paylaştığınız klasörler tek bir yerel ağa bağlı diğer bilgisayarlarda da görünecektir.

Bu şekilde, diğer bilgisayarlarda depolanan paylaşılan kaynakları özgürce kullanabilir, böylece aynı dosyaları birden fazla düğümde çoğaltmadan değerli disk alanından tasarruf edebilirsiniz. Yerel bir bağlantı kullanmak inanılmaz derecede kullanışlıdır ve umarım siz de bu veri depolama ve kullanma yaklaşımının tüm avantajlarını ve faydalarını takdir edersiniz.
01 Temmuz 2017Bu talimat, Windows 10 klasörlerine paylaşılan erişimi ayarlamanın en basit durumunu ele alacaktır: Windows 10 paylaşılan kaynaklarına parola olmadan erişim sağlamanız gerektiğinde. Bu, ev ağlarında ve küçük ofis ağlarında en sık görülen durumdur. Bu ayar, ağ erişiminin kısıtlama olmaksızın şifresiz olacağını varsayar.
Peki Windows 10 ağını yapılandırmak için neyin ve hangi sırayla yapılması gerekiyor?
Windows 10'da şifresiz paylaşım
Klasörlere (dosyalara) ve yazıcılara parola gerektirmeden paylaşımlı erişim sağlanacak şekilde Windows 10 ağı nasıl kurulur? Bu güvenilir bir ağ seçeneğidir. Yerel bir bilgisayar ağının bu tür organizasyonunun kullanımı en uygun olanıdır (her bilgisayar için şifreleri hatırlamaya gerek yoktur). Üstelik böyle bir ağın oluşturulması ve bakımı daha kolaydır.
Gerekli koşulları kontrol ederek yerel ağ kurmaya başlamak en iyisidir.
Yerel ağ bağlantısı kontrol ediliyor
Öncelikle bilgisayarınızın yerel ağ bağlantısı olup olmadığını kontrol etmeniz gerekir. Bunu yapmak için mevcut ağ bağdaştırıcılarını ve ağ bağlantılarını içeren uygulamayı açmanız gerekir. Bu uygulamayı açmanın en kolay yolu " Uygulamak Windows + R ncpa.cpl ve " TAMAM":
Daha uzun bir yol: "" dosyasını açın ve oradaki bağlantıya tıklayın" Adaptör ayarlarını değiştir".
Ağ bağlantıları uygulaması şöyle görünür:

Bu şekil bilgisayarda fiziksel bir ağ bağdaştırıcısının bulunduğunu ve ayrıca yerel ağa bir ağ bağlantısının bulunduğunu göstermektedir. Bu örnekte yerel bir ağa (Ethernet) kablo bağlantısı kullanılmaktadır. WiFi üzerinden bağlanılırsa adaptör "802-11 Kablosuz Bağlantı" olarak adlandırılacaktır.
Ağ Bağlantıları uygulamasında görülebilecek olası hatalar:
- Bu uygulama hiç adaptör içermeyebilir - bu durumda ekipman listesini (Aygıt Yöneticisi) kontrol etmeniz gerekir. Ağ bağdaştırıcısı devre dışı bırakılmış olabilir veya sürücüler yüklenmemiş olabilir.
- Adaptör olabilir kırmızı çarpı işaretiyle çizildi. Bu, yerel ağla fiziksel bir bağlantı olmadığı anlamına gelir. Kabloları kontrol etmeniz gerekiyor. WiFi durumunda bu, bilgisayarın bir WiFi erişim noktasına (yönlendiriciye) bağlı olmadığı anlamına gelir.
- Adaptörde " yazısı bulunabilir Tanımlanmamış ağ". Bu, yerel ağa fiziksel bir bağlantı olduğu, ancak bilgisayarın bu ağın ayarlarını alamadığı anlamına gelir. Çoğu zaman bu, yerel ağda yönlendirici yoksa ve yerel ağı manuel olarak belirtmeniz gerekiyorsa olur. parametreler.
Varsayılan olarak Windows, ağ ayarlarını ağ yönlendiricisinden otomatik olarak alacak şekilde yapılandırılmıştır. Yerel ağda bir yönlendirici varsa, bir ağ kablosunu takmanız veya bir WiFi erişim noktasına bağlanmanız yeterlidir. Yerel ağda yönlendirici yoksa ve bu bazen küçük kablolu ağlar kullanıldığında meydana gelirse, ağ bağdaştırıcısının özelliklerinde ağ ayarlarını manuel olarak belirtmeniz gerekecektir. Yerel ağ parametrelerini manuel olarak ayarlama hakkında daha fazla bilgi “Linux ve Windows arasında ağ kurma” makalesinde yazılmıştır. Kurulum burada Windows XP için anlatılmıştır, ancak Windows 10 için tamamen aynı olacaktır.
Bir sonraki adım bilgisayar adını ve çalışma grubunu kontrol etmektir. Bunu yapmak için uygulamayı açmanız gerekir " Sistemin özellikleri"Bu uygulamayı açmanın en kolay yolu iletişim kutusunu kullanmaktır" Uygulamak". Başlat menüsünden veya tuşlara basılarak erişilebilir Windows + R klavyede. Bu pencerede şunu yazın sysdm.cpl ve " TAMAM":

Uygulamanın neye benzediği budur" Sistemin özellikleri" (sekmeyi açmanız gerekir " Bilgisayar adı"):

Burada şunları kontrol etmeniz gerekir:
- Ad Soyad- Kiril alfabesiyle yazılmamalı ve boşluk olmamalıdır.
- Çalışma Grubu- Kiril alfabesiyle yazılmamalı ve boşluk olmamalıdır. Ayrıca çalışma grubu adının, yerel ağdaki diğer bilgisayarlarda da aynı adla eşleşmesi gerekir. Yani çalışma grubu adının yerel ağdaki tüm bilgisayarlarda aynı olması gerekir.
Bilgisayar veya çalışma grubu adını değiştirmeniz gerekiyorsa Değiştir düğmesine tıklayın. Böyle bir değişiklikten sonra Windows'u yeniden başlatmanız gerekecektir.
Artık Windows 10 ağını kurmaya devam edebilirsiniz.
Windows 10 ağı kurma
Açık "Windows Gezgini" ve içinde öğeyi bulup açın " Açık". Windows 10'da paylaşım varsayılan olarak devre dışıdır ve Ağı açtığınızda üstte bir uyarı mesajı görünecektir:

Bu yazıya tıklamanız ve ardından " Ağ keşfini ve dosya paylaşımını etkinleştirin":

Not: " aracılığıyla ağ keşfini ve dosya paylaşımını etkinleştirmenin başka bir yolu Ağ ve Paylaşım Merkezi"ve ardından bağlantıya tıklayın" Daha fazla paylaşma seçeneği" ve ardından istediğiniz profili açın.
daha sonrasında "Windows Gezgini" sizden ilk seçeneği seçmeniz gereken bir ağ türü seçmenizi isteyecektir:

Not: daha sonra ağ türünü değiştirmeniz gerekirse - "Windows 10 ağ türünü değiştirme" makalesindeki talimatlar.
daha sonrasında "Windows Gezgini" yerel ağdaki bilgisayarların bir listesini gösterecektir:

Artık bu bilgisayarlardaki paylaşılan klasörlere giriş yapabilirsiniz.
Yerel ağ üzerinden "Ev" adlı bir bilgisayara giriş yapın:

Bir sonraki adım Windows 10 klasör paylaşımını yapılandırmaktır.
Windows 10'da klasör paylaşımı nasıl kurulur
İÇİNDE "Windows Gezgini" Paylaşmak istediğiniz klasörü bulun. Bu klasöre sağ tıklayın ve " seçeneğini seçin Özellikler" (bu çizimde klasörün adı lan):

Not: Klasör adı Latince ve boşluksuz olmalıdır.
Klasör özellikleri penceresinde " sekmesini açmanız gerekir Erişim"ve ardından düğmeye basın" Genel erişim":

Bir sonraki pencerede, yerel kullanıcıların listesini (bu bilgisayardaki hesaplar) açmanız ve bu listeden “Tümü” seçeneğini seçmeniz gerekir:

Bundan sonra "Ekle" düğmesini tıklayın:

Bundan sonra “Herkes” grubu için okuma ve yazma erişim haklarını belirtmeniz gerekir:


Bundan sonra “Son” düğmesine tıklamanız gerekir:

Bundan sonra pencere tekrar açılacaktır" Klasör özellikleri". İçinde sekmeyi kontrol edebilirsiniz " Emniyet"Grup için tam erişim olmalı" Tüm"(Windows, NTFS dosya sistemi izinlerini otomatik olarak değiştirir):

İşte bu, belirli bir klasöre erişimin ayarlanması tamamlandı. Başka bir klasörü paylaşmak istiyorsanız bu adımların her biri için tekrarlanması gerekir.
Not: Tek tek dosyaları paylaşmanıza gerek yoktur. Paylaşılan klasördeki tüm dosyalara ağ üzerinden erişilebilecektir. Hepsi çevrimiçi olarak da mevcut olacak iç içe geçmiş klasörler.
Son bir adım kaldı...
Açılması gerekiyor" Ağ ve Paylaşım Merkezi" ve sol taraftaki " seçeneğine tıklayın Gelişmiş paylaşım seçeneklerini değiştirin":

Bir sonraki pencerede profilinizi açmanız gerekiyor " Tüm ağlar":

Ve orada parametreyi devre dışı bırakın " şifre korumasıyla paylaşılan erişim" ve tabii ki "Değişiklikleri kaydet" düğmesini tıklayın:

Bu, Windows 10 için parola olmadan ağ erişiminin ayarlanmasını tamamlar. Artık bu bilgisayara yerel ağ üzerinden giriş yapabilirsiniz ve Windows şifre girmenizi gerektirmez.
Kontrol etmek için Windows XP bilgisayardan Windows 10 bilgisayara gidelim:

"lan" paylaşımlı klasörü açılır ve yerel ağ üzerinden buradaki dosyaları düzenleyebilir ve oluşturabilirsiniz.
Ancak yine de Windows bir ağ şifresi gerektiriyorsa
Yukarıda anlatılan ayarlar yapılmış olmasına rağmen bu bilgisayara giriş yaptığınızda başka bir bilgisayar ağ şifresi isteyebilir. Bu iki durumda mümkündür.
Aynı ada sahip yerel kullanıcılar (giriş)
Her iki bilgisayarın da aynı ada sahip ancak şifreleri farklı yerel kullanıcıları var.
Örnek. Comp1 ve Comp2 vardır. Her birinin Kullanıcı adında bir kullanıcısı vardır. Ancak Comp1'de kullanıcının şifresi 123, Comp2'de ise şifresi 456'dır. Ağda oturum açmaya çalışırken sistem bir şifre isteyecektir.
Çözüm. Veya eşleşen kullanıcı oturum açma bilgilerini kaldırın. Veya aynı oturum açma bilgilerine sahip kullanıcılar için aynı şifreyi belirtin. Boş bir şifre de aynı kabul edilir.
Windows 10'da yerel kullanıcı yok
Windows 10'da, İnternet erişiminiz varsa bir Microsoft hesabıyla oturum açabilir ve çalışabilirsiniz. Aynı zamanda, Windows 10 yüklenirken yerel bir kullanıcının hiç oluşturulmamış olması da mümkündür (oturum açma işlemi bir Microsoft hesabı aracılığıyla yapılmıştır). Bu durumda Windows, yerel ağ üzerinden oturum açarken de bir parola gerektirecektir.
Çözüm. Windows 10 bilgisayarınızda yerel bir kullanıcı oluşturun.
Windows 10 klasörünün paylaşımını kaldırma
Windows 10'da paylaşımın iptal edilmesi hiç de açık değildir (Windows XP'den farklı olarak). "Sekme"de Erişim"(klasör özellikleri) Windows XP'de olduğu gibi bir seçenek yok. "Paylaşım" düğmesini tıklamanın faydası yok; orada paylaşımı iptal edemezsiniz.
Şimdi paylaşımı iptal etmek için " Erişim"butona basın" Gelişmiş kurulum":

Ve oraya erişimi devre dışı bırakın (“Bu klasörü paylaş” seçeneğinin işaretini kaldırın):

Dedikleri gibi, "üç kez tahmin et."
Windows 10 klasörünü komut satırı aracılığıyla paylaşma
Komut satırını (konsol, cmd.exe) kullanırsanız her şey çok daha hızlı yapılabilir. Sadece iki takım var:
net paylaşım lan=c:\lan
net paylaşım lan /sil
İlk komut klasörü paylaşır c:\lan ve bunun için bir ağ adı belirler Ian.
İkinci komut ağ (genel) klasörünü siler Ian. Gerçek klasör c:\lan Elbette yerinde kalır.
Paylaşılan Klasörler ek bileşenini kullanarak Windows 10 dosyalarını paylaşma
Windows 10 yönetim araç seti, bilgisayarınızdaki paylaşılan kaynakları yönetmek için özel bir program (ek bileşen) içerir. Buna "Paylaşılan Klasörler" denir ve bunu komutla çalıştırabilirsiniz. fsmgmt.msc(konsolda veya Win + R aracılığıyla):

Alternatif olarak, bu ek bileşen Başlat menüsünden açılabilir: "Denetim Masası - Yönetimsel Araçlar - Bilgisayar Yönetimi - Paylaşılan Klasörler."
Windows 10 Yazıcı Paylaşımı
Yazıcı paylaşımı, klasörle aynı şekilde yapılandırılır. "Aygıtlar ve Yazıcılar" uygulamasını açmanız, istediğiniz yazıcıyı orada bulmanız, özelliklerini açmanız ve "Erişim" sekmesinde ağ erişim parametrelerini tanımlamanız gerekir.
Windows 10 işletim sistemine sahip kişisel bilgisayarlarda İnternet'in nasıl düzgün şekilde bağlanacağı ve yapılandırılacağı makalenin konusudur. Özellikle bilgisayarlarını en son sürüme güncelleyen ancak ayarların tüm inceliklerini henüz anlamamış hazırlıksız kullanıcılar için faydalı olacaktır. Bazı kullanıcılar internete bağlanmak için nerede ve neyin yapılandırıldığını bilmezken, diğerleri için parametreler doğru ayarlanmış olsa bile hiç çalışmıyor.
Dört farklı bağlantı yöntemini öğreneceksiniz: standart Ethernet ağı, yüksek hızlı PPPoE bağlantısı, kablosuz bağlantı, Wi-Fi teknolojisi ve modemler.
Peki, doğru parametrelerin nasıl ayarlanacağı veya İnternet bağlı değilse bağlantının nasıl yeniden yapılandırılacağı.
Bilgisayarınızı küresel ağa bağlamanın birkaç yolu vardır. Dört temel bağlantı hakkında bilgi edineceksiniz:
- Kablo kullanılarak bağlanan standart bir Ethernet bağlantısı hakkında. Bu, doğrudan bağlantı, modem teknolojisi veya yönlendirici kullanır.
- PPPoE tünel protokolünü destekleyen yüksek hızlı bağlantı hakkında.
- Kablosuz, Wi-Fi, teknoloji hakkında.
- 3G/4G USB modemleri kullanarak internete bağlanma hakkında.
Ethernet: Windows 10'da bir ağ kablosu (yönlendirici, modem) aracılığıyla İnternet'e bağlanma
Bir paket veri teknolojisi olan Ethernet, en basit bağlantı olarak adlandırılır. İnternet servis sağlayıcıları ağ kablolarını evlere kurar ve bireysel daireleri birbirine bağlar. Bu bağlantı ile internete doğrudan veya bir router veya ADSL modem aracılığıyla bağlanılabilir. Bu aynı İnternet bağlantısıdır ancak farklı cihazlar kullanılarak bağlanır. Daha kesin olmak gerekirse, her yerde bir ağ kablosu kullanılır, yalnızca bağlantı yöntemi farklıdır - doğrudan veya paket veri iletimi için özel cihazlar aracılığıyla.Ethernet bağlantısı kurmak için yönlendiricinizden, modeminizden veya servis sağlayıcınızdan kişisel bilgisayarınıza gelen kabloyu ağ kartları için özel konektöre bağlayın:

Doğru ayarlarla bağlantı otomatik olarak gerçekleşecektir ve herhangi bir şifre veya oturum açma adı girmenize gerek yoktur: bu bağlantıda bunlar yoktur. Bildirim panelinde bağlantı durumu değişirse internet çalışıyor demektir. Ağ kablosu normal şekilde bağlıysa ancak bilgisayar onu görmüyorsa ne yapmalısınız? Sebebini ağ kartı sürücülerinde aramanız gerekir.
Bu, sistem güncellemesinden sonra yaygın bir sorundur. Kartın sürücüsü, güncelleme sırasında işletim sisteminin kendisi tarafından otomatik olarak yüklenir, ancak bazı nedenlerden dolayı çalışmıyor. Doğru sürücüyü yükleyerek sorunu çözebilirsiniz. Bunu yapmak için resmi sayfadan indirip PC modelinizi seçip cihazınıza yüklemeniz gerekir.
Şimdi, kabloyu bağladıktan sonra bağlantı etkinleştirilirse ancak durumu “ Sınırlı"? Sebepler Ethernet adaptörünün yanlış parametrelerinde gizlenmiş olabilir.
Ayarların doğruluğunu kontrol etmek ve istenen parametreleri ayarlamak için aşağıdakileri yapın:


Tüm parametreler doğru ise internet bağlantı durumu aktif olacaktır. Durum değişmezse yeniden başlatmayı deneyin. Yeniden başlatmanın ardından bile ağ bulunamazsa, tanınmazsa veya sınırlıysa ağ kablosunun, yönlendiricinin veya modemin doğru şekilde bağlandığından emin olun. Ayrıca servis sağlayıcınızın teknik desteğiyle de iletişime geçin; sorun onlardan kaynaklanıyor olabilir.
Yönlendiriciler ve modemler olmadan, yani doğrudan bağlanırsanız, İnternet hizmetlerinin sağlanması koşullarını öğrenmek için sağlayıcınıza danışın. İnternet bağlantınızı ağ kartınızın MAC adresine bağlamanız gerekebilir. Eğer öyleyse, bağlandıktan sonra internetiniz hemen çalışacaktır.
Windows 10'da yüksek hızlı bağlantı (PPPoE) kurma
PPPoE veya yüksek hızlı bağlantı, Ethernet'ten yalnızca birkaç nüansta farklılık gösterir. İnternet servis sağlayıcıları ayrıca evlere kablo döşer ve bireysel daireleri birbirine bağlar. Ancak bu durumda İnternet'e bağlanmak için bir şifreye, oturum açma bilgilerine ve muhtemelen PC'nizde veya kablosuz teknoloji kullanılıyorsa yönlendiricinizde bazı ek ayarlara ihtiyacınız olacaktır. Ancak bu en önemli şey değil. İnternetin çalışması için onu bağlamanız, yani önce bir bağlantı oluşturmanız ve ancak daha sonra kullanıcı adlarını ve şifreleri girmeniz gerekir.İnternete bağlanmak için yapılandırılmış bağlantılara (PPPoE dahil) sahip bir yönlendirici kullanıyorsanız, PC'nizdeki herhangi bir ayarı değiştirmenize gerek yoktur. Kabloyu cihaza bağlayın ve Ethernet bağlantısında olduğu gibi yapılandırın.
Ağa doğrudan kabloyla, cihaz olmadan, şifre ve giriş bilgileri ile bağlanıyorsanız, öncelikle bu bağlantıyı oluşturmanız gerekir.
Bağlantı oluşturmak için aşağıdakileri yapın:


Simgeye tıklayın ve silin, bağlantı parametrelerini değiştirin vb.
Wi-Fi aracılığıyla internet bağlantısı
Wi-Fi yönlendiriciniz varsa, kablosuz teknolojiyi kullanarak İnternet'e bağlanabilirsiniz. Ayrıca bilgisayarınızı arkadaş ağına ve ücretsiz erişimin olduğu diğer yerlere de bağlayabilirsiniz. Bu internet bağlantısını kullanırken yapılacak ilk şey sürücüyü kontrol etmektir. Yüklüyse, sistem genellikle bunu otomatik olarak yapar, mevcut ağları açar, Wi-Fi'nizi seçer ve bağlantının keyfini çıkarır. Belki de koruma varsa önce bir şifre girmeniz gerekecektir.
Windows 10'da kablosuz, Wi-Fi ve teknoloji aracılığıyla bağlanmak kolaydır.
Windows 10'da İnternet'i 3G/4G modem aracılığıyla kurma
Ve son olarak, 3G/4G modemleri (3. ve 4. nesil mobil iletişim) kullanan dördüncü İnternet bağlantısı yöntemi. İlk adım modemi bilgisayara bağlamaktır. Ancak cihazın çalışması için çalışan ve uygun bir sürücünün kurulması gerekmektedir.Sürücüleri resmi kaynaklardan indirmek daha iyidir - daha güvenilirdir. Modem kutusunda onlarla birlikte bir disk bulamadıysanız durum budur. Sürücü ararken modem modeline odaklanın. Üretici tarafından Windows 10 için henüz yayınlanmadıysa, işletim sisteminin diğer sürümleri için indirin. Yukarı gelmeli.
Modem bağlanır, sürücü kurulur ve kurulum başlar. İleriye baktığımızda: Bağlantı neredeyse yüksek hızlı PPPoE İnternet ile aynı şekilde yapılandırılmıştır.
Öyleyse şunu yapın:


Parametreler doğru ayarlanırsa bağlantının oluşturulduğunu ve etkinleştirildiğini göreceksiniz. Aksi takdirde ayarlar yanlış olabilir veya modem bilgisayara düzgün şekilde bağlanmamış olabilir. Bu işe yaramazsa, açıklama için teknik desteğe başvurun. Kapsama alanı zayıfsa ve sinyal seviyesi zayıfsa İnternet yavaşlayacak veya hiç çalışmayacaktır. Bazen sinyal seviyesini artırmak yardımcı olabilir, ancak modem için bir anten satın alma konusunda endişelenmek en iyisidir.
Oluşturduğunuz bağlantı düzenlenebilir, silinebilir vb. Ayarları ve diğer eylemleri değiştirmek için simgesine tıklayın.

Bildirim panelinde bağlantınız için bir simge bulunur. Durumunu izleyin, durdurun, yeniden bağlayın, gerekirse yeni parametreler ayarlayın vb.
Windows 10'da İnternet'e bu şekilde kolayca ve hızlı bir şekilde bağlanıp yapılandırabilirsiniz.
Ve birkaç kelime daha
Artık bilgisayarınızı/dizüstü bilgisayarınızı İnternet'e bağlayarak, onu bir Wi-Fi yönlendiriciye dönüştürebilir ve İnternet'i diğer PC'ler, akıllı telefonlar, tabletler gibi çevresel aygıtlara dağıtabilirsiniz. Bu durumda bunun için özel ekipman satın almanıza gerek yoktur. İhtiyacınız olan tek şey, ücretsiz özel yardımcı programlardan birini kullanarak bilgisayarınızda bir erişim noktası oluşturmaktır. . Eğitimsiz bir kullanıcı bile bunu anlayabilir.Doğru ayarları yaparak kablolu veya kablosuz ağ üzerinden bağlandınız ancak İnternet çalışmıyor ve bir bildirim ve sarı bir ünlem işareti mi görüyorsunuz? Bu hata, hem yeni sürümde hem de eski Windows işletim sistemine sahip kişisel bilgisayarlarda yaygındır.