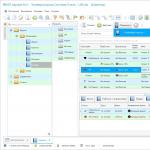Word'de sayfaların çift numaralandırılması. Word'e sayfa numaraları nasıl eklenir?
Numaralandırılmış sayfalar iyi bir formun işaretidir ve karmaşık belgeler için bir zorunluluktur. Bu nedenle Microsoft Word'deki ana program olduğu ve birçok ayarı içerdiği açıktır. Sayfa eklemek için “ Sokmak", Bölümde " Üstbilgiler ve altbilgiler", sağ taraftaki " seçeneğine tıklayın Sayı sayfalar", görünüşe karar verdikten sonra onları nerede görmek istediğinizi seçin. Bundan sonra otomatik olarak tüm sayfalarda görünecekler.
Standart sayfa numarası türleri aşağıdaki gruplardan oluşur:
- Basit – sayıyı doğru yere koyar;
- Basit sayı – ek olarak çeşitli basit öğeler içerir veya sayıları değiştirir;
- Şekillerle – sayfa numarasına daha parlak bir vurgu için geometrik bir şekil ekler;
- Sayfa X – program diline bağlı olarak “Sayfa” kelimesini veya başka herhangi bir kelimeyi sayıya ekler;
- Sayfa X / Y – geçerli sayfa numarasını ve toplam miktarı gösterir.
Bu arada, mevcut sayfa numarasının altta görüntülendiğinde farklı görüntüleme türlerinin sayısı üst kısımdan çok daha fazladır.

Sayıyı yanda - sayfanın kenar boşluklarında görmek istiyorsanız, daha da az ayar vardır. Basit bir sayı, rakam veya "Sayfa" kelimesi olabilir.
Geçerli konuma tıklayarak, sayfaların yanı sıra üst ve alt görünüm için tüm seçeneklere erişebileceksiniz, ancak yalnızca sayı doğrudan imlecin bulunduğu yerde görünecektir.
Aynı listenin altında " Sayfa numarası"bir eşya var" Sayfa numarası formatı" Burada sayı biçimini seçebilirsiniz:
- Roma rakamları;
- Standart Arapça;
- Latin harfleri vb.
" tuşuna basmak Bölüm numarasını ekle"Sadece sayfalar için değil, varsa belgenin bölümleri (bölümleri) için de ek numaralandırma alabilirsiniz.
Son olarak " Devam etmek", sayfalar ilkinden sonuncuya doğru numaralandırılacaktır ve" İle başlar» tüm belgenin numaralandırılmasının başlayacağı numarayı seçmenizi sağlar.
Basit düğme " Sayfa numaralarını kaldır» ilgili işlevi gerçekleştirecektir.
Sayfa numaraları eklerseniz üst bilgi ve alt bilgi tasarımcısı açılır. Orada sayıların konumunu etkileyecek saha ayarlarını değiştirebilirsiniz.

Açılan yapıda “ İlk sayfa için özel üstbilgi ve altbilgi", belgenizin ilk sayfasını numarasız bırakabileceksiniz, geri kalanı 2 numaradan başlayarak numaralandırılacaktır. Aynı işlemi " sekmesinde de yapabilirsiniz. Düzen"Bölüm adının sağındaki küçük simgeye tıklayarak" Sayfa ayarları" Daha sonra "bölümünde Üstbilgiler ve altbilgiler arasındaki farkı ayırt edin" seçme " ilk sayfa».

Bu talimatlar 2007 sürümünden itibaren Word için geçerlidir.
Word 2003 için şu adrese gitmeniz gerekir: " Sokmak» -> « Sayfa numaraları", seçmek " Konum" Ve " Hizalama"gerekiyorsa ayarları" yapın Biçim" Tıklamak " TAMAM"ve her şey hazır.
Yaz neredeyse geldi; sadece tatil ve dinlenme zamanı değil, aynı zamanda öğrenciler ve öğrenciler için de yoğun bir zaman. Sınavlar, diplomalar, kurslar - bunların hepsi metinler ve elektronik belgelerle sürekli çalışmayı gerektirir.
Görünüşe göre bundan daha basit bir şey olamaz: sadece oturun ve klavyedeki tuşlara basın, metninizi azar azar yazın. Evet, yalnızca metin yazmak çok kolaydır, ancak örneğin bir dersi başarıyla geçmek için aynı zamanda güzel bir şekilde tasarlanmış olması da gerekir!
En sık sorulan soru ve aynı zamanda zorluk, Word'deki sayfaların nasıl numaralandırılacağıdır. Her şey oldukça basit gibi görünebilir. Ve aslında, her sayfaya ilkinden sonuncuya kadar bir sayı koymanız gerekiyorsa, bu herhangi bir zorluğa neden olmamalıdır. Peki ya Word'deki sayfaları örneğin üçüncü veya beşinciden başlayarak numaralandırmanız gerekiyorsa ve ilk sayfaların seri numarası olmadan kalması gerekiyorsa?
Oldukça deneyimli bir kullanıcının bile böyle bir görevle baş edemeyeceğini düşünüyoruz. Ve daha da fazlası, zaten sınav ateşinden kafası kaynayan bir öğrenci veya okul çocuğu için. Bu yazımızda tüm bunların nasıl yapılabileceğini detaylı ve sırayla anlatacağız. En basitinden başlayalım ve yavaş yavaş sorunu karmaşıklaştırıp cevaplarını verelim.
Örneklerimiz günümüzün en popüler sürümü olan Microsoft Word 2007'yi temel almaktadır. Ancak bu ipuçları daha sonraki sürümler için de uygundur: Word 2010 veya 2013 ve 2016. Menü öğeleri ve adları benzer, hatta tamamen aynı olacaktır.
O zaman hadi gidelim!
Öncelikle video eğitimlerini izleyelim, ardından metin versiyonunda her şeyi detaylı olarak analiz edeceğiz.
Word 2007-2016'da sayfalar ilkinden sonuncuya nasıl numaralandırılır
Bu en basit iştir ve çözüm “iki tıklamayla” deyimi kadar basit olacaktır.
Belgenin tüm metnini yazdıktan sonra (bu gerekli olmasa da ve yazmadan önce her şeyi yapabilirsiniz), üstteki şerit menüsünde "Ekle" ye gidin ve "Sayfa Numarası" nı tıklayın.
Ders çalışmaları, tezler, özetler - tüm bu tür çalışmalar tasarıma dikkatli bir yaklaşım gerektirir. Ve bu sadece girintiler, şekil ve tabloların doğru tasarımı için değil aynı zamanda sayfa numaralandırması için de geçerlidir. Kural olarak sayfa numaralandırma başlık sayfasından başlayarak yapılır, ancak bildiğimiz gibi başlığın kendisinin numaralandırılmasına gerek yoktur. Böyle bir durumda ne yapacağınızı ve nasıl doğru hareket edeceğinizi hemen şimdi anlatacağız.
Önsöz
Word ortamının ileri düzey kullanıcıları bu programdaki böyle bir işlevi biliyor: “ Otomatik sayfa numaralandırma" Onun yardımıyla, numaranın yerini ve gelecekteki tasarımını kolayca seçebilir ve belgeyi doğru sırayla numaralandırabilirsiniz. Ancak bu işleve atanan diğer ayarları herkes fark etmez. Bu ayarlardan biri “”dir.
Doğru sayfa numaralandırmasını yapmak
Word'de sayfa numaralarının nasıl girileceğini zaten biliyorsanız, bu talimatın ilk paragraflarını atlamaktan çekinmeyin, çünkü artık Word'de belgeler için doğru numaralandırmayı oluşturma süreci adım adım tartışılacaktır.
- Sayfa numaraları eklemek istediğiniz belgeyi açın.
- Üst paneldeki sekmeye tıklayın Sokmak.

- Araç çubuğunda işlevi bulun Sayfa numarası ve üzerine tıklayın.

Bu düğme alt öğede bulunur Üstbilgiler ve altbilgiler.
- Numaralandırmanın konumunu ve görünümünü seçin.

- Numaralandırma ayarlandıktan sonra otomatik olarak üstbilgi ve altbilgi oluşturucuya yönlendirileceksiniz. Bu yapıcıda bizim için çok önemli bir noktanın yanındaki kutuyu işaretlememiz gerekiyor - İlk sayfa için özel üstbilgi ve altbilgi.

Artık yapıcıdan çıktığınızda numaralandırmanın ikinci sayfadan başladığını, birinci sayfanın da dikkate alındığını fark edeceksiniz.
Önemli noktalar
- Tasarımcıdan çıkmak için belge çalışma alanına farenin sol tuşuyla çift tıklayın.
- Üstbilgi ve altbilgi tasarımcısına girmek için sayfanın alt veya üst alanına çift tıklayın.

- Kapak sayfasının numaralandırmaya dahil edilmesini istemiyorsanız onu ayrı bir belge yapın.
Sonuç olarak
Böylece çalışmanızı numaralandırma konusunda iyi tasarlanmış hale getirmiş olursunuz. Bu materyalin sizin için çok faydalı olduğunu umuyoruz.
Hepinize tekrar hoş geldiniz diyorum sevgili dostlarım. Lanet olsun bugün tatilin son günü. Her şey çok çabuk geçti. Tamam, sana sızlanmayacağım. Farklı bir nedenden dolayı buradayım. Lütfen söyle bana, Word'de sayfaları nasıl numaralandıracağını biliyor musun? Yakın zamanda birçok insanın bunu hiç kullanmadığını öğrendim. Ve yapamazlar.
Ancak aslında bu, hem dijital hem de basılı versiyonlarda belgelerin oldukça önemli bir bileşenidir. Bugün size Word'e nasıl sayfa yerleştireceğinizi anlatacağım. Bu konu özellikle öğrenciler için geçerli olacaktır, ancak yalnızca bunlarla sınırlı olmayacaktır. Tamam, sana yük olmayacağım. Gitmek!
Bu eylemleri Office 2013 örneğini kullanarak göstereceğim, ancak daha önceki sürümler için bu makale de alakalı olacaktır.
Umarım zaten çok sayfalı bir belge hazırlamışsınızdır. Eğer öyleyse, o zaman aferin. Peki, şimdi başlayalım.
Yapmanız gereken ilk şey ekranı ayarlamaktır. Bu nedenle “Ekle” menüsüne gidip “Sayfa numarası” öğesini arıyoruz. Üzerine tıklayın ve seçin "Sayfa Numarası Formatı".
Ayarları içeren yeni bir pencere açılacaktır. Burada bazı manipülasyonlar yapmamız gerekiyor:

Genel olarak bu ayarları kaydedin ve şimdi tekrar “Ekle” menüsüne gidin - "Sayfa numarası" ve ihtiyacımız olan konuma, örneğin sayfanın üstüne veya altına doğrultun, ardından merkeze göre bir konum seçmeniz istenecektir. Enstitüde bana öğretildiği gibi sayıları ortanın altına koymaya alışkınım, bu yüzden muhtemelen bu öğeyi seçeceğim.

Bundan sonra tüm numaralandırmalar eklenecek ve kendinizi üstbilgi ve altbilgi modunda bulacaksınız. Bu moddan çıkmak için kırmızı çarpı işaretine tıklamanız gerekecek "Üstbilgi ve altbilgi penceresini kapat" yani ekranı kapatın. Ve hepsi bu. Şimdi bak ne elde ettin?

İlk sayfada numara yok
Özellikle üniversitelerde, başlık sayfasında numaranın basılmaması, yani hiç olmaması gereken durumlar vardır. Pek çok kişinin ayrı bir sayfada bir başlık sayfası oluşturarak bu durumdan kurtulduğunu ve belgenin kendisinde numaralandırmanın ikinci sayfadan başladığını fark ettim. Ama aslında bu sorunu çözmenin resmi bir yolu var.
Üstbilgi ve altbilgi modunu tekrar etkinleştirmek için herhangi bir sayfa numarasına iki kez tıklamanız yeterlidir. Ve zaten orada kutuyu işaretlemeniz gerekecek "İlk sayfa için özel altbilgi". Daha sonra tekrar bu moddan çıkıp sonuca bakıyoruz. İşte! Her şey harika sonuç verdi.

Kaldırma
Ve tabii eğer kurulumunu biliyorsanız, temizliğini de bilmeniz gerekiyor. Evet, eklenen sayfalara artık ihtiyaç duyulmuyor veya farklı bir şekilde tekrar yapılması gerekiyor. Pek çok insanın onu nasıl kaldıracağı hakkında hiçbir fikrinin olmamasına şaşırdım. Tamam, eğer bilmiyorsan sana bir sır vereceğim. Sadece sen şşş... hiç kimse! Bu bizim küçük sırrımız olsun.
TAMAM. Şaka bir yana. Aslında burada her şey basit. Tekrar gitmeniz gerekecek... evet, evet, tam olarak "Ekle" - "Sayfa numarası" — "Sayfa numaralarını kaldır". Tüm. Daha fazla manipülasyona gerek yoktur.

Bu konu hakkında size söylemek istediğim tek şey bu gibi görünüyor. Umarım makalem size yardımcı olmuştur. Sorunuzun cevabını burada bulamadıysanız yorumlarda veya geri bildirim formunu kullanarak sorunuzu sorun. Size yardımcı olmaktan memnuniyet duyarım.
Peki, bununla sana veda ediyorum. Blog güncellemelerime abone olmayı ve malzemeleri sosyal ağlarda arkadaşlarınızla paylaşmayı unutmayın. Neyse sizi tekrar blogumda görmekten mutluluk duyacağım. Sana iyi şanslar. Güle güle!
Saygılarımla, Dmitry Kostin.
Word'de sayfa numaralandırmayı çok sık kullanmıyoruz. Ve eğer kitabımı yazmaya başlamasaydım belki de buna hiç ihtiyacım olmayacaktı. Ve burada numaralandırma basitçe gereklidir. Bir tez veya dönem ödevi yazarken de gereklidir.
Basit bir özette de zararı olmaz. Konuyu uzatmadan hemen sayfaları numaralandırmaya çalışalım. Yapmanız gereken ilk şey, Word'ün kendisinde “Ekle” satırını bulmak ve üzerine tıklamaktır.
Bu işlemden sonra önümüzde böyle bir panel açılacak, burada sadece altında "Üstbilgi ve Altbilgiler" imzasının bulunduğu bu satırı bulmamız gerekiyor. Bu üç satırlık satırda en sondaki “Sayfa Numarası” ile ilgileniyoruz.  Bundan sonra fare ile bu çizgiye tıklamanız gerekiyor. Bu işlem tamamlandığında önümüze tekrar yeni bir panel çıkacaktır.
Bundan sonra fare ile bu çizgiye tıklamanız gerekiyor. Bu işlem tamamlandığında önümüze tekrar yeni bir panel çıkacaktır.  Burada sayıların tam olarak nasıl düzenleneceğini görüyoruz. Bir örnek seçip sonuca bakalım.
Burada sayıların tam olarak nasıl düzenleneceğini görüyoruz. Bir örnek seçip sonuca bakalım.  İşte Word sayfasında elde ettiğimiz şey bu (Word)
İşte Word sayfasında elde ettiğimiz şey bu (Word)  İşte bu, sayfa numaralandırılmıştır. Belgenizin diğer tüm sayfaları, ilkinden sonuncusuna kadar aynı şekilde numaralandırılacaktır. Ama burada bir de “ama” var, 1. sayfayla başlayan bir belgeyi nerede gördünüz? Doğru, neredeyse hiçbir yerde buna benzer bir şey yok. Çünkü 1 numara başlık sayfasıdır. Ve biz bunu numaralandırmıyoruz. Peki o zaman ne yapmalıyız? Basit. Bu sorunu çözmek için “Sayfa Numarası Formatı” satırına tıklamanız gerekmektedir.
İşte bu, sayfa numaralandırılmıştır. Belgenizin diğer tüm sayfaları, ilkinden sonuncusuna kadar aynı şekilde numaralandırılacaktır. Ama burada bir de “ama” var, 1. sayfayla başlayan bir belgeyi nerede gördünüz? Doğru, neredeyse hiçbir yerde buna benzer bir şey yok. Çünkü 1 numara başlık sayfasıdır. Ve biz bunu numaralandırmıyoruz. Peki o zaman ne yapmalıyız? Basit. Bu sorunu çözmek için “Sayfa Numarası Formatı” satırına tıklamanız gerekmektedir.  Ve önümüze şu görüntü çıkıyor:
Ve önümüze şu görüntü çıkıyor:  Burada neye ihtiyacımız var? Sadece bir tane – “Sayfa Numaralandırma” ve “Şununla Başla”.
Burada neye ihtiyacımız var? Sadece bir tane – “Sayfa Numaralandırma” ve “Şununla Başla”.  Buraya kitabın, tezin veya özetin başladığı numarayı koymanız yeterlidir.
Buraya kitabın, tezin veya özetin başladığı numarayı koymanız yeterlidir.  İşte bu kadar, numaralandırmayı olması gerektiği gibi yaptık. Şimdi bu soruyu analiz etmeye çalışalım. Tüm bu işlemleri yaptığımızda böyle bir şerit elde ediyoruz.
İşte bu kadar, numaralandırmayı olması gerektiği gibi yaptık. Şimdi bu soruyu analiz etmeye çalışalım. Tüm bu işlemleri yaptığımızda böyle bir şerit elde ediyoruz.  Bunu nasıl kaldırabilirim? Her şey çok basit. Bunu yapmak için “Altbilgi penceresini kapat” kutusunu tıklayın.Bunu nerede arayabilirim? Ve işte burada.
Bunu nasıl kaldırabilirim? Her şey çok basit. Bunu yapmak için “Altbilgi penceresini kapat” kutusunu tıklayın.Bunu nerede arayabilirim? Ve işte burada.  Bu işlemden sonra elimizde sadece bir numaralandırma kalacak.
Bu işlemden sonra elimizde sadece bir numaralandırma kalacak.
Word'deki sayfalar örneğin Romen rakamları ve hatta harflerle nasıl numaralandırılır? Ah, bu hiç sorun değil! Word'de sayfaları bu şekilde numaralandırmak çok kolaydır. Yine bu “Sayfa numarası formatı” penceresini görüntüleyin ve “sayı formatı” satırında Romen rakamlarını seçin.  Ve elimizde şu var:
Ve elimizde şu var:  Peki, tüm numaralandırmayı nasıl tamamen kaldırabilirsiniz? Ve bu sorunun çözümü çok kolaydır. Bunu yapmak için alt bilgi sütunundaki "Numaraları sil"i tıklayın.
Peki, tüm numaralandırmayı nasıl tamamen kaldırabilirsiniz? Ve bu sorunun çözümü çok kolaydır. Bunu yapmak için alt bilgi sütunundaki "Numaraları sil"i tıklayın.  Böylece, kolay, basit ve en önemlisi herkes için anlaşılır bir şekilde, Word kullanıcılarının temel sorunlarından birini - sayfaların nasıl numaralandırılacağını - çözdük. Artık bu konuda kesinlikle herhangi bir zorluk yaşamayacağınızı düşünüyorum!
Böylece, kolay, basit ve en önemlisi herkes için anlaşılır bir şekilde, Word kullanıcılarının temel sorunlarından birini - sayfaların nasıl numaralandırılacağını - çözdük. Artık bu konuda kesinlikle herhangi bir zorluk yaşamayacağınızı düşünüyorum!