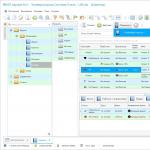Skype neden gecikiyor? Skype neden gecikiyor Demo çalışmıyor: ne yapmalı
Uzun zamandır sadece web sitelerinde çalışanlara yönelik değil, Skype konusu oldukça genel, birçok kişi kullanıyor, "insan" hiçbir şey yazmadım. Program hakkında ne söylersek söyleyelim, işletim sisteminin çalışmasını sık sık dondurup yavaşlattığına ne kadar yemin edersek edelim, bazı durumlarda Skype'ın yeri doldurulamaz. Ve bu değerli özellik, geliştiricilerin diğer tüm kusurları affedebileceği Skype'ta ekran paylaşımıdır.
Geçtiğimiz günlerde Maria adında bir kız, yaşadığı bir sorunla ilgili Google Drive'daki dokümanlara erişim oluşturmayla ilgili bir makaleye yorum yazdı. Skype'a geçme teklifim anında kabul edildi ve birlikte editör haklarına sahip kişilerin dosyayı neden düzenleyemediğini araştırmaya başladık. Erişimin doğru yapılandırılıp yapılandırılmadığını ve doğru hesaplara (yani Google hesaplarına) verilip verilmediğini körü körüne anlamak imkansızdır. Skype'ta ekran paylaşımı, her şeyi kendi gözlerinizle görmenize olanak tanır. Sorunun nedenini hemen bulamadık: belgenin her sayfasının ayarlarındaydı. Bazılarının alt kısmında kilit vardı. Yazar, bir işletmenin işleyişini engelleyen ayarlarda gerekli ayarlamaları yaptı.
Ancak Skype davetine başka tepkiler de var. Bir arkadaşım sitesini WordPress'e aktardı ve bu CMS bazılarının yazdığı kadar basit olmadığından açıkçası ne yapacağını şaşırdı. Yeni başlayan birinin motorun nüanslarını kendi başına anlaması çok zaman alabilir. Bir web sitesi oluşturma aşamasında bu lüksü karşılayabilirsiniz, ancak çalışırken her şeyi hızlı bir şekilde düzene koymanız gerekir. Skype'a gitmek için seslendi ve ekranı ekranda gösterebileceğinizi ve neyin yanlış gittiğini birlikte göreceğimizi açıkladı. Kişinin Skype'ı yoktu, hiç kullanmamıştı ve kullanmaya da niyeti yoktu.
Bu iki küçük hikaye beni Skype hakkında yeniden yazmaya sevk etti; bu Skype, birçok imkan sunuyor (sohbet oluşturma, sesli ve görüntülü konferans yapma, tarayıcıdan arama yapma, yüklü bir eklenti ile ses kaydetme, fotoğraf çekme vb.) Buna göre ekran paylaşımı, çeşitli istişarelerin yürütülmesi için etkili bir araçtır. İşlev, bir çağrı sırasında kullanılabilir (etkin).
Skype'ta ekran paylaşımı nasıl başlatılır
Skype'ın bu yazının yazıldığı zamanki sürümlerinde (2016), ekran paylaşımını üst menüde "Aramalar" sekmesi altında başlatabilirsiniz.
Ardından muhatabınıza göstermek istediğiniz ekranı veya pencereyi seçtikten sonra "Başlat" düğmesine tıklamanız gereken başka bir pencere açılacaktır.


Arayüzün sağ üst köşesinde, Skype aracılığıyla gösterilenleri tam ekrana genişletebileceğiniz bir ok görünecektir.
Gösteri, “Durdur” düğmesi kullanılarak veya görüşme sonlandırılarak aynı sırayla kapatılır.
Skype 8.27'nin yeni sürümünde ekran nasıl paylaşılır
2018 yılında Skype radikal bir şekilde güncellendi. Benim subjektif hislerime göre program çok daha hızlı çalışmaya başladı. Arayüz de değişti ancak Skype'ta ekran paylaşımı hâlâ mevcut. Bir çağrı olduğunda işlev olduğu gibi açılır. Menü, işletim sistemi sürümüne bağlı olarak farklılık gösterir. Ekran görüntüleri Windows 10 ve 8'de çekildi. İkinci resimde maalesef menünün altında bir artı işareti gizlenmişti. Menüyü açmak için tam olarak ihtiyaç duyulan şey budur.
Skype'ta ekran paylaşımı nasıl etkinleştirilir, hatta nedir ve bu seçeneğin çoğu insanda neden hayranlık uyandırdığı - bunun hakkında şimdi makalemizde konuşacağız.
Bir süre önce birçok profesyonel, karmaşık talimatları, sunumları ve diyagramları yalnızca metin ve sesli iletişim kullanarak (yani pratikte "parmaklarıyla") açıklamak zorunda kaldı çünkü başka seçenekleri yoktu. Bu durumun hem eğitim kalitesini hem de iş verimliliğini olumsuz yönde etkileyebileceği açıktır. Şimdi her şey tamamen farklı.
Skype'ta ekran paylaşımı nasıl yapılır?
Her şeyin işe yaraması için aşağıdakileri yapmanız gerekir:

- Skype'ta ekran paylaşımı nasıl devre dışı bırakılır? Canlı yayını durdurmak için “Yayını Durdur” butonuna tıklamanız yeterli.
Başka bir hayat hilesi - masaüstünün tüm sayfalarına değil, belirli bir pencereye erişim verebilirsiniz. Üstteki öğeye tıklayın (ekran görüntüsündeki gibi), seçeneklerden “Pencereyi paylaş” seçeneğini seçin. Hazır!

Skype'ta sesli ekran paylaşımı nasıl yapılır?
Masaüstünüzü yayınlayabilecek ve aynı zamanda bir şeyler hakkında konuşabilecek ve yorum yapabileceksiniz. Ancak Skype'ın tek kanal modunda çalıştığını, yani sesi hem mikrofondan hem de bilgisayardan aynı anda iletemeyeceğini unutmayın. 
Skype'ta ekran paylaşımı nasıl yapılır?
Bunun için özel bir çaba harcamanıza gerek yok - izleyici olarak hareket ederseniz, karşılık gelen resim ekranda önünüzde görünecektir. Dikkatlice izleyin.
Aniden bir sorun ortaya çıkarsa ve tematik makaledeki önerilerimizi inceleyin.
Skype'ta ekran paylaşımıyla ilgili yaygın sorunlar
Yayınların zorluklara neden olduğu en yaygın durumlara bakalım:
- Hiçbir şey başlamadı. Bu, “canlı yayın” seçeneklerinin devre dışı olduğu anlamına gelir. Başarılı bir aktarım için sesli veya görüntülü arama yapmanız gerektiğini unutmayın.
- Video sinyali yok. Messenger'ı en son sürüme güncellemeniz önemle tavsiye edilir.
- Size "görünür", ancak muhatabınıza görünmez. Önceki paragrafta olduğu gibi yapmanızı tavsiye ederiz - uygulamanın eski sürümünü kaldırın ve güncelleyin.
- Ekranı paylaşırken Skype çöküyor. Bu büyük olasılıkla zayıf internetten kaynaklanmaktadır. Sinyal hızının yeterince güçlü olduğundan ve kesintiye uğramadığından emin olun. Ayrıca o an ihtiyaç duymadığınız tüm programları kapatıp işinize müdahale etmeniz de iyi bir fikir olacaktır.

Ekranı başka bir tarafla paylaşmak neden bazen imkansızdır?
- “Görünmez” bir statüye sahiptir;
- Temasa geçmedi.
- Skype Premium aboneliğiniz yok ancak birden fazla kullanıcıya yayın yapacaksınız.
- Demoyu başlatmadan önce görüntülü aramayı kapatmayı unuttunuz.
- Korkunç internet bağlantısı kalitesi.
Diğer yazımızda buna neden ihtiyaç duyulabileceğini anlatacağız. 
Son olarak bu mesajlaşma seçeneğinin yadsınamaz avantajlarını özetleyelim:
- Bir kişi için ücretsizdir (Premium paket zaten ücretli olsa da, işinizin bir parçası olarak birden fazla kişiden oluşan bir izleyici kitlesi için görüntüleme işlevine ihtiyacınız varsa, bu paraya değer).
- İş görüşmelerini uzaktan yürütme yeteneği.
- Basitlik ve kullanım kolaylığı.
- Bu işlevde ustalaşırsanız, her şeyi önceden hazırlarsanız aileniz ve arkadaşlarınız için unutulmaz sürprizler ve tebrikler düzenleyebilirsiniz.
Skype istemcisi kullanıcılar arasında uzun süredir popülerlik kazanmıştır, çünkü yetenekleri neredeyse sınırsızdır: yazılım, kısa mesaj alışverişi yapmanıza, sesli aramalar yapmanıza, video aracılığıyla iletişim kurmanıza, cep telefonu ve sabit hat numaralarını aramanıza, birbirinize çeşitli multimedya içeriği göndermenize ve ayrıca "Ekran gösterimi" fonksiyonunun tüm avantajlarından yararlanın. Ancak her yazılımda olduğu gibi yazılımda da aksaklıklar meydana gelir, Skype'ın gecikmesinin birçok nedeni olabilir.
En yaygın sorunlara bakacağız ve kanıtlanmış çözümler sunacağız.
Skype neden hata veriyor?
Bir uygulamanın yavaşlamaya başlamasının ilk ve en popüler nedeni düşük cihaz üretkenliğidir. Ayrıntılı sistem gereksinimlerinde Skype, doğru çalışması için belirli standartları açıkça belirler ve bunlara uymazsanız, programdan hızlı yanıtlar ve "aksaklıklar" bulunmamasını beklememelisiniz.
Herhangi bir uygulamanın donması ile karşılaştığınızda öncelikle İnternet hızınızı kontrol etmelisiniz. Bu, özel yazılım veya çevrimiçi hizmetler kullanılarak yapılabilir. Belirli bir aboneyi ararken Skype donarsa, muhatabınıza da bağlantıyı kontrol etmesini tavsiye edin.
Program ayarlarında mevcut hızın kısa mesaj veya çağrı göndermek için yeterli olup olmadığını da öğrenebilirsiniz:
- İstediğiniz kişinin adını seçin.
- “İletişim Kalitesi Verileri” butonuna tıklayın.
- "Bağlantı" sekmesine gidin.
- “Kontrol Et” simgesine tıklayın ve sonuçları bekleyin.
Düşük İnternet hızı nedeniyle Skype'ın donmadığından eminseniz, program ayarlarını sıfırlamayı deneyin; bu da bazen yardımcı olur:
- Skype'ı kapatın.
- PC'nizde gizli klasörlerin görüntülenmesini etkinleştirin.
- AppData bölümünü açın.
- Program adını taşıyan klasörü bulun ve yeniden adlandırın.
- Messenger'ı tekrar açmayı deneyin.
Yeniden başlattıktan sonra Skype yeni bir klasör oluşturacak ve tüm eski ayarlar sıfırlanacaktır. Dikkat: Önceki parametrelerle birlikte tüm yazışma geçmişi kaybolacaktır. Kaydetmek istiyorsanız main.db dosyasını kopyalayın ve yeni bir sistem klasörüne ekleyin.

Sorunların en temel nedenlerini göz önünde bulundurarak, kullanıcıları en çok endişelendiren şeye, konuşma sırasında videonun "frenlenmesine" geldik. Bu sorunun bağlantı hızıyla ilgili olmadığından eminseniz durumu aşağıdaki şekilde düzeltmeyi deneyebilirsiniz:
- Yönlendirici ayarlarınızı açın.
- "Güvenlik Duvarı" sekmesine gidin.
- "Özel Uygulamalar" bölümünü seçin.
- Yeni bir bağlantı kurarken TCP protokolünü seçmelisiniz.
- Değer aralığını 57283 olarak ayarlayın.
- Değişikliklerinizi kaydetmeyi unutmayın.
Bu operasyon sonrasında tüm sorunlar ortadan kalkar. Kullanıcılar, bu tür sorunların çoğunlukla Skype 5 ve üstü için tipik olduğunu belirtiyor. Bunun nedeni, uygulamanın kapalı veya açık olmasına bakılmaksızın birden fazla bağlantı noktası üzerinden video iletmesidir.