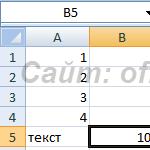Word'e sayfalar nasıl yerleştirilir? Word'de sayfalar nasıl numaralandırılır? Word'de sayfa numaraları nasıl ayarlanır? Sayfalandırmayı etkinleştir
Microsoft Word veya kısaca Word, kullanıcılar arasında en popüler programlardan biridir. Çok sayıda fonksiyon ve basit bir arayüz sayesinde Microsoft Word, . Bu nedenle Windows işletim sistemine sahip ancak Word programı olmayan bir bilgisayar bulmak nadirdir.
Kullanıcıların bu programla çalışırken karşılaştıkları tipik görevlerden biri sayfa numaralandırmadır. Birçok kullanıcı bu özelliği bulamıyor. Bu yazımızda Word'de sayfa numaralandırmanın nasıl etkinleştirileceği ve yapılandırılacağı hakkında konuşacağız.
Word 2007, 2010 veya 2013'te sayfa numaralandırma nasıl etkinleştirilir
2007'den bu yana Word, şerit arayüzü adı verilen bir arayüz kullanıyor. Bu arayüzde tüm program fonksiyonları birkaç sekmeye dağıtılmıştır. Sayfa Numaralandırma özelliği Ekle sekmesinde bulunur.
“Sayfa Numaralandırma” düğmesine tıkladığınızda sayıların düzenini seçebileceğiniz bir açılır menü göreceksiniz. Örneğin sayfa numaraları sayfanın üstüne, altına veya kenar boşluklarına yerleştirilebilir. Word'de sayfa numaralandırması eklemek için önerilen düzen seçeneklerinden birini seçin.
Sayfa numaralandırmanın bir numara yerine başka bir numara ile başlamasını istiyorsanız bunu “Sayfa Numara Formatı” menüsünden belirtebilirsiniz.

Sayfa Numarası açılır menüsünü açın ve Sayfa Numarası Formatı'nı seçin. Açılan pencerede "Başlat" işlevini etkinleştirmeniz ve Word'de sayfa numaralandırmasının başlayacağı sayıyı belirtmeniz gerekir.

Kapak sayfası olmadan Word 2007, 2010 veya 2013'te sayfa numaralandırma
Sayfa numaralandırmayla ilgili bir başka olası sorun da başlık sayfası olmadan numaralandırmadır. Kullanıcılar bir belgenin ilk sayfasındaki sayfalandırmayı nasıl devre dışı bırakacaklarını bilmiyorlar.
Kapak sayfası (ilk sayfa) olmadan sayfa numaralandırmayı ayarlamak için öncelikle tüm sayfaları yukarıda açıklandığı gibi numaralandırmanız gerekir. Belgenizin tüm sayfalarında bir sayı göründükten sonra, ilk sayfadaki numaralandırma görünümünü kapatmanız yeterlidir.
Bunu yapmak için “Sayfa Düzeni” sekmesine gidin ve “Sayfa Ayarları” yazısının sağındaki küçük butona tıklayın.

Bundan sonra önünüzde “Sayfa Seçenekleri” adında bir pencere açılmalıdır. Burada “İlk sayfada üstbilgileri ve altbilgileri işaretle” işlevinin yanındaki kutuyu işaretlemeniz gerekir. Sonuç olarak, belgenizin ilk sayfasındaki sayfa numaralandırması kaybolacaktır.

“” Makalesinde ilk sayfayı numarasız, ikincisini ise “1” numaralı yapmayı öğrenebilirsiniz.
Normal bir belge için Word'de sayfa numaralandırma çok basit bir şekilde yapılır, ancak sayfa numaralarını kendi üstbilgilerinize veya altbilgilerinize veya çift sayfa numaralandırmanıza koyma ihtiyacı ortaya çıktığında, bazı insanlar üzülmeye başlar.
Gerçekten karmaşık bir şey yok. Biraz pratik çalışma yapmanızı öneririm, sonrasında işiniz daha eğlenceli ve kolay hale gelecektir.
Basit sayfalandırma
İlk olarak, bu durumla ilk kez karşılaşanlar için Word'de sayfaların nasıl numaralandırılacağına dair birkaç kelime:
Üst menü şeridinde gidiyoruz Ekle → Sayfa Numarası → Sayfa Başı → Asal Sayı 1
Tabii ki, kesinlikle herhangi bir düzenleme ve sayfa numaralandırma stilini seçebilirsiniz, benim seçimim çizimin kompaktlığından kaynaklanmaktadır. Hepsi bu, daha ilginç şeylerle tanışmaya devam edelim.
Altbilgilerdeki sayfa numaraları
Gerçek şu ki, Word'deki sayfa numaraları üstbilgilere ve altbilgilere eklenmiştir ve kendinize ait bir yöntem varsa, önceki yöntem işe yaramayacaktır çünkü Belgedeki her şey ters olacak.
Sağlıklı. Word'deki üstbilgi ve altbilgi kavramlarına aşina iseniz, şu makaleleri okumanızı şiddetle tavsiye ederim: “Word'de Üstbilgiler ve Altbilgiler” (bkz.) ve “Word'de Bölümler” (bkz.).
Word'de sayfalar nasıl numaralandırılır
Öyleyse başlayalım ve her şeyi sırayla yapalım:
1. Pratik çalışma için hazırlanan dosyayı indirin.
2. İçeriğin ilk sayfasının başlığını düzenleme moduna gidin (zorluk yaşıyorsanız bkz.).
3. İmleci sağ üst köşedeki dikdörtgene yerleştirin ve klavye kısayoluna basın Ctrl+F9, bundan sonra görünecek { } .

4. Kodu bu parantez içine yazın veya kopyalayın SAYFA .
5. Klavye kısayoluna basın Alt+F9, bu kodun anlamını gösterecektir.
6. Üstbilgi-altbilgi düzenleme modundan çıkın (zorlanırsanız bkz.).
7. Örneğimizde ilk sayfaya özel bir altbilgi bulunduğundan sonraki içerik sayfaları için de bunu yapmak gerekir. İkinci sayfaya gidin ve işlemi yapın.
8. Numaralandırma ayarlanmıştır ancak kural olarak ilk sayfadan başlamaz. İlk sayfa başlığı düzenleme moduna gidin ve üst menü şeridine giderek sayfa numarasını vurgulayın Ekle → Sayfa Numarası → Sayfa Numarası Formatı… ve sayfa numaralandırmasının 4'ten başlaması gerektiğini belirtin.

Böylece, açıklama notu ve eklerin sonraki bölümleri için sürekli numaralandırma sağlanmıştır. Kolaylık olması açısından, üstbilgi-altbilgi düzenleme modunda içeriğin sayfa numarasını kopyalayabilir ve sonraki bölümlere yapıştırabilirsiniz.
Word'de çift sayfalama
Böylece Word'de sürekli sayfa numaralandırmasını sıraladık ancak içerik, notlar ve ekler için her bölümün sayfa numaralarını ayrı ayrı koymak da gerekiyor.
Basitten karmaşığa adım adım devam edelim:
9. İkinci içerik sayfasının alt bilgi düzenleme moduna gidin ve imleci sağ alt köşede uygun yere yerleştirin.
10. Kodu bu hücreye yapıştırın (=(sayfa)-3) benzer şekilde, klavye kısayoluyla küme parantezleri oluşturma Ctrl+F9. Koddan da anlaşılacağı üzere mevcut sayfanın değeri 3 azaltılarak sayfa numarası 2 elde edildi.
Bir içindekiler sayfası ekleyerek sonucu kontrol edebilirsiniz.
Profesyoneller için Word'de sayfa numaralandırma
Önceki yöntem, bölümlerin sonraki dahili sayfalarını numaralandırmak için de kullanılabilir, ancak sorun, önceki bölümün son sayfasının numarasını sürekli olarak izlemeniz gerekmesidir. Lanet olsun, muhtemelen burada dinlenebilirim, kafam ısınmaya başlıyor.
Bunu yapalım, eğer bu örnekte bölüm açıklayıcı not 7'nin ikinci sayfası varsa, o zaman ikinci sayfanın iç numaralandırmasını bu şekilde almanız gerekecektir. (=(sayfa)-5), içeriğin sayfa sayısı bir artarsa notun ikinci sayfa sayısı 8 olacak, iç sayfanın şu şekilde yazılması gerekecektir: (=(sayfa)-6) .
Bunu da otomatik hale getirebiliriz, sırayla yaparız ve yol boyunca her şey netleşecektir:
11. Üst menünün ana sekmesindeki ilgili düğmeye tıklayarak gizli karakterlerin görünürlüğünü açın ve satırın tamamını seçin
::::::::Bölüm sonu (sonraki sayfadan):::::::::

Bu yazı ayrı bir satırda olmalıdır, aksi takdirde imleci başlangıçta hareket ettirin ve Enter tuşuna basın. Seçmek için imleci noktaların başından sonuna kadar hareket ettirin veya sayfa alanının dışındaki çizginin karşısına tıklayın.
12. Üst menüde bir çizgi vurgulanmış halde Ekle → Yer İmi“Yer İşareti” penceresine yazıyoruz r1(Bölüm 1'e benzer şekilde, boşluksuz Latin harfleriyle), “Gizli yer imleri”ni ayarlayın ve “Ekle”ye tıklayın.

13. Açıklayıcı notun ikinci sayfasının altbilgisini düzenlemeye gidin ve kodu sayfa numarası hücresine ekleyin (=(sayfa)-(sayfaRef r1) .
Şu şekilde yorumlanmalıdır: kod (sayfa) bizim durumumuzda 7 olan sayfa numarasını gösterir ve (sayfaRef r1) 5. sayfada yer alan bölüm sonunda oluşturulan çapraz referans sayfa numarası, dolayısıyla dahili sayfa numarası, sayfa numarasından önceki bölümün son sayfa numarasının çıkarılmasıyla hesaplanır, yani. 7-5=2; 8-5=3; 9-5=4 vb.
14. Yer imi ekleyerek uygulamalar bölümü için de aynısını kendiniz yapın. r2 açıklayıcı notun sonundaki bölümü kesmek için.
Sayfa numaralandırmaya son dokunuş
Her bölümün ilk sayfasına sırayla gidin ve sağ alt köşedeki "Sayfalar" yazısının altındaki hücreye kodu yazın (Bölüm Sayfaları). Bu kod bölümdeki toplam sayfa sayısını gösterecektir. Belgedeki toplam sayfa sayısını görüntülemeniz gerekiyorsa kodu ekleyin (NUMPAGES) .
Word yavaşlar ve alanları her zaman kodlarla güncellemez; güncellemeyi zorlamak için tuş kombinasyonuna iki kez basın Alt+F9.
Kod eklemek için kullanılan parantezlerin kombinasyon tarafından çağrıldığını hatırlatmama izin verin. Ctrl+F9 ve değerleri çağırmak Alt+F9.
Bonus. Sonunda herhangi bir zorlukla karşılaşırsanız, bitmiş sonucu içeren belgeyi tıklayarak indirebilirsiniz.
İlginç. Word'de otomatik içindekiler tablosunun nasıl oluşturulacağını okuyun.
Word'de sayfa numaralandırma. Video öğretici
Zamanı gelince mutlaka orada olacağım...
Herkese en iyi dileklerimle!
İnsanların bilgisayar satın aldığı, satın aldığı ve almaya devam edeceği belgelerle çalışmak için en popüler programlardan biri elbette Microsoft Word'dür! Program zaten 20 yıldan daha eski, ancak alaka düzeyini kaybetmedi ve artık bir PC'de neredeyse temel bir program olarak kabul ediliyor - onsuz hem yanlış hem de yanlış...
Word'deki birçok eylem oldukça basit ve sezgisel olarak gerçekleştirilir. Ancak bazıları o kadar açık değil ve bana sık sık onlar hakkında sorular soruluyor. Aslında böyle bir yazı böyle doğdu...
Bu makalenin amacı: Word'de nasıl çalışılacağını öğretmek değil, içinde yapılabilecek her şeyi göstermek değil, örneğin bir rapor, makale, diploma ve diğerlerini yapmaya başlayan hazırlıksız herhangi bir kullanıcı için ortaya çıkan en popüler soruları yanıtlamak belge.
Tavsiye! Pek çok kişinin Word'ü güncellemek için acelesi yok - bu arada, yeni sürümde, kural olarak, çoğu eylem öncekinden çok daha hızlı gerçekleştirilir (günlük işleri kolaylaştıran birçok yeni ve kullanışlı araç vardır). Hatalar ve eksiklikler de giderildi. Üstelik yeni sürümde belgeleri daha ilerici işaretlemeyle açabileceksiniz, eski sürümde ise bir şeyler ters gidebilir ve bunu "düzeltmeniz" gerekecek. Genel olarak mesajım şu: Word'ün yeni sürümünde çalışmayı deneyin...
Not: Aşağıdaki derslerin tüm ekran görüntüleri ve açıklamaları günümüzün en yenisi olan Word 2016 kullanılarak yapılmıştır. Word 2014, 2010, 2007'niz varsa hemen hemen tüm eylemler aynı şekilde gerçekleştirilecektir. Word 2003 ve Word XP tamamen farklı bir özelliktir, burada bunlarla ilgili herhangi bir ipucu bulmanız pek mümkün değildir...
En sık sorulan sorulara göre sıralandı (kendi takdirime bağlı olarak)
Sayfalar nasıl numaralandırılır (birinci/ikinci hariç)
Genel olarak sayfaları kendi içine eklemek zor değildir. Genellikle sorunlar, belirli bir sayfadan, örneğin 2., 3. vb. numaralandırmanız gerektiğinde ortaya çıkar. Bunları çözmeye çalışalım...
Word'e sayfa numaraları eklemek için şunlara ihtiyacınız vardır:
- bölüme git "Sokmak" ;
- seçmek "Sayfa numarası" ;
- seçmek sayfa numarası formatı: üst, alt, orta, sol/sağ. Burada genel olarak herhangi bir öneri vermiyorum - ihtiyacınız olan seçeneği seçin;
- aslında seçilen seçenekten sonra tüm sayfalarınız numaralandırılacaktır.

Sayfalar 2'den 3'e kadar nasıl numaralandırılır/Romen rakamları nasıl kullanılır?
Öncelikle farenin sol tuşuyla sayfa numarasına çift tıklamanız gerekir: pencerenin üstünde bir bağlantı görünmelidir: "Üstbilgiler ve altbilgilerle çalışma" . Bir kere açtıktan sonra aç "Sayfa Standardı/Sayfa Numarası Formatı" . Aşağıdaki ekranda - 1, 2, 3, 4 numaralı oklara bakın.


İlk sayfadan numaralandırma nasıl kaldırılır
İlk sayfadaki sayfa numarasını kaldırmak için şunları yapmanız gerekir:
- sol fare tuşuyla sayfa numarasına çift tıklayın;
- ardından sekmeyi açın "Üstbilgiler ve altbilgilerle çalışma"(tıklamalarınızdan sonra görünmelidir);
- ardından sekmeyi açın "Seçenekler";
- kene (aşağıdaki ekran görüntüsüne bakın, oklar 1, 2, 3, 4).

2., 3. sayfadan (vb.) numaralandırma nasıl kaldırılır?
Bu yöntem herhangi bir sayfadan numaralandırmaya ve herhangi bir sayıda sayfayı atlamaya uygundur. Genel olarak öncelikle sayıları hangi sayfadan eklemek istediğinize karar verin.
1) Diyelim ki üçüncü sayfadan sayı eklemek istiyorsanız ikinciye gidin ve imleci onun üzerindeki son karakterden sonraya getirin (aşağıdaki ekran görüntüsünde ok-1). Daha sonra bölümü açın Düzen, Aralar, Sonraki Sayfa(aşağıdaki ekran görüntüsüne bakın).

3) Daha sonra üçüncü sayfa numarasına farenin sol tuşu ile 2 kez tıklayın, bölümü açın "Üstbilgiler ve altbilgilerle çalışma"(en üstte görünecektir) ve işareti kaldırın önceki bölümle bağlantılar(aşağıdaki ekran görüntüsüne bakın).

4) Artık güvenli bir şekilde ikinci sayfaya gidebilir, üstbilgi ve altbilgiyi seçip silebilirsiniz (Sil düğmesi). Artık üçüncü sayfadan itibaren numaralandırmanız olacak ve ilk ikisi boş olacak. Temelde bu kadar!

Derece nasıl yazılır
Derece genellikle üst simge metni olarak anlaşılır. Çeşitli formüllerde, toleranslarda vb. Oldukça sık ihtiyaç duyulur.
Diyelim ki 35'in 2 üssünü yazmak istiyorsunuz. Daha sonra 352 sayısını yazmanız, ardından 2 sayısını vurgulamanız gerekiyor. Daha sonra "Home" sekmesini açın ve X2- ile simgeyi seçin. Derece teslim edilecek, görev tamamlanacak!

Derece beyanı
İstediğiniz metni seçip (aynı "2") düğme kombinasyonuna basarak daha fazla fırsat elde edebilirsiniz ve ardından belirtebilirsiniz. "Üst simge" (derece), "alt simge", üstü çizili metin vb.

Formül nasıl yazılır
Bu arada derecelerden bahsettiğimize göre formüllerle ilgili birkaç söz söylemenin doğru olacağını düşünüyorum. Formülleri metin içinde değil (birçok kişinin yaptığı gibi), ancak özel bir formül düzenleyici aracılığıyla ayarlamak çok daha etkili ve doğrudur: daha iyi görünürler ve metni daha fazla düzenlediğinizde hiçbir şey hiçbir yere gitmez.
Formülü eklemek için şunlara ihtiyacınız vardır:
- açık bölüm "Sokmak";
- sonra tıklayın "Semboller" ve seç "Denklem"(aşağıdaki ekran görüntüsündeki gibi).

Bundan sonra sol tıklayın "denklem için yer", açık "Denklemle çalışmak" ve formülü yazın. Genel olarak yazma sürecinin kendisi kolaydır: sadece kesirleri, sinüsleri, kosinüsleri eklemek istediğinizi seçin ve sayısal değerler ekleyin.

Formülüm yazılı!

Bir çizgi nasıl yapılır
Bu terimle farklı kullanıcılar her şeyi farklı anlıyor (totoloji için özür dilerim). Ancak burada bir belgede çizgi çizmenin birkaç yolu vardır.
Yöntem 1 - kısa çizgi
Kısa çizgi (eksi) düğmesine birkaç kez basmanız yeterlidir; Word'de noktalı bir çizgi görünecektir. Düğmeyi basılı tutarsanız Shift+tire- sonra bir alt çizgi göreceksiniz - aynı düz çizgi (aşağıdaki ekran görüntüsüne bakın).
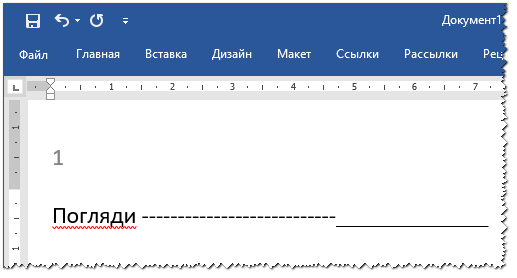
Yöntem 2 - metnin altını çizin
Bunu yapmak için istediğiniz metni seçin, ardından "Ana Sayfa" sekmesini açın ve simgeyi seçin "H".

3 yollu - sınırların ötesinde
Bölümü aç "Ev", ardından kenarlıklar simgesine tıklayın - istediğiniz satırı seçebilirsiniz: alt kenarlık, üst, sol, sağ vb.

Yöntem 4 - isteğe bağlı bir satır ekleme
Ve son olarak, muhtemelen en evrensel olanı - istediğiniz şekilde çizilebilecek rastgele bir düz çizgi eklemek!
Bunu yapmak için bölümü açın "Sokmak", ardından düğmeye tıklayın "Şekiller" ve bir araç seçin "Astar". Daha sonra sayfaya rastgele bir çizgi çizin.

Bibliyografya nasıl oluşturulur?
Çoğu acemi kullanıcı manuel olarak bir bibliyografya oluşturur. Word'ün hayatı ciddi şekilde kolaylaştıran ve bir belgeyle çalışma sürecini hızlandıran özel bir aracı var.
Otomatik (ve kullanışlı) bir referans listesi oluşturmaya çalışalım. Bunun için:
- bölümü aç "Bağlantılar";
- sonra tıklayın "Bibliyografya";
- sokmak "Bibliyografya"(aşağıdaki ekran görüntüsüne bakın).

Referans listeniz şimdilik boş olacağından buna herhangi bir atıfta bulunmadık.
- imleci referans listesine bağlantının olacağı yere yerleştirin;
- açık bölüm "bağlantılar";
- basmak "Bağlantı ekle";
- sonraki seçim "Yeni kaynak ekle". Daha sonra sizden kitabın yazarını, kaynağını, web sitesi adresini vb. vermeniz istenecektir. Temel olarak, gerektiği gibi doldurun.

Bağlantılar yerleştirildikten sonra kaynakçaya gidin ve tıklayın "Referanslar ve bibliyografya güncelleniyor" - tüm bağlantılarınız otomatik olarak yerleştirilecektir! Genel olarak çok kullanışlı ve hızlı bir araç, tavsiye ederim!

Dipnotlar nasıl yapılır
- bu çok özel. örneğin karmaşık terimlerin şifresini çözmeye veya bir paragrafı açıklamaya olanak tanıyan bir araç. Kural olarak, cümle/paragrafın sonunda küçük bir sayı gösterilecek ve sayfanın altında bir transkript verilecektir. Genel olarak bu tür dipnotlar sayfanın okunmasını ve anlaşılmasını kolaylaştırır; anlaşılıp anlaşılmayacağından şüphe duyduğunuzda mutlaka bunlara yer vermenizi öneririm.
Dipnot eklemek için:
- imleci dipnot numarasının olacağı yere yerleştirin;
- bölümü aç "Bağlantılar";
- ardından düğmeye tıklayın "Dipnot Ekle".

Aslında tek yapmanız gereken sayfanın alt kısmına açıklayıcı metni yazmak. Aşağıdaki ekran görüntüsü tipik bir dipnotun nasıl göründüğünü göstermektedir.

Sayfa çerçevesi nasıl yapılır
Sayfa çerçevesi, belgenizi daha güzel ve net bir şekilde tasarlamanıza yardımcı olacaktır (ayrıca bazen sadece gerekli olduğunda özel gereksinimler de ortaya çıkabilir).
Çerçeve eklemek için: bölümü açın "Tasarım" ve ardından düğmeye tıklayın "Sayfa kenarlıkları" .

- İlk önce çerçeve türünü seçin. Prensip olarak çoğu görev için Word'deki varsayılan çerçeveler yeterlidir (aşağıdaki ekran görüntüsündeki ok-1'e bakın);
- daha sonra çerçevenin türünü belirtin: örneğin katı veya noktalı;
- daha sonra rengi, çizgi genişliğini ve tasarımı belirtin;
- son - çerçevenin belgenin tamamına mı yoksa ayrı bir bölümüne mi uygulanacağını ayarlayın (Yalnızca bir sayfa/bölüm için çerçeveye ihtiyacınız varsa sayfa numaralarını ayarlamaya benzer şekilde "Sayfa Sonu" aracını kullanın, bu makaledeki 1. maddeye bakın);
- Tamam'a tıklayın - çerçeve hazır olacak!

Bitmiş bir çerçevenin bir örneği aşağıdaki ekran görüntüsünde gösterilmektedir.

İçindekiler tablosu nasıl yapılır
Kendi tecrübelerime göre, çoğu kullanıcının bunu manuel olarak yaptığını ve ardından sayfa eklediğini ve sayfa değiştiyse içindekiler tablosunun tamamını değiştirmeleri ve düzenlemeleri gerektiği konusunda işkence gördüklerini söyleyebilirim. Word'de varken otomatik içindekiler tablosu, bu da ellerinizi serbest bırakır.
Ve içindekiler tablosu şu şekilde eklenir:
- bölümü aç "Bağlantılar" ;
- sonra tıklayın "içindekiler tablosu/otomatik içindekiler tablosu" . Otomatik ile çalışmanızı öneririm, çünkü... daha kolay ve daha hızlıdır.



Belgedeki tüm başlıklar düzenlendiğinde içindekiler tablosuna tıklamanız yeterlidir "Tabloyu güncelle" - tüm sayfalar otomatik olarak eklenecektir! Bu şekilde belgenin tamamını birden çok kez düzenleyebilir, başlıkları/alt başlıkları değiştirebilir ve sonunda tekrar tıklayabilirsiniz. "Tabloyu güncelle" - ve tüm sayfalarınız yeniden alakalı!

Not: Ctrl tuşunu basılı tutarak ve fareyi sayfadaki istediğiniz alt başlığın üzerine getirerek, otomatik olarak doğrudan belgenin istediğiniz sayfasına gidebilirsiniz. Bu, içindekiler tablosunu bu şekilde oluşturmanın başka bir avantajıdır (belgenin herhangi bir bölümüne atlamak için hızlı bağlantılar olacaktır).
Yatay sayfa nasıl yapılır (bir belgede ayrı bir sayfa)
Çoğu zaman, Word'deki bir sayfanın dikey olarak (dikey sayfa) değil, dikey olarak (yatay yönlendirme) yerleştirilmesi gerekir.
Sayfayı yatay yönlendirmek için: bölümü açın "Düzen", ardından tıklayın "Yönelim/Manzara"(aşağıdaki ekran görüntüsüne bakın).

Genel olarak sayfanız dönecek ve yatay hale gelecektir.
Çoğu zaman, belge manzarasındaki tüm sayfaları değil, yalnızca bazılarını oluşturmak gerekir. Bunu yapmak için özel kullanmanız gerekir. alet "Sayfa Sonu" ("Düzen" bölümünde).

Sayfa sonu ayarlandıktan sonra, önceki sayfa dikey yönde kalırken sonraki sayfayı döndürebilir ve yatay hale getirebilirsiniz (aşağıdaki ekran görüntüsüne bakın).

Paragraf nasıl yapılır (kırmızı çizgi)
Yöntem No.1
Girinti yapmanın en kolay ve hızlı yolu (kırmızı çizgi) tuşuna basmaktır. SEKME.
Yöntem No.2
Başka bir yöntem kullanmak daha etkilidir - kullanarak Cetveller. Bu araç girintinin tam boyutunu ayarlamanıza olanak tanır (not: farklı belgeler hazırlarken gereksinimler farklı olabilir).
Cetvel aracını etkinleştirmek için bölüme gidin "Görüş" .

Daha sonra imleci taşımak istediğiniz satırın ilk karakterinin önüne (yani kırmızı çizginin olmasını istediğiniz yere) yerleştirin. Ardından cetvelin üst kaydırıcısını çekin; metin otomatik olarak hareket edecektir.

kırmızı cizgi
Ve girintiyi santimetre cinsinden tam olarak ayarlamak istiyorsanız bir şey daha: paragrafı seçin, ardından sağ tıklayın - açılır menüden seçin "Paragraf..." .
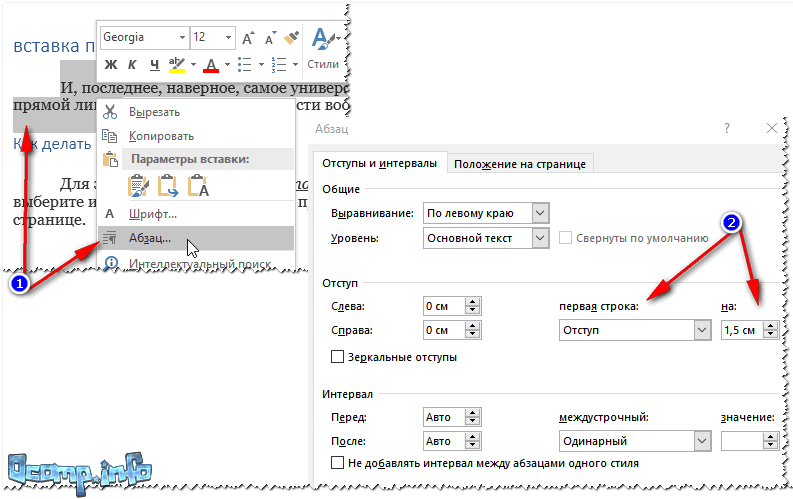
Dikey olarak metin nasıl yazılır?
Word'deki dikey metin çeşitli şekillerde yazılabilir. Size bunlardan sıklıkla kullandığım birkaç tanesini vereceğim.
Yöntem No. 1 - bir metin bloğu ekleme
Öncelikle imleci sayfada metin bloğu eklemek istediğiniz yere yerleştirin. Daha sonra bölümü açın "Sokmak", basmak "Test alanı/basit metin" .

Ardından, metin alanını herhangi bir konuma döndürmek için döndürme simgesini kolayca kullanabilirsiniz: dikey, yatay, herhangi bir açıda...

Yöntem numarası 2 - tablo kullanma
İlk önce bir tablo ekliyoruz - bir sütun ve bir satırdan oluşabilir.
Not: Bir tablo eklemek için "Ekle" bölümünü açın, ardından "Tablo"yu seçin ve sütun ve satır sayısını belirtin (metni yalnızca dikey olarak yazmanız gerekiyorsa 1'i öneririm).

Sonra seçin Metin yönü ve Tamam'ı tıklayın. Hücredeki metin dikey hale gelecektir - sorun çözülmüştür (aşağıdaki ekran görüntüsüne bakın).
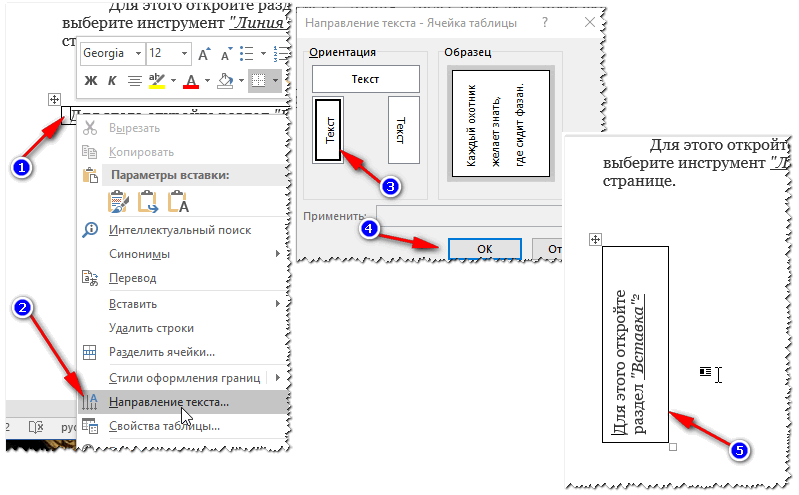
Romen rakamları nasıl yazılır
Genel olarak Romen rakamlarına çok sık ihtiyaç duyulmaz. Ancak tarihçiyseniz veya tarih üzerine çalışıyorsanız, o zaman buna ihtiyacınız olabilir. Birkaç yola bakacağım...
Yöntem No.1
Orijinal olmayacağım, klavyenizde sadece Latin karakterleri kullanın: I, V, X.
Yöntem No.2
Belirli bir sayı almanız gerekiyorsa bu çok daha ilginçtir; bunu manuel olarak hesaplamanız gerekmez mi?!
Bunu yapmak için tuş kombinasyonuna basın Ctrl+F9, ardından iki parantez görünecektir {} .
Bu parantezlerin arasına şöyle bir şey yazmanız gerekir: (=2017\* Roma)(Nerede 2017 Roma sayımında almak istediğiniz sayıdır).
Formülü yazdıktan sonra F9 düğmesine basın; sorun çözülecektir!

Diyagram nasıl yapılır
Bana göre, Excel'de bir diyagram oluşturmak ve ardından onu Word'e eklemek çok daha uygundur (her ne kadar birçok kişi bunu hemen Word'de yapsa da).
Ve böylece, Word'e bir diyagram eklemek için ihtiyacınız olan:


Grafik türünü seçtiğinizde, sayıları girmenizi isteyen küçük bir Excel penceresi açılacaktır. Gerekli sayıları girin, diyagramınız bunlara bağlı olarak değişecektir. Genel olarak, herhangi bir bağımlılığın, hesaplamanın, göstergenin vb. kullanışlı ve görsel bir temsili.

Grafiği görsel bir temsil için sayılarla doldurma
Devam edecek...
Microsoft Word metin düzenleyicisinde ciddi olarak çalışan her kullanıcının sayfa numaralarının nasıl ayarlanacağını bilmesi faydalı olacaktır.
İhtiyacın olacak
- Microsoft Word metin düzenleyicisi
Talimatlar
Talimatlar
Herhangi bir belge veya dönem ödevi genellikle standartlara uygun olarak biçimlendirilir ve belgenin içeriğine eklenen sayfa numaralandırma da bir istisna değildir. Birkaç fare tıklamasıyla sayıları eklemenin basit bir yolunu öğrenin. Öncelikle istediğiniz dosyayı Microsoft Word'de açın.
Üst araç çubuğunda “Ekle” sekmesini bulun.Üzerine tıklayın ve küçük “Sayfa Numarası” kutusuna tıklayın.








Bu numaralandırma yöntemi, "Ekle" sekmesi geliştiriciler tarafından uzun zaman önce tanıtıldığı için Microsoft Office'in tüm sürümlerinin sahipleri için uygundur. Bir şeyler yolunda gitmezse umutsuzluğa kapılmayın, programı kapatıp tekrar deneyin. Bilginizi daha iyi pekiştirmek için aşağıdaki videoyu izleyin.