TP-LINK TL-WR841N yönlendiricisine giriş yapın. Wi-Fi yönlendirici TP-Link TL-WR841N'yi yapılandırdıktan sonra İnternet erişimi yoktur. Sorun cihazda.
Aniden yönlendiricinin interneti iletmeyi durdurması durumunda ne yapması gerektiği ve sağlayıcının teknik desteğinde internetin herhangi bir sorun olmadan daireye geldiği söyleniyor mu? Yönlendiricinin ayarları kaybolduğunda bu durum oluşabilir.
Yönlendiricinin sağlayıcı firma tarafından kurulduğu ve ayarlanması konusunda yeterli bilgiye sahip olmaması durumunda, ev için bir uzman aramak gerekmez. kendi kendini ayarlayabilir fazla zaman gerektirmeyecek.
Cihazı yeniden yükleme
eğitim
D-linkinden bir yönlendirici, yani Dir-300 modeli dikkate alınacaktır. Bu model piyasada oldukça popüler. kablosuz cihazlarAynı serideki diğer modellerden biraz farklı (Dir-320, Dir-615, vb.). Buna ek olarak, cihazın kontrol paneli oldukça karmaşıktır ve Russified değil, bu nedenle, bir kez onunla ilgilenen, diğer cihazlar da dahil olmak üzere, gelecekte tuning ile ilgili herhangi bir sorun olmamalıdır.
Yönlendiricinin görünüşü

Yönlendiricilerin dış görünümü
Kaçak bir cihaz kurma hakkında kapsamlı bir bilgi olmadığı için, sıfırdan başlamalıdır. Bu nedenle, parametreleri orijinaline sıfırlamanız gereken ilk şey. Bunu yapmak için, ön paneldeki güç göstergesi yanıp sönene kadar RESET tuşunu 10 saniye basılı tutun.
Yönetici paneline giriş yap
Göstergenin yanıp sönmesinin sona ermesinden sonra, bir lan kablosuyla (cihazla birlikte gelir) "1" yönlendiricideki bağlantı noktasına bir bilgisayar veya dizüstü bilgisayar bağlamak gerekir. Bir bilgisayardaki tarayıcıda, "192.168.0.1" cihaz adresini girin. Kayıt penceresi açılmazsa, PC'deki ağ bağlantısının parametreleri doğru ayarlanmamıştır.

Yönlendirici kontrol paneli
Sorunu düzeltmek için, ağ bağlantısının özelliklerinde IP adreslerinin ve DNS sunucularının otomatik atamasını ayarlamanız gerekir.
Yönetici panelinin görünümü
Başarılı yetkilendirildikten sonra yönlendiricinin yönetici paneli açılır. En üstte bölümler:
- Kurulum - temel parametreler için;
- Gelişmiş - gelişmiş kurulumlar için;
- Bakım - cihazı korumak ve yanıp sönmek için;
- Durum - bağlantıların durumunu görüntülemek için.
Her bölüm, solda ayrı bir blokta görüntülenen farklı kategorilere sahiptir.
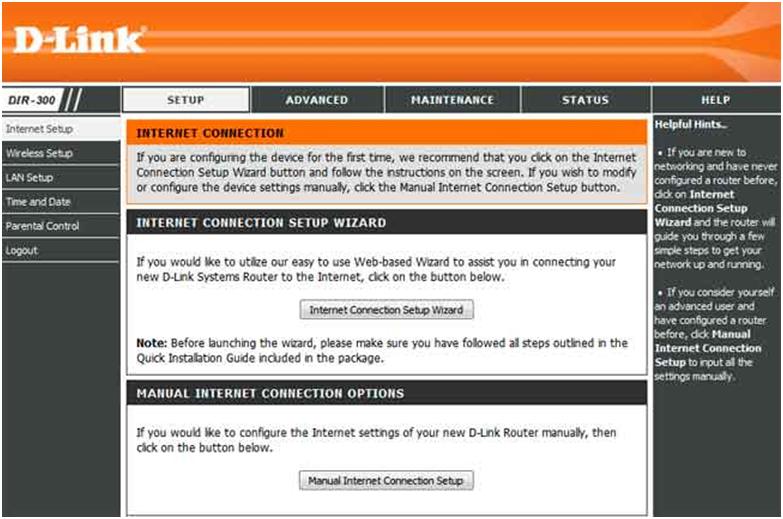
Yönetici Paneli DIR-300
Firmware değişimi
Yönelticinin parametrelerini ayarlamadan önce en son sürüm firmware. Bunun için resmi web sitesinde indirmeniz gerekiyor. Yüklemek için, Maintenance \\ Firmware Güncellemesi'ne gidip gözden geçirmeyi tıklayın ve siteden ürün yazılımı sürümünü seçip Yükle'ye tıklamanız gerekiyor. İşlem tamamlandıktan sonra, panel penceresinde ürün yazılımının yeni bir sürümü görüntülenmelidir.

Yazılım yükleme penceresi
Parametreleri ayarlama
Tüm yapılandırma süreci üç aşamaya ayrılabilir:
- Parametreleri değiştir yerel ağ;
- İnternet bağlantısı kurmak;
- Wi-Fi hata ayıklama.
LAN kurulumu
Öncelikle lokalki için değerleri değiştirmeniz gerekiyor. Bunu yapmak için, Setup \\ Lan Setup sekmesine gidin.

Lan alt menüsü
Yönlendirici Ayarları kategorisi, yönlendiricinin IP adresini ve maskesini (Alt Ağ Maskesi) belirtir. Lokalki için özel görevlere ihtiyacınız yoksa, bu parametrelerin değiştirilmesi gerekmez. DHCP Ayarları sekmesinde, her bir bağlı cihaza manuel olarak IP atamak zorunda kalmamak için "DHCP Sunucusunu Etkinleştir" onay kutusunu işaretleyin.
"DHCP IP Adres Aralığı" nın bir sonraki satırı, yönlendiricinin bağlantı cihazlarına IP atayacağı aralığı ayarlar. Değerler 1 ila 254 arasında olabilir. Aşağıda, otomatik olarak atanan IP adresleri (“Müşteri Listesi” satırı) ve tahsis edilemeyen ayrılmış IP'ler (“DHCP Rezervasyon” hattı) bulunmaktadır.
İnternet bağlantısı kurulumu
Setup \\ Internet Setup sekmesine gitmeniz ve "Manual Internet Connection Setup" bağlantısına tıklamanız gerekmektedir. Ardından, listeden ihtiyacınız olan bağlantı türünü seçin. Bu adımda, sözleşmede belirtilmesi gereken, servis sağlayıcının ayarlarına (giriş / şifre dahil) ihtiyacınız vardır. Bu kılavuzda, PPTP yetkilendirmesi için bir örnek kabul edilir.

Hata ayıklama WAN (Internet)
Sağlayıcı bir statik IP sağladıysa, ayarlar şu şekildedir:
Anahtar Statik IP'ye aktarılır. Daha sonra IP'yi, maskeyi (Alt Ağ Maskesi), ağ geçidini (Ağ Geçidi) ve DNS'yi girmeniz gerekir. Ayrıca, Internet'e bağlanırken yetkilendirme için PPTP Hesabı ve PPTP Parolası alanlarında kullanıcı adı ve parola girilir. Şifre aşağıdaki satırla tekrarlanmalıdır. Kalan alanlar değişmeden kalır.
Son parametre "Connect mode select":
- “Daima açık” - İnternet bağlantısının sürekli çalışmasını sağlar;
- "İsteğe Bağlı Bağlan" - Bir kullanıcı istediğinde internete otomatik olarak bağlanır.
Kablosuz hata ayıklama
Şimdi sadece kablosuz ağı yapılandırmak için kalır. Bunu yapmak için, Kurulum bölümündeki Kablosuz Kurulum sekmesine gidin ve "Manuel Kablosuz Bağlantı Kurulumu" düğmesine tıklayın. Wi-Fi Korumalı sütununda, "Etkinleştir" in yanındaki kutunun işaretini kaldırın.

Korumalı sekme
Bir sonraki bölümde "Ayarlar", Wi-Fi bağdaştırıcısını açmak için "Kablosuz Etkinleştir" seçeneğinin işaretlenmesi önemlidir.
Kablosuz Ağ Adı satırı ağ adını (SSID) gösterir. Gizli Kablosuz Etkinleştir seçeneği, ağı listeden gizlemeye yardımcı olur. mevcut bağlantılar. Tüm seçenekler gizli bağlantılara bağlanamadığından bu seçenek en iyi şekilde bırakılır. Diğer tüm parametreler değiştirilmemelidir.

Ayar sekmesi
Ardından, "Kablosuz Güvenlik Modu" sütununa gitmek önemlidir. Güvenlik bu sütunda yapılandırılacaktır. kablosuz ağ. "WPA / WPA2'yi Etkinleştir" seçeneğini seçmeniz önerilir. Seçtikten sonra, şifreleme ayarları ve tuş girişi için bir bölüm açılır.
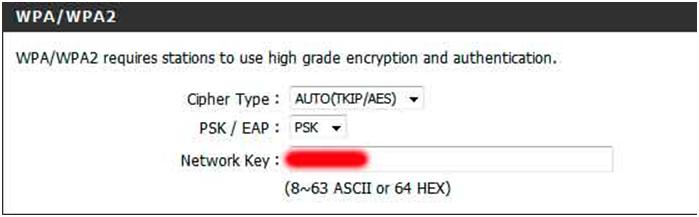
Güvenlik sekmesi
Burada sadece "Ağ Anahtarı" ağ anahtarını değiştirmek gerekiyor. 8 veya daha fazla Latin harf veya sayı içeren bir şifre olmalı. Yaptığınız tüm değişikliklerden sonra, ana menü altında görünen “Ayarları Kaydet” düğmesine tıklayarak tüm değişiklikleri kaydetmelisiniz. Bu, yönlendiricinin yapılandırmasını tamamlar. Normal duruma getirilir ve bir arızadan önce tekrar kullanılabilir.
Birçok kişi kablosuz bir Wi-Fi ağı kurarken profesyonel yardım kullanır. Sonuç olarak, yönlendiricinin web istemcisine erişim parametrelerini bilmeyebilirler. Buna ek olarak, bazı kullanıcılar belirledikleri şifreyi güvenli bir şekilde unutabilir veya karakterlerin yazılı bir kombinasyonunu içeren bir dosyayı kaybedebilirler. Son olarak, yönlendirici bir yazılım arızası sonucu bir kişinin komutlarına basitçe tepki göstermeyebilir. Bu gibi durumlarda, normal ağ çalışmasını geri yüklemek veya parametrelerini değiştirmek neredeyse imkansızdır. Bu tür sorunlarla başa çıkmak için yönlendiricinin ayarlarını nasıl sıfırlayacağınızı bilmeniz gerekir.
Genellikle sıfırlama düğmesi yönlendiricinin arkasında bulunur, ancak istisnalar vardır.
bunun yerine, tam bir sıfırlama işlemi ve "sıfırdan" başlamak daha iyidir bazı menü öğeleri istenen değerleri seçin - yanlışlıkla en önemli ağ ayarlarını değiştirmiş ve orijinal durumuna yönlendirici sıfırlamak için nasıl bilmiyorum varsayalım. Web istemcisine erişim sizde kalmalıdır - standart adres, isim ve şifre kullanarak etkinleştirin. En önemli yönlendirici ayarlarının menüsü ile ilgileneceksiniz - belirli üreticiye bağlı olarak, Sistem Araçları, Bakım, "Seçenekler", "Sistem ayarları" vb.
Şimdi, üretici tarafından önceden ayarlanmış olan yönlendiricinin ayarlarını geri yüklemekle sorumlu olan öğeyi seçmeniz gerekecektir. Rusça'daki menüde, doğru çizgiyi bulmakta herhangi bir sorun yoktur, ancak İngilizce programlarında "Fabrika Varsayılanlarını Geri Yükle" olarak adlandırılacaktır. Yönlendiricinin web istemcisinin bu menü öğesini seçerek geri yükleme düğmesine tıklayın ve cihaz tamamen yeniden başlatılana kadar bekleyin. Bundan sonra, erişim için standart parametreleri kullanarak yönlendiriciyi yapılandırmaya başlayabilirsiniz - bu daha sonra tartışılacaktır.
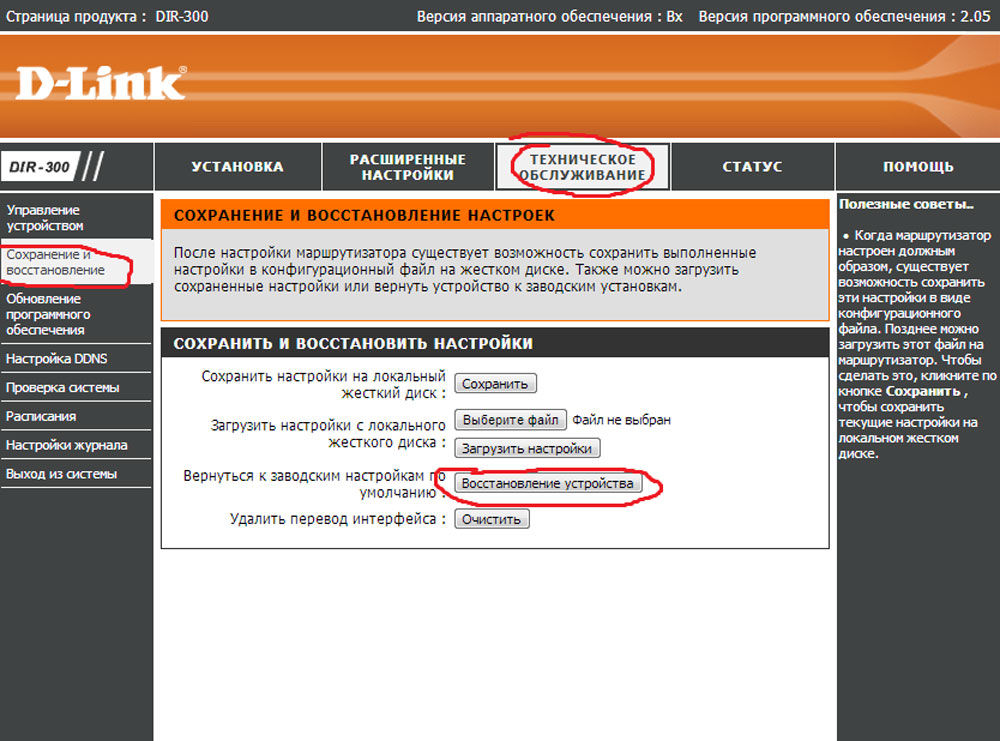
İkinci yol. donanım
Sonuç olarak ise yazılım hatası veya yetkisiz erişim, erişim ayarlarını yönlendiricinin ürün yazılımına kaybettiyseniz, tam bir donanım sıfırlaması yapmanız gerekir. Çoğu cihazda, düğme tam sıfırlama arka panelde veya merkeze en yakın yerde bulunur. Sıfırlama imzasıyla her zaman imzalanır ve küçük bir girintide bulunur, bu da yanlışlıkla basmayı imkansız kılar. Düğmeyi bulduktan sonra, bir klips veya başka bir uzun ve ince nesne alın. Yönlendiricinin tüm kontrol ışıkları sönene veya bir saniye yanıp sönene kadar Sıfırla düğmesini basılı tutmaları gerekir.
TP-LINK tarafından üretilen düşük maliyetli modellerde ayarlar, sorumlu olan bir düğme kullanılarak sıfırlanır. wPS işlevi. İstenen etkiyi elde etmek için 10-15 saniye tutulmalıdır. Sıfırlama tamamlandıktan sonra, yönlendirici lambaların sık yanıp sönmesi şeklinde bir sinyal verecektir.
Asus yönlendiricideki ayarları sıfırlarken, harici anten konnektörü yakınında bulunan bir düğme aramanız gerekecek - bu, küçük bir daireye işaret eden iki ok şeklinde bir simgeyle işaretlenmiştir. Kısa tutulduktan sonra WPS uyarı lambası hızlı bir şekilde yanıp sönecek ve bu da başarılı bir sıfırlama sinyali olarak hizmet edecektir. Zyxel tarafından üretilen cihazlarda, sıfırlama düğmesini 10-15 saniye basılı tutmanız gerekir, bunun sonucunda güç göstergesi yanıp söner. Özel bir sıfırlama düğmesinin yokluğunda, güç düğmesine basılarak yapılabilir. Yönlendiricinin donanım sıfırlamasını yaptıktan sonra, kararlı bir bağlantı kurmak için tüm parametreleri geri yüklemek gerekir.
Sırada ne var?
Yönlendiricinin ayarlarını sıfırladığınızda, sağlayıcınız tarafından belirlenen ayarları yapmanız gerekir. Aygıtın güce bağlı olduğundan emin olduktan sonra, listeyi bilgisayarınızda açın. kablosuz bağlantılar. Bazı yönlendiriciler otomatik olarak bağlanmak için şifre gerektirmeyen çalışan bir kablosuz ağa yüklenir. Yönelticiniz bağlantı listesinde listelenmemişse, birlikte verilen kabloyu alın ve cihazı bir RJ-45 konektörüyle bilgisayara bağlayın.
Yönlendirici standart adreste mevcut olmalıdır - sadece tarayıcının adres çubuğuna 192.168.0.1 kombinasyonunu girin. Bazı üreticiler alternatif bir bağlantı adresi kullanırlar - bunu tanıtmak için sıfırı bir ile değiştirmeniz gerekir. Bir sonraki adım erişim parametrelerini girmek. Çoğu zaman, giriş ve şifre satırlarında “admin” kelimesini girmek yeterlidir, ancak bazı cihazlar farklı fabrika ayarlarına sahiptir. Talimatlarda veya cihazın alt panelinde doğru karakter kombinasyonunu bulun.

Yönlendiricinin web istemcisine giriş yaptıktan sonra, istenen bağlantı adını ve şifresini ayarlamak için kablosuz ağ sekmesine gidin - bu, kablolar olmadan devam etmenizi sağlar. Diğer ayarlar tamamen bireyseldir ve sağlayıcıya bağlıdır. Çoğu Rus servis sağlayıcı, müşteriye yönlendiricinin en uygun ayarlarını belirten bir not verir - bu durumda, talimatlara göre kesinlikle hareket etmeniz gerekir.
Sadece bazı durumlarda gerekli bilgileri almak için sağlayıcının teknik desteğine başvurmanız gerekecektir. Belirli bir şirket tarafından geliştirilen ürün yazılımı ile bir yönlendirici satın aldıysanız, yeniden başlatma sonrasında teknik servis uzmanını aramanız gerekecektir. Bağlantının yeniden kurulmasına yönelik bağımsız girişimler sonuç vermezse, zaman kaybını ve durumu kötüleştirmekten kaçınmak için profesyonel yardımı kullanmak daha iyidir.

Yeniden başlatmanın ardından yönlendiriciye erişiminiz yoksa, aygıtın yazılımını güncellemeniz gerekecektir. Cihazın zarar görmemesi için kurulum dosyalarını üreticinin resmi web sitesinden veya güvenilir kaynaklardan indirmek daha iyidir. Aşağıdaki ciddi sorun belirtilerine dikkat edin:
- Router'ın tüm lambaları aynı anda yanar ve sönmez;
- Bütün kontrol lambaları genellikle yanıp söner;
- Sadece güç gösterge ışığı yanar.
Cihazın basitçe kırılması ve restorasyonunun yenisini satın almaktan daha pahalıya mal olması muhtemeldir.
Basit görev
Yönlendiricinin ayarlarının sıfırlanması ile başa çıkmak kolaydır - çoğu durumda, daha sonraki erişim geri yüklemesi ile tüm prosedür iki dakikadan fazla sürmez. Ancak, ana problemler ağa bağlanma aşamasında ortaya çıkmaktadır. Kullanıcıların birçok sorusu vardır - ne tür bir bağlantı seçilmesi, hangi adreslerin girileceği, giriş bilgilerinin nereden alınacağı ve doğru şifre. Onlara verilen cevapların çoğu, sağlayıcı tarafından verilen bir abone notu verebilir. Ancak bazı durumlarda, durumun daha da kötüleştirilmemesi için, teknik servis sağlayıcısına önceden haber vermek daha iyidir.
Kablosuz tp link tl wr841n, yüksek hızlı, kamusal alan yerel alan ağları oluşturmak için tasarlanmış modern, verimli bir ağ cihazıdır.
Cihazın ana avantajları şunlardır:
- - artan veri aktarım hızı (300 Mbit / s'ye kadar);
- - Cihazın güvenilirliği ve performansı;
- - geniş kapsama alanı - gadget'ınızın yönlendirici tarafından dağıtılan ağı "yakalayabileceği" maksimum mesafe.
Ancak cihazın en iyi şekilde çalışması esas olarak yetkili ayarlarına bağlıdır, bu nedenle makalemiz tp link tl wr841n yönlendiriciyi evde nasıl yapılandırılacağına ayrılmıştır.
Tp link tl wr841n yönlendirici: ayarları girin
PC'nizde yüklü herhangi bir internet tarayıcısını kullanarak otomatik internet özelleştirici tp bağlantısına girebilirsiniz. Bunu yapmak için, adres çubuğuna 192.168.1.1 sayılarının bir kombinasyonunu yazmanız yeterlidir, "Enter" a basınız ve açılan yetkilendirme penceresinde bu cihazın kullanıcısı giriş / şifresini doğru şekilde girmeniz yeterlidir.

varsayılan olarak fabrika ayarı yönlendirici tp link tl wr841n standart giriş / şifre çiftini destekler: yönetim/ admin.
Ancak, http://192.168.1.1 web arayüzü herkese açıktır ve güvenlik nedenleriyle özel oluşturmanızı öneririz. hesap. Bunun için, yetkilendirmeden sonra, grafiği bulmak gereklidir Sistem araçları(Sistem araçları) ve ele alınmamış listede Şifre öğesini seçin.

İşte grafiklerde Eski kullanıcı adı (Önceki kullanıcı adı) ve Eski şifre(Önceki şifre) girmelisiniz yönetim, ve grafiklerde yeni kullanıcı isim, yeni şifre, onaylamak yeni şifre (Yeni kullanıcı adı, Yeni şifre, Şifreyi onayla) - özel verileriniz .
Tabii ki, kişisel bir giriş / şifre seçimi hiç düzenlenmez, ancak girişin aynısını ( yönetim) ve bir parola olarak, yönlendiricinizin seri numarasını (aygıt paketinde S / N biçiminde bulabilirsiniz) kullanın. Böylece, herhangi bir operatör (gerekirse) yönlendirici bağlantı tl wr841n ayarlarına erişimi geri yükleyebilir.
Yönlendirici tp link tl wr841n: ayar wifi
ayarlama wifi yönlendirici tp link tl wr841n, aynı web arayüzü kullanılarak gerçekleştirilmiştir http://192.168.1.1.
Wifi ayarlarının yapılması menü çubuğunda yapılır. kablosuz(Kablosuz mod), ilk önce bölüme gitmelisiniz - Kablosuz Settrint (Ayarlar kablosuz mod) ve aşağıdaki verileri belirtin:
Grafikte SSID(Ağ adı) ağınızın adını belirtir (isteğe bağlı olarak seçilebilir: örneğin, yönlendiricinin markası veya ev adresiniz);
- - Kutuda bölge (Bölge) Rusya'ya giriyor;
- - Kutuda Chanel (Kanal) - Otomatik Yükle:
- - Kutuda kip (Mod) - karışık 11bgn seçin;
- - Kutuda kanal genişlik (Kanal genişliği) - Otomatik (otomatik)
- - Maks Tx Oranı sütununda 300Mbps girin.

Tp link tl wr841n üzerinde wifi kurulum devam ediyor bölümünde yapılır Kablosuz güvenlik (Kablosuz Koruması) aşağıdaki parametre setini belirtmeniz gerekir:
- - WPA-PSK / WPA2-PSK noktasını bir işaretçi (nokta) ile işaretleyin;
- - WPA2 - PSK sürümünü ve şifreleme türünü belirtin - otomatik;
- - PSK Parolasını girin (yönlendiricinizin seri numarasını kullanmanız önerilir)

Ayarları kaydettiğinizden emin olun, sonra tp link tl wr841n wifi kurulumu Doğru şekilde tamamlanacak!
Tp link tl wr841n yönlendirici: İnternet bağlantısı kurma talimatları
1. PPPoE kurulumu tp link tl wr841n üzerinde bağlantılar
Yönlendirici tp link tl wr841n'yi yapılandırmak için menü öğesini bulun. ağ (Network) İnternet Özelleştirici tp-link ve alt kısımda oraya git MAC Clone(MAC adresi klonlama).
Burada tıklamanız gerekiyor MAC adresini kopyalasonra ayarları kaydettiğinizden emin olun.
Sonra bölüme gitmelisin WANve alanda WAN Bağlantı tipi(WAN bağlantı tipi) türü seçin PPPoE. Alanları doldurmak için Kullanıcı adıve şifresağlayıcınızla sözleşmenize bakmanız ve size sağlanan giriş ve şifreyi bulmanız gerekir; Otomatik Olarak Bağlanve girilen verileri kaydedin. 
2. Özelleştirme PPtP (VPN) yönlendirici bağlamak tp bağlantı tl wr841n
Kural olarak, bu tip bir bağlantı dahili bir kapalı iletişim kanalı oluşturmak için kullanılır. Daha fazla güvenilirlik için, iletilen bilgiler özel MPPE protokolü kullanılarak şifrelenebilir.
Yönlendiricinin tr bağlantı tl wr841n üzerindeki PPTP protokolünü yapılandırmak aşağıdaki gibi gerçekleştirilir:
- - her şeyden önce, klonlamayı yapılandırmanız gerekir MACURL'ler (kurulumuna benzer PPPoE bağlantı);
- - sonra menü sekmesine git WANve orada bölüm seçin WAN Bağlantı tipi(Firmware'in Rusça versiyonu için) « tip bağlantı WAN ») Aşağıdaki verileri belirtmeniz gereken yer: PPTP bağlantısı WAN Bağlantı tipi),sözleşme ve IP ppp.lan sunucusundaki giriş / şifreniz (sütunda Sunucu IP adres/ isim).
Yönlendiriciye bağlı PC'nin IP'sini (ve yerel ağ oluştururken IP ağını) bildiğinize bağlı olarak, yerel bir IP adresi almak için statik veya otomatik bir yol seçebilirsiniz.
 Bağlı bilgisayarın IP adresini (yerel ağ) manuel olarak kaydetmek istiyorsanız, üzerinde bir işaretçi ayarlamanız gerekir. «
Statik IP»,
ardından, sağlayıcınızla bir sözleşmeyle kendinizi işaretleyin ve alanlarda sağlanan IP adresi, maske ve alt ağ geçidini dikkatli bir şekilde yeniden yazın. IP Adresi, Alt Ağ Maskesi ve geçitsırasıyla. Aşağıdaki DNS'yi belirtmeniz önerilir: 212.1.224.6.
Bağlı bilgisayarın IP adresini (yerel ağ) manuel olarak kaydetmek istiyorsanız, üzerinde bir işaretçi ayarlamanız gerekir. «
Statik IP»,
ardından, sağlayıcınızla bir sözleşmeyle kendinizi işaretleyin ve alanlarda sağlanan IP adresi, maske ve alt ağ geçidini dikkatli bir şekilde yeniden yazın. IP Adresi, Alt Ağ Maskesi ve geçitsırasıyla. Aşağıdaki DNS'yi belirtmeniz önerilir: 212.1.224.6.
Bu yazıda TP-LINK yönlendiricisini nasıl yapılandıracağınızı anlatacağım. Özellikle, yönlendiriciyi yapılandırmakla ilgili olacak. TP-WR841NDAncak, bu şirketin tüm yönlendiricilerinin yöneticileri çok benzer olduğundan, başka bir TP-LINK'ovsky yönlendirici yapılandırabilirsiniz. Bu, yönlendiricinin tüm özelliklerinin mega değerlendirmesi olmayacaktır, çünkü Birçoğu. Ev sahibi için yönlendiriciyi yapılandırmak için normal kullanıcının ihtiyaç duyduğu sekmeleri inceleyeceğim.
Tabii ki yönlendiriciyle birlikte gelen diski kullanarak bağlantıyı özelleştirebilirsiniz, ancak maalesef her zaman çalışmaz. Bu nedenle manuel yapılandırma yapmayı tercih ediyorum. Ayrıca, ayar 10-15 dakika sürmektedir.
Yapmanız gereken ilk şey bağlantı türünüzü ve İnternet bağlantı ayarlarınızı (IP adresi, alt ağ maskesi, giriş, şifre) öğrenmektir. Genellikle bu veriler sağlayıcı tarafından bağlantı için sözleşme (sözleşme) ile birlikte sağlanır. Onları bulamadıysanız veya kaybettiyseniz, bunları almak için sağlayıcının teknik destek servisine başvurmanız gerekir.
Veri olduğunu varsayalım. Şimdi bir yönlendiricinin kurulumunu başlatacağız.
1. yönlendiriciye bağlayın
Yönlendiricinin güç kablosunu takın ve ağa bağlayın. Yöneltici üzerindeki güç düğmesine basın.
Ardından ağ kablosunu (yönlendiriciyle birlikte verilen) bir ucunu kullanarak ağ kartı Bilgisayarınız ve diğerleri yönlendiricinin LAN portuna (sarı).

2. Yönlendiricinin yönetici paneline gideriz
Artık yönlendirici bilgisayara fiziksel olarak bağlandığında ve ağ bağlantısı aralarında herhangi bir tarayıcı (Internet Explorer, Opera, Firefox, Chrome) açmanız ve adres çubuğuna yönlendiricinin adresini girmeniz gerekir (TP-LINK için varsayılan değer 192.168.1.1'dir).
Daha sonra yönetici alanına erişmek için bir giriş ve şifre girmeniz gereken bir pencere görünecektir (varsayılan olarak Giriş: admin ve Şifre: admin).

Genel olarak, fabrika giriş ve şifre temel olarak her zaman cihazın alt kısmında gösterilir.

Bu nedenle, başka bir yönlendiriciniz, hatta farklı bir üreticiniz olsa bile, cihazın altındaki etikete bakın.
Her şeyi doğru bir şekilde girdiyseniz, yönetici panelinin başlangıç sayfasını görürsünüz:

Sağda bölümler bir sütun, ortada bölümün içeriği ve ayarları değiştireceğimiz alan, sağ tarafta küçük bir yardım, ama maalesef pek fazla yardım etmiyor. o ingilizce.
Bölümleri çok korkutmak için acele etmeyin, ancak çoğu gelişmiş kullanıcılar içindir ve yönlendiriciyi ince ayar için. Yönlendiriciyi internete bağlanmak için zorlamak ve daha sonra interneti Wi-Fi ve yerel ağ üzerinden dağıtmak için 3-4 sekmesi yeterlidir.
3. İnternet bağlantısını yapılandırın
TP-LINK yönlendiricisinde Internet'i yapılandırmak için, Ağ bölümüne (yönetici panelindeki sağ sütunda) gidin. Ardından, WAN alt bölümüne gidin
Umarım İnternet'e bağlanmak için ayarlarınızı çoktan öğrendiniz. Ukrayna'da (ve aslında CIS'de), çoğu zaman sağlayıcılar aşağıdaki dört Dinamik IP, Statik IP, PPPoE, PPTP bağlantısını kullanırlar. Bağlantı türünüzü (aşağıya bakın) açılan listeden seçin ve aşağıdaki uygun sekmeye gidin:
Bağlantı tipi Dinamik IP (Dinamik IP)
Bu tür bağlantı için bir şey girmeniz gerekmez. Sadece listeden seç. Bazı sağlayıcılar için DNS sunucu adreslerini girmek gerekli olabilir, ancak çoğu durumda bu gerekli değildir.

Bundan sonra Kaydet düğmesine tıklayın.
Bağlantı tipi Statik IP (Statik IP)
Bu tür bağlantı için IP adresinizi, alt ağ maskenizi, ağ geçidi adresini ve muhtemelen DNS sunucu adreslerini girmeniz gerekir. Tüm bu ayarları ISS'nizden öğrenebilirsiniz.

Tüm adresleri girdiğinizde Kaydet butonuna basmayı unutmayın.
PPPoE Bağlantı Türü
Bu tür bağlantı için bir kullanıcı adı, şifre ve şifre onayı girmeniz gerekir. Ayrıca, BDT için, muhtemelen İkincil Bağlantının karşısında bir Statik IP noktası koymanız ve IP adresini ve maskesini girmeniz gerekecektir.
Yönlendiricinin her zaman İnternet'e bağlı olmasını istiyorsanız (genellikle megabayt başına bir trafik sayımınız yoksa, kurmak daha iyidir), o zaman Connect Automaticaly noktasına yakın bir yerde durmanız gerekir.

PPTP Bağlantı Türü

Sağlayıcı MAC adresine bağlıysa ağ kartı (Ağ donanımının sahip olduğu benzersiz bir adres), temel olarak Dinamik IP ve Statik IP bağlantı türleri ile ilgilidir, daha sonra MAC Clone alt bölümüne gitmeniz ve Klon MAC Adresi düğmesine tıklamanız gerekir. Bu durumda, yönlendiricinin MAC adresi, ağ kartının MAC adresiyle aynı olacak ve sağlayıcı yönlendiriciyi yüklediğinizi algılamayacaktır.

4. TP-LINK üzerindeki Wi-Fi ağını yapılandırın
Yapılandırmak için Wi-Fi ağı 2 alt bölüme ihtiyacımız var. Öncelikle Kablosuz bölümüne ve Kablosuz Ayarları alt bölümüne gidin.
Burada ülkenizi listeden seçmeniz ve ağ SSID'sini girmeniz yeterlidir. ID'nin, komşularınızın ağ kimliğiyle rastlantısal olarak çakışmadığı, aksi takdirde hataların meydana gelebileceği benzersiz bir tane bulunması gerekir. Genellikle ağ adına bir daire numarası eklemek yeterlidir (örneğin, TPLINK33)

Geri kalan parametreleri kısaca gözden geçirelim (çoğu durumda, değiştirilmeleri gerekmez):
Kanal - radyo kanalının seçimi, eğer cihazlar wi-fi ağına iyi bağlanmazsa, kanalı açıkça belirtmeyi deneyebilirsiniz (genellikle 6 veya 11'i seçerim)
Mod - standart seçim, 802.11n standardına göre çalışabilen cihazlara sahip değilseniz (cihazın hangi standartta çalıştığına bağlı olarak kutuda veya Wi-Fi simgesinin üzerindeki dokümanlarda belirtilirse), bg'yi karma olarak ayarlayabilirsiniz.
Kanal genişliği - veri aktarım kanalının genişliği.
Maksimum TX Hızı - maksimum aktarım hızı.
Kablosuz Yönlendirici Radyosunu Etkinleştir - modülü etkinleştirir ve devre dışı bırakır kablosuz bağlantı yönlendiricideki (yani wi-fi'yi etkinleştir ve devre dışı bırak)
SSID Yayınını Etkinleştir - bu seçenek devre dışı bırakılmışsa, wi-fi ağının görünürlüğünü etkinleştirmenize veya devre dışı bırakmanıza izin verir, wi-fi ağına, normal aramadaki kimliğini (SSID) bilmesiyle bağlayabilirsiniz. verilen wifi ağ bulunmayacaktır.
WDS'yi etkinleştir - var olan bir wi-fi ağının kapsamını genişletmek için bu seçenek gereklidir.
Kurulumu bitirdikten sonra Kaydet düğmesine basmayı unutmayın.
5. özelleştirmek wi-Fi güvenliği ağ
Ağ güvenliği ayarlarını yapılandırmak için Kablosuz bölümüne ve Kablosuz Güvenlik alt bölümüne gidin.
Burada şifreleme yöntemini ve şifresini yapılandırabilirsiniz. WPA2-PSK şifreleme yöntemini seçmenizi tavsiye ederim. Şifreleme türü Otomatik olarak bırakılabilir. En önemli şey, daha karmaşık bir parola (harf ve rakam içeren), 10-15 karaktere sahip olmaktır. Her yeni cihazda sadece bir kez girmeniz gerekiyor ve ağınıza şifreyi bulmak isteyenler için karmaşık bir şifre basit olandan daha önemli bir engel haline gelecektir. (Örneğin, ERG345tr4R gibi bir şey koyun).

Kurduktan sonra wi-fi şifre ağ - Kaydet'i tıklamayı unutmayın
6. Yerel ağı yapılandırın (gerekirse)
Yerel ağı TP-LINK yönlendiricisinde yapılandırmak için, Ağ bölümüne ve LAN alt bölümüne gitmeniz gerekir. Buradan yönlendiricinin IP adresini ayarlayabilirsiniz. Aynı IP adresi yelpazesinden, yönlendirici adresleri ona bağlı cihazlara dağıtacaktır. Bu bölümde hiçbir şeyi değiştiremezsiniz.

7. Bir yönetici şifresi belirleme
Son olarak, eksiksiz bir güvenlik sağlamak için, yöneticinin şifresini yönlendiricideki şifresini değiştirin (yönetici şifresinin güvenli görünmediğine karar verin). Bu şifre yönlendiricinin yönetici paneline giriş yapmak için kullanılır.
Bunu yapmak için Sistem Araçları bölümüne, alt bölüm Parola bölümüne gidin. Eski girişi (admin) ve şifreyi (admin) girin ve aşağıdan yeni adı (aynı şeyi bırakabilirsiniz) ve şifreyi girin (ancak değiştirilmesi gerekir).

8. Router'ı yeniden başlatın
Muhtemelen, Alttaki Save (Kaydet) düğmesine tıkladığınızda, kitabın şu olduğunu fark ettiniz:
Bu yazıda, yönlendiriciyi yeniden başlatmanız için gerekli değişiklikleri yapmanız gerektiğini söylüyor. Kelimeleri tıklayın ve açılan pencerede, yeniden başlat düğmesine tıklayın. Yönlendirici yeni ayarlarla yeniden başlatılacaktır.

9. Bağlan ve çalış
Eh, yönlendirici kurulumu tamamlandı. Artık sağlayıcının Internet erişimi sağladığı bir kabloya bağlamanız gerekiyor. (Yönlendiricideki mavi bağlantı noktasında). Sarı bağlantı noktalarına en fazla 4 adet bilgisayar veya dizüstü bilgisayar bağlanabilir.

10. Yönlendirici göstergelerini atama
Son olarak, yönlendiricinin üst panelindeki göstergelerin neler olduğunu düşünelim.

İlk gösterge. - Güç (güç göstergesi) - yönlendiricinin açık mı yoksa kapalı mı olduğunu gösterir.
İkinci gösterge - Sistem (sistem göstergesi) - eğer yanıyorsa normal durumda yanıp söner - rota başlatılırsa veya bir hata oluştuysa, yanmıyorsa - bir sistem hatası oluştu.
Üçüncü gösterge - Wi-Fi ağının durumunu gösterir. Wi-fi açıkken kapalı ve kapalı olduğunda yanıp söner.
4 ila 7 arasındaki göstergeler, yerel alan ağ bağlantısının durumunu gösterir. Yanıyor - kablo bağlı, ancak ağ etkinliği yok, yönlendirici ile PC arasında yanıp sönen veri değişimi, Bağlantı yok.
Sekizinci gösterge - İnternet - İnternet bağlantısının etkin olup olmadığını gösterir. Yanıyor - İnternet bağlı, Yanıp sönüyor - bir bağlantı veya veri değişimi var, Yanmıyor - İnternet kablosu bağlı değil.
Son gösterge, QSS işlevinin durumunu gösterir (Hızlı Güvenli Kurulum). Bu özellik, cihazları yönlendiriciye hızlı bir şekilde bağlamak için kullanılır. Esas olarak yönlendiriciye bağlanmak için kullanılır wi-fi kartları TP-LINK şirketi.
Merhaba sevgili arkadaşlar. Bizim zamanımızda sınırsız internet İşinin yüksek hızının yanı sıra kimseyi şaşırtmayacaksınız. Kişiler, kullanmanıza izin veren yerleşik bir Wi-Fi modülüne sahip tabletleri, dizüstü bilgisayarları ve akıllı telefonları topluca satın alıyor kablosuz internet ev boyunca. Ve sadece daire boyunca tellerden kurtulmak isteyen biri. Her iki durumda da, Wi-Fi router'lar internete dağıtımı kolaylaştıran kurtarmaya geldi. Bu konuda daha fazla konuşun.
Elbette, biraz geç bir Wi-Fi yönlendirici almaya karar verdim. Yani yine kendi tecrübemle yazıyorum. Bugün hakkında yazacağım wi-Fi yönlendirici TP-Link TL-WR841N nasıl bağlanır ve yapılandırılır (Bu kendim aldım yönlendirici). aynı şekilde Şifreyi Wi-Fi ağına koyböylece komşular interneti çalmazdı :).
Talimatların yazılmasına geçmeden önce, yükleme hakkında düşünen çok fazla endişe duyan bir soruya dikkat çekeceğim. Kablosuz yönlendirici. Bu Wi-Fi'nin zararlılığı ile ilgili, bunun hakkında bir makale yazdım, okuyabilirsiniz. Ve sorduğun bir şey daha (evet, sormak için ne var, eğer bu makaleyi okuyorsanız, büyük olasılıkla zaten bir müfreze aldınız) TP-Link TL-WR841N yönlendiriciyi neden seçtim? Gözlemlerime göre, bu fiyat için en iyi seçenek bu, ona 300 UAH verdim. (1200 ruble). Bu, ev için tam teşekküllü bir Wi-Fi ağı sağlayabilen pahalı bir yönlendirici değildir.
Çok fazla gereksiz metin yazmış olduğum ve aslında sadece resimlerle bir talimat verdiğim bir şey
1. Yönlendiriciyi eve ya da ofise getirdiniz, bu önemli değil, kutuyu açıyoruz ve bir sürü kağıt parçası, yönlendiriciyi ayarlama talimatı ve master'ın bulunduğu bir disk var. Ayrıca kitte tabii ki yönlendiricinin kendisi, daha sonra aldatılmışsınız :), bir bilgisayara ve bir güç kaynağına bağlamak için bir ağ kablosu, her şey gibi.
 2.
Yönlendiriciyi bilgisayara bağlarız. Burada her şey çok basit. Yönlendiriciyi bilgisayarın yanına koyarız, sadece kit içindeki kablo çok uzun değildir, gerekirse daha fazla kablo sıkıştırabilirsiniz (bu daha detaylı olarak kendiniz yapılabilir). Bu neredeyse herhangi bir bilgisayar mağazasında yapılabilir.
2.
Yönlendiriciyi bilgisayara bağlarız. Burada her şey çok basit. Yönlendiriciyi bilgisayarın yanına koyarız, sadece kit içindeki kablo çok uzun değildir, gerekirse daha fazla kablo sıkıştırabilirsiniz (bu daha detaylı olarak kendiniz yapılabilir). Bu neredeyse herhangi bir bilgisayar mağazasında yapılabilir.
Gücü yönlendiriciye bağlayıp açıyoruz. Daha sonra mavi soket WAN İnternet kablosuna bağlanırız. TP-Link TL-WR841N, 4 LAN portuna sahiptir, bu da 4 bilgisayarı bir ağ kablosu üzerinden bağlayabileceğiniz anlamına gelir. Bilgisayarı kitle birlikte gelen kabloyu kullanarak yönlendiriciyle bağlarız. İşte resimler:
 Düğmeleri ve konektörleri hızla geçelim:
Düğmeleri ve konektörleri hızla geçelim:
- Açma / Kapama düğmesi.
- Güç kablosu
- İnternet bağlantısı için WAN konektörü.
- Bir yönlendiriciyi bir bilgisayara bir ağ kablosuyla bağlamak için LAN konektörü.
- Özelliği etkinleştirin.
- Yönlendirici ayarlarını sıfırlamak için buton.

Hepsi bu, yönlendiricimiz bağlı. Şimdi ayarlara devam edelim.
TP-Link TL-WR841N yönlendiricisini yapılandırma
Kurmadan önce, size tavsiyede bulunmanızı tavsiye ederim.
Yönlendiriciyi yapılandırmak için, herhangi bir tarayıcı açın ve adres çubuğuna 192.168.0.1, genellikle 192.168.1.1 yazıyoruz, ancak 192.168.0.1 aracılığıyla ayarlara erişmeyi başardım. Ürün yazılımı güncellemesini kurduktan sonra, 192.168.1.1'deki ayarlara erişiyorum.
Yönlendiricinin ayarlarına erişmek için bir giriş ve şifre girmeniz gereken bir pencere görünecektir. Varsayılan olarak, giriş yönetici ve şifre yönetici.
Yönlendirici varsayılan şifreyi kabul etmiyor ve giriş yapmıyorsa olası çözümler Bu sorun, makaleye bakın

Ayarlar sayfasına ulaşıyoruz.
TP-Link TL-WR841N'deki firmware'i ilk olarak güncelleyelim. Bunu yapmak için öncelikle tp-linkru.com sitesinden indirmeniz gerekir. Modelimizi bulup en son sürümü indiriyoruz. Ürün yazılımı dosyasını bilgisayara çıkarın ve ayara geri dönün.
“Sistem Araçları” menüsüne gidin ve “Firmware Upgrade” öğesini seçin. Ardından “Gözat” a tıklayın, indirdiğimiz dosyayı seçin ve “Yükselt” e tıklayın. Router'ın firmware'i güncellemesi ve yeniden başlatmasını bekliyoruz.
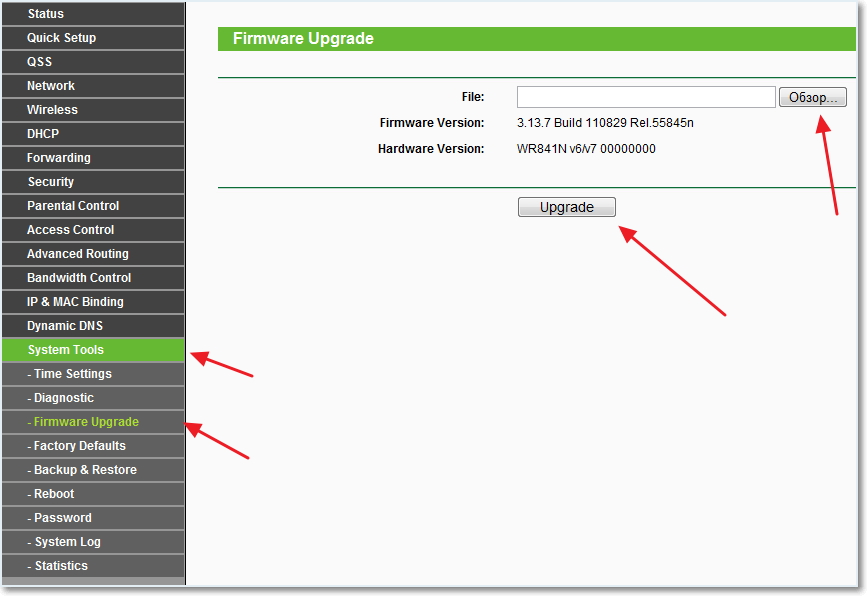
Biz buna devam ediyoruz. Yönlendiricinin ayarlarını girmek için giriş ve şifreyi değiştirelim. “Sistem Araçları” ve ardından “Şifre” sekmesine gidin. Tüm alanları doldurun ve "Kaydet" i tıklayın.

"Network" ve "WAN" a gideriz. Burada ağ türünü seçmeniz gerekiyor. Ne koymak gerektiğini bilmiyorsanız, o zaman arayın ve sağlayıcınıza danışın. Bir sağlayıcıyla çalışmak için bir yönlendirici kurma konusunda ayrıntılı bir makale de görebilirsiniz.


TP-Link TL-WR841N'de bir Wi-Fi ağı kurma
“Kablosuz” sekmesine gidin ve aşağıdaki parametreleri yapılandırın. “Kablosuz Ağ Adı” alanına, Wi-Fi ağınızın adını girin. Hemen aşağıda yaşadığınız bölgeyi seçebilirsiniz.

“Kaydet” i tıklayıp “Kablosuz Güvenlik” sekmesine gitmeyi unutmayın. Ana sayfa bu, Wi-Fi ağımızın güvenlik ayarlarını yapılandıracağız.

Yukarıdaki ekran görüntüsünde sahip olduğum her şeyi sergiliyoruz. PSK Şifresi alanında, Wi-Fi ağınıza bağlanmak için kullanılacak bir şifreyi icat ediyoruz.
Ayarları “Kaydet” tuşu ile kaydedin. Kurulum bitti, şimdi yönlendiricimizi yeniden başlatalım. Bunu yapmak için “Sistem Araçları” sekmesine ve ardından “Yeniden Başlat” sekmesine gidin. “Reboot” düğmesine tıklayın ve yeniden başlatmayı onaylayın.

Hepsi bu, sadece bir Wi-Fi yönlendirici kurduk ve yapılandırdık. Gördüğünüz gibi burada zor bir şey yok ve bir uzmanı aramadan da yapabilirsiniz. Sorularda onlara sorular sorulur. İyi şanslar arkadaşlar!

















