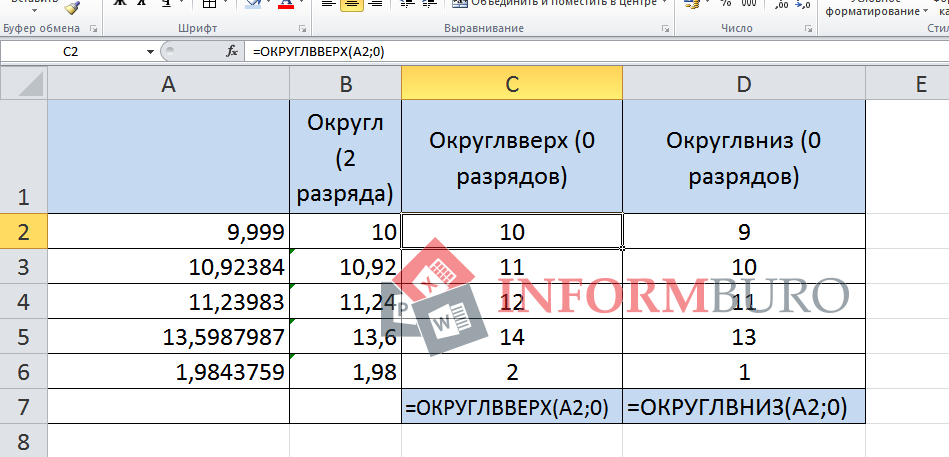Excel yuvarlak 2 karakter. Numarayı yuvarlama.
Soru: Excel'de sayıların nasıl döndürüleceği, birçok kullanıcı ilgileniyor. Onun hakkında konuşacağız.
Excel'de sayıları çeşitli şekillerde toplayabilirsiniz: hücrelerin biçimini kullanma veya yuvarlama formülünü kullanma. Bu iki yol ayrılmalıdır. Hücrelerdeki değerleri görüntülemeniz veya verileri yazdırmanız gerekiyorsa, yuvarlama için hücre formatının kullanılması daha uygundur. Formüller, hücrede sayı için istenen yuvarlamayı seçmenize izin verir, böylece daha sonra diğer hesaplamalar için kullanılabilir.
Sayılar, onlarca, yüzlerce ve daha fazla sayıda ondalık basamağa kadar yukarı veya aşağıya yuvarlanabilir. Bir çift veya tek sayıya kadar yuvarlayabilir veya virgülden sonra tüm sayıları tamamen kaldırabilirsiniz.
Hücre formatını kullanarak bir sayıyı yuvarlama
Hücre formatı, virgülden sonraki numarada gösterilmesi gereken basamak sayısını seçmenize izin verecektir.
A1 hücresinde 23.5168 sayısını tamamlayacağız. Üzerine tıklayın sağ tıklama fare ve dışarı içerik menüsü "Hücreleri formatla" yı seçin.
Ayrıca, listeden "Sayı" sekmesinde "Sayı Biçimleri" "Numeric" öğesini seçin. Alanda "Ondalık yer sayısı" istenen değeri koymak. "Tamam" ı tıklayın.
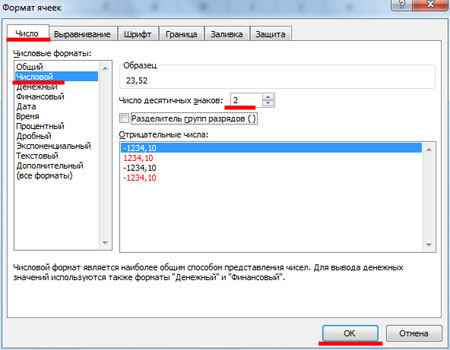
Ondalık sayı sayısı 2'ye düştü. Gördüğünüz gibi, sayı matematiksel yasalara göre yuvarlanır: düşürülecek sayı beşten azsa, sayı beşten büyükse eşittir, daha büyük olana kadar.
Hücredeki değer sadece görsel olarak değişti. Formüllerin hattı hala 23.5168 sayısıdır ve A1 hücresinin gösterileceği herhangi bir hesaplama için alınacaktır.

Ondalık basamak sayısını azaltmak veya artırmak için aşağıdaki yöntemi kullanabilirsiniz. “Sayı” grubundaki “Ana Sayfa” sekmesinde iki düğme bulacaksınız. "Bit derinliğini artır" ve “Haneyi Azalt”.
A1 hücresini seçin ve düğmeye bir kez basın. “Haneyi Azalt”. Bu sonucu elde ederiz.
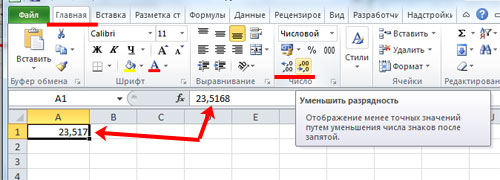
Excel yuvarlama seçenekleri
Özel fonksiyonların yardımıyla bir hücrede bir sayının yuvarlanması, formüllerin hesaplanması için gelecekte kullanılmasını mümkün kılacaktır.
Hesaplamalar için gerekli olan fonksiyonlar, bölümdeki Formüller sekmesinde bulunur. "Matematiksel". Her birinin ne yaptığını düşünün.
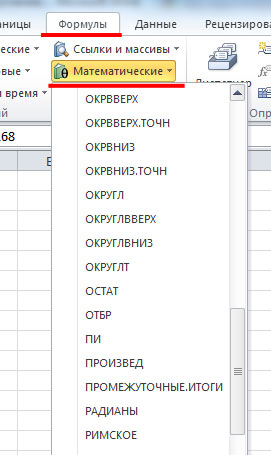
C1 hücresini seçin ve istenen işlevi arayın.
YUVARLAK - sayıyı belirtilen ondalık basamak sayısına yuvarlar. "Sayı" alanında - alandaki istenen hücrenin adresini girin "Basamak sayısı" - ondalık basamakların sayısını girin. "0" yazarsanız, bir tamsayıya yuvarlama gerçekleşir.

Aşağıdakiler formül çubuğuna yazılacaktır: = YUVARLAK (A1; 3). A1 - hücre referansı; 3 - ondalık basamakların sayısı.

Excel'de sayıyı onlarca, yüzlerce, binlerce kişiye ayırabilirsiniz.. Bunun için bu alanda "Basamak sayısı" -1 yazmalı; -2; -3 sırasıyla.

ROUNDUP - numarayı yukarı yuvarlar, yani değeri en yakın büyük sayıya yuvarlar. Tutanak :.

YUVARLAK AŞAĞI - aşağı doğru, yani en yakın alt sayıya. kayıt: = CURVE (sayı; basamak sayısı).

o tamsayıya yuvarlamakYukarıdaki fonksiyonlardan herhangi birini kullanabilirsiniz. Bu durumda, alanda "Basamak sayısı" "0" yazmalı. Veya bu sayıyı formül çubuğunda belirtin.
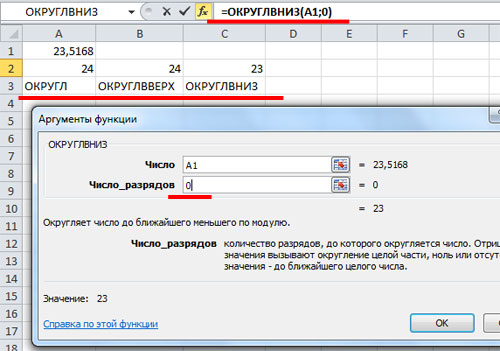
Tamsayı - değeri en yakın küçük tam sayıya yuvarlamanıza izin verir. Kayıt: = WHOLE (sayı).
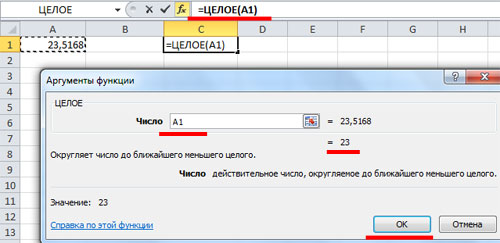
Bir sayıyı en yakın büyük tam sayıya yuvarlamak için Yuvarlanma özelliğini kullanarak onlarca yuvarlama kullanın. kayıt: = CIRCLE UP (sayı; basamak sayısı).
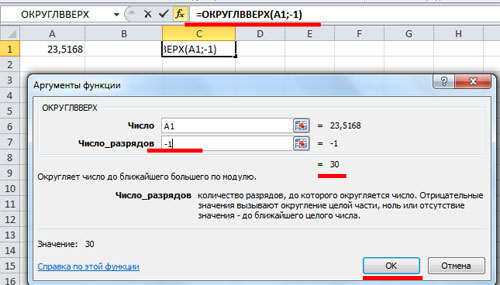
Tek - değeri en yakın tek tamsayıya yuvarlar. Dahası, eğer hücre içindeki değer pozitif ise - büyük bir yönde, negatif - daha küçük bir durumda. Kayıt: = NOTHING (sayı).
![]()
CHETN - değeri en yakın tam çift sayıya yuvarlar. Kayıt: = CHETN (sayı).

OTBR - kesirli parçayı bir tamsayı bırakarak bırakmanıza izin verir. Matematik kanunlarına göre, 23.5168 24'e yuvarlanmalı, ülkemizde ise 23 rakamı kesilen kısmi kısımdır. kayıt: = OTB (sayı; basamak sayısı).
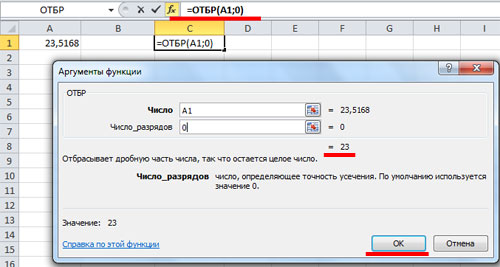
CIRCLE - verilen bir doğrulukla sayıyı yuvarlar. “Doğruluk” alanına “7” yazarsanız, 23.5168 sayısı yediden katları olan en yakın sayıya yuvarlanır. kayıt: = CIRCLE (sayı; doğruluk).

Bu makalede açıklanan yöntemleri ve çeşitli formülleri kullanarak, Excel'de sayıyı belgede olması gerektiği gibi döndürebilirsiniz: belirli bir ondalık basamak ile, yukarı veya aşağı, bir bütün olarak, onlarca ve binlerce.
Tablolarla çalışırken, genellikle Excel'deki sayıyı yuvarlamak gerekir, bunun için birtakım mevcut matematiksel fonksiyonlar sağlanır. Ama yuvarlama ve bir hücre değeri biçimlendirme arasındaki farkı anlamalısınız. Tüm detayları düşünün daha fazlası ...
Biçimlendirme, ondalık basamak sayısı
Bir hücreye girilen herhangi bir sayısal değer "Genel" formatında (Ana Menü veya Hücre Formatı) görüntülenir. Bir sayı biçimlendirildiğinde, özelleştirebileceğiniz belirli sayıda ondalık basamak görüntüler (hücre formatı). yani Biçimlendirme yardımıyla istediğiniz sayıda ondalık basamak belirtebilirsiniz.
Yuvarlama işlevleri ROUND (), ROUNDUP (), ROUNDUP ()
Değerler formüller tarafından kullanıldığında, program, gerçek değeriyle çalışır; bu, ekranda gördüğümüzden farklı olabilir (örneğin, ilk resmin B1 hücresinde olduğu gibi). Sayı yuvarlama, ROUND (), ROUNDUP (), ROUNDUP () işlevlerinin (formüller) yardımıyla gerçekleşir.
İlginç fonksiyon = CIRCLE (128; 6), “127” sayısını formül çubuğunda “6” katına çevirmek için şunları yazmanız gerekir: = CIRCLE (128; 6), son hücrede “126” sayısını alırız.
Parasal değer yuvarlaması
Excel'de ek hesaplamalar kullanan parasal değerleri çok sık hesaplamakta, çok sayıda ondalık basamaklı sayıları elde ederiz. Para formatları sadece iki ondalık basamak sağlar, bu yüzden Excel'de sayıyı döndürmek için değer doğru forma getirilmelidir.
Bunu yapmak için, B1 hücresi 10.561 p'lik bir sayısal değer içeriyorsa. (bu görüntü, ikinci görüntüdeki para simgesine tıklanarak ayarlanabilir), istenen (2 ondalık basamağa) değeri getirmek için formül çubuğuna yazmak yeterlidir: = YUVARLAK (B1; 2), 10.56 p sonucunu alırız.
Değerin yukarı veya aşağı doğru olması gerektiği durumlar vardır, bu amaçla formüller kullanılır:
1. Yuvarlama, yani. up: = OKRVVERKH (B1; 0,01), B1 hücresi bir sonraki kuruşa (0,01) kadar yuvarlanmış 10.57 p.
2. Aşağı, aşağı yuvarlama: = OKRVNIZ (B1; 0.01), hücre 10.56 p bir değer alır., Aşağı bir sonraki kuruş aşağı yuvarlanır
3. Örneğin, göstergeyi 10 kopek'e yuvarlamak gerekirse, aşağıdaki formülü kullanın: = OKRVVERKH (B2; 0.10)
Tam sayıya dönüştür
Excel'de bir tamsayı elde etmek için, = WHOLE () ve = OTSB () formülünü kullanın. İlk bakışta, benzer görünebilir, ancak durum böyle değil, bu özellikle negatif sayılarda açıkça görülür. OTBR fonksiyonu olan bir formül kullanıldığında, sadece sayının kesirli kısmı silinir.
Örneğin, 16.3543 rakamına sahibiz, formül: = OTBR (-16.3543) değeri -16 değerine dönüştürür ve formül: = WHOLE (-16.3543) göstergesi -17 verir, çünkü tamsayı bir sonraki sayıdır. "-16,3543" için - bu tam olarak "-17" dir.
Bazen OTB işlevi, ondalık basamakların kesilmesi için aşağıdaki formülü kullanır: = OTBR (16.3555555; 2) "16.35" göstergesini verir.
Excel'de yukarı veya aşağı bir sayı nasıl çevrilir
Böylece, büyük sayısal değerlerin, belirli sayıda önemli basamaklara yukarı veya aşağı doğru yuvarlanması gerekir. Bunu yapmak için, formülleri OKRVVERH ve OKRVNIZ işleviyle kullanırız. Örneğin, B1 hücresinde bulunan 164 358 rakamına sahibiz, formül: = ROUNDUP (B2; 3-DLSTR (B1)), onu "165000" göstergesine dönüştürür; bu formüldeki Troika, dönüşümdeki karakter sayısından sorumlu olan değerdir. Eğer onu değiştirirsek, örneğin, “2” ile ve = ROUND (B2; 2-DSTR (A1)) formülünü yazarsak, “160000” değerini alırız.
Tüm bu formüllerin sadece pozitif sayılarla çalıştığına dikkat edilmelidir.
Bankacılık Yuvarlama
Genellikle 1C gibi muhasebe programlarında, Wikipedia'nın söylediği bankacılık yuvarlama kullanılıyor: Bankacılık Yuvarlama (İngiliz bankacının yuvarlanması) veya muhasebe yuvarlama - yuvarlama burada en yakın çift numaraya (sayı 5 ile bitiyorsa), yani 2,5 → 2, 3,5 → 4'e gelir. Bunu yapmak için aşağıdaki işlevleri kullanabilirsiniz:
Tek / çift yuvarlak
Function = EVEN () en yakın tamsayıya yuvarlar. Aynı zamanda, pozitif sayılar yukarı doğru yuvarlanır ve negatif sayılar - azaltmak için
Function = OUT (), sayıyı en yakın tek tam sayıya yuvarlar. Pozitif sayılar yuvarlanır ve negatif sayılar azalır.
Excel'de çeşitli şekillerde yuvarlak sayılar. Hücre formatını kullanma ve fonksiyonları kullanma. Bu iki yöntem aşağıdaki gibi ayırt edilmelidir: ilki sadece değerleri görüntülemek veya yazdırmak için, ikinci yöntem de hesaplamalar ve hesaplamalar içindir.
İşlevleri kullanarak, kullanıcı tanımlı bir basamağa tam olarak yukarı veya aşağı doğru ilerlemek mümkündür. Ve sonuçların sonucu olarak ortaya çıkan değerler diğer formüllerde ve işlevlerde kullanılabilir. Aynı zamanda, hücre formatı kullanılarak yuvarlama istenen sonucu vermeyecek ve bu gibi değerlerle hesapların sonuçları hatalı olacaktır. Sonuçta, hücrelerin biçimi, aslında, değeri değiştirmez, sadece görüntüleme yöntemi değişir. Bunu hızlı ve kolay anlayabilmek ve hata yapmamak için birkaç örnek vereceğiz.
Hücre formatına göre sayı nasıl çevrilir?
A1 hücresine 76.575 değerini girelim. Farenin sağ tuşunu tıkladığınızda "Hücreleri formatla" menüsünü çağırıyoruz. Aynısını Ana Kitap sayfasındaki Sayı aracıyla da yapabilirsiniz. Veya CTRL + 1 kısayol tuşu kombinasyonuna basın.
Sayı biçimini seçin ve ondalık basamak sayısını ayarlayın - 0.
Yuvarlama sonucu:
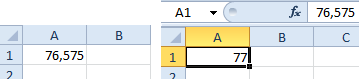
"Para" biçiminde, "mali", "yüzde" biçiminde ondalık basamak sayısını atayabilirsiniz.
Gördüğünüz gibi, yuvarlama matematik yasalarına göre gerçekleşir. Kaydedilecek son rakam, "5" değerinden daha büyük veya eşit bir rakam ile devam ederse, bir rakam artar.
Bu seçeneğin özelliği: ayrıldığımız ondalık noktadan sonra daha fazla rakam, sonuç ne kadar doğru olursa olsun.
Excel'de sayı nasıl
ROUND () işlevini kullanarak kullanıcı tarafından gerekli ondalık basamak sayısı. "İşlev Sihirbazı" nı çağırmak için fx düğmesini kullanın. İstenen işlev "Matematiksel" kategorisinde.
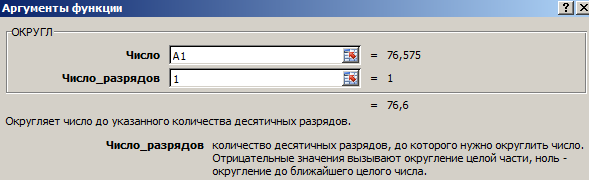
argümanlar:
- “Sayı”, istenen değerle (A1) hücre için bir referanstır.
- “Basamak sayısı” - sayının yuvarlanacağı ondalık basamak sayısı (0 - tüm sayıya yuvarlamak, 1 - ondalık, 2 - iki vb.).
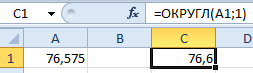
Şimdi tam sayı (ondalık değil). ROUND işlevini kullanalım:
- İşlevin ilk argümanı bir hücre referansıdır;
- ikinci argüman bir “-” işareti ile (düzinelerce - “-1”, yüzlerce - “-2” ile sayıyı binlerce - “-3”, vs.) çevirir.
Excel'de bir sayıyı binlerce kişiye nasıl yuvarlarsınız?
Yuvarlama sayılarına binlerce örnek:
Formül: = YUVARLAK (A3; -3).
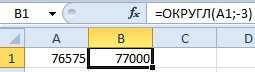
Sadece sayıyı değil, aynı zamanda ifadenin değerini de düzeltebilirsiniz.
Malların fiyatı ve miktarı hakkında veri olduğunu varsayalım. Ruble için doğru olan maliyeti bulmak gerekir (tam sayıya yuvarlanır).
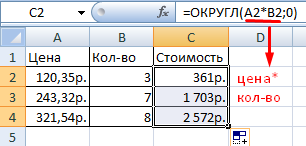
Fonksiyonun ilk argümanı, değeri bulmak için sayısal bir ifadedir.
Excel'de nasıl yukarı ve aşağı doğru
Yuvarlama için “ROUNDUP” işlevidir.
İlk argüman zaten bilinen ilkeye göre doldurulur - veri ile hücreye bir bağlantı.
İkinci argüman: "0" - ondalık tamsayı kısmına yuvarlama, "1" - bir sayı ondalık basamak bırakarak, işlev yuvarlar.
Formül: = CIRCLE UP (A1; 0).
sonuç:
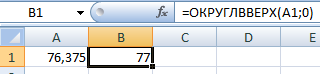
Excel'de yuvarlamak için YUVARLAKSAYI özelliğini kullanın.
Aşağıdaki formüle örnek: = CIRCULAR (A1; 1).
Sonuç:
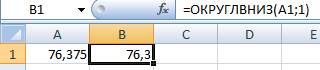
"ROUNDUP" ve "ROUND ROUNDDOWN" formülleri, ifadelerin (ürünler, toplamlar, farklar, vb.) Değerlerini yuvarlamak için kullanılır.
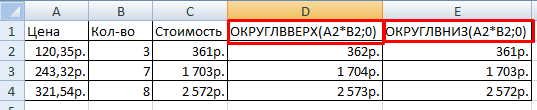
Excel'de tam sayıya nasıl yuvarlanır?
Tümü yuvarlamak için “ROUNDUP” fonksiyonunu kullanıyoruz. Bir bütün olarak aşağı doğru yuvarlamak için "ROUNDDOWN" işlevini kullanın. "YUVARLAK" işlevi ve hücrelerin biçimi aynı zamanda basamak sayısını ayarlayarak bir tam sayıya kadar yuvarlamanıza izin verir - "0" (yukarıya bakın).
Excel'de, "OTB" işlevi de tam sayıya yuvarlamak için kullanılır. Sadece ondalık basamakları atar. Özünde yuvarlaklaşma olmaz. Formül, sayıları atanan sıraya göre keser.
Karşılaştırma:
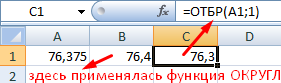
İkinci argüman “0” - işlev tamsayıya keser; “1” - onda birine kadar; "2" - yüzüncü, vb.
Excel'in yalnızca bir tamsayı döndüren özel işlevi “WHOLE”. Tek bir argümanı vardır, “Sayı”. Sayısal bir değer veya hücre referansı belirtebilirsiniz.
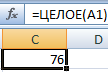
"WHOLE" işlevini kullanmanın dezavantajı sadece aşağı doğru yuvarlanır.
“OKRVVER” ve “OKRVNIZ” fonksiyonlarını kullanarak bir bütün olarak tamamlayabilirsiniz. En yakın tam sayıya yukarı veya aşağı doğru yuvarlama.
İşlevleri kullanma örneği:
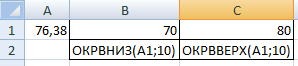
İkinci argüman, yuvarlama işleminin gerçekleşmesi gereken rakamın bir göstergesidir (10 - düzinelerce, 100 - yüzlerce, vs.).
En yakın tam sayıya yuvarlama bile en yakın sayıya "ÇIKIŞ" işlevini yerine getirir.
Kullanımlarının bir örneği:

Excel neden büyük sayılar çeviriyor?
Tablo işlemcisinin hücrelerine büyük sayılar girilirse (örneğin, 78568435923100756), Excel otomatik olarak bunları varsayılan olarak şu şekilde yuvarlar: 7.85684E + 16 “Ortak” hücre biçiminin bir özelliğidir. Büyük sayıların böyle bir gösterimini önlemek için, belirli bir büyük sayıya sahip bir hücrenin biçimini "Sayısal" olarak değiştirmeniz gerekir (en çok hızlı yol CTRL + SHIFT + 1 tuşu tuş bileşimine basın. Daha sonra hücre değeri şöyle görünecektir: 78 568 435 923 100 756.00. İstenirse, basamak sayısı azaltılabilir: "Ev" - "Numara" - "Bit derinliğini azalt."
Genellikle soru " Excel'de bir sayı nasıl çevrilir? Tam olarak? "Excel'de yapabilirsiniz sayıyı tam olarak veya daha büyük (daha küçük) bir tarafa, tam sayıya, onlarca, yüzlerce, Vb
İlk seçenek.
Excel tamsayıya yuvarlanıyor.
Virgül biçiminden sonra sayıları kaldırmak için “Excel Numarası” makalesine bakın. Biçimi. "Ama bir tane var. Virgül biçiminden sonra tüm sayıları çıkarırsak, sonuç doğru olmayabilir.Örneğin, böyle bir tablo var.
Şimdi virgül (hücre formatı) sonrası sayıları kaldırıyoruz. Öyle ortaya çıktı. Bu ortaya çıktı: 2 + 3 = 6. Bu, matematik kurallarına göre, virgülün ardından 5 rakamı yuvarlandığı için oldu.Ondalık noktasından sonra daha fazla rakam, daha doğru bir şekilde sayar.
Bu ortaya çıktı: 2 + 3 = 6. Bu, matematik kurallarına göre, virgülün ardından 5 rakamı yuvarlandığı için oldu.Ondalık noktasından sonra daha fazla rakam, daha doğru bir şekilde sayar. Burada virgül (hücre biçimi) sonra iki basamak bıraktı. Öyle ortaya çıktı.
Burada virgül (hücre biçimi) sonra iki basamak bıraktı. Öyle ortaya çıktı. Burada, bir virgülle bir virgülle sıfırları kaldırdık, bir virgülden sonra sıfırlar ve son hücrede virgülden sonra iki basamak kaldı. Öyle ortaya çıktı.
Burada, bir virgülle bir virgülle sıfırları kaldırdık, bir virgülden sonra sıfırlar ve son hücrede virgülden sonra iki basamak kaldı. Öyle ortaya çıktı. İkinci seçenek.
İkinci seçenek.
Excel yuvarlama formülü.
Bizde böyle bir masa var. Eğer fiyatı miktarla çarparsak, virgülden sonra birkaç basamak olacaktır.
Eğer fiyatı miktarla çarparsak, virgülden sonra birkaç basamak olacaktır. Ancak formülün yardımıyla, sayıları sadece çarparak değil, hemen döndürüyoruz.Miktarda ayarlanan hücredeişlev "YUVARLAK". Yani, "fonksiyon kütüphanesi" bölümündeki "Formüller" sekmesinde, "Matematiksel" i seçin, tıklayınişlev "YUVARLAK".
Ancak formülün yardımıyla, sayıları sadece çarparak değil, hemen döndürüyoruz.Miktarda ayarlanan hücredeişlev "YUVARLAK". Yani, "fonksiyon kütüphanesi" bölümündeki "Formüller" sekmesinde, "Matematiksel" i seçin, tıklayınişlev "YUVARLAK". İşlev Argümanları iletişim kutusu belirir.Bunu böyle doldurun.
İşlev Argümanları iletişim kutusu belirir.Bunu böyle doldurun.
"Sayı" satırında çarpım formülünü yazıyoruz (miktar fiyatları).
“Number_Dit” satırında 2 yazıyoruz. Bu demektir - 2 ondalık basamak. "Tamam" ı tıklayın. Öyle ortaya çıktı. Formül aşağıdaki gibidir. Şimdi bu formülü sürükleyerek aşağıya kopyalayın. Öyle ortaya çıktı.
Formül aşağıdaki gibidir. Şimdi bu formülü sürükleyerek aşağıya kopyalayın. Öyle ortaya çıktı. Ancak, eğer bu hücrede hala bir yuvarlama formülü varsa, virgülün ardından bir hücrenin biçimini bir basamaklı olarak ayarlarsak, bu sayı virgülden sonra bir basamağa yuvarlanır.
Ancak, eğer bu hücrede hala bir yuvarlama formülü varsa, virgülün ardından bir hücrenin biçimini bir basamaklı olarak ayarlarsak, bu sayı virgülden sonra bir basamağa yuvarlanır.![]() Sarı hücrede, hücre formatını kullanarak virgülden sonra bir rakam belirledik.
Sarı hücrede, hücre formatını kullanarak virgülden sonra bir rakam belirledik.
"Number_Bits" satırında nasıl yazılır.
Eğer 1 sayısını koyarsak, virgülden sonra bir sayı olacaktır.
2 sayısını koyarsak, virgülden sonra iki sayı olacak, vb.
0'ı ayarlarsak - virgülden sonra sayı olmaz, yani olur Excel'de tamsayıya yuvarlama.
Ve eğer bir tamsayı düzinelerce çevirmek istiyorsanız, o zaman “-1” (eksi 1) koyarız.
Örneğin, 123456 sayısı yüzlerce yuvarlatılmalıdır. “Sayı sayısı” satırına -2 sayısını (eksi 2) koyduk. Bu sayının 123500 olduğu ortaya çıktı.
Excel'de başka nasıl olabilir? .
YUVARLA işlevi – excel'de matematik kurallarına göre mermi numaraları.
Aşağı 5 tur kadar numaralar. 5'ten 10'a kadar olan rakamlar.
"YUVARLAK" işlevi – excel yuvarlama
Örneğin excel'de yuvarlak düzine yuvarlama bu formüle göre üretilir= OKRVVERKH (C12; 10), formüldeki 10 rakamı, onlarcaya yuvarlamak anlamına gelir.
Excel'de yüzlerce kez bu formüle göre= OKRVVERKH (C15; 100), vb.
Belirli bir sayıya vb. Yuvarlamanın diğer yolları için, “Excel yuvarlama” makalesine bakın.
"ROUNDLINE" işlevi
–
excel yuvarlanıyor
, "Hane sayısı" iletişim kutusunun satırında belirttiğimiz gibi virgülden sonra birçok basamak bırakarak.
İşlev "OKRVVERH" – excel tam sayıya yuvarlanıyor. Formül aşağıdaki gibidir.
Formül aşağıdaki gibidir. ![]() Öyle ortaya çıktı.
Öyle ortaya çıktı.![]() Burada, matematiğin kurallarına göre onu yuvarlamak gerekli olmasına rağmen, formüle göre sayı yuvarlanır.
Burada, matematiğin kurallarına göre onu yuvarlamak gerekli olmasına rağmen, formüle göre sayı yuvarlanır.
"OKRVNIZ" işlevi – excel tam sayıya yuvarlanıyor.
İşlev "Daire" – excel numarasını belirlediğimiz hassasiyetle yuvarlar. "Excel'de Yuvarlama Formülü" makalesinde çeşitli yollar hakkında daha fazla bilgi edinin.
Daha var excel yuvarlama işlevleri:
"CHETN" işlevi – çift bir sayı alana kadar Excel numarasını yuvarlar.
İşlev "YOK" – sayıyı ilk tek sayıya yuvarlar.
"OTB" işlevi – virgülden sonra tüm basamakları atarak tamsayıya yuvarlar.
Bazen ihtiyacın var birden çok sayıya yuvarlamak için Excel. Örneğin, tüm sayılar kalan olmadan üçye bölünür. Sayıları birden çok sayıya bölmek için, "Excel'de 3'ün katları toplamı" makalesine bakın.
Örneğin, bir saate göre çalışma saatlerine göre sayı (para) ile çarpma süresi, “Excel'de sayıya göre nasıl çarpılır” makalesine bakın.
Excel'de yuvarlama yapılması gerekli hale gelir ve kullanıcılar tam olarak ve doğru bir şekilde nasıl yapılacağını bilmezler. Bu arada yuvarlama işlevi, bir sayıyı daha küçük (daha büyük) bir yüze, onlarca veya tam sayıya yuvarlamayı mümkün kılar. Bu durumda, bunu yapmanın birkaç yolu vardır.
- İlk yol: hücre formatını kullanarak virgül takip eden tüm basamakları kaldırın. Fakat bu durumda küçük bir nüans var: eğer virgülün ardından var olan virgüllerin sütunlarındaki tüm sıfırları çıkarırsanız, hücreler de toplamlar ile yanlış sonucu elde edersiniz.
- İkinci yöntem içerir formülün kullanımı. Bunu yapmak için, toplamın bulunduğu hücrede, fonksiyonu “ YUVARLAK»:“ Formüller ”sekmesinde“ Matematiksel ”e ihtiyaç duyduğumuz“ İşlevler Kütüphanesi ”bölümünü seçin. Ve bu bölümde zaten "YUVARLAK" fonksiyonunu bulup basıyoruz.


Bundan sonra Fonksiyon Argümanları olarak adlandırılan bir iletişim kutusu görünecektir. Doldurmalısın. Hat numarasında, yuvarlayacağınız numarayı hemen yazabilirsiniz. Ancak, hemen hemen her türlü gerekli fonksiyonu, örneğin çarpma kaydedebilirsiniz. Bu sizi gereksiz hareketlerden kurtaracak.
Ardından, sayıyı yuvarlamanız gereken basamak sayısını belirtmeniz gereken "Number_Bits" dizesi gelir. Yani, bu hatta "3" koyarsanız, 3 ondalık basamak kalır. Aynı zamanda, "0" yazarsanız, sayı otomatik olarak tam değere yuvarlanır. Eğer bir tamsayı düzinelerce çevirmek gerekiyorsa, bunun için “Number_Digits” satırında negatif bir değer yazmalısınız. Örneğin, yüzlercee yuvarlamak istediğimiz 123 456 numaramız var. Bunu yapmak için, sütuna "-2" değerini koyun ve 123 500 numarasını alın.

Excel'de yuvarlamada yardımcı olacak birkaç özellik daha var. Örneğin