Monitörün hdmi windows xp ile bağlanması. HDMI ile bir bilgisayara TV bağlantısı yapılması: adım adım talimat
Hepiniz hoşgeldin! "Yedi" her zaman sıradan kullanıcıların gücü içinde olmayan ile uğraşmak için bir çok "markalı" zamorochek vardır. Ama bu konuda size yardımcı olacağız! Dolayısıyla, bugünün dersinin teması HDMI kablosu kurulumu.
Kabloyu nasıl bağlayacağımıza bakacağız;
Windows'ta hangi ayarların etkinleştirilmesi gerekiyor;
Makalenin sonunda video talimatları.
HDMI kablosunu dizüstü / bilgisayar ve TV'nize bağladıktan sonra, "Masaüstü" üzerine tıklayın. sağ fare ve açılır menüde "Ekran Çözünürlüğü" satırını seçin. Bu arada: -: "Ekran Eğer bağlantı kablosu gerçekleşen anda size "Ekran Ayarları" ve bir daire gibi sayılar 1 ve 2 kullanımda ilgili alanlara ayarları ile, iki bölüme ayrılır hangi bir pencere göreceksiniz "," Çözünürlük "vb. Ardından, "Birden çok ekran" alanında, "Bu ekranları çoğaltın" işlevini ayarlayın. Şimdi "Uygula" ve "Tamam" a tıklayın. Bu şekilde, yeterli bir görüntü için gerekli tüm ayarları etkinleştirirsiniz.

Televizyondaki ses ayarlarına gidin: bu ayarlar bilgisayarda yapılır! "Başlat" - "Denetim Masası" na tıklayın. Açılan ayarlar penceresinde, "Donanım ve Ses" öğesini seçin. Üzerine tıklayın ve "Ses" - "Ses aygıtlarını yönetme" seçeneğini seçin. Üzerine tıkladığınızda ayrı bir pencere "Ses" alırsınız. Bu pencerede, bilgisayara bağlı TV'nin simgesini görmelisiniz, örneğin "Samsung". Aynı pencerede biraz daha düşük "Dynamics" seçeneğini göreceksiniz. İmleci TV simgesine yönlendiririz (televizyon değil, hoparlördür) ve farenin sağ tuşunu tıklayın. Menü, "Varsayılan olarak kullan" satırını seçeceğimiz şekilde kaybolacak. Dikkat: her şey doğru şekilde yapılmışsa, televizyonun yakınındaki pencerede yeşil bir "kuş" görünecektir. Sesi kapatmak isterseniz, "Hoparlörler" penceresinde kapatın: sağ tıklayın, "Varsayılan olarak kullan" satırını seçin ve üzerine tıklayın. İşte böyle garip bir desen. Yine de, her şey böyle çalışır. "Uygula" ve "Tamam" ı tıklayın. Bu arada, muhtemelen sizin için artık bir gps navigator satın alamayacağınız bir sır değil, sadece bir telefon varsa, sadece
Her birimiz en az bir kez, ancak TV'yi bilgisayarınıza nasıl bağlayacağınızı ve görüntüyü geniş bir ekran diyagonalinde nasıl görüntüleyeceğinizi düşünüyoruz. Bu oldukça basit bir şekilde yapılır, ancak birçok bağlantı seçeneği vardır, hepsi farklı konektörler, kablolar ve diğer teknik detaylar gerektirir.
Kablolu bağlantı cihazları en popüler
Cihazları bağlamada en popüler yol bir HDMI kablosu ile gerçekleşir. Televizyonu HDMI aracılığıyla bir bilgisayara nasıl bağlayacağınızı öğrenelim, özellikle standart VGA formatı ile hangi bağlantı yöntemlerini deneyebileceğinize karar verin. Ayrıca yayın kalitesini yüksek kalitede yapmak için ekran görüntüsünü nasıl durduracağız.
Bir dizüstü bilgisayarı bir televizyona HDMI aracılığıyla bağlamak gibi avantajlara sahiptir:
- Bu tip bir bağlantı standart analog görüntüden ziyade (VGA ile olduğu gibi) bir dijital kabul eder ve buna göre daha iyi kaliteye sahiptir.
- İkinci avantaj, bu çıkış yolunun görüntüye ek olarak sesi de iletmesidir.
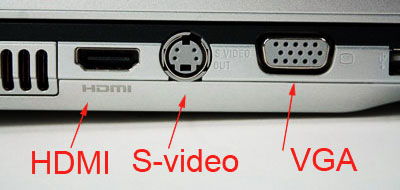
Aygıtları bağlama işlemi oldukça basittir: kabloyu HDMI konektörleriyle birlikte alın, her bir ucu ekipmanın üzerinde bulunan konektöre takın.

Dikkatli ol! Bağlamadan önce ekipmanı kapatmak zorunludur, aksi takdirde portlar yanabilir ve bu da arızalarına neden olabilir.
Modern dizüstü bilgisayar modellerinin çoğunun benzer bir konektörle (standart formatta veya mini-HDMI biçiminde) donatıldığını unutmayın. Bağladıktan sonra, TV'yi açın ve görüntüyü bilgisayar ekranından bulmak için başka bir kaynak seçin.
Ek ekipman
Bazen HDMI üzerinden bağlanmak zordur. TV, kabloyu ona bağlamak zor olacak şekilde yerleştirilmişse, örneğin bir duvarla tıkanırsa, özel köşeler vardır. Teknikler duvara dayasa bile, kabloyu bağlamak çok daha kolay olduğu için, bir viraj oluşturacak şekilde yapılırlar.

HDMI üzerinden bağlantı için yararlı olan bir başka aksesuar daha dikkat çekmeye değer. Benzer bir cihaz, konektör sıkıntısı olduğunda televizyonlarda kullanılır. Durumunda 3-4 konektör sağlayarak, belirtilen formatta sadece bir soket kaplar.

Görüntü ayarı
Eğer HDMI üzerinden TV'nize dizüstü bağlayacak zaman, genellikle artık büyük ekranda yer alan resim, ayarlamak için gereklidir. Bu aracılığıyla yapılır içerik menüsü bilgisayarda aşağıdaki gibi:
- Masaüstündeki boş alandaki farenin sağ tuşunu tıklayın ve "Ekran Çözünürlüğü" menüsünü seçin;
- Görünen pencerede TV monitörünün çözünürlüğünü değiştirebilirsiniz - genellikle daha büyük sayı, daha iyi ve daha net resim;
- "Çoklu ekranlar" listesindeki aynı menüde, kendi ekranlarını düzenleyebilirsiniz - çift modunda çalışabilirler, bu durumda bilgisayardaki her şey büyük ekranda görüntülenir. "Genişlet" seçeneğini seçerseniz, televizyon dizüstü bilgisayarın ekranının devamı olur. Masaüstünü yalnızca monitörlerden birinde görüntülemeyi seçmek de mümkündür;
- Ayrıca, ana ekranın hangisi olduğunu tam olarak belirtebileceğiniz bir "Ana monitörü yap" satırı da vardır.
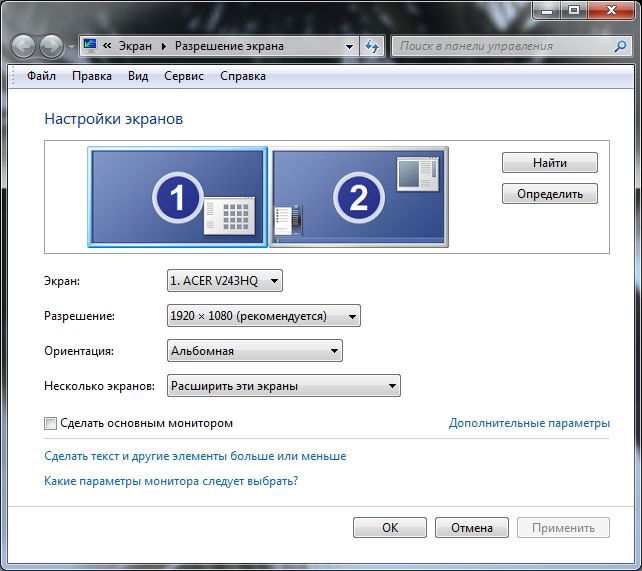
Görüntünün nasıl ayarlandığı budur ve sesi şu şekilde düzenleyebilirsiniz:
- Dizüstü bilgisayarın alt kısmında, ses simgesine sağ tıklayın ve Oynatma Cihazları menüsünü açın;
- Sesin çıktığı tüm ekipmanın görüntülendiği bir pencere göreceksiniz. Burada TV'yi "Varsayılan olarak kullan" dizesi ile işaretleyebilirsiniz. Artık tüm ses doğrudan hoparlörlerinden çıkacak, kontrol panelinin sesini değiştirebilirsiniz.
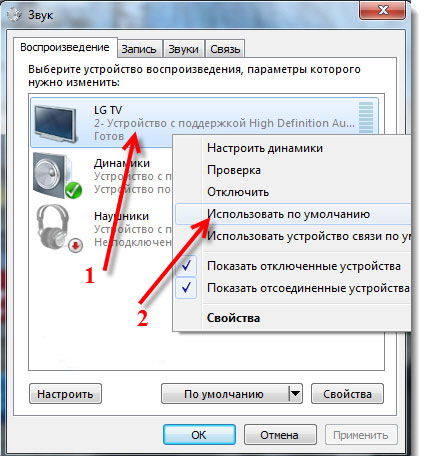
Bağlanmanın diğer yolları
Cihazlardan birinde bulunan konektör mevcut değilse, dizüstü bilgisayarı VGA-HDMI üzerinden bir televizyona bağlayabilirsiniz. VGA soketi tüm donanımlarda varsayılan olarak bulunur, ancak şimdi daha az sıklıkla kullanılmaktadır. Neden? VGA formatı, dijitalden daha kötü bir kalite ile karakterize edilen sadece analog bir görüntü vermenizi sağladığından dolayı. Ek olarak, VGA ile bağlandığınızda, sadece görüntüyü ekrana değil, ekrana aktarırsınız - bununla ayrı ayrı ilgilenmeniz gerekir.

Ancak, HDMI yoksa, neyi kullanmanız gerekir. Bu durumda dizüstü bilgisayarın TV'ye bağlanması şu şekilde yapılır:
- Uygun adaptörü edinin;
- Dizüstü bilgisayarın ve TV'nin konektörlerini birbirine bağlayın - bunlar açık kalabilir.
Olağanüstü durumlarda, her zaman bir VGA-VGA tipi bağlantıyı kullanabilirsiniz, sadece sesi TV'ye vermeniz veya bir dizüstü bilgisayar üzerinden oynatmanız gerekir.

Apple ürünlerini bağlama
Bu markanın ürünleri ile bağlantı, durum biraz farklı - Mini DisplayPort adlı bir bağlayıcı var. Ona bir kordon satın alabilirsiniz, bir ucunun bu giriş için bir konektörü olacak, ikincisi HDMI, DVI veya VGA gibi bir biçime sahip olabilir.

Bağlantı oldukça basittir - kabloyu uygun soketlere takın ve TV'deki sinyal kaynağını seçin - başka bir şey gerekmez.
Kablosuz bağlantı
Ayrı ayrı, bazı gelişmiş markaların yeni dizüstü bilgisayarlarında, bir televizyona kablosuz olarak bağlanmanın mümkün olduğunu belirtmek isterim. Bunu yapmak için, sistemi yeniden kurmadıkça, Intel Kablosuz Ekran işlevini ve varsayılan donanımda bulunan sürücüleri kullanırsınız.
Bu şekilde görüntünün sinyalle birlikte iletildiğini belirtmek gerekir. Tek şey - ikinci cihazda Akıllı TV'nin bir fonksiyonu olmalı ya da özel bir stand satın almanız gerekecek.

Ancak şimdiye kadar sadece gelişmiş modellerin böyle bir fonksiyonel var. Görüntüyü düzeltmek için bir dizüstü bilgisayarı bir televizyona HDMI ve VGA, diğer konektörler aracılığıyla nasıl bağlayacağınızı bilmek gereksiz olmayacaktır. Her şeyi kendiniz yapacaksınız, böylece videoları, fotoğrafları izleyebilir veya büyük ekranda oynayabilirsiniz.
HDMI, birbiri ile çeşitli teknikleri (örneğin, bir bilgisayar ve bir televizyon seti) arayüzlemek için popüler bir konektördür. Ama bağlandığınızda, çeşitli zorluklar olabilir - teknik ve / veya yazılım. Bazıları kendi başlarına çözülebilir, diğerlerini ortadan kaldırmak için, ekipmanı tamir için açmanız veya arızalı kabloyu değiştirmeniz gerekebilir.
Herhangi bir ara adaptöre sahip bir kablonuz varsa, örneğin, DVI konektörüne bağlayabilirsiniz. Bunun yerine, TV / monitör birden fazla port bağlanma olanağı ima kabloyu hissedemiyorum olarak, HDMI-HDMI modunda çalışan, geleneksel bir HDMI kablosu kullanmayı deneyin daha iyidir. Değiştirme işe yaramazsa, başka bir neden bulup düzeltmeniz gerekir.
Bilgisayar / dizüstü bilgisayar ve televizyondaki HDMI bağlantı noktalarını kontrol edin. Bu kusurlara dikkat edin:
- Bozuk ve / veya paslanmış, oksitlenmiş kontaklar. Varsa, bağlantı noktası tamamen değiştirilmelidir, çünkü temaslar onun en önemli bileşenidir;
- İçerideki toz veya diğer kalıntıların varlığı. Toz ve birikinti, gelen sinyalin bozulmasına yol açabilir, bu da video ve ses içeriğinin çoğaltılmasında rahatsızlık yaratacaktır ( yumuşak ses ya da yokluğu, çarpık ya da geciktirici bir görüntü);
- Portun ne kadar iyi kurulduğunu görün. En ufak bir fiziksel etkiyle gevşemeye başlarsa, bağımsız olarak ya da uzman hizmet işçilerinin yardımıyla sabitlenmelidir.
HDMI kablosu için aynı testi yapın, aşağıdaki noktalara dikkat edin:

Tüm kabloların tüm HDMI konektörlerine karşılık gelmediğini anlamalıyız. İkincisi, her biri kendi teline sahip birkaç temel türe ayrılmıştır.
Yöntem 1: Doğru TV ayarları
Bazı TV modelleri, özellikle de başka bir cihaz TV'ye daha önce HDMI yoluyla bağlanmışsa, sinyalin kaynağını belirleyemiyorlar. Bu durumda, tüm ayarları yeniden çalıştırmanız gerekir. Bu durum için talimatlar TV modelinden biraz farklı olabilir, ancak standart versiyonu böyle bir şeye benziyor:
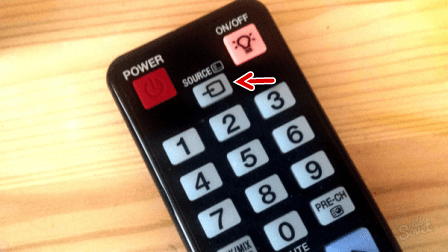
Bazı televizyonlarda, talimat biraz farklı görünebilir. 2. paragrafta, önerilen seçenekler yerine, TV menüsüne girin (ilgili yazının veya logonun bulunduğu tuş) ve HDMI bağlantı seçeneğini seçin. TV'de bu tipte birkaç konektör varsa, kalanları 3 ve 4 numaralı noktalara göre yapın.
Bu yöntem yardımcı olmazsa, TV'deki talimatları kullanın (HDMI kablosuyla bu özel cihaza nasıl bağlanılacağı yazılmalıdır) veya problemi çözmenin diğer yollarına dikkat edin.
Yöntem 2: Bilgisayarınızı kurun
HDMI bağlantısının etkili olmama nedeni, birden fazla ekrana sahip bir bilgisayarın / dizüstü bilgisayarın düzgün şekilde kurulmamasıdır. TV haricinde bilgisayara harici ekran bağlanmazsa, bu yöntem dikkate alınmaz, çünkü başka bir monitör veya başka bir cihaz HDMI veya HDMI (bazen VGA veya DVI gibi diğer konektörler) kullanılarak bilgisayara veya dizüstü bilgisayara bağlandığında ortaya çıkar. .
Windows 7/8 / 8.1 / 10'daki aygıtlar için birden çok ekran ayarlamak için adım adım talimatlar şöyle görünür:
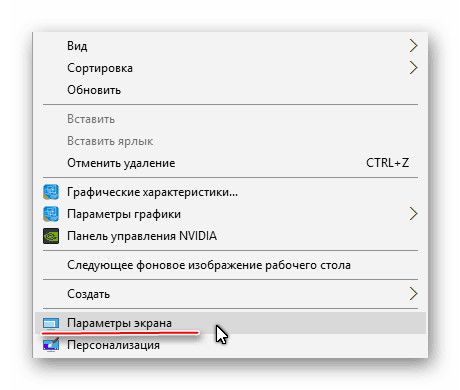
HDMI'nın tek bir dişli bağlantı sağlayabildiğini hatırlamakta fayda var. doğru iş sadece bir ekran ile, gereksiz aygıtı (bu örnekte monitörü) devre dışı bırakmak veya ekran modunu seçmek tavsiye edilir "Ekran 1: 2'yi göster". İlk olarak, görüntünün aynı anda 2 cihaza nasıl yayınlanacağını görebilirsiniz. Yayın kalitesinden memnunsanız, değişiklik isteğe bağlıdır.
Yöntem 3: ekran kartı için sürücüleri güncelleyin.
Bazı grafik kartları aynı anda iki ekranlara görüntü çıkışını sürdürmek mümkün değildir olarak Başlangıçta, ekran kartınızın özelliklerini öğrenmek için tavsiye edilir. bu yönünü bilgi, grafik kartı / bilgisayarın / dizüstü bilgisayar veya üçüncü taraf yazılımı kullanarak belgeleri görüntüleyebilirsiniz.
Öncelikle, adaptörünüz için sürücüleri güncelleyin. Bunu böyle yapabilirsin:
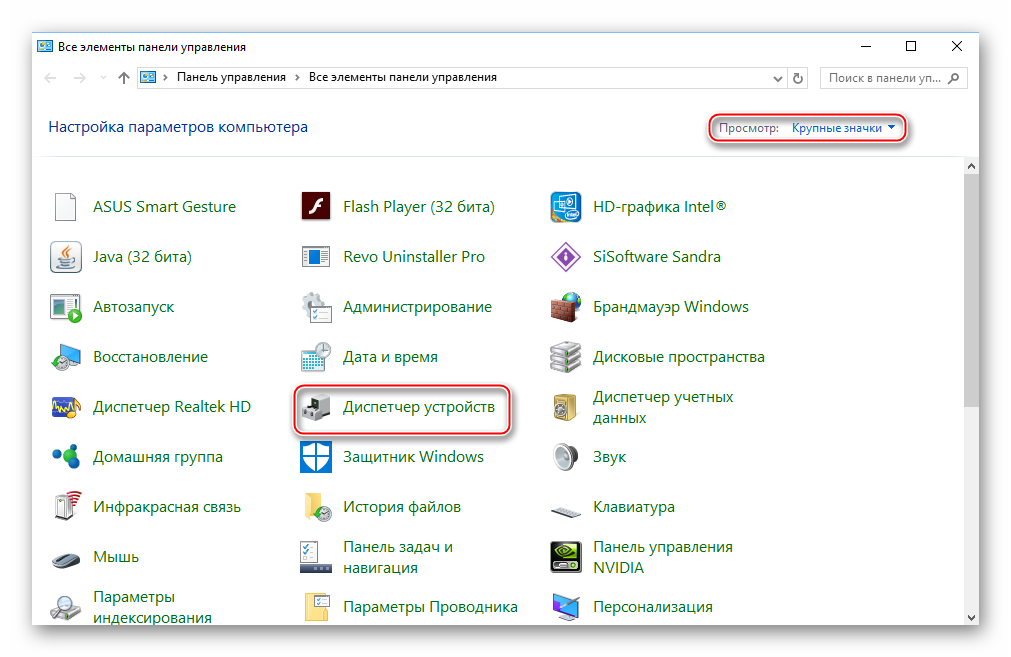
Sürücü ayrıca internetten indirilip kurulabilir, üreticinin resmi web sitesine emin olun. Adaptör modelini ilgili bölümde belirtmek yeterlidir, indir gerekli dosya Yazılımı takip ederek talimatları takip edin.
Yöntem 4: Virüs bilgisayarını temizle
TV'ye HDMI ile PC'den çıkış sinyali ile Az olasılıkla sorun virüsünden kaynaklanan, ama yardım etmedi yukarıdakilerden hiçbiri varsa ve tüm kabloları ve bağlantı noktalarının doğru ile, virüs penetrasyon sonra olasılık hariç tutulmamalıdır.
güvenli olması için, kötü amaçlı yazılımlara karşı bilgisayarınızı kontrol etmek için kullanabilirsiniz düzenli indirme, yükleme ücretsiz veya ücretli anti-virüs paketi ve tavsiye edilir. antivirüs kullanan virüsler (ödediği, ancak 30 günlük bir deneme süresi vardır) için bir PC tarama çalıştırmak nasıl düşünün:
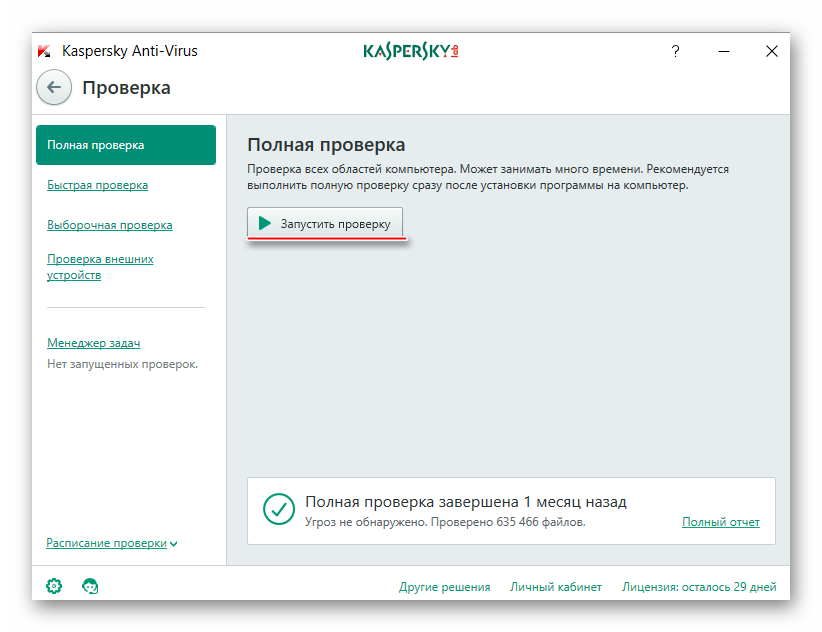
HDMI ile PC'nizi TV'ye bağlamadan ilgili sorunlar seyrek görüldüğü ve herhangi ve tezahür, onlar her zaman çözülebilir. Eğer liman ve / veya kabloların kırık olması da sağlanır, aksi takdirde herhangi bir şey çekilme mümkün olmayacaktır, değiştirilmesi gerekir.
HDMI bilgi kalitesi kaybı olmadan iletilen olduğunu, bilgisayar ve TV yanı sıra böyle bir bağlantı kurmak için iki dijital cihazlar arasında bir bağlantı oluşturmak için geliştirilmiştir.
Bu tür bilgiler grafik veya ses olabilir. Örneğin, bilgisayarınız HD veya Blu-ray yılında karikatür yanı sıra AVI, MOV, MPG, MP4, tüm bu biçimleri görülebilir ve TV bulunmaktadır.
Ayrıca, tv fotoğraf ve slaytlar görmek için çok uygundur ve hatta sevdiğiniz oyunları oynayabilirsiniz.
Şu anda, HDMI girişi ve en bilgisayar ekran kartları ile donatılmış tüm modern televizyonlar, HDMI çıkışı var. Yani, bu tV'yi HDMI aracılığıyla bilgisayara bağlayın fazla sorun çıkarmayacak.
HDMI aracılığıyla bir bilgisayara bir TV nasıl bağlanır?
Her şeyden önce sen kablo uzunluğu sizin için uygun seçim bağlamanız gerekir.

Bir TV örneği olarak, 2 HDMI girişine sahip olan Samsung'u ele alalım.

Bu nedenle, önce, televizyona HDMI bağlantısı yapmak için, kabloyu televizyonun arkasındaki ikinci girişe takın.

İkinci uç video kartındaki çıkışa bağlanır.

her şey yolunda olduğundan emin olmak için, TV'nizin ve kaynak parametrelerine HDMI kablosunun bağlantısını yanı sıra zayıf bir sinyal ya da "sinyal yok" kontrol etmeniz gerekir.

Bu TV'de, sinyal kaynaklarını görüntülemek için uzaktan kumandanın sağ üst köşesindeki Kaynak düğmesine basın.

Ardından TV ekranında, gerekli kablo konnektörünü, yani HDMI 2'yi seçmeniz gereken bir menü görünecek ve seçimi onaylayacaktır.

Bu işlemlerden sonra, Masaüstü'nün tam kopyası TV ekranında görüntülenmelidir. Ama şimdi hiçbir şey yoksa, o zaman "Ekran Çözünürlüğü" nü değiştirmeniz gerekir.
Bunu yapmak için, bilgisayarda "Ekran Çözünürlüğü" menüsüne gidin ve Masaüstündeki farenin sağ tuşunu tıklayarak ilgili öğeyi seçin.

ayarları seçeneğini "Çok Monitör" ve parametresinde "Çoklu Ekran", "Bu ekranları çoğaltın" Uygula ve Tamam'a tıklayın maruz bulunmaktadır.
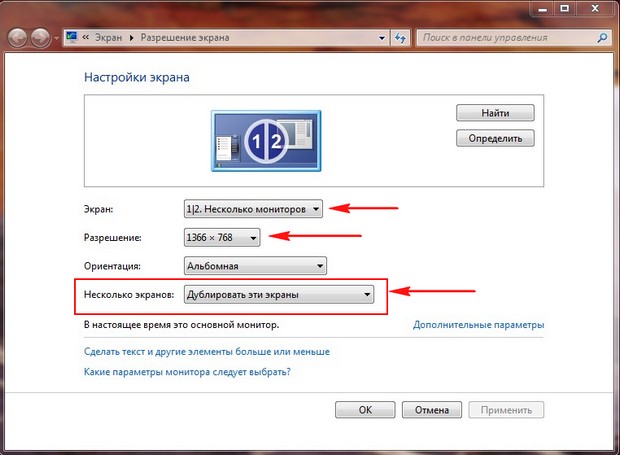
Artık televizyonda bilgisayar faresi tarafından kontrol edilen bir masaüstü var.

Bu TV'nin çözünürlüğü 1366 x 768'dir ve bilgisayarınız desteklemiyorsa, bilgisayar ekranındaki görüntü biraz yanlış olur.
Ama sorun değil, çünkü ana ekran televizyonda. Hem bilgisayarda hem de televizyonda mükemmel masaüstü görüntüsüne sahip olmak istiyorsanız, aynı çözünürlüğü destekleyen ve benzer özelliklere sahip monitörler satın almanız gerekir.
Bir bilgisayarı bir televizyona HDMI aracılığıyla bağlama: sesi ayarlama
Bunu hatırlamaya değer bu bağlantı video ve ses sinyallerinin iletimini aynı kablo üzerinden gerçekleştirir, bu da TV hoparlörlerini ses çıkışı için kullanabileceğiniz anlamına gelir. Bunu yapmak için Denetim Masası'na gidin.
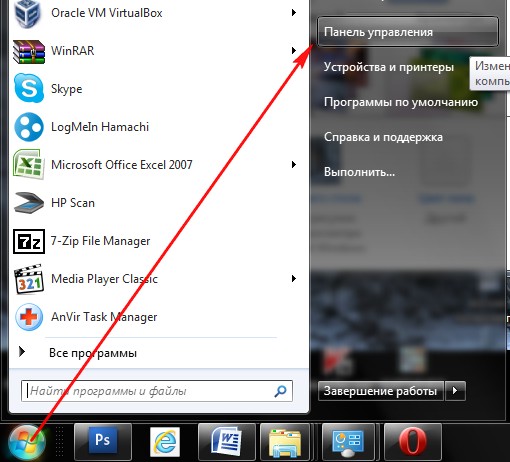
sonra Donanım ve Ses bölümünü bulun ve orada Ses sekmesini zaten bulabilirsiniz.

Bu pencere hiçbir bilgi varsa, o zaman iki puan, yani "göster engelli cihazlar" ve nota iletişim kutusunda boş bir alana sağ fare düğmesini gerekir "göster bağlı cihazlardan."
Ardından, TV'nin adına bakmanız ve görüntülenen listede ilgili cihazı bağlamanız ve kalan cihazları kapatmanız gerekir. Bunu yapmak için, imleci istenen cihaza taşımanız gerekir, farenin sağ tuşuna basın ve "Etkinleştir" veya "Devre Dışı Bırak" seçeneğini seçin.

Her şey hazır, televizyon ekranı kullanıma hazır.
Video "Bir bilgisayarı HDMI yoluyla bir TV'ye bağlama"
TV'yi bilgisayarınıza HDMI aracılığıyla nasıl bağlayacağınız konusunda sorularınız varsa, adım adım video talimatını incelemenizi öneririz:
Uzun bir süre boyunca, bir bilgisayarı bir HDMI kablosuyla bir televizyona nasıl bağlayacağınıza dair ayrıntılı bir genel bakış makalesi yazmak istedim. Ama bilmediğim ve denemediğim şey hakkında yazarım, bence bu bir yalan. Bir fırsat beklemeye karar verdim ve çok geçmeden kendini tanıttı.
Annem, YouTube video barındırma konusunda her tür popüler bilim filmini izlemeyi sever. Ama bu durumda onları indirmem, sonra USB flash sürücüye atmam ve onu televizyona bağla. Bu işlem çok zaman alır, agresif aşınma ve yıpranma olduğu gerçeğinden bahsetmez sabit sürücü bilgisayar.
Ve sonra dikkat etmenin daha iyi olduğuna karar verdim sabit sürücü, bir HDMI kablosu satın alın ve Akıllı TV yazılımı kabuğuna sahip olmayan TV'lerinden birini ve yerleşik Wi-Fi modülünü bilgisayara bağlayın. Her şey, bilgisayarla ilgili birçok sitede açıklanmasından çok daha kolay çıktı.
Elbette birçoğunuz, internetten indirilen, TV'nin büyük ekranında seyretmek için çok daha uygun olan çok sayıda film biriktirdiniz. Ve eğer bilgisayar internete de bağlıysa, o zaman online olarak herhangi bir TV şovunu izleyebilir, filmleri ve belgeselleri ve renkli slayt gösterilerini izleyebilirsiniz.
Bilgisayarı TV'ye sırayla bir HDMI kablosuyla nasıl bağlayacağımı anlatacağım. Belki biriniz yararlı bulacaktır.
TV'yi bir HDMI kablosuyla bağlamak en kolay şekilde özelleştirilebilir ve ses için ayrı bir kablo gerektirmez. İletim, video ve ses, çok avantajlı ve kullanışlı olan bir kablo ile taşınır.
Göster ve söyleyeyim TV örneğinde olacağım SAMSUNG UE32F4000 harika 50 inçlik bir çapraz, tam olarak yeni değil, ama eski değil.
İhtiyacımız olacak:
- hDMI kablosu
- hDMI konektörlü TV
- hDMI ve DVI konektörlü video kartı
10 metre HDMI kablosu almak zorunda kaldım ve bana 1.500 rubleye mal oldu. Ama yeni bir sabit disk satın almak için karşılaştırıldığında, bu saçmalık.

HDMI kablosunu bilgisayardan televizyona bırakıp bağladık. Televizyonumda iki adet HDMI konektör var.

TV'deki talimatlarda, set üstü kutuyu, VD ve PC'yi bağlamak için, konektöre bağlandığı söylenir. HDMI 2Benim durumumda en üstte.
Kabloyu bilgisayara ve TV'ye sadece aygıtlar kapalı olduğunda bağlayın, aksi halde arızalanır.
Kablonun diğer ucu video kartının HDMI konektörüne bağlanmıştır.
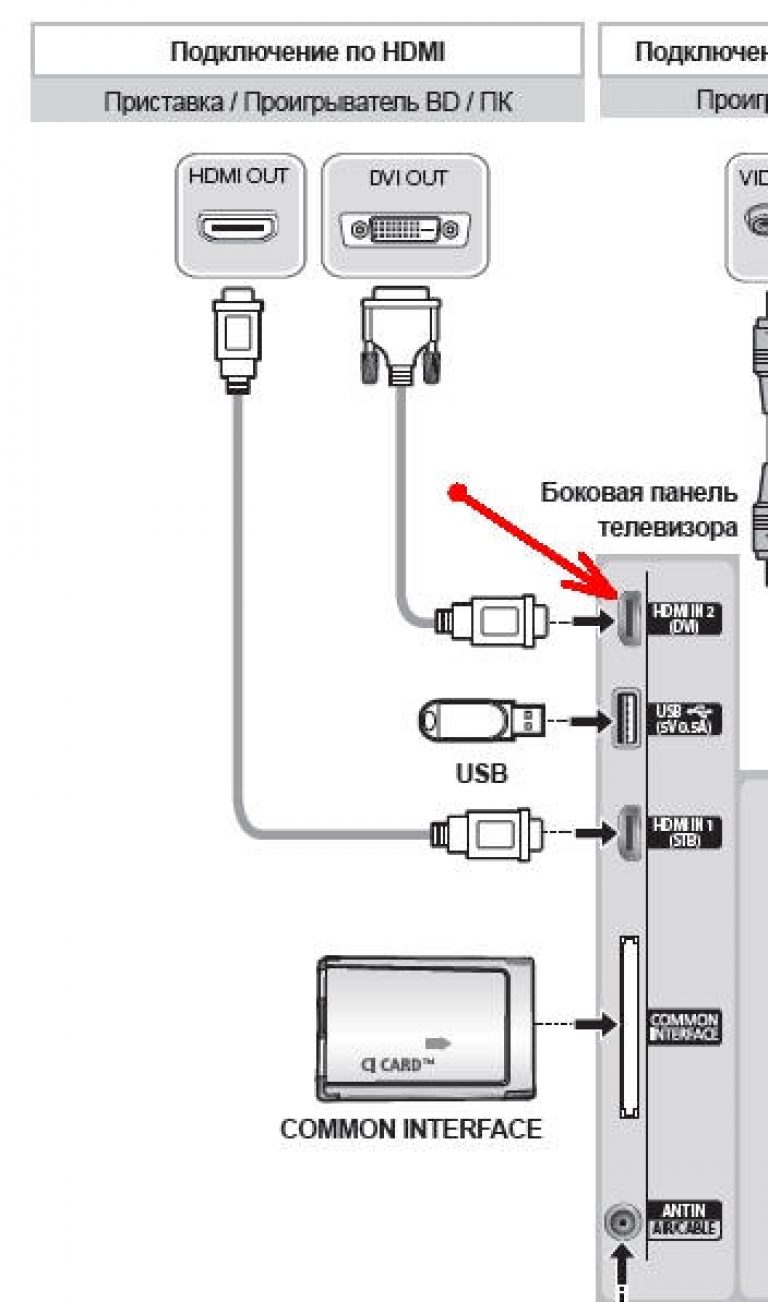 Şekil.4 Ayrı bir ekran kartındaki HDMI konektörü
Şekil.4 Ayrı bir ekran kartındaki HDMI konektörü
İşte küçük bir digresyon
Sürekli bir bilgisayarda çalışıyorum ve çok güçlü olmadığından, ona bir TV bağlamak istemiyorum. Aksi halde, çalışmayı bırakmam ve televizyondaki gibi monitöre bakmam gerekecek.
Bilgisayarım daha güçlü olsaydı, bunu iki farklı monitör için kurabilirdin, bunlardan biri bir televizyon seti ve film gösterirdi, ikincisi ise kendi işini yapabilirsin. Bunun için iki ekran kartına sahip olmak daha iyidir.
Ama bir tane daha bilgisayarım olduğu için televizyon için özerk bir önek yaptım. Bu nedenle, aşağıdaki açıklama monitörsüz çalışabilen ayrı bir işlemci ile ilgili olacaktır.
Televizyonun bağlantısını yapılandırmak için, çalışan bir monitöre ihtiyacımız var. Yapılandırıldıktan sonra, bu bilgisayarı yalnızca bir TV için kullanıyorsanız, onu kapatabilir ve kaldırabilirsiniz.
Ekrandaki kablo, ekran kartının konektörüne bağlanır DVI. Bir konektöre bağlandığında VGAmonitör çalışmaz. 

 Şekil.5 Bilgisayarın arkasındaki yerleşik video kartı konektörleri
Şekil.5 Bilgisayarın arkasındaki yerleşik video kartı konektörleri
Monitörün kablosunun bir konektörü varsa VGAo zaman bir adaptöre ihtiyacınız olacak VGADVI. Genellikle bir monitörle birlikte gelirler.

Bağlayıcı DVI ve VGA (mavi)
Şimdi bilgisayarı ve TV'yi açabilirsiniz.
TV uzaktan kumandasındaki düğmeye basın kaynak (Mevcut video kaynaklarını görüntüle ve seç)
 Açılan menüde kaynağı seçmek için gezinti düğmelerine basın HDMI 2DVI(HDMI kablosu bu konektöre bağlı olduğu için) ve uzaktan kumanda düğmesine basın «
Girin »
Açılan menüde kaynağı seçmek için gezinti düğmelerine basın HDMI 2DVI(HDMI kablosu bu konektöre bağlı olduğu için) ve uzaktan kumanda düğmesine basın «
Girin »
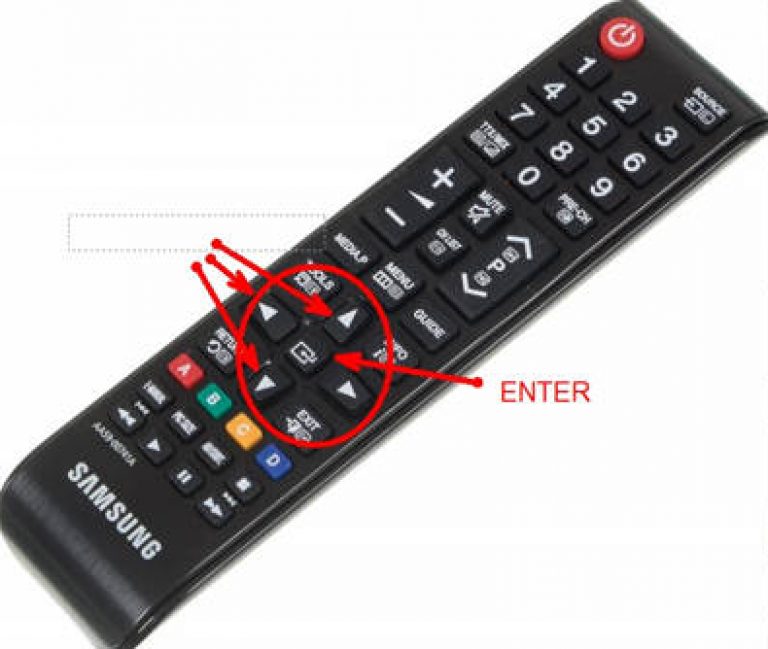 Kaynağın tespit edilmediği ya da bunun gibi bir mesaj görünecektir. Bu normal ve panik yapmanıza gerek yok.
Kaynağın tespit edilmediği ya da bunun gibi bir mesaj görünecektir. Bu normal ve panik yapmanıza gerek yok.
Şimdi bilgisayar ayarlarına gidin.
Bilgisayarda (Windows 7 yüklü), masaüstünde sağ tıklayın ve seçin Ekran çözünürlüğü».
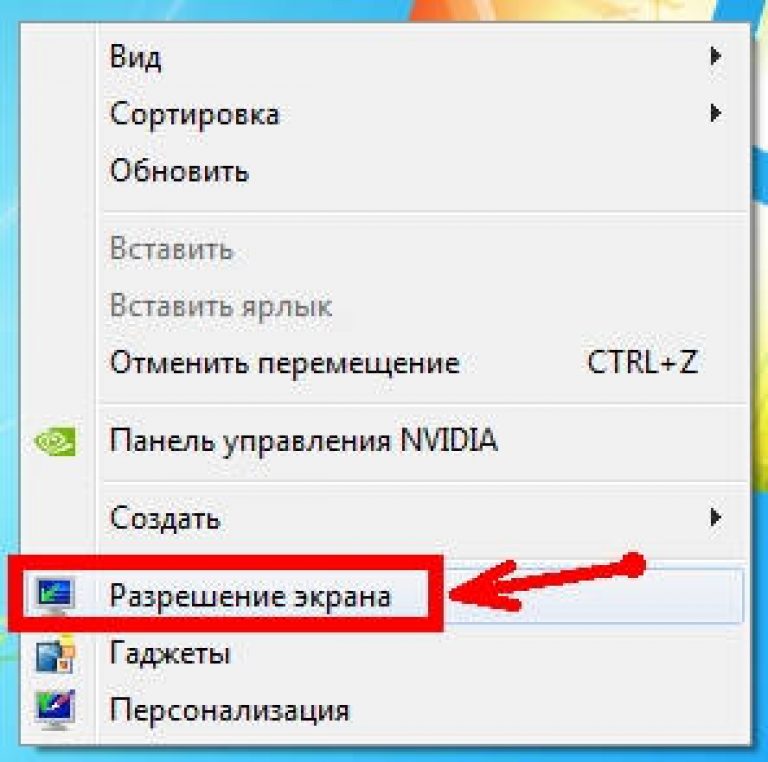 Açılan pencerede " Ekran ayarları"Tıklayın" belirlemek". Bilgisayar televizyonunuzu algılamıyorsa, bağlantının kaynağını kontrol edin (TV uzaktan kumandasındaki düğme). sourse). Önce yanlış konektörü seçtim HDMI.
Açılan pencerede " Ekran ayarları"Tıklayın" belirlemek". Bilgisayar televizyonunuzu algılamıyorsa, bağlantının kaynağını kontrol edin (TV uzaktan kumandasındaki düğme). sourse). Önce yanlış konektörü seçtim HDMI.
 Alanda bir kez " ekran"Televizyonun adı görünür, daha sonra yapılandırabilirsiniz.
Alanda bir kez " ekran"Televizyonun adı görünür, daha sonra yapılandırabilirsiniz.
TV için doğru ekran çözünürlüğünü ayarlayın. Genellikle bilgisayarın kendisi doğru çözümü sunar, bu yüzden çok fazla hevesli olmayın.
"İçinde Çoklu ekranlar"Ayarla" Bu ekranları çoğaltın". TV, bilgisayarda olduğu gibi aynı resmi göstermelidir.
Şimdi sesi ayarlamanız gerekiyor.
Sistem tepsisindeki ses ayarları simgesini sağ tıklayın ve " Oynatma Cihazları».

Mevcut ses üreme cihazlarının pencerelerinde TV'yi seçiyoruz ve aşağıda düğmeye basıyoruz " varsayılan olarak"Ve sonra" uygulamak».
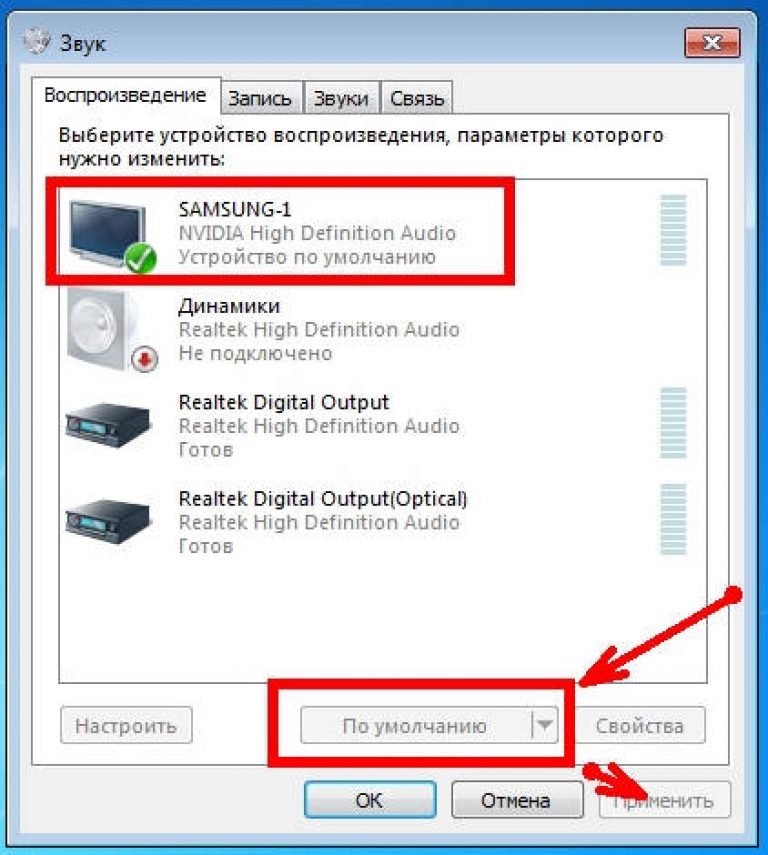
SAMSUNG monitörüm ve televizyonum var, bu yüzden program SAMSUNG-1 yazıyor.
Hepsi bu kadar. Artık TV'de en sevdiğiniz TV dizilerini izlemenin keyfini çıkarabilirsiniz. TV programlarını izlemek istiyorsanız, uzaktan kumandadaki Kaynak düğmesine basın ve kaynağı TV olarak seçin.
Bu arada, ayrıca iki bilgisayarınız varsa ve onlar da, filmlerin TV ekranında gösterileceği bilgisayar, çalışma bilgisayarınız üzerinden özel programlar kullanılarak kontrol edilebilir. Bu durumda, monitörü ilk bilgisayara bağlamamanız gerekmez.
Bu konuyla ilgileniyorsanız, daha sonra yorumlarda yazınız ve bir makale yazıp video çekeceğim.
Monitörü bağlamam ama başlarım sistem birimi ve tüm ayarları kablosuz fare ve klavyeyi kullanarak doğrudan televizyonda yapıyorum.

















