Elin hafif hareketi ile, tablet ... ek bir monitöre dönüşüyor. Android-tableti harici bir monitör olarak bağlarız.
Eskiden beri kullandığım mobil cihazlardan büyük bir bilgisayarı yönetiyorum. başka bir basit telefonlar (Siemens CX75) Bluetooth için uzun süredir unutulmuş bir Java uygulaması kurdum. Her şey yavaş ve rahatsız oldu, ancak basit görevler için çalıştı. Daha sonra tüm akıllı telefonlarda VNC veya RDP bağlantısı kullandım ve daha sonra TeamViever ve mobil sürümlerini tanımıştım.
Monitör olarak tablet
Bir tablet satın alarak, kafamda başka bir fikir ortaya çıktı. Ekran büyük olduğundan ve bir HDMI çıkışı (özel bir adaptörle Asus PadFone'da) olduğu için, bu cihazı harici ekran veya sadece dokunmatik ekranlı ikinci bir monitör olarak kullanabileceğiniz anlamına gelir. İkinci durum, geleneksel giriş ve kontrol yöntemleri ile iyi bir şekilde çalıştığı halde, bir dokunmatik ekran için tasarlanan Windows 8 için özellikle önemlidir. İkinci monitörün görevlerini ve üzerinde bir dokunmatik ekranın avantajlarını açıklamaya gerek yok - daha fazlası. Küçük bir şey kalıyor - doğru yazılımı bulmak ve kullanmak.
Tableti harici bir monitör olarak bağlamak için çeşitli programların arasında, az ya da çok normal ve kullanışlı sadece iki tane - AirDisplay ve iDisplay. Her iki program da iOS'ta ilk olarak ortaya çıktı ve ancak daha sonra Android cihazlara taşındı. Aşağıda program yükleme ve bağlantı kurma hakkında konuşacağız.
Hava ekranı
Başlangıç olarak, programın fiyatını diyelim. Android sürümü için 10 dolar isteyin. Bilgisayardaki sunucu bölümü resmi siteden ücretsiz olarak indirilir. Ancak, ikincisinin mobil parçası olmadan hiçbir kullanımının olmadığı açıktır. Fiyat oldukça büyük, ama sadece bir programcılar ne kadar çaba harcandığını biliyorlar.
Wi-Fi üzerinden sunmak için bağlanın. Talimatlar, cihazların aynı ağda olması gerektiğini açıkça belirtmektedir. Sunucu bölümünün bilgisayara yüklenmesi herkes için çok basit ve anlaşılabilir. Yükleme sırasında harici monitör için ek sürücüler ve ikinci video bağdaştırıcısı sisteme yüklenir. Bu ilk hoş olmayan anı - bilgisayarda bulunanların olasılıklarını kullanabildiğiniz zaman neden ikinci bir video adaptörüne ihtiyacınız var?
Sunucu bölümünü kurduktan sonra bilgisayarı yeniden başlatmanız istenir. Bu süre zarfında, bir mobil bölümü satın alıp yükleyebilirsiniz. Google Play.
Sunucu kısmı çok hızlı bir şekilde müşteriyi buldu ve tablet genişletilmiş masaüstü modunda ikinci bir monitör olarak bağlandı. İşin hızı kötü değil, Windows 7'de hoş olmayan bir an ortaya çıktı - Aero etkileri bu harici monitörde çalışmıyor. Bunun sanal video bağdaştırıcısı nedeniyle hepsinden daha fazla eminim çünkü güçlü ekran kartı yazılım tarafından taklit edilemez. Windows 8'de böyle sorunlar yoktu, çünkü Aero yok. Başka bir hoş olmayan an, sadece Wi-Fi ve sadece bir ağa izin verilmesi gerçeğiyle bağlantılıdır. Örneğin, bir ağda Wi-Fi noktası ve bilgisayar merkezi anahtar ile kabloya bağlı, program bilgisayarın ve tabletin ağ üzerinden birbirini görmesine rağmen tableti bulmayı reddetti.
Fakat böyle bir program için bile, bir dahaki sefere, kendi görevleri vardı.
Tablet - kesinlikle güçlü ve gelişmiş alet, bilgisayar ve televizyonun birçok yerine başardı ama tablet için bazı taze makara görmek için şimdi toplamaz ve ön-HD güçlü bir bilgisayar veya dizüstü monitör aynı konfor ile çalışmaz. Ne kadar aşağılayıcı olursa olsun, eski teknolojiler tableti kompakt olduğundan dolayı ilk etapta hareket ettirmedi.
Eh, bu durumda, eski ve yeni teknolojiler arkadaşlar edinmek gerekir ve birçok kişi zaten böyle devam TV'ye, tablete tablet monitör bağlamak ve nasıl merak ediyor. Aslında, tüm bunlar oldukça uygulanabilir ve özel çaba gerektirmez. Bu materyalde bunu nasıl yapacağımızı öğreneceğiz.
Monitör USB'ye tablete nasıl bağlanır?
Bir USB kablosuyla bağlanmanın ilk yolunu düşünün. Sadece tableti bağlamak için iki seçenek olduğunu unutmayın:
- USB sürücü olarak (USB flash sürücü gibi).
- Ek bir ekran olarak (HDMI üzerinden bir bilgisayar gibi).
İlk durumda, USB sürücüleri destekleyen bir TV'ye ihtiyacınız var. Eğer varsa, tableti herhangi bir akıllı telefon, tablet vb. İle gelen standart bir kabloyla TV'ye bağlamak yeterlidir. Ardından TV'de bağlı cihazı kaynak olarak seçmeniz, dosyayı oynatmak için bulmanız ve Çal düğmesine basmanız gerekir.

İkinci durumda, USB desteğine sahip bir TV'ye gerek yoktur, ancak tablet için bir adaptöre ihtiyacınız vardır. En basit ve en uygun seçenek MHL-adaptördür (mikro USB'nin bir tarafında ve ikinci - HDMI). TV'lerin çoğu bu teknolojiyi desteklemektedir, bu sayede ekrandan tabletten veri akışı yapmanıza veya akış modunda izlemenize olanak tanır. Böylece oyunları, filmleri ve müzikleri büyük ekranda "aktarabilir" ve içeriğin tadını çıkarabilirsiniz. Eski monitörler ve televizyonlar USB üzerinden VGA veya kompozit adaptörler ile çalışır. Bu yöntem sadece bazda çalışan tabletler için uygundur Android sürümü 4.0 ve üstü.
Monitörü WiFi ile tablete nasıl bağlarsınız?
Yukarıda sunulan yöntem, SMART işlevlerinin desteği olmadan eski bir monitör veya TV'ye sahip olanlar için mükemmeldir. SMART-TV veya "beyinli monitör" hala mevcutsa, tabletin Wi-Fi yoluyla bağlantısını düşünmeye değer. Kablosuz veri iletimi Miracast teknolojisini kullanabilirsiniz. Bu yöntem yalnızca cihazlar için çalışır çalıştıran Android sürüm 4.2. Dolayısıyla, görüntüyü tabletten SMART-TV'ye kopyalamanız gerekir:
- TV ayarlarını girin ve orada "Görüntüyü çoğalt" ı seçin.
- Tabletin tentürüne gidin, "Ekran" alt menüsünü açın ve Miracast seçeneğini açın.
- Harici monitörler listesinden istediğinizi seçin ve üzerine tıklayın.
Bağlantı kurulduktan sonra, tabletteki tüm içerik bağlı monitörde veya TV'de yansıtılacaktır.

Ayrıca, DLNA standardını kullanarak tablet ve TV arasında dosya alışverişi yapılandırabilirsiniz. Bunu yapmak için ihtiyacınız olan:
- TV'nizi ve tabletinizi bir kablosuz ağa bağlayın.
- Yönelticide UPnP protokolünü etkinleştirin.
- Bir yerel ağdaki cihazları yönetmek için uygulama sunucusunu indirin.
- Tabletin belleğine bir dosya gönderin doğru televizyon (TV'de, gönderilen dosyayı yeniden oluşturmanıza izin veren karşılık gelen bir istek görüntülenir).
Chromecast'i kullanma
Monitörü ve Miracast olmadan tablete nasıl bağlanır? SMART-TV yap. SMART-TV benzerlik, Chromecast'inize bağlayarak herhangi bir modern monitörü açabilirsiniz - ucuz tekrarlayıcı mobil araçlar dan HDMI portu ve alıcı video ve ses sinyalleri bağlanır (Android durumunda, cihaza bir ayna görüntüsü gönderebilir). Bu sadece 35 $ değerinde ve HDMI destekleyen herhangi bir monitör ile çalışır. 4K-videoyu destekleyen daha geliştirilmiş bir şekli 60 $, maliyeti hangi SMART-TV satın daha ucuz ve MHL-adaptörü ile bir monitör bağlayarak daha kullanışlı her durumda.
Ekranı AirPlay üzerinden iPad'e nasıl bağlayabilirsiniz?
İPad'in sahiplerine gelince, burada her şey biraz daha karmaşık. Kapalı doğa göz önüne alındığında işletim sistemi iOS, iPad'i doğrudan monitöre bağlamaz. Google Play'den bir YouTube'dan video veya müzik yayını için, daha sonra 3. nesil Apple TV satın almak veya gerekecektir aynı Chromecast'inizin kullanabilirsiniz, ancak ek bir monitör ile çalışmaları tamamlamak için ve ayna görüntüyü.

Apple TV, bir HDMI kablosuyla monitöre bağlanır ve iPad, Apple TV'ye bağlanır. bluetooth kullanarak veya WiFi. Kullanıcının sadece "iOS Kontrol Merkezi" ni açması, "AirPlay Video Replayer" düğmesine basması ve istenen öneki seçmesi gerekiyor. Ayna görüntüsü otomatik olarak Apple TV'ye bağlı monitöre aktarılır.
Tablet, elbette, iyi bir buluştur. Kullanımı yolda, bir kafede, üniversitede öğrenciler için vazgeçilmezdir. Genellikle filmleri yeniden üretir ve sosyal ağlarda yeniden yazar. Ancak, metin yazmak, tablo oluşturmak veya grafik editörlerde çalışmak çok rahat değildir. Tasarımcılar, BT uzmanları ve editörler bir ekrandan yoksundur. Bu nedenle, tableti bilgisayarınıza bir monitör olarak bağlamak harika olurdu.
Bir bilgisayara bir tablet nasıl takılır ve bu mümkün mü?
Tableti nasıl monitör olarak kullanıyorsunuz?Artık herhangi bir tablette miniHDMI konektörü ve PC'de standart bir HDMI var. Bir kablo kullanarak, bir gadget'ı bilgisayarınızın grafik kartına bağlayabilirsiniz. Ancak tabletlerde bu bağlaç, yalnızca başka bir bağlı monitöre, örneğin bir TV'ye bilgi vermenizi sağlar. Ters yönde, yani bir görüntü veya video almak için, yapamaz.
Teknik olarak, 2017'de, tabletten PC'ye harici bir monitör oluşturamazsınız. HDMI vericiyi elle lehimlememize izin verin. Öte yandan, tablet üreticilerinin ürünü yükseltmesini ve girişi ve çıkışı üzerinde çalışan bir HDMI konektörü ile donatmasını bekleyebilirsiniz. Yine de, çaresiz durumlar yoktur. Bir program var, bir bilgisayara indiriyor ve kuruyor, onu aldatabiliyorsunuz ve tablet üzerinde bilgi göstermeye başlayacaktır.
Bir tablet monitörü gibi 3 seçenek kullanılabilir
PC için her zamanki büyük monitörünüz bozulduysa ve yaşam belirtileri göstermiyorsa, bağlı olan tabletin ekranı ana PC'nin monitörü olacaktır.
Monitörler senkronize edilecek ve eşzamanlı olarak birbirlerinin bilgilerini çoğaltacaktır.
Tablet ekranı monitörünüzün boyutunu artırabilir. Ana ekrandan görüntüler veya videolar sağ veya sol tarafa ve gerilmiş gibi gider. Tablet, ana bilgisayardan fare ve klavye kullanılarak kontrol edilebilir. Takvimi, yazışmaları veya bildirimleri taşımak mümkün olacaktır.
Adım adım nasıl yapılır: talimatlar
Öncelikle, bilgisayarı ve aygıtı nasıl bağlayacağınıza karar verin: bir USB kablosu veya WI-FI ağı üzerinden. Her iki seçenek de mümkündür, sadece ilk durumda bir adaptör kablosuna ihtiyacınız olacak ve ikinci durumda da sinyali dağıtmanız gerekecektir. kablosuz internet bir yönlendiriciden olmalıdır.
Bilgisayarda iDisplay programını resmi siteden ücretsiz olarak indirebilirsiniz. Tüm işletim sistemleri için kullanılabilir: pencereler, android, iOs. Tabii ki, bu program türünün tek örneği değil. World Wide Web'de, analogları bulmak gerçekçi, ancak işlevlerinin seçimi zaten önemli.
Programı kurun ve bilgisayarı yeniden başlatın - bu aşamada, karmaşıklık ortaya çıkmamalıdır.
Şimdi tablete dönün. İPad veya başka bir cihazda aynı uygulamayı yüklemeniz gerekir. Ücretsiz sürümü 4pda.ru sitesinde bulabilirsiniz. Lisanslı bir yazılım lisanslayıcısıysanız, Google Play'den 5 TL karşılığında satın alabilirsiniz.
Aynı anda her iki cihazda da programları çalıştırın.
Tablette, yukarıda açıklanan bağlantı türüne bağlı olarak, artı seçeneğine tıklayın ve bilgisayarınıza veri ekleyin. Bilgisayar bizim sunucumuz.
Tüm veriler tablada (saatin yanında küçük bir üçgen). Bir isim seçerken, hayal gücünüze güvenin, önemli bir rol oynamaz.
"Ekle ve bağlan" düğmesine tıklayın ve tableti pencereye bağlamayı kabul edin.
Bağlantı sırasında, ekran kapanacak, birkaç kez yanıp sönecek ve son olarak masaüstünüzü tablet ekranına getirecektir.
Neden ek bir ekrana ihtiyacınız var?
Prensip olarak, her şey zaten yüklü. Aşağıdaki işlemler, gadget'ı nasıl kullanmak istediğinize bağlıdır. Birkaç seçenek var:
- Ekranı çoğaltın - tıklayın sağ Masaüstünde fareyi ve "Ekran Çözünürlüğü" nü seçin. "Birden çok ekran" sütununda açılan pencerede "Kopyala" yı seçin.
- Birkaç monitörden oluşan büyük bir ekran.
- Çoğaltmak yerine Genişlet'e tıklayın. Daha sonra her iki cihazda da bir masaüstü olacak, ancak uzun ve dikdörtgen bir şekle sahip olacaksınız. PC monitöründe, bir bilgi görüntülenecek ve tablette başka bir bilgi görüntülenecektir. Uygulamalar ekranlar arasında sürüklenebilir.
- Ana monitör olarak tablet - hiç hantal bilgisayar monitörü dahil etmek istemiyorsanız. Aynı sütunda "Masaüstünü sadece ikinci pencerede göster" seçeneğini seçin. Ardından, parçada, iDisplay programına bakın, ayarları (İngilizce ayarlarında) tıklayın ve "Windows başlangıcını başlat" satırını işaretleyin. Tekrar bilgisayarı yeniden başlatın, büyük ekranı kapatın, programın otomatik olarak başlamasına izin verin. Tablette bu program yer alıyor ve işletim sisteminizin masaüstünde küçük bir ekran zaten var.
Her şey için ve
avantajları:
- Tablet size dokunmatik giriş seçeneği sunar.
- Tablet taşınabilir bir cihazdır, bununla birlikte WI-FI sinyali yeterli olduğu sürece ana bilgisayara erişebilirsiniz. Ve güçlü yönlendiriciler iyidir.
- Bu sayede dizüstü bilgisayarınıza bir akıllı telefon bağlayabilirsiniz.
- Not için, bir tür daha bağlantı mümkün: ikinci olarak tablet, ek monitör akıllı telefon. Küçük bir akıllı telefon kullanmak her zaman uygun değildir ve tabletten okunması kolay, iyi bir ekran gelecektir.
dezavantajları:
- Cihazlar arasındaki iletişim USB üzerinden daha hızlı olacaktır.
- Monitör çoktan kırılmışsa, programı kurun ve bağlantıyı başarısız hale getirin. Bundan önce buna dikkat etmek daha iyidir.
- Bilgisayardan tablete veri çıkışı, bağlandığında otomatik olarak yapılabilir. Bununla birlikte, tablette her seferinde çok sayıda pencereden dizüstü bilgisayarla yeniden iletişim kurmanız gerekir.
- İyi bir çözünürlük ve büyük bir köşegen varsa ek bir monitör yararlı olacaktır. Aksi takdirde, ana bilgisayardan birkaç uygulama aktarılabilir. 10 inçlik ekran mükemmel.
Sonuç olarak, harici bir ekranı bir tablet şeklinde bilgisayarınıza bağlamak çok kolay. Bununla, sizin için teknik olarak donanımlı olan herhangi bir kullanıcı, başa çıkacaktır. Bir bilgisayar ustası aramak ve bunun için para ödemek ekonomik değildir. Yüklemeden sonra, iki araçla nasıl çalışacağınıza kendiniz karar verirsiniz. Örneğin, oyuncular tableti oynatabilir bilgisayar oyunları ivmeölçer seçeneği ile.
Başka bir aygıtı, örneğin bir dizüstü bilgisayarı Internet'e bağlamak için tableti modem olarak nasıl kullanabilirim? Gadget'ların işlevselliği konusunda çok bilgili olmayan inaktif kullanıcılar için bile oldukça basit. Önemli olan tableti (onsuz bir değişiklik yoktur, bu durumda ihtiyaç interneti standalone çünkü onlar çalışmaz), SIM-kartı ile bağlanabilir olmasıdır.
Basit manipülasyonlar yardımıyla, tabletteki İnternet erişimini açabilirsiniz.
Hiçbir kablosuz yönlendirici veya erişim noktası kablosuz harici bir kaynaktan varken Yani, modem olarak Android'i kullanmaktan başka seçenek bırakılır. Bu üç şekilde yapılabilir:
- bu tür ekipmanların her birinde bulunan Wi-Fi modülünü yapılandırın;
- uSB kablosunu kullanın;
- bluetooth ile bağlanın.
Önceden, tableti "Modem Mode" 'a çevirmeniz gerekiyor. İşletim sistemine ve cihazın iç tasarımına bağlı olarak, bölümler farklı olarak çağrılabilir, ancak yol yaklaşık olarak şu şekildedir:
- "Ayarlar" simgesini arayın ve üzerine tıklayın;
- adıyla " Kablosuz ağlar"(Bazen" Daha fazla ... "başlığı altında gizlidir);
- "Modem modu" işlevini buluruz.

Ve bir sonraki aşama, tableti modem olarak nasıl kullanmayı planladığımızın seçimi olacak: kablo, Bluetooth veya Wi-Fi noktası üzerinden.
Wi-Fi Ayarları
Wi-Fi'yi başka bir cihaza (veya birden fazla cihaza) dağıtmak için:
- "Wi-Fi yönlendirici" yi seçin (biraz farklı şekilde çağrılabilir).
- "Etkinleştir" i belirtmek için kaydırıcıyı hareket ettirin.
- Erişim noktasının adını vermek, güvenlik türünü yapılandırmak ve şifreyi girmek için önerildiği yapılandırma penceresini görüyoruz.
- herhangi bir ad sorma Bu durumda olduğu gibi, gadget'lar entegre etmek daha kolay olacaktır, güvenlik «WPA2 PSK» türünü seçin (varsayılanı bırakabilirsiniz).
- Bir şifre (veya "erişim kodu" ile çağrılabilir) geldik: güvenilir ve aynı zamanda hatırlanması kolay. Bir şifre olmadan, herkes bu noktaya erişebilir ve masraflarınızla çevrimiçi olabilir.
- Ayarları kaydedin (bazen bu gerekli değildir - otomatik depolama fonksiyonu çalışır, hepsi işletim sistemine bağlıdır).
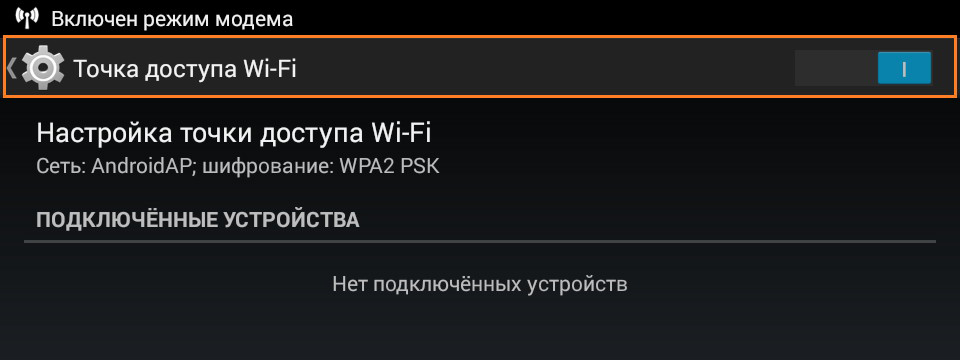
Şimdi başka bir cihaz alıyoruz - dünya ağını ziyaret etmek için planlandığı gibi, Wi-Fi alımını da açıyoruz. Listede mevcut bağlantılar Yeni oluşturulan nokta için yeni oluşturduğumuz isim görüntülenecektir. Şifreyi giriyoruz. Her şey, internet erişimi açık.
ÖNEMLİ. Eğer garip bir telefonda Wi-Fi dağıtılan varsa, bilgisayar, örneğin, bir arkadaşının isteği üzerine, bazı dizüstü bilgisayarlar ve diğer aygıtlar izin istemeden bağlamak için gelecekte saklayabilirsiniz olarak daha sonra erişim noktasına şifresini değiştirmek daha iyidir.
Gerekli değilse tabletin Wi-Fi-yönlendirici daha iyi, etkin bırakmak için değil - bu kaynakların adil bir miktar emer ve pil çabuk boşalır.
İnterneti USB kablosuyla kurma
Ancak USB kablosu ile bilgisayar için modem olarak tablet kullanmaya karar verirse, zaten orada bütün manipülasyonlar ikinci cihaz ile yapılmaktadır - PC veya dizüstü.
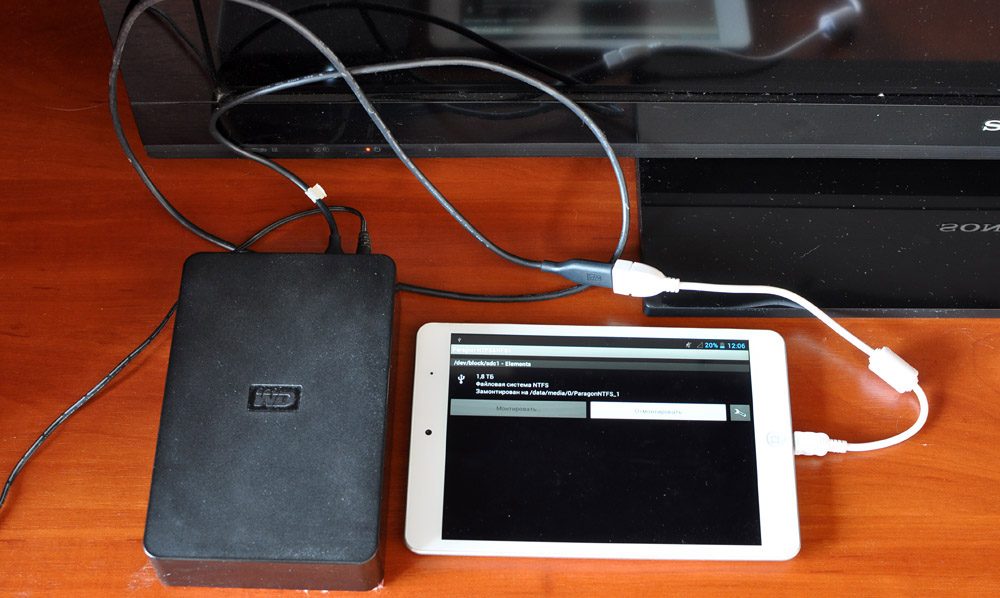
Kabloları kullanarak cihazları bağlayın. Bağlantı kurulduğunda hemen önerilecek olan "USB depolama modu" nu aktive etmeyin.
Bilgisayarın ağ ayarlarında, "USB modem" seçeneğini seçin.
Hepsi bu, ağ bulunur, interneti kullanabilirsiniz. Windows XP bilgisayara yüklüyse, bazı komplikasyonlar ortaya çıkar - bu, tableti algılayamayabilir. Bu durumda, sorunu çözmeye çalışmak önemlidir:
- android'i "Cihaz Yöneticisi" bölümünde listede bulabilirsiniz;
- bağlantı hatalarını ortadan kaldırmak için sistemin önerisini kullanın.
DİKKAT. İnternet artık gerektiğinde bu yüzden önemli bir modem olarak Android'i kullanarak zamanında kablosunu çıkarın hatırlamak: Bazı tabletler çok sıcak hale gelebilir.
Bluetooth portu ile bağlantı
Her iki cihazda da bulunuyorsa, bir tableti modem olarak kullanmak da Bluetooth üzerinden mümkündür. Bu yöntem, öncekilerden biraz daha karmaşıktır, ancak normalde bile İnternet erişimini açabilirsiniz. cep telefonu bir işletim sistemi olmadan.
Konfigürasyon işlemi aşağıdaki gibidir:
- Bir ve diğer aygıtta Bluetooth'u açın, bağlantının gizlenmediğinden ve algılamaya uygun olduğundan emin olun.
- Windows'un 10 ve 8 basın için üzerinde: - "Seçenekler" - "bağlı cihazlar" - "Bu Bilgisayarda" Windows 7 için "Aygıt Ekle", "Denetim Masası" - "Aygıtlar ve Yazıcılar" - "Cihaz Ekle".
- Sistem, tableti algılayacak ve bilgisayarla bütünleşmesi için Android'de aramanız gereken bir parola sunacak.
- Geri "Denetim Masası", "Modemler", bizim tablet ve "Özellikler" i seçin, herhangi bir sayıda yazma sonra yerine şehir kodu görünür halde, "Telefon ve Modem Seçenekleri" seçin.
Megafon: AT + CGDCONT = 1, "IP", "İnternet"
MTS: AT + CGDCONT = 1, "IP", "mts.ru"
TELE2 veya Biline: + CGDCONT = 1, «IP», «beeline.ru» AT.
Ardından * 99 # tuşlayın, kullanıcı adı ve şifreyi atlayın, "Uygula" yı ("Kaydet") tıklayın.

Birkaç saniye sonra, İnternet bilgisayar için mevcut olacak.
Böylece, internete bağlanmak için herhangi bir uygun şekilde Android kullanabilirsiniz. Tabii ki, en kolay - Wi-Fi dağıtmak, ancak bazı eski modellerinde yararlı bir işlevi yoktur.
Hiç bir tableti modem olarak kullandınız mı? Tecrübelerinizi yorumlarda paylaşın.
İkinci bir ekrana gereksinim hem profesyonel bir programcıdan hem de normal bir kullanıcıdan kaynaklanabilir. İlk durumda bir kişinin bütün resmi bir fikir sahip olmak için iki büyük monitör ihtiyacı ikinci bazen yeterli ekstra yedi ile on santim daha kolay metin belgeleri ile çalışmak, ya da birkaç programlara erişimi olmasını sağlamak için. Kullanıcının sıradan gelmesine yardımcı olmak tahta. Görüntünün ekrana çevrilmesi, ek bir monitör satın almaktan çok daha ucuz olacaktır. Bazı durumlarda, bir tableti ikinci ekran olarak kullanmak tamamen ücretsizdir.
Tablet bilgisayarınızın çalıştırdığı her işletim sistemi için böyle bir yayını organize etmenin birkaç yolu vardır. Karmaşıklık ve bağlantı maliyeti bakımından birbirlerinden farklıdırlar.
İOS için ve Android Süreci görüntü senkronizasyonu hemen hemen aynı. Görev, uygulamayı bir mobil cihaz, tablet veya akıllı telefona yüklemek ve istemciyi bilgisayara başlatmaktır. Normal bir monitör bağladığınızda ayar seçenekleri ile aynıdır. şaşkın edilmelidir başlıca sorunları - Ana, bir tercih vermek programı ve nasıl gerçekten uygun kullanmak tableti ayarlamaktır hangi monitör seçmektir. Son görev, bu arada, çözülmesi çok zor değil. Çoğu cihaz için, stand olarak kullanılabilecek durumlar vardır. Mobil cihazlar için geliştirilmiş ve özel aksesuarlar. Örneğin, FlipBladebelkin'den.

Tabletinizin ekranını senkronize edin ve bir programla izleyin iDisplayher iki cihaz da aynı ağa bağlıysa mümkündür. Bu yöntem hem Windows kullanıcıları hem de Mac OS tercihleri için uygundur. Müşterinin mobil sürümleri ödenir ve 4,99 ABD dolarına mal olacaktır. İşletim sistemi programın kurulumu ile başa çıkarken, uygulamanın mobil versiyonuna dönmeye değer. Bunu uygun mağazalarda bulabilirsiniz. Kurulumdan sonra, uygulama bağlantı için mevcut monitörlerin bir listesini sunacak. İhtiyacınız olanı seçmek, küçük bir gecikmeyle karşılaşacaksınız. Bu noktada, bilgisayar sistemi bir bağlantı mesajı gösterecektir. Bu cihaza her zaman bağlanabilir veya tek seferlik senkronizasyonu kabul edebilirsiniz.
Sonra ne olur, doğrudan birincil aygıtta kullandığınız işletim sistemine bağlıdır. Üye Listesi Windows 8 Mobil cihazların ekranlarındaki çeviri işlevinde sınırlıdır. Windows 7 ve öncülleri, ekranın içeriğini tablet ekranında gösterme işlevini kullanmak için daha fazla fırsat veriyor. İkinci monitörde olduğu gibi, görüntünün yerini ekranda değiştirebilirsiniz. Bunu başarmak için, görev çubuğundaki bağlantı simgesine tıklamak ve "Ayarlar" öğesini seçmek için bir menü getirmek için farenin sağ tuşuna basmanız gerekir. İçinde gerekli alt noktaya hitap etmek gerekli. Bundan sonra, pencereleri ana monitörünüzün kenarına sürükleyebilirsiniz. Tabletinizin ekranında görünürler.
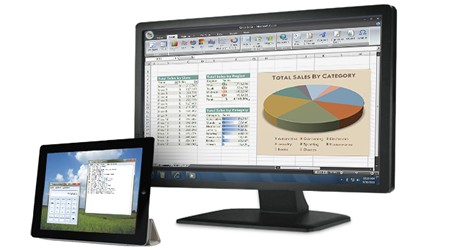
Tablet ile ikinci bir monitör olarak çalışmak için başka bir çözüm programdır Screensliderkolayca mağazada bulunabilir google uygulamaları Çal. Profesyonel sürüm, duyusal hareketlerle öğeleri kontrol etme temel yeteneğinden farklıdır ve tahmin edeceğiniz gibi, bu ekleme için ödeme yapmanız gerekecektir. Tablet ve bilgisayar arasındaki bağlantı bir kablosuz bağlantı Wi-Fi yardımıyla tekrar gerçekleştirilir. PC'ye kurulan istemci, daha önce programın mobil versiyonu ile belirtilen adıyla tableti bulacaktır. Screenlider veri koruma sağlar. Bunu yapmak için her iki cihazda bir PIN ister.
Sadece görüntüyü yönetmek, monitörün yeteneklerini genişletmek için değil, aynı zamanda bir tablet kullanmak için izin veren bir dizi program vardır. uzaktan yönetim çalışma masası Örneğin, Remotix işlevselliği özellikle bu görevi güvenli bir kanal üzerinden internete bağlayarak gerçekleştirmeyi amaçlamaktadır. fonksiyonel VNC Görüntüleyici ve TeamViewerÖnceki yazılımın olasılıklarının açıklamasına benzer. Birbirlerinden sadece bir takım araçlar ve küçük eklemeler ile ayrılırlar. Bazı programlar, yalnızca Wi-Fi ile değil, aynı zamanda kullanıcı tarafından erişim noktası üzerinden iletişim kuramıyorsa, tabletin ikinci bir monitör olarak kullanılabilirliğini büyük ölçüde artıran USB üzerinden de çalışır.
Bu arada, görüntü çevirisi ters yönde çalışır. İçeriğinizin içeriğini aktarabilirsiniz. mobil cihaz Film izlemek veya mobil oyunlara erişmek için mevcut köşegeni artırmak amacıyla monitörde veya TV ekranında. Bu amaçla, geliştiriciler Miracast kablosuz veri aktarım teknolojisini modern tabletlerin ve akıllı telefonların işlevselliğine dönüştürüyorlar.
Adil olmak gerekirse, bir tablet ekranını bağlamak gibi, PC monitörünün yeteneklerini arttırmak için her türlü ihtiyacın karşılanamayacağını kabul etmeye değer. Senkronizasyon yanıtında bir miktar gecikme sorunu vardır, bu nedenle anında veri işleme gerektiren veya çok yoğun kaynak gerektiren görevler düzgün şekilde karşılanmayacaktır. Basitçe söylemek gerekirse, görüntüyü ana monitör ve tablet bilgisayar arasında dağıtarak modern bir oyunun tadını çıkaramazsınız. Ancak ofis çalışması ya da farklı izleme için sosyal ağlar gerçek zamanda, düşünmek için daha iyi bir şey.

















