Kablosuz ağ kanalları. Kablosuz yönlendiricideki kanallar. Kablosuz kanalı nasıl değiştirebilirim ve neden?
Yönlendiricide, kablosuz erişim noktasında veya modemde wi-fi kanalı nasıl değiştirilir. Adım adım talimat Farklı ağ cihazlarındaki kablosuz kanalı değiştirmeyle ilgili resimlerle. Ayrıca, wi-fi kanalını niçin değiştireceğiniz ve niçin değiştirmenizin gerekip gerekmediğini nasıl anlayacağınız hakkında.
Wi-Fi kanalını neden değiştirelim?
Apartmanlarda ve ofislerde çok büyük tıkanıklık kablosuz cihazlar: yönlendiriciler, modemler, tekrarlayıcılar. Yakındaki birkaç cihaz aynı kanalı kullanıyorsa, kablosuz bağlantıyla ilgili sorunlar olabilir: düşük hız Veri aktarımı, İnternet kaybolur, bir akıllı telefon, tablet veya dizüstü bilgisayardan bir wifi ağına bağlanamaz. Bu durumda, başka bir - daha özgür bir kanal seçmek daha iyidir.
Wi-Fi kanalını değiştirmem gerekip gerekmediğini nasıl anlarım?
TP-Link yönlendiricisinde wi-fi kanalı nasıl değiştirilir
Bölümü genişlet kablosuz.
Alt bölüm seç Kablosuz ayarları.
Alanda kanal İstediğiniz kanalı ayarlayın.
Ayarları düğme ile kaydedin Kaydet:

D-Link yönlendiricisinde wifi kanalını değiştirme
Bölümü aç tesisat.
Bir ayar seç tesisat kablosuz ağ .
Düğmesine tıklayın Kablosuz bağlantıyı manuel olarak yapılandırın:

işaretini kaldırın Otomatik seçim kanalını etkinleştir.
Alandaki sayıyı giriniz Kablosuz kanal.

ASUS yönlendiricide kablosuz kanalı değiştirme
Bir bölüm seç Kablosuz ağ.
Özelleştirmede kanal İstediğiniz numarayı seçin.
basın uygulamak:

ZyXEL ekipmanlarında yayın frekansı nasıl değiştirilir
- Bölümü genişlet ağ.
- Açık alt bölüm Kablosuz LAN.
- işaretini kaldırın Otomatik Kanal Seçimi.
- Alanda Kanal Seçimi Frekansı seç.
- basın uygulamakayarların etkili olmasını sağlamak için:
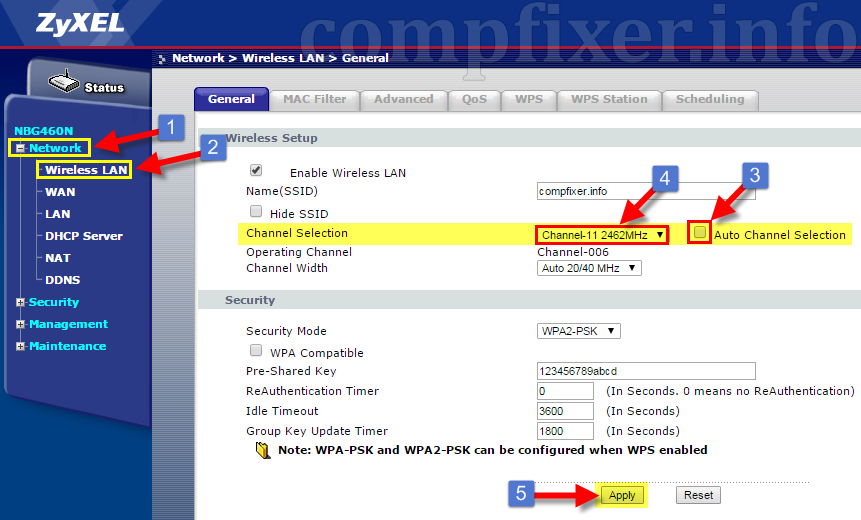
Her zaman wifi ile ilgili problemlerin komşu ağlardan kaynaklanan parazitlere bağlı olmadığını unutmayın. Tüm frekansları denediyseniz, ancak sorunu çözmediyseniz, şunu deneyin:
- yönlendiriciyi yeniden başlat
- yönlendiriciyi sıfırla
- yönlendiriciyi başka bir yere taşıyın,
- şifreleme türünü değiştirir.
Birçok ev kullanıcısı kablosuz internet, kesinlikle en hızlı sinyali garanti edecek en iyi Wi-Fi kanalını seçmeyi düşündüm. Çünkü sinyalin hızı, sitelerin veya bireysel dosyaların yükleme süresine bağlıdır.
Çoğunluk modern yönlendiriciler Kendini algılamak ve uygun bir iletişim kanalına bağlanmak için programlanmıştır, ancak bazen kullanıcılar bunu elle yapmak zorundadır. Ancak, bu gibi ayarları yapmak için, insanlar genellikle teknik beceri ve bilgi eksikliği. Bu nedenle, yönlendiricideki bir Wi-Fi kanalını seçme problemine tam bir daldırma için, teoriye girelim.
Çoğunlukla modern Wi-Fi yönlendiriciler frekanslarda 2,401 - 2,483 GHz arasında çalışır. Frekans bantları özel kanalları oluşturur. Rusya Federasyonu için 13. vardır. Buna dikkat etmelisiniz, böylece yönlendiriciyi kurarken yanılmamanız gerekir, çünkü kullanıcıya yönlendiricinin çalışma ülkesinin seçimi verilir. Örneğin bir ülke seçmek yanlışsa, sadece 11 kanallı bir ülke, daha sonra, daha yüksek bir mezhep sayılarını ayarlarken yönlendirici erişim noktasını göremez. Sadece istenen kanal numarasını manuel olarak ayarlamak için kalıyor, ancak sadece mevcut menzilden (1-11). Kullanım ülkesinin seçimini dikkatlice düşünün ve ek manuel ayarlar yapılmamalıdır.
En yeni yönlendirici modelleri 5 GHz frekansını destekleyebilir. Ancak, temel olarak, kullanıcılar yukarıda belirtilen 2.4 GHz'de çalışacak daha ucuz modeller kullanırlar. Bu yönlendiriciler bir (veya bir çift) kanal üzerinde çalışır ve komşu yönlendiriciler tarafından işgal edilen kanalları bulmak için özel programı kullanabilirsiniz. Örneğin, inSSIDer en popüler ve ücretsiz programlar Wi-Fi ile işlemek için. Program, yakınlarda çalışan erişim noktalarına (yönlendiriciler ve yönlendiriciler) ilişkin bir bilgisayara (veya kullanılan başka bir cihaza), kurulu, açılmış ve hemen edinilebilir bilgilere indirilmelidir. İnSSIDer çalışma programının ekranı:
"Kanal" sütununa bakmak gereklidir. Aşağıda, hangi kanalın daha az yüklü olduğunu görebileceğiniz kanalı kullanma zamanlamasını görebilirsiniz. Grafik, şu anda 8'den 13'e kadar daha az yüklü kanalları göstermektedir.
Grafiğimizin sağ tarafında 5 GHz yönlendirici sinyalinin görüntülenmesi için bir alan var, ancak boş, çünkü bu tanılama sadece kullanılan programın ücretli sürümünde kullanılabilir. Bu program bilgisayarlar, tabletler ve dizüstü bilgisayarlar için uygundur. Örneğin, Android'de telefonunuzda Wi-Fi yapılandırırsanız, özel uygulama programlarını kullanmanız gerekir.
Tüm yönlendiricilerin çalışma modu nedir? Yönlendiriciler genellikle başlangıçta bu şartlarda yönlendirici çalışmaları oldukça kabul edilebilir, çoğu durumda otomatik kanal seçimi ayarlarını ayarlayın. Bununla birlikte, kanalı manuel olarak değiştirmeniz ve gerekli verileri girmeniz gerektiğinde durumlar vardır.
TP-Link yönlendiricisinin (otomatik) yapılandırması şöyle görünür:
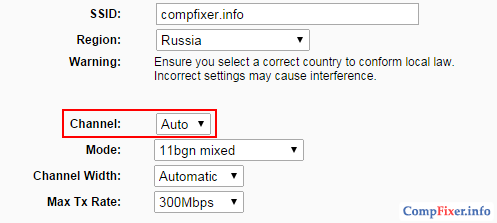
Vurgulanan satırda, otomatik modu manuel olarak değiştirebilirsiniz. Bunu yapmak için, sadece "Kanal" bölümünün değerini değiştirin.
Birçok ağ ve erişim noktası evin içinde birbirine çok yakın olduğu zaman bu kanal seçeneği gereklidir.
- wi-Fi hızı önemli ölçüde düşer;
- cihaz ve erişim noktası arasındaki bağlantı kesilir;
- sinyal güçlü kalır, ancak bağlantı yönlendiriciden uzakta gerçekleştirilmez.
Yukarıda belirtilen sorunlar ortaya çıktığında, mutlaka manuel kanal seçimini yapılandırmak gerekir. Böylece ücretsiz bir kanal bulabilir ve yönlendiricinin çalışmasını yapılandırabilirsiniz.
Kablosuz ağlarda çeşitli problemlerin olduğu da unutulmamalıdır. Yönlendirici ayarlarına dokunmadan önce:
- yönlendiriciyi yeniden başlatın;
- ayarları tamamen sıfırlayın;
- yönlendiricinin yerini değiştirin;
- şifreleme türü.
Yönlendiricide ücretsiz bir kablosuz kanal seçme
Hangi yönlendirici kullanılırsa, yönlendiricideki gerekli ve ücretsiz kanalı kurmak için kullanılan algoritma herkes için aynıdır. Seçilen kanalın ayarı biraz zaman alacaktır. Bunun için bilmeniz gerekenler:
- Yönlendiricinin IP adresi;
- web arayüzünden şifre.
Bu bilgiyi ya yönlendiricideki talimatlarda ya da yönlendiricinin etiketinde / kutusunda bulabilirsiniz. Yönlendiricinin ayarlarına nasıl girileceğine dair yönergeleri web sitemizde bulabilirsiniz. Şimdi farklı yönlendiriciler kullanarak kablosuz bir kanalın seçimini düşünün.
D-Link
DIR-300 NRU örneğini kullanarak kanalın wifi frekansındaki değişikliği dikkate alın.
1. SETUP bölümüne giriniz.
2. Soldaki alt anahtarı seçin - Kablosuz Kurulum.
3. Yolu değiştirmek için Manuel Kablosuz Bağlantı Kurulumu düğmesine basın. kablosuz ayarları.
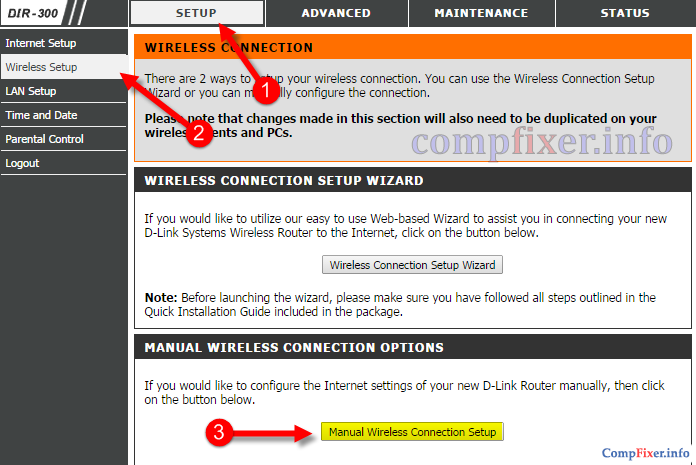
4. Kablosuz Ağ Ayarları bölümünde, Kablosuz Kanal etiketini arar ve istenen kanalın lehine bir seçim yaparız.
5. Ayarlardaki değişiklikleri kaydetmek için Ayarları Kaydet'e tıklayın.
6. Birkaç dakika bekleriz, cihazı ağdan ayırır ve Wi-Fi'ye yeniden bağlanırız.

TP-Link
TL-WR941N örneğindeki wifi kanalının frekansındaki değişikliği dikkate alın. Yapılacak ilk şey TP-Link yönlendiricisinin ayarlarına gitmektir.
1. Kablosuz bölümüne gidin. Kablosuz Ayarlar bölümü otomatik olarak açılır. Bu alt bölüme gidiyoruz.
2. Kanal arıyoruz ve ihtiyacımız olan kanal sayısını seçiyoruz.
3. Ayarları değiştirmeden kaydetmek için Kaydet'e tıklayın. Sadece bu değişikliğin yürürlüğe girmesinden sonra.
4. Ağ bağlantısını kesin ve birkaç dakika sonra tekrar Wi-Fi'ye bağlanın.

Asus
Yapılması gereken ilk şey.
1. "Kablosuz Ağ" bölümüne gidin. Açık arayüzde bir dizi sekme açılır, "Genel" e tıklarız.
2. Açık sekmede, "Kanal" öğesini ararız ve ayarını tıklarız.
3. Görüntülenen listede, en uygun Wi-Fi kanalının numarasını arayın.
4. Yönlendiricinin ayarlarını kaydetmek için Uygula düğmesine tıklayın.
5. Wi-Fi'yi kapatın, biraz bekleyin ve ağa yeniden bağlayın.

ZyXEL
Yapılması gereken ilk şey.
1. Ekranın altındaki kablosuz göstergenin ikonuna tıklayın. Açık arayüzde, Wi-Fi için bağlantı penceresi açılacak, "Erişim Noktası" bölümünü seçin.
2. Görünen sekmede alt öğe olan "Kanal" ı bulduktan sonra üzerine tıklayın.
3. Bir liste belirir. İçinde istenen ücretsiz Wi-Fi kanalının numarasını buluyoruz.
4. Yönlendirici ayarlarını sonlandırmak için Uygula düğmesine tıklayın.
5. Devre Dışı Bırak kablosuz bağlantıBirkaç dakika bekleriz ve Wi-Fi'ye bağlanabiliriz.

Ya da firmware'in başka bir sürümü:

Netgear
1. Ağ bölümüne tıklayın.
2. Açık sekmede, Kablosuz LAN öğesini arar ve ayarını tıklarız.
3. Genel sekmesinde, Genelde Kanal Seçimi alanını buluruz. Yakında işaretli öğe Otomatik Kanal Seçimi görüyoruz. Onay işaretini buradan kaldırın.
3. Kanal Seçimi açılan listesinde, istenen frekansı bulun. doğru işlem.
4. Yönlendiricinin ayarlarını sonlandırmak için Uygula düğmesine tıklayın.
5. Biz kesmek kablosuz bağlantıBir süre sonra Wi-Fi'ye tekrar bağlanın.

Yani, ihtiyacınız olan yönlendiricideki bir Wi-Fi kanalını seçmek için:
- teori ve yönlendiricinin çalışma şeklini anlamak;
- kullanılan yönlendiriciye talimatları okuyun;
- kanalın değiştiğinden emin olun;
- yönlendiricinin modeline uygun olarak, yönlendiricinin kanallarının yapılandırma modunu değiştirin (temel olarak bir yapılandırma algoritması).
Doğru Wi-Fi kanalını seçmek işi optimize eder, hızı artırır ve yönlendiricinin çalışmasını uzatır.
Bir yazım hatası mı buldunuz? Metni seçin ve Ctrl + Enter tuşlarına basın
Pek çok insanın ücretsiz bir Wi-Fi ağı seçimi ve yönlendiricinin ayarlarında bu kanalın değiştirilmesiyle ilgilendiğini fark ettim. Bu garip değil, çünkü kanaldan, daha doğrusu kanaldaki enterferanstan dolayı, Wi-Fi üzerinden Internet'in çalışmasında çok fazla sorun var. Wi-Fi üzerinden bağlantıda sık sık kopmalar, yavaş bağlantı hızı, kararsız çalışma, vs. Tüm bunlar, ağınızın diğer ağlarda çalıştığı kanaldan kaynaklanıyor olabilir ve kanalın çok yoğun olduğu ortaya çıkıyor.
Ayrıca, cihazınız Wi-Fi şebekesini göremiyorsa ve diğer ağlar diğer cihazlara bu ağı görüyorsa, bu durum kablosuz ağ kanalının ayarları nedeniyle de olabilir. Şimdi bunun neden olduğunu, ücretsiz bir kanalın nasıl bulunacağını ve yönlendirici ayarlarında nasıl değiştireceğinizi anlatacağım. En popüler yönlendiricileri, Tp-Link, D-Link, Asus, Zyxel ve Tenda gibi üreticileri düşünün.
Wi-Fi ağı nedir ve neden değiştirilmelidir?
Durumu daha iyi anlamak için önce neyin ne olduğunu anlayalım. Şu anda, hemen hemen tüm yönlendiriciler frekansta bir kablosuz ağ yayınlıyor 2,4 GHz. Frekansta çalışan yeni olanlar var. 5 GHzama yine de azlar. Pahalıdırlar ve hepsi yönlendiricilerini atmaya ve yeni bir tane satın almaya hazır değildir, sadece ağ 5 GHz frekansındadır. Bu anlaşılabilir bir şey. Yani, 2,4 GHz frekansında, Ukrayna ve Rusya'da 1'inci kanalın kullanımına izin verilir. Bu, her Wi-Fi ağının 1'den 13'e kadar kanalda çalıştığı anlamına gelir. Örneğin Amerika'da sadece 11 kanala izin verilir. Bu nedenle, Amerika'dan getirilen cihazların kablosuz ağlarına bağlanırken sorunlar var. Sadece 12. ya da 13. kanalda çalışan Wi-Fi'yi görmüyorlar.
Kural olarak, iki sorun başlar (ve belki daha fazlası) Wi-Fi ağları bir kanalda durur. Eğer özel bir evde yaşıyorsanız, Wi-Fi'nizin menzilinde, büyük olasılıkla başka ağlar olmayacaktır ve eğer yaparlarsa, az olacaktır ve sinyal zayıftır. Ama dairede, çok fazla ağ olabilir. Ve genellikle bir kanalda duruyorlar. Neden? Şimdi açıklayacağım. Örneğin, yönlendiricinizi yapılandırırsınız ve ayarlarınızda statik bir kanal seçersiniz, 6. olsun. Komşunuz yönlendiriciyi yapılandırır ve 6. kanalı da koyar.
Varsayılan olarak, yönlendiricinin ayarlarında otomatik kanal seçim modu vardır. Bu, yönlendirici açıldığında, kendisinin serbest bir kanal seçtiği anlamına gelir (veya daha az yüklü). Yeniden başlatın ve zaten başka bir kanal seçebilir. Bu şey işe yarıyor mu, bilmiyorum, ama otomatik seçim ile bile, birçok ağ 1 kanalı üzerinde durabilir düşünüyorum. Özellikle çok fazla ağ varsa. Sadece gidecek hiçbir yer yok.
Dürüst olmak gerekirse, statik bir kanal kurma fikrini kuvvetle destekliyorum. Bence her şey otomatik modda iyi çalışmalı. Herhangi bir sorun varsa, yönlendiriciyi yeniden başlatabilir ve başka bir kanal seçecektir. Eğer kuvvetli bir şekilde kurarsanız, hala birkaç kişi tarafından seçilen 1. kanalı söyleyin, o zaman hiçbir şey iyi olmayacaktır. Tüm mevcut ağların hangi kanalda çalıştığını gösteren programlar var, şimdi bunları ele alacağız.
Şunu düşünüyorum: İnternette Wi-Fi üzerinde çalışırken sorun yaşarsanız, o zaman bu kolay. Birkaç kez olabilir. Sorun devam ederse, yönlendirici ayarlarınıza statik bir kanal kurun (ilk 1.6 ve 11'i deneyin). Herhangi bir kanalı seçin. Ve bir statik olsaydı, o zaman otomatik modunu seçin. Birkaç statik kanalı değiştirmeyi deneyebilirsiniz. Bu yardımcı olmalı.
Bu konuda iyi bir şey olmamışsa veya bir isteğiniz varsa, programı kullanabilirsiniz. inSSIDerveya ücretsiz bir kanal aramak için WiFiInfoView. Ancak, sorunların sadece kanala müdahale nedeniyle ortaya çıkabileceğini unutmayın. Örneğin, yönlendiricinin gücü, diğer cihazlardan gelen parazitler veya yönlendiricinin diğer bileşenlerinin arızalanması gibi sorunlar nedeniyle.
İnSSIDer veya WiFiInfoView ile ücretsiz bir kanalı nasıl bulabilirim?
Cihazınızda kullanılabilir ağların bir listesini açarsanız (dizüstü bilgisayar, akıllı telefon, tablet) Bağlantı için çok sayıda ağa bakın, daha sonra ağınız için ücretsiz bir kanal bulmak için özel programlar kullanmak en iyisidir. En popüler kurs inSSIDer. Bu ücretsizdir, arayüz İngilizce'dir, ancak her şey açıktır. Ben de ücretsiz, basit ve küçük bir program WiFiInfoView sevdim (Bunu kullanmanızı öneririm). Şimdi size bu programları nasıl kullanacağınızı göstereceğim.
İnSSIDer programında kanal araması
Başlangıç için inSSIDer'ı indirmemiz gerekiyor. İnternette bulabilir ya da arşivi program ile indirebilirsiniz. (Windows 7 ve Windows 8 için ev sürümü 3.0.3.53). Programı kurmak için kurulum dosyasını arşivden çalıştırmanız ve talimatları takip etmeniz yeterlidir. Yüklemeden sonra inSSIDer'ı çalıştırın (kısayol masaüstünde olacak). Yanılmıyorsam, bu program bir tablete veya Android / iOS'ta çalışan bir telefona da yüklenebilir. Markalı uygulama mağazalarında arayın.
Bu iki programın çalışması için Wi-Fi etkinleştirilmiş olmalıdır. Cihaz mevcut ağları görmelidir. Bir dizüstü bilgisayarda Wi-Fi kurulumu üzerine yazdım.
Koşu inSSIDer anlamına gelir ve hemen sekmeye gider AĞLAR. Mevcut tüm Wi-Fi ağlarını ve ağınızı tablodan hemen göreceksiniz. Eğer ona bağlıysanız, yanında bir yıldız işareti görünecektir.
Kanal sekmesine, aşağıda görüntülenen bilgilerden daha hassas bir şekilde bakmamız gerekiyor. Her bir ağın hangi kanalı kullandığını gösterir. 
Bakıyoruz ve ağımız için en özgür kanalı seçiyoruz. Bu arada, yazmayı unuttun: bu üç kanal var. asla kesişme. Program 1, 6 ve 11 ise, program meşgul değilse, önce bunları yüklemeyi deneyin. Şebeke örneğin 10 kanalında çalışıyorsa, her iki tarafta iki kanal daha yakalar. Örneğin: 8.9, 10 11.12. Muhtemelen programın neredeyse her ağın karşısındaki iki kanalı neden gösterdiğini soruyorsunuzdur. 1 + 5, 13 + 9, vb. Bunun bir kanalın manuel olarak kurulduğundan ve diğerinin daha iyi kapsama için bir yönlendirici seçtiğinden kaynaklanır. Kendimi anlayamadım, ama kontrol ettim ve neden iki kanalın görüntülendiğini anladım. Bunun nedeni, yönlendirici ayarlarında kanal genişliğinin 40MHz olarak ayarlanmış olmasıdır. Ya da, otomatik bir seçim var ve 40MHz ayarladı. 20MHz ayarlamak zorunda kalırsanız, kanal bir tane görüntülenir. İşaretli.
WiFiInfoView programını kullanarak bir kanal seçin
WiFiInfoView, kurulum gerektirmeyen çok kolay bir programdır. Evet, ağlar hakkında inSSIDer'den daha az bilgi görüntüler, ancak içinde neye ihtiyacımız olduğunu, hangi kanalın çok meşgul olmadığını veya hiç olmadığını görebilirsiniz. Programı bunun için indirebilirsiniz. Sadece arşivi aç ve dosyayı çalıştır WifiInfoView.exe. Program hemen başlayacaktır. Sütunda kanal Her bir ağın kanalını gözlemleyebiliriz.

Ayrıca, inSSIDer programında olduğu gibi, tüm meşgul kanallara bakarız ve kendimiz için en özgür kanalları seçeriz. Ayrıca yönlendiricinin ayarlarında belirtilmesi gerekir. Artık yönlendiriciye nasıl statik yükleneceğini göreceğiz wi-Fi kanalı ağı.
12. ve 13. kanalların kurulumuna dikkat edin. Bunları kurduktan sonra, bazı cihazlarınız ağı görmeyi bırakabilir.
Tp-Link yönlendiricisinde Wi-Fi ağını nasıl değiştirebilirim?
Tp-Link'iniz varsa, kanal aşağıdaki gibi değişir:
- Router'a Wi-Fi veya kabloyla bağlanıyoruz.
- Tarayıcıyı aç ve git 192.168.1.1 . Eğer işe yaramazsa, o zaman 192.168.1.1 .
- Kullanıcı adı ve şifre istenir. Onları değiştirdiyseniz, kendi belirtin. Varsayılan olarak bu yönetim ve yönetim.
Ayarlarda sekmeyi tıklayın. kablosuz - Kablosuz ayarları (Kablosuz mod - Kablosuz Ayarlar). Karşı nokta kanal (Kanal), 13 statik kanaldan birini seçin. Ama önce bölgenizin doğru bir şekilde ayarlanmış olup olmadığını kontrol etmeniz gerekiyor. bölge aynı sayfada.

Butonu tıklayarak ayarları kaydedin. Kaydet. Router'ı yeniden başlatın ve ağı test edin.
Kanalın D-Link'e değiştirilmesi
Ayarlarda sekmeye gider Kablosuz. Aksine bölge Yaşadığınız ülkeyi seçin ve kanal İstenen statik kanalı seçin. Düğmesine basın uygulamak.
 Bu arada, her şeyin ne kadar havalı olduğunu fark ettin. d-Link yönlendiricileri. Şu anda kullanılan bir kanal var. Bir kanal seçtiğinizde, her birinin tersi ne kadar yüklendiğini gösterir. Eğer kanalı D-Link olarak değiştirirseniz, yukarıda tartıştığımız programlara bile ihtiyaç yoktur. Burada her şey açık ve bariz. Gösterdiği bilgilerin doğru olduğunu düşünüyorum.
Bu arada, her şeyin ne kadar havalı olduğunu fark ettin. d-Link yönlendiricileri. Şu anda kullanılan bir kanal var. Bir kanal seçtiğinizde, her birinin tersi ne kadar yüklendiğini gösterir. Eğer kanalı D-Link olarak değiştirirseniz, yukarıda tartıştığımız programlara bile ihtiyaç yoktur. Burada her şey açık ve bariz. Gösterdiği bilgilerin doğru olduğunu düşünüyorum.
Asus yönlendiricide Wi-Fi ağını nasıl değiştirebilirim?
Sekmesini tıklayın Kablosuz ağ, kanalı seçin ve tıklayın uygulamak.
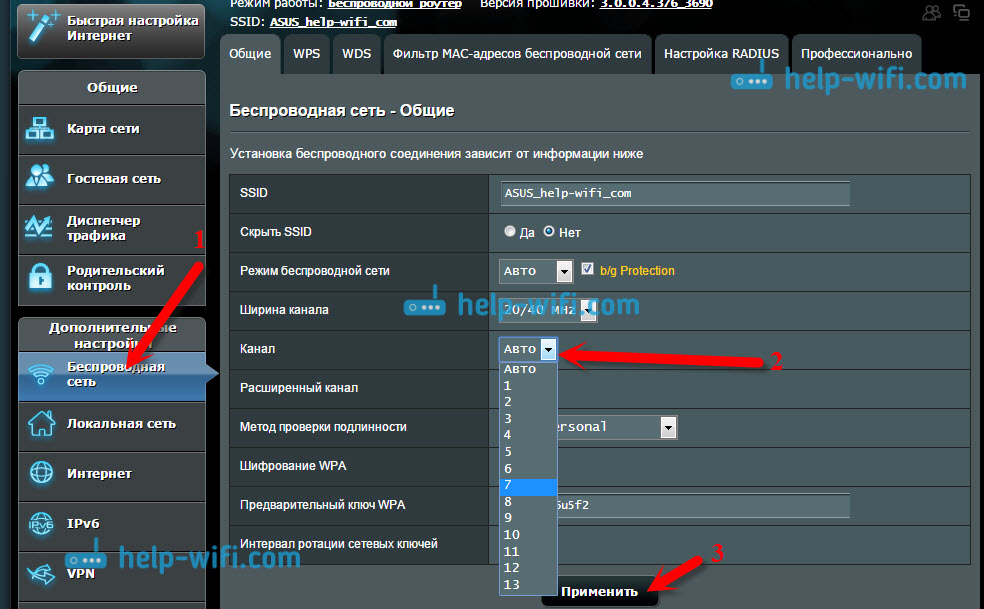
Yönelticinin kendisi yeniden başlatılacak.
Zyxel Keenetic yönlendiricileri Kanal Değiştir
Zyxel'imize bağlanıyor, tarayıcıyı açıyoruz ve adresi yazıyoruz. 192.168.1.1 . Biz iletir ve kullanıcı adını belirtin (varsayılan yönetici) ve şifre (varsayılan 1234'tür). Belki de kullanışlı olacaksınız.
Ayarlarda sekmeyi aç Wi-Fi ağı, ülkenin doğru seçilmiş olup olmadığını kontrol edin ve kanalı ayarlayın.

Ayarları uygulamayı unutmayın.
Tenda yönlendiricide statik bir kanal belirtin
Tenda yönlendiricilerde, ayarlara erişim 192.168.0.1 . Varsayılan kullanıcı adı yönetim. "Şifre" alanı boş bırakılmıştır. Bu bilgiyi ayarlara girmek için değiştirdiyseniz, kendiniz belirtin.
Ayarlarda sekmeyi aç Kablosuz ayarları. Alanda kanal istenen değeri seçin.

Üzerine tıklayarak ayarları kaydedin tamam.
sonsöz
Çok fazla komşu olduğu için durumu biliyorum. Kablosuz ağlar yönlendiriciyi yapılandıramadı. Daha doğrusu, interneti sadece Wi-Fi üzerinden kullanmak imkansızdı. Kural olarak, bu gibi durumlarda, ağı 5 GHz frekansında yayınlayabilen yeni bir yönlendiricinin satın alımını kurtarır. Kanallar tam olarak dolu değil.
Umarım makalenin bilgilendirici ve anlaşılabilir olduğu ortaya çıktı. Ve özgür bir kanal bulabilir ve değiştirebilirsin. Çalışmayı birkaç kanalda kontrol ettiyseniz ve kablosuz ağdaki sorun devam ederse, başka sebepler de olabilir. Yorumlarda her şeyi ayrıntılı olarak açıklayın, anlamaya çalışacağız.
Kablosuz sorunlarının yaygın nedenlerinden biri wiFi ağı - Bu, farklı erişim noktalarından sinyallerin birbirine geçmesidir. Bu, yönlendiriciyi kurarken - elle veya kurulum sihirbazını kullanırken - genellikle aynı radyo kanalını - 1, 6 veya 11 seçmesidir. Sonuç olarak, kullanıcı WiFi sinyalinin hızı ve kararlılığı ile ilgili problemler alır. Kullanıcının kendi komşusu dışındaki tüm komşu ağları gördüğü durumlar bile vardı. Bu sorun şu anda çok katlı evler için bir problem. WiFi yönlendirici Hemen hemen her daire var. Tek çıkış ücretsiz bir WiFi kanalı bulmak ve onu kullanmaktır.
Ücretsiz bir WiFi kanalı nasıl bulunur?
Komşu ağlar arasında ücretsiz bir WiFi kanalı bulmak için kullanmanız gerekecek. üçüncü taraf programlar. Çoğu zaman, farklı İnternet forumlarında kablosuz bir analizör - inSSIDer programı kullanılmasını tavsiye ederiz.

Bu, tüm gerekli bilgileri gösteren ve çoğu WiFi bağdaştırıcısı ile çalışan basit bir ücretsiz bir programdır.
WiFi kanalı nasıl değiştirilir?
Dolayısıyla, ücretsiz WiFi kanalı, ayarlarda WiFi kanalının nasıl değiştirileceğini buldu kablosuz yönlendirici?! Aslında, bu çok basit - sadece yeterli. ve menüde, kablosuz ağ ayarları bölümünü bulun - genellikle Wi-Fi veya Kablosuz olarak adlandırılır. Ardından açılan listeye "Channe" l veya "Channel" ı arayın ve değerini değiştirin. Aşağıda, WiFi yönlendiricilerinin en yaygın modelleri için birkaç örnek vereceğim.
D-Link yönlendiricileri üzerindeki WiFi kanalı nasıl değiştirilir.
D-Link yönlendiricilerinin IP adresi yerel Alan Ağları 192.168.0.1, web arayüzünün URL'si http://192.168.0.1, erişim için giriş "admin", varsayılan şifre "admin" dir.
Web arayüzünde "Gelişmiş ayarlar" düğmesine tıklayın ve "Wi-Fi" -\u003e "Temel ayarlar" bölümüne bakın:

"Kanal" parametresini bulun ve açılır listede ücretsiz WiFi kanalının numarasını seçin. "Değiştir" düğmesine tıklayın. Ardından, arayüzün sağ üst köşesinde "Kaydet" düğmesine tıklamanız gerekir.
Asus yönlendiricilerde WiFi kanalı nasıl değiştirilir.
IP Adresi yönlendiriciler Asus Yerel ağ 192.168.1.1'de, web arayüzünün URL'si http://192.168.1.1, erişim için giriş "admin", şifre varsayılan olarak "admin" dir.
Soldaki menüdeki web arayüzünde "Kablosuz ağ", "Genel" sekmesine tıklıyoruz:
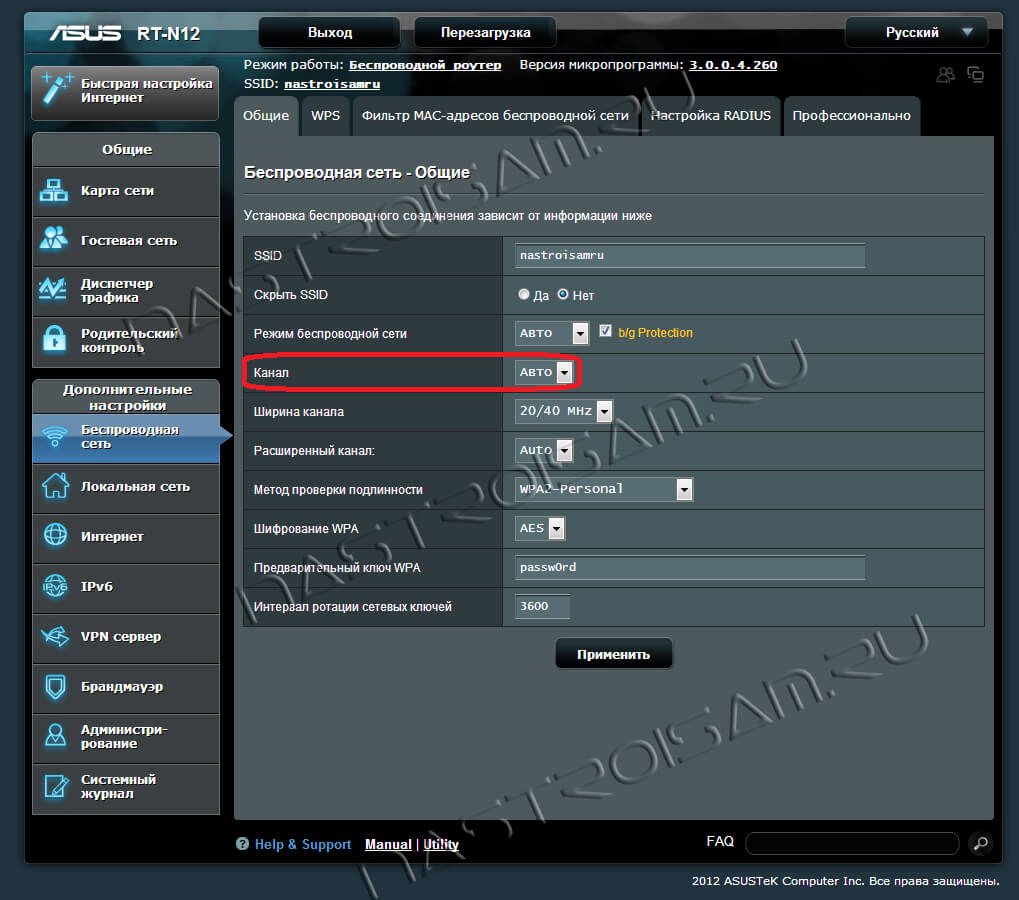
"Kanal" satırını buluyoruz ve açılan listede ücretsiz WiFi kanalının numarasını seçiyoruz. Uygula düğmesine tıklayın.
Zyxel yönlendiricilerde WiFi kanalı nasıl değiştirilir.
Keenetic ailesinin Zyxel yönlendiricilerinin IP adresi 192.168.1.1, web arayüzünün URL'si http://192.168.1.1, "admin" için giriş, varsayılan şifre "1234".
Sayfanın altındaki menüdeki web arayüzünde, kablosuz bağlantı göstergesi biçimindeki "WiFi" düğmesine basıyoruz:
![]()
"Kanal" öğesini arıyoruz, açılan listede ücretsiz WiFi kanalının numarasını seçiyoruz. Uygula düğmesine tıklayın.
TP-Link yönlendiricilerde WiFi kanalı nasıl değiştirilir.
IP Adresi tP-Link yönlendiriciler - 192.168.1.1, web arayüzü adresi http://192.168.1.1, erişim için giriş "admin", şifre varsayılan olarak "admin" dir.
Soldaki menüde "Kablosuz" -\u003e "Kablosuz Ayarları" (Wireless mode -\u003e "Wireless settings") bölümünü arıyoruz:

"Kanal" öğesini arıyoruz ve açılan listede WiFi kanal numarasını ücretsiz olarak değiştiriyoruz. "Kaydet" düğmesine basıyoruz.
Çoğu yönlendiricide ve erişim noktalarında, otomatik kanal seçimi varsayılan olarak seçilir. Kural olarak, bir kablosuz ağ bu ayarlar altında düzgün şekilde çalışabilir. Ancak, kanalı manuel olarak değiştirmek ve belirli bir tane belirtmek mantıklı olan durumlar vardır.
Bu, TP-Link yönlendiricide varsayılan ayardır (otomatik kanal seçimi):
ve D-Link’te:

Manuel olarak neden bir kanal kurmalısınız?
Evde çok fazla kablosuz ağ varsa ve erişim noktaları yakınlarda bulunuyorsa, kural olarak birbirleriyle etkileşime girer. Bunun sonucu olarak:
- veri aktarım hızı azalır;
- İstemci aygıtları (dizüstü bilgisayar, akıllı telefon, tablet) aniden yönlendiriciyle bağlantıyı kaybeder (erişim noktası);
- sinyal oldukça güçlü olmasına rağmen ağımı odanın arkasından bağlayamıyorum.
Bu nedenle, benzer bir durumunuz varsa ve yukarıdaki problemler gözlenirse, daha özgür bir kanal aramak mantıklıdır. Daha da iyisi, kanalların dağıtımı ve verici gücünün azaltılması konusunda komşularla görüşmeye çalışın, böylece birbirine daha az müdahale edersiniz. İdeal olarak, bitişik erişim noktaları örtüşmeyen kanallar (örneğin, 1, 6, 11) arasında aralıklı olmalıdır ve vericilerin gücü sadece gerekli alanı kapsayacak şekilde azaltılır.
Ücretsiz bir kablosuz feed nasıl bulunur?
Bu, ücretsiz veya örneğin PC için InSSIDer uygulamasına yardımcı olabilir. Android'de bir akıllı telefonunuz varsa, ilk uygulamayı kullanmak daha kolay ve hızlı olacaktır.

Yönlendirici / erişim noktasında ücretsiz bir kablosuz kanal nasıl seçilir
Belirli bir Wi-Fi kanalını kullanmak için bir yönlendiriciyi yapılandırmak son derece kolaydır. Bunun için bilmeniz gerekenler:
- Yönlendiricinin IP adresi;
- web arayüzünden şifre.
Örnek olarak D-Link DIR-300 NRU kullanılarak manuel olarak bir kablosuz kanalın seçilmesi.
1. bölümü girin AYAR.
2. Sol alt bölümü seçin Kablosuz kurulum.
3. düğmesine basarak Wi-Fi'yi manuel olarak yapılandırmanın yolunu seçin. Manuel Kablosuz Bağlantı Kurulumu:
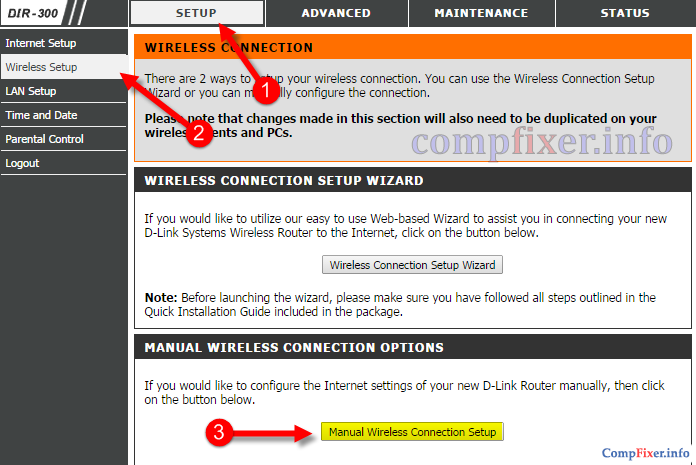
4. alanda Kablosuz Ağ Ayarları bulmak Kablosuz kanalve listeden istenilen kanalı seçin.
5. Tıklayın Ayarları Kaydet ayarları kaydetmek için
6. Yaklaşık bir dakika sonra, istemci cihazı (dizüstü bilgisayar, akıllı telefon, tablet) ağdan çıkarın ve yeniden bağlayın.
![]()
Örnek TP-Link TL-WR941N kullanılarak manuel olarak bir kablosuz kanalın seçilmesi
1. bölümü girin kablosuz. Bu durumda otomatik olarak genişletilmiş alt bölüm olacaksınız. Kablosuz ayarları.
2. Pencerenin sağ tarafında kanal ve istenilen kanal numarasını seçin
4. Yönelticide değişiklik yaptıktan yaklaşık bir dakika sonra, cihazlarınızı tekrar kablosuz ağınıza tekrar bağlayın.


















