Otomatik kurulum. WPAD veya proxy parametrelerinin otomatik konfigürasyonu
Tarayıcınızı seçin:
Ayar Google Chrome.
Google Chrome'u yapılandırmak ve Windows, Mac OS X ve Linux'ta bağışıklık derecesini kullanmak için aşağıdaki adımları izleyin.
Bazı kullanıcıların Google Chrome ile ilgili sorunları vardır. Kazanmadan önce yeniden başlatmanız gerekebilir. Bu gereksinimi ortadan kaldırmak için çalışıyoruz. Daha detaylı bilgi Sorun giderme yönetiminde.
1. Google Chrome'da, adres çubuğunun sağında, "Menü" düğmesini tıklatın ve "Ayarlar" seçeneğini seçin.
2. Altında, "Göster'i tıklayın. ek ayarlar"... Bağlantılar.
3. "Ağ" bölümünde "Proxy Ayarlarını Değiştir" düğmesini tıklayın.
4. Windows'ta, alt tarafta "Ağ Kurulumu" düğmesini tıklayın. Görünecek yeni diyalog. "Otomatik kurulum komut dosyasını kullan" yazan kutuyu işaretleyin.
Mac OS X Otomatik Proxy Sunucusu ayarını işaretleyin.
Linux Ağ Proxy'yi tıklatın, "Yöntem Yöntemi" nde "Otomatik" seçeneğini seçin.
5. B. adres satırı Aşağıdakileri ekleyin:
6. Ayarları kaydetmek için iletişim kutusunu kapatın. Mac OS X Önce "Uygula" yı tıklayın.
Değişiklikleri iptal etmek ve immüniteyi kullanarak durdurmak için, "Kurulum" a geri dönün ve ardından "Proxy Yok" seçeneğini seçin.
Ayar Mozilla Firefox.
Mozilla Firefox'u yapılandırmak için bu adımları izleyin ve Windows, Mac OS X ve Linux'ta bağışıklık derecesini kullanın.
1. Mozilla Firefox'ta "Araçlar" menüsüne gidin - "Ayarlar".
Windows'ta "Firefox" düğmesine tıklayın, "Seçenekler" i seçin veya "Hizmet" menüsüne ve ardından "Parametreler" ne gidin.
Mac OS X'te, "Firefox" adresine gidin.
Linux'ta, "Hizmet" menüsüne, "Parametreler" menüsüne gidin.
2. "Gelişmiş" sekmesine ve ardından "Ağ" sekmesine gidin.
3. Firefox Bağlantı Ayarları düğmesine tıklayın.
4. "Proxy servisinin URL otomatik konfigürasyonunu" seçin.
5. Aşağıdaki bağlantıyı metin alanına yerleştirin:
http://vulticulus.gnorelist.com/proxy.p ac.
6. "Tamam" düğmesine ve ardından "Parametreler" penceresindeki "Tamam" düğmesine basın.
7. Her şeyin doğru çalıştığından emin olmak için Check.immunicity.org adresine gidin. Değilse, yapılan ayarların doğruluğunu kontrol edin.
Değişiklikleri iptal etmek ve immüniteyi kullanarak durdurmak için, programın "kurulumuna" dönün ve aynı yolda yapılan değişiklikleri iptal edin.
Opera 12.16 ve önceki sürümler
Talimatlara küçük bir iyileştirme
1) Bir tarayıcı operasının yapılandırılması yöntemi, yalnızca 12.16 ve önceki sürümler için geçerlidir.
2) Yeni "Chromo benzeri" Opera 15/16 için, Chrome / IE yöntemini kullanmak gerekir.
Opera ayarlama
Opera'yı yapılandırmak ve Windows, Mac OS X ve Linux'da immüniteyi kullanmak için aşağıdaki adımları izleyin.
1. Opera'da "Ayarlar" menüsüne gidin - " Genel Ayarlar"(CTRL + F12).
2. "Gelişmiş" sekmesinde (1), "Ağ" (2) bölümünde, "Proxy Sunucuları" düğmesini (3) tıklayın.
3. Açılan "Proxy Server" ayarları penceresinde, "Otomatik Proxy Sunucusu Yapılandırması" (1) ve proxy sunucusunun (RAC) dosyası adres dosyasında adres ekle http://vulticulus.gnorelist.com adresinde / Proxy.p ac (2).
4. Ayarları kaydetmek için iletişim kutusunu kapatın. Mac OS X'te, İlk Başlat'ı tıklatın.
5. Her şeyin doğru çalıştığından emin olmak için Check.immunicity.org adresine gidin. Değilse, yapılan ayarların doğruluğunu kontrol edin.
Değişiklikleri iptal etmek ve immünity servisinin kullanımını sonlandırın, ayarlara geri dönün ve ardından "Manuel Proxy Sunucusunu Yapılandır" (1) seçeneğini seçin ve tüm Chekbox'ları (2) çıkarın.
Internet Explorer'ı Yapılandırma
İçin aşağıdaki adımları izleyin İnternet ayarları Explorer ve immünity kullanarak.
1. Başlat menüsüne, ardından kontrol panelini gidin. (Windows 8 kullanıcıları sağa doğru fareler, Ayarlar, ardından Denetim Masası'nı seçin)
2. "Gözlemci Özellikleri" ni bulun ve ardından "Bağlantılar" sekmesine gidin.
3. Aşağıdaki "Ağ Kurulumu" düğmesini tıklayın.
4. Yeni bir iletişim kutusu görünecektir. "Otomatik kurulum komut dosyasını kullan" yazan onay kutusunu yükleyin.
5. Adres çubuğunda aşağıdaki bağlantıyı takın:
http://vulticulus.gnorelist.com/proxy.p ac.
6. "OK" düğmesine ve ardından Observer Özellikleri iletişim kutusundaki "Tamam" düğmesine basın.
7. Her şeyin doğru çalıştığından emin olmak için Check.immunicity.org adresine gidin. Değilse, yapılan ayarların doğruluğunu kontrol edin.
Değişiklikleri iptal etmek ve bağışıklık kullanımını sonlandırın, "Otomatik kurulum komut dosyasını kullanın" yazısına sahip onay kutusunu seçin.
Safari'yi ayarlama.
Safari'yi yapılandırmak ve Mac OS X'te immünity kullanan bu adımları izleyin.
1. Safari'de "Ayarlar" a gidin.
2. Proxy'nin yanında "Parametreleri Değiştir" düğmesini tıklayın.
3. "Otomatik Proxy Sunucu Ayarını" kontrol edin.
5. URL alanında, aşağıdaki bağlantıyı yerleştirin:
http://vulticulus.gnorelist.com/proxy.p ac.
6. "OK" düğmesine ve ardından "Uygula" düğmesine basın.
7. Her şeyin doğru çalıştığından emin olmak için Check.immunicity.org adresine gidin. Değilse, yapılan ayarların doğruluğunu kontrol edin.
Değişiklikleri iptal etmek ve Immunicity "Ayarlar" dönüşünü kullanarak durdurun ve ardından onay kutusunu "Otomatik Proxy Sunucu Ayarı" ndan kaldırın.
Diğer Programlar ve Cihazlar:
Ayar İOS cihazları
İçin bu adımları izleyin İOS ayarları Cihazlar (iPhone / iPad / İpod touch.) Wi-Fi ile immüniteyi kullanmak. Hücresel veri bağlantılarında çalışmayacak - değişmeden kalır.
1. Ana ekranda, Ayarlar menüsüne gidin.
2. Wi-Fi'yi seçin ve ardından ağınızın yanındaki (\u003e) tuşuna basın.
3. HTTP Proxy altında, Otomatik düğmesine basın.
5. Adres çubuğuna aşağıdakileri girin:
http://vulticulus.gnorelist.com/proxy.p ac.
6. Tamam'ı tıklatın ve sonra uygulayın.
7. Her şeyin doğru çalıştığından emin olmak için Check.immunicity.org adresine gidin. Değilse, yapılan ayarların doğruluğunu kontrol edin.
Değişiklikleri iptal etmek ve immünity kullanarak durdurmak için, Ağ ayarlarına geri dönün, HTTP proxy altında, Kapat'ı tıklatın.
Android cihazlarını yapılandırma
Android'in proxy uygulamasının karmaşık yapısından dolayı, PAC dosyalarının kullanımı varsayılan olarak desteklenmez. kullanabilirsiniz sourid AppAncak, şu anda resmen desteklenmiyor. Teknik olarak devam etmeye meyilliyiz. PAC iş dosyasını almayı başarırsanız, bize bildirin. Kullanıcıların proxy kurması için kolay olan kararlarla ilgileniyoruz ve bir kök cihazı gerektirmez.
Proxy sunucusu yapılandırma parametreleri
Ne yaptığınızı biliyorsanız, PAC dosyasının yeri aşağıda gösterilmelidir. Bu, tarayıcınızı otomatik olarak yapılandırır.
http://vulticulus.gnorelist.com/proxy.p ac.
Yerel olarak indirebilirsiniz, onu yansıtabilirsin, ancak sık sık güncellediğinizden emin olun, çünkü sıklıkla sansüre tabi olan yeni siteler ekleriz.
Doğru şekilde yapılandırdığınızdan emin olmak için, Check.immunicity.org adresine gidin - bu kontrol sayfasını daha önce ziyaret ettiyseniz, önbelleği (çoğu vites değiştirme + F5) temizlemeniz gerekebileceğini unutmayın.
Otomatik kurulum, Internet Explorer'ı yüklemek için markalı tarz değişiklikleri uygulamanıza olanak tanır. Bu bileşen yönetimi kayıt defteri anahtarı kullanılarak kontrol edilme yeteneğine göre daha genç. Internet Explorer 9'da otomatik yapılandırmayı kullanmak için kayıt defterine eklemelisiniz. Özellik_autoconfig_branding.
Otomatik yapılandırma kontrol bileşeni ekleme
düğmesine basın BaşlatGiriş regedit. alanda Aramaya başlamak içinve sonra tuşuna basın Giriş.
Bul ve ardından aşağıdaki kayıt defteri alt bölümünü açın:
HKEY_LOCAL_MACHINE \\ Software \\ Microsoft \\ Internet Explorer \\ Main \\ FeatureControl
Menüde Düzenle Öğeyi vurgulayın Oluşturmak ve seç Bölüm.
Aşağıdaki bölüm adını girin ve tuşuna basın. Giriş:
Özellik_autoconfig_branding
Menüde Düzenle Öğeyi belirtin Oluşturmak ve seç Parametre DWORD..
Giriş ysplore.exe.ve sonra tuşuna basın Giriş.
Sağ tık ysplore.exe. ve B. bağlam menüsü Seç Değişiklik.
Alanda Değer vermek Giriş 1 ve sonra tıklayın TAMAM MI.
Kayıt Defteri Düzenleyicisi'nden çıkın.
Bu kayıt defteri anahtarını oluşturduktan sonra otomatik ayar Başarılı olmalı. BESS, kontrol edilir. Otomatik yapılandırma komut dosyasını kullanınilgili URL yolunu ins dosyasına belirtildi ve onay kutusunu kaldırdı Parametrelerin otomatik olarak belirlenmesi.
Çevrede otomatik yapılandırma işlevini etkinleştirmek için. Active Directory. Grup İlkesi'ndeki Internet Explorer (IEM) servis genişletme seçeneklerini de kullanabilirsiniz. Kurulum komut dosyalarının URL'sini de belirleyebilirsiniz.
Otomatik ayarları güncelleme
Internet Explorer 9 tarayıcılarında otomatik yapılandırma ayarlarını etkinleştirmek veya değiştirmek için, aşağıdaki prosedür Internet Explorer 9 tarayıcılarına uygulanır.
Otomatik ayarları değiştirme
Internet Explorer 9 Ayar Sihirbazı'nda sayfaya gidin. Otomatik ayar.
IEAK 9 Profil Yöneticisi'nde, seçin.
Genişlemenin sol bölmesinde Internet Explorer'ı Yapılandırma Tıklayın Bağve sonra sağ bölme çift tıklayın Otomatik tarayıcı kurulumu.
Kutuyu kontrol et Otomatik ayarlara izin ver.
Otomatik ayarın periyodik olarak yürütülmesini dakikalar içinde belirleyin. Girerseniz 0 (sıfır) veya bir değer girmemek için, otomatik ayar yalnızca bilgisayarlar kullanıcılar tarafından yeniden başlatıldığında gerçekleştirilir.
Proxy sunucusunun seçilmesini otomatik olarak yapılandırmak için, komut dosyasının URL'sini girin, sunucunuzdaki proxy sunucusu parametrelerini otomatik olarak yapılandırın. Otomatik Proxy URL (WPAD veya PAC dosyası).
Özelliği etkinleştirmek için otomatik algılama Tarayıcı ayarları, onay kutusu Ayarları otomatik olarak tanımlayın.
Proxy sunucusu seçeneklerinin otomatik yapılandırma işlevini kullanma hakkında daha fazla bilgi için, bu bölümde daha sonra bakınız.
Otomatik algılama özelliği hakkında daha fazla bilgi için, bu bölümde sonraki paragrafa bakın.
Internet Explorer Bakım Uzatma ayarlarını kullanma hakkında ek bilgiler bölümünde bu kılavuz dağıtımda.
Otomatik ayarları engelleme
Kullanıcıların otomatik ayar ayarlarını geçersiz kılma yeteneğini sınırlayabilirsiniz. Grup politikalarında, sadece idari şablon parametresini açabilirsiniz. Otomatik ayar parametrelerindeki değişikliği devre dışı bırakın.
Değişen parametreler hakkında daha fazla bilgi için grup ilkesi Internet Explorer 9 için kayıt defterine dayanarak, dağıtım için bu kılavuza bakın.
Ek olarak, bilgisayar yönetimi Active Directory'de uygulanmazsa, Internet Explorer 9 Ayarları Sihirbazı'ndaki "Gelişmiş Parametreler" politikalarını veya IEAK Profili Yöneticisi'nde kullanabilirsiniz. Şirket kısıtlamaları, ve sonra - Sayfa "Bağlantı"Onay kutusunu ayarla Otomatik ayarlardaki değişikliği devre dışı bırakınOtomatik ayarları engellemek için.
Tarayıcınızı seçin:
Google Chrome'u Kurma
Google Chrome'u yapılandırmak ve Windows, Mac OS X ve Linux'ta bağışıklık derecesini kullanmak için aşağıdaki adımları izleyin.Bazı kullanıcıların Google Chrome ile ilgili sorunları vardır. Kazanmadan önce yeniden başlatmanız gerekebilir. Bu gereksinimi ortadan kaldırmak için çalışıyoruz. Sorun Giderme Yönetimi'nde daha fazla bilgi.
1. Google Chrome'da, adres dizesinin sağında, tıklayın "Menü" ve seç "Ayarlar".
2. Sağ tıklama "Gelişmiş ayarları göster" ... Bağlantılar.
3.
Bölümde "Ağ" düğmesine basın "Proxy Ayarlarını Değiştir".
4.
İÇİNDE pencerelerAlt, tıklayın "Ağ Yapılandırması". Yeni bir iletişim kutusu görünecektir. Yazan kutuyu işaretleyin.
Mac OS X Otomatik Proxy Sunucusu ayarını işaretleyin.
Linux Ağ Proxy'i tıklatın, seçin "Oto" içinde "Aşağı açılır menü yöntemi".
5. Adres çubuğunda, aşağıdakileri ekleyin:
6. Mac OS X. Tıklayın "Uygulamak" ilk.7. Check.immunicity.org adresine gidin.
Değişiklikleri iptal etmek ve immüniteyi kullanarak durdurmak için, "Kurulum" e dönün ve sonra "Proxy Yok" seçeneğini seçin.
Mozilla Firefox'u Ayarlama
Yapılandırmak için şu adımları izleyin Mozilla Firefox. ve Windows, Mac OS X ve Linux'ta bağışıklık derecesini kullanın. 1. B. Mozilla Firefox. Menüye git "Araçlar" - "Ayarlar".İÇİNDE pencereler Düğmeye tıklayın "Firefox", Seç "Parametreler" veya menüye gidin "Hizmet", ve sonra "Parametreler".
İÇİNDE Mac OS X. "Firefox" ye git.
İÇİNDE Linux Menüye git "Hizmet", "Parametreler".
2. Sekmeye git "Ek"ve sonra sekmeye "Ağ".
3. düğmesine basın "Firefox Bağlantı Ayarlarını Ayarlama".
4. Seç "Proxy servisinin URL otomatik konfigürasyonu".
5. Metin kutusunda, aşağıdaki bağlantıyı takın:
http://vulticulus.gnorelist.com/proxy.pac.
6. Tıklayın "TAMAM MI"ve sonra düğme "TAMAM MI" pencerede "Parametreler".7. Her şeyin doğru çalıştığından emin olmak için Check.immunicity.org'a gidin. Değilse, yapılan ayarların doğruluğunu kontrol edin.
İmmünity B'ye dön "Ayar" Programlar ve aynı yolda yapılan değişiklikleri iptal edin.
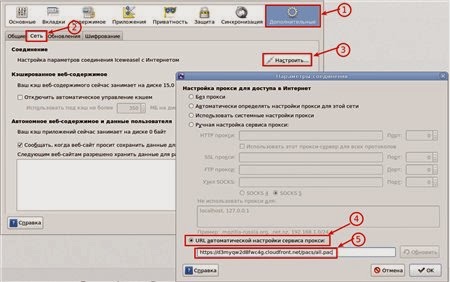
Opera 12.16 ve önceki sürümler
Talimatlara küçük bir iyileştirme
1)
Sadece sürüm için ilgili tarayıcı operasını yapılandırma yöntemi 12.16
ve önceki olanlar.
2)
Yeni bir "krom benzeri" operası için 15/16
Chrome / IE yöntemini kullanmalısınız.
Opera ayarlama
Opera'yı yapılandırmak ve Windows, Mac OS X ve Linux'da immüniteyi kullanmak için aşağıdaki adımları izleyin.1. İÇİNDE Opera. "Ayarlar" menüsüne gidin - "Genel Ayarlar" (CTRL + F12).
2. Sekmede "Genişletilmiş" (1), bölüm "Ağ" (2) Düğmeye basın "Proxy Sunucuları" (3).

3. Açılan Ayarlar penceresinde "Proxy Sunucuları"Chekbox etkinleştirmek "Otomatik Proxy Sunucu Yapılandırması"(1) ve proxy sunucusunun (RAC) otomatik yapılandırma dosyasının adresinde adresi ekleyin http://vulticulus.gnorelist.com/proxy.pac. (2).
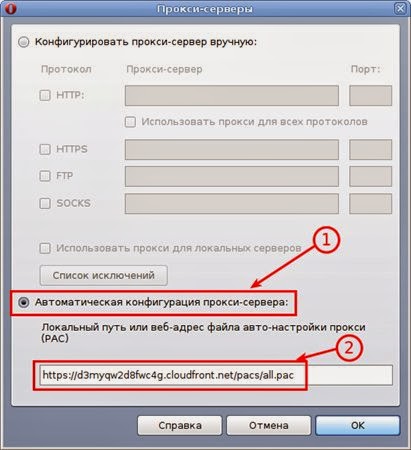
5. Her şeyin doğru çalıştığından emin olmak için Check.immunicity.org'a gidin. Değilse, yapılan ayarların doğruluğunu kontrol edin.
Değişiklikleri iptal etmek ve immünity servisinin kullanımını sonlandırın, ayarlara geri dönün ve ardından "Proxy Manual Proxy Configure" (1) seçeneğini seçin ve tüm onay kutularını (2) çıkarın.
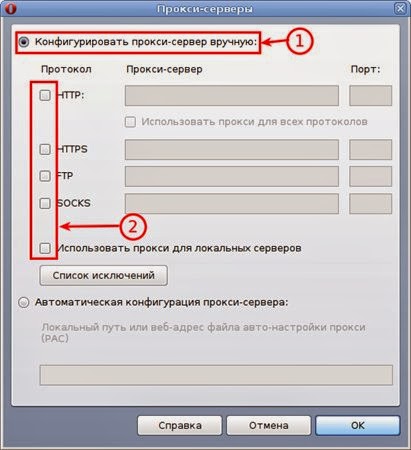
Internet Explorer'ı Yapılandırma
Yapılandırmak için aşağıdaki adımları izleyin. Internet Explorer. ve kullan İmmünity.1. Menüye git Başlat, sonra Kontrol Paneli. (Windows 8 kullanıcıları fare sağ nizhny, fare seç Ayar, sonra Kontrol Paneli)
2. Bulmak "Gözlemci Özellikleri"ve sonra sekmeye gidin "Bağlantılar".
3. Tıklamanın alt kısmında "Ağ Yapılandırması".
4. Yeni bir iletişim kutusu görünecektir. Yazan onay kutusunu yükleyin "Otomatik kurulum komut dosyası kullanın".
5. Adres çubuğunda aşağıdaki bağlantıyı yerleştirin:
http://vulticulus.gnorelist.com/proxy.pac.
6. Basın "TAMAM MI"ve sonra düğme "TAMAM MI" İletişim kutusunda "Gözlemci Özellikleri".7. Her şeyin doğru çalıştığından emin olmak için Check.immunicity.org'a gidin. Değilse, yapılan ayarların doğruluğunu kontrol edin.
Değişiklikleri iptal etmek ve sonlandırmak için İmmünity Bayrağı yazıtla çıkarın "Otomatik kurulum komut dosyası kullanın".
Safari'yi ayarlama.
Safari'yi yapılandırmak ve Mac OS X'te immünity kullanan bu adımları izleyin.1. Safari git "Ayarlar".
2. düğmesine basın "Parametreleri değiştir" ... vekaletin yanında.
3. Onay kutusunu koy.
5. URL alanında, aşağıdaki bağlantıyı yerleştirin:
http://vulticulus.gnorelist.com/proxy.pac.
6. Tıklayın "TAMAM MI", ve sonra "Uygulamak".7. Her şeyin doğru çalıştığından emin olmak için Check.immunicity.org'a gidin. Değilse, yapılan ayarların doğruluğunu kontrol edin.
Değişiklikleri iptal etmek ve sonlandırmak için İmmünity K'ye geri dön "Ayarlar"ve sonra keneyi kaldır "Otomatik Proxy Sunucu Kurulumu".
Diğer Programlar ve Cihazlar:
İOS cihazlarını ayarlama
IOS aygıtlarını (iPhone / iPad / iPod touch) Wi-Fi ile kullanmak için iOS cihazlarını (iPhone / iPad / iPod Touch) yapılandırmak için izleyin. Hücresel veri bağlantılarında çalışmayacak - değişmeden kalır.1. Ana ekranda, Ayarlar menüsüne gidin.
2. Wi-Fi'yi seçin ve ağınızın yanındaki (\u003e) tuşuna basın.
3. HTTP Proxy'nin altında, Otomatik düğmesine basın.
5. Adres çubuğunda aşağıdakileri girin:
http://vulticulus.gnorelist.com/proxy.pac.
6. Tamam'ı tıklayın ve ardından uygulayın.7. Her şeyin doğru çalıştığından emin olmak için Check.immunicity.org'a gidin. Değilse, yapılan ayarların doğruluğunu kontrol edin.
Değişiklikleri iptal etmek ve immünity kullanarak durdurmak için, Ağ ayarlarına geri dönün, HTTP proxy altında, Kapat'ı tıklatın.
Android cihazlarını yapılandırma
Android'in proxy uygulamasının karmaşık yapısından dolayı, PAC dosyalarının kullanımı varsayılan olarak desteklenmez. Bununla birlikte, üçüncü taraf bir uygulamayı kullanabilirsiniz, ancak şu anda resmi olarak desteklenmiyor. Teknik olarak devam etmeye meyilliyiz. PAC iş dosyasını almayı başarırsanız, bize bildirin. Kullanıcıların proxy kurması için kolay olan kararlarla ilgileniyoruz ve bir kök cihazı gerektirmez.Proxy sunucusu yapılandırma parametreleri
Ne yaptığınızı biliyorsanız, PAC dosyasının yeri aşağıda gösterilmelidir. Bu, tarayıcınızı otomatik olarak yapılandırır.
http://vulticulus.gnorelist.com/proxy.pac.
Yerel olarak indirebilirsiniz, onu yansıtabilirsin, ancak sık sık güncellediğinizden emin olun, çünkü sıklıkla sansüre tabi olan yeni siteler ekleriz.Doğru şekilde yapılandırdığınızdan emin olmak için, Check.immunicity.org adresine gidin - bu kontrol sayfasını daha önce ziyaret ettiyseniz, önbelleği (çoğu vites değiştirme + F5) temizlemeniz gerekebileceğini unutmayın.
Günümüzde ağ parametrelerinin otomatik kurulumu, küçük ağlarda bile "bir yaşam normu" haline gelirse, proxy sunucusu ayarlarının otomatik alınması hala bazı zorluklara neden olur. Bu amaçlar için, trafiği esnek bir şekilde yönetmenize ve tarayıcıları ve diğer ağları manuel olarak ayarlama ihtiyacını önlemenizi sağlayan Otomatik Proxy Kurulumu - WPAD için bir protokol vardır.
Wpad protokolü
Her şeyden önce, biraz teori. Protokolün nasıl çalıştığını ve bunun için hangi ağ hizmetlerinin gerekli olduğunu anlayalım.
Üretilen bir proxy sunucusuyla çalışmak için otomatik sistem kurulumu Özel set JavaScript ile ilgili talimatlar PAC dosyası. (Proxy Otomatik Yapılandırması.), konumunu bulmak için yerel ağ Kullanılan protokol Wpad. (Web Proxy. Otomatik Keşif Protokolü).
Aşağıdaki şemayı düşünün:
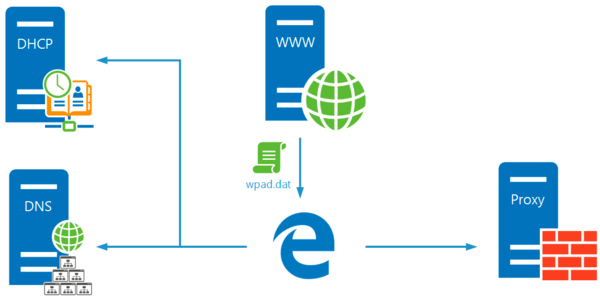 Kullanıcıdan bir istek aldıktan sonra, tarayıcı, çeşitli ağ mekanizmaları kullanarak PAC komut dosyasının konumunu bulmaya çalışıyor. Her şeyden önce, bir DHCP isteği gönderilir, bu, özel bir yanıt alanında bir PAC dosya URL'si içermesi gereken cevap, bunun için DHCP Protokolü seçeneğini 252 kullanır.
Kullanıcıdan bir istek aldıktan sonra, tarayıcı, çeşitli ağ mekanizmaları kullanarak PAC komut dosyasının konumunu bulmaya çalışıyor. Her şeyden önce, bir DHCP isteği gönderilir, bu, özel bir yanıt alanında bir PAC dosya URL'si içermesi gereken cevap, bunun için DHCP Protokolü seçeneğini 252 kullanır.
DHCP sunucusu yanıtı istenen adres bulunmazsa, ana bilgisayar için DNS talebi gönderilir. wpad. geçerli etki alanında. Firefox gibi bazı tarayıcılar, DHCP isteklerini kullanmaz ve hemen DNS'ye erişin. WPAD servis arama mekanizması ile, ciddi bir güvenlik açığı DNS yoluyla bağlanır. Mevcut etki alanı ana bilgisayarınızdaki adıyla wpad. Bulunamadı, arama daha yüksek bir alanda üretilecek, organizasyon alanın etki alanı dışında kontrol edilmez.
Bu ne anlama geliyor? Müşterinin etki alanında bulunduğunu varsayalım office.spb.example.com.Alternatif olarak aşağıdaki ana bilgisayarlar için aranacaktır:
- wpad.office.spb.example.com.
- wpad.spb.example.com.
- wpad.example.com.
- wpad.com.
Bunu kullanarak, saldırganlar, PAC dosyasını, kurumsal etki alanının dışındaki adrese yerleştirebilir ve tüm trafiği şifrelenmiş, "Ortadaki adam" saldırısına bir sertifika ikamesi ile uygulayabileceğiniz için şifrelenmiş olan proxy sunucusuna gönderebilirler.
Bu bağlamda, Windows Server 2008 ile başlayan Microsoft'tan DNS sunucusu ana bilgisayar içeriyor wpad. Kara listede ve bu ada, bu sunucudaki karşılık gelen giriş olsa bile bu ismi izin vermez.
OC Windows ortamında, önceki girişimler sonucu getirmediyse, ana arama yapılır. Wpad. üzerinde Sunucu WINS. ve yayın protokolleri aracılığıyla Llmnr. (Link-local çok noktaya yayın adı çözünürlüğü) ve Nbns. (NetBIOS ad hizmeti.).
PAC dosyasının konumu ayarlandıktan sonra, sistem Web sunucusunun kök dizininden, WPAD adresi üzerinden alınan adrese göre, PAC dosyasının önceden tanımlanmış adıyla ilgili adrese göre almaya çalışır - wpad.dat.. İşte başka bir incelik. Farklı tarayıcılar Farklı web sunucusuna bir istek oluşturur. Örneğin, Firefox bir alan adı tarafından çizilir - http://wpad.example.com/wpad.dat., Internet Explorer bunun için IP adresini kullanıyor - http://192.168.0.100/wpad.dat..
Bu nedenle, bu web sunucusu kullanıyorsa sanal ana bilgisayarlarWPAD sunucusu varsayılan ana bilgisayar (veya kök konakçı) olmalıdır, yani Bu sunucuya, ana bilgisayar adını, sadece IP adresi tarafından belirtilmeden erişilirken içeriği verilmelidir.
Ayrıca, güvenlik amaçlı olarak, PAC dosyası yerel ağın dışında bulunmamalıdır.
PAC dosyası.
Bahsettiğimiz gibi, PAC dosyası Bununla birlikte, JavaScript betiği, bunun içindeki talimatların sayısı zordur. Bazılarını analiz edeceğiz.
isplainHostname (Ana Bilgisayar) - Host "düz" ana bilgisayar adı, yani Normal NetBIOS adı vb. Basit bir adda ana bilgisayara erişimi belirlemenizi sağlar.
dNSDomainis (Ana Bilgisayar, Etki Alanı) - Sorgudaki (Ana Bilgisayar) etki alanı, Direktifte belirtilen etki alanı ile çakışıyorsa gerçek.
İsresolvable (ev sahibi) - Gerçek ise alan adı Uzaktan. Bu talimat Ek bir DNS isteği yaptığı için, sunucunun üzerindeki yükü artırabilecek ve yanıt süresini kötüleştirebilen ek bir DNS isteği yaptığında kullanmalısınız.
İsinnet (ana bilgisayar, desen, maske) - Host'un IP adresi, desenin bir ağ şablonu, maske - maskesi olduğu şablonla çakışıyorsa gerçek. Örneğin, 192.168.0.0, 255.255.255.0.
shexpmatch (STR, SHEXP) - Dize Dize şablonla çakışıyorsa, bir dizge olarak bir ana bilgisayar veya URL kullanabilirsiniz ve şablonun normal bir ifade olmadığı unutulmamalıdır.
Bu talimatlar, bir proxy sunucusu ile çalışmak için yeterince detaylı ve dallanmış kurallar derlemek için yeterlidir. Gerçek bir senaryo yapmaya çalışalım.
Her şeyden önce, işlevi belirtin:
İşlev FindProxyForurl (URL, Ana Bilgisayar)
{
...
}
Bu özellik, URL ve ana bilgisayar tarayıcısından sorgudan ve proxy sunucusu adresini iade etmek için yanıt olarak alır. Şekil parantez içinde, hangi birinin veya başka bir sonucun tarayıcıya iade edileceğine bağlı olarak talimatlar ve koşullar yerleştirilmelidir.
Proxy'yi yönlendirmemeniz gerektiği gerçeğiyle başlayalım. Her şeyden önce, bunlar "düz" isimler, örneğin, herhangi bir kaynağın kısa adıyla iletişim kurmaya çalıştığında, http: // sunucusuBu kesinlikle yerel bir ağ kaynağı olduğundan.
Eğer (IsplainHostName (ana bilgisayar)) ("Direct" i'ye dönerse;)
Bu girişe göre, eğer bir "düz" ad, ana alandaki "düz" ise, tarayıcı direktifini döndürürseniz Doğrudan.Proxy sunucusunun bu bağlantı için kullanmaması gerektiği anlamına gelir.
Aynı şekilde, doğrudan yerel ağın IP adresleriyle doğrudan doğrudan reçete yazıyoruz:
Eğer (ISINNET (Ana Bilgisayar, 192.168.31.0 "," 255.255.255.0 "))) (" Direct "i'ye dönün;)
Ve yerel adresler:
Eğer (Shexpmatch (ana bilgisayar, "127.0.0.0.1"))) ("Direct" i'ye dönün;)
eğer (Shexpmatch (ana bilgisayar, "* / localhost *"))) ("Direct" i'ye döndürün;)
Bu arada, ilk kural farklı şekilde yeniden yazılabilir:
Eğer (ISINNET (Ana Bilgisayar, "127.0.0.0.1", "255.255.255.255"))) ("Doğrudan" i dönün;)
Etki alanı ağında, iç kaynaklar için doğrudan bir bağlantı yapılandırmanız gerekir:
Eğer (dnsdomainis (ana bilgisayar, ".interface31.lab"))) ("Doğrudan" i dönün;)
Benzer şekilde, kritik harici kaynakları proxy, örneğin, İnternet bankaları veya elektronik ticaret platformları ile gönderebilirsiniz.
Proxy'niz HTTPS isteklerini yerine getirmiyorsa, ayrıca yönlendirilmelidir, bunun yerine Ev sahibi. Bu kuralda kullanıyoruz url:
Eğer (Shexpmatch (URL, "https: *")) ("Direct" i'ye döndürün;)
Aynı FTP talepleri için de yapılmalıdır:
Eğer (Shexpmatch (URL, FTP: * "))) (" Direct "i'ye dönün;)
Ve nihayet, aynı kuralın altına düşmeyen her şey proxy'ye gönderiyoruz:
İade "proxy srv-gw01.interface31.lab: 3128";
PAC dosyasının nasıl çalıştığını anlamakta, ağdaki WPAD hizmetlerinin pratik uygulamasının senaryolarına dönüşüyoruz.
Ağ Active Directory.
Tüm makalelerimiz süreklilik olduğundan, o zaman WPAD'in, bize tarafımızdaki Active Directory ağında bir yönlendirici ile çalışacak şekilde yapılandırıldığı, bu nedenle bu malzeme mantıksal sonucu olarak hizmet edebilir.
DHCP ayarıyla başlayalım, uygun snap'ı açın ve sunucuların listesine gidin, tıklayın sağ tık Fareyle fare IPv4. ve seç Önceden tanımlanmış parametreler.
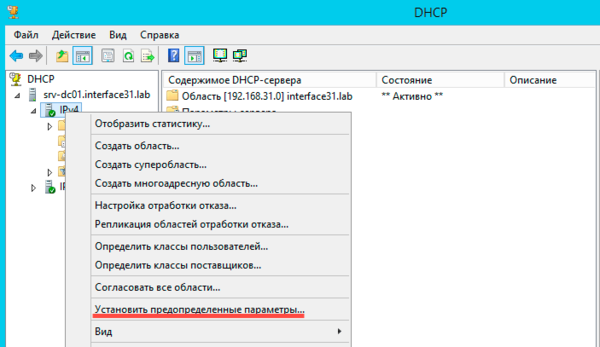 Açılan pencerede, tıklayın Ekle
Açılan pencerede, tıklayın Ekle
![]() Ve alanları aşağıdaki gibi doldurun:
Ve alanları aşağıdaki gibi doldurun:
- Adı - WPAD.
- Veri Türü - Dize
- Kod - 252.
Ardından Tamam'ı tıklatın ve alanda Değer - Dize PAC dosyasının adresini girin, durumumuzda http: //wpad.interface31.lab.
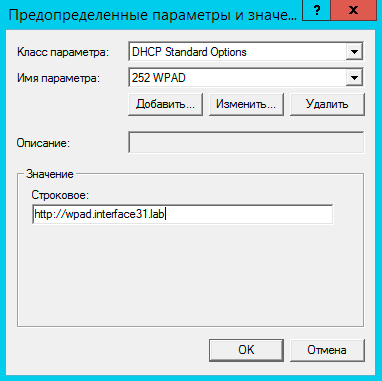
Sonra şuraya git Alan - Alan Ayarları - Parametreleri Yapılandırma ve oluşturduğumuz seçeneği ekleyin Wpad..
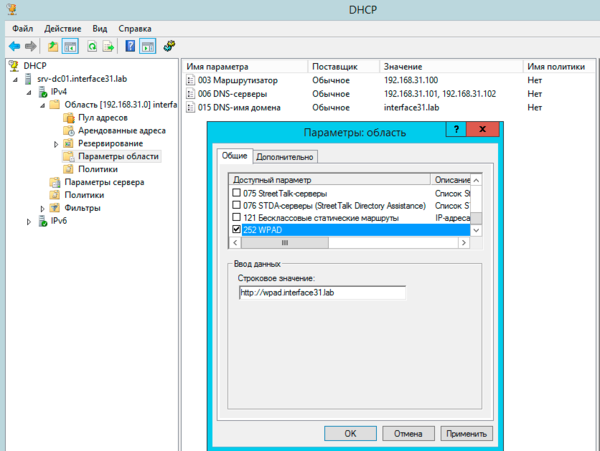 Ağınızda birden fazla DHCP sunucusu varsa, benzer ayarların her birinde gerçekleştirilmesi gerekir.
Ağınızda birden fazla DHCP sunucusu varsa, benzer ayarların her birinde gerçekleştirilmesi gerekir.
Bir sonraki adım DNS'yi, her şeyden önce, Blacklist'i düzeltmek için, bunun için DNS sunucusunda Kayıt Defteri Düzenleyicisi'ni açın ve bölüme gidin:
HKEY_LOCAL_MACHINE \\ SYSTEM \\ CurrentControlSet \\ Services \\ DNS \\ Parametreler
Seçeneği aç GLOBALQUERYBLOSTLL. ve oradan değerden silme wpad., Bundan sonra DNS servisinin yeniden başlatılması gerekiyor.
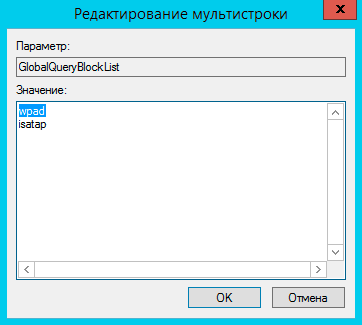 Bu işlem ağınızdaki her DNS sunucusunda gerçekleştirilmelidir.
Bu işlem ağınızdaki her DNS sunucusunda gerçekleştirilmelidir.
Sonra ana bilgisayar için bir kayıt ekleyin wpad.PAC dosyasına sahip bir Web sunucusu belirtmelidir.
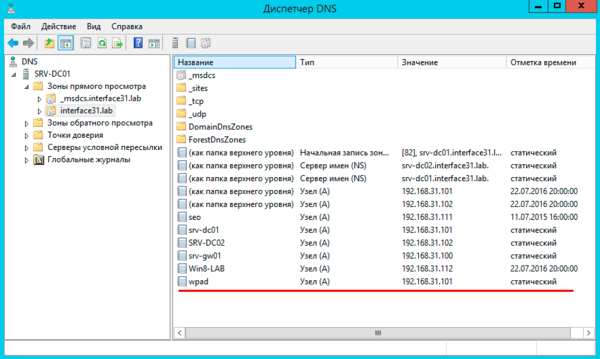
DHCP ve DNS ayarlarını tamamladıktan sonra, sonunda seçilen ana bilgisayar web sunucusuna yüklemelisiniz ve üzerine yerleştirmelisiniz. wpad.dat.. Burada herhangi bir kısıtlama yoktur, herhangi bir Web sunucusunu ağın herhangi bir düğümünde yapılandırabilirsiniz. Bizim durumumuzda, iki seçenek önerilmektedir: Doğrudan yönlendiriciye bir web sunucusu, bu amaçlar için basit ve kullanımı kolaydır. lighttpd. Veya etki alanı denetleyicilerinden birinde bir Web sunucusu, bu durumda tercih edilmelidir IIS..
Makalenin bu bölümünde seçeneği düşüneceğiz IIS.ve K. lighttpd. Eşler arası ağlar hakkında konuştuğumuzda biraz sonra geri gidelim. Web sunucusunun (IIS) rolünün kurulumunda detaylı olarak durmayacağız, sadece Sihirbazın tüm adımlarını varsayılan değerlerle gitmek yeterlidir.

Rolü yükledikten sonra git IIS Hizmetleri Müdürü - Siteler - Varsayılan Web Sitesi Seçilen ayarlarda MIME türleri..
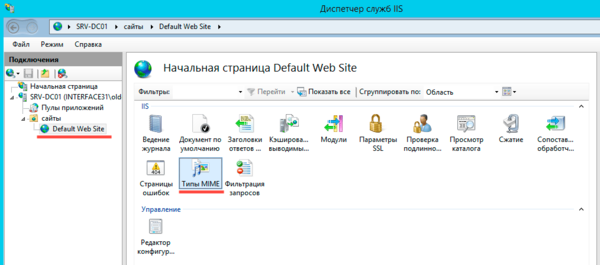 PAC dosyasıyla düzgün çalışmak için, uzantıyı belirterek yeni bir MIME türü ekleyin. .dat ve MIME Tipi uygulama / X-NS-Proxy-autoconfig.
PAC dosyasıyla düzgün çalışmak için, uzantıyı belirterek yeni bir MIME türü ekleyin. .dat ve MIME Tipi uygulama / X-NS-Proxy-autoconfig.
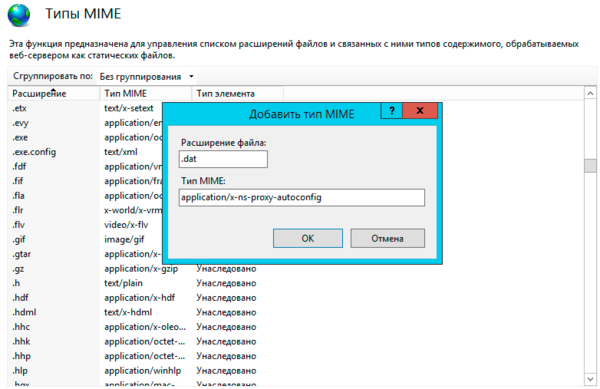 Takip etme bu ayar Web sunucusunu yeniden başlatmayı ve kök dizinine yerleştirmeyi unutmayın. C: \\ inetpub \\ wwwroot dosya wpad.dat..
Takip etme bu ayar Web sunucusunu yeniden başlatmayı ve kök dizinine yerleştirmeyi unutmayın. C: \\ inetpub \\ wwwroot dosya wpad.dat..
Genelde, daha fazla eylem gerekli değil. Internet Explorer. ve Kenar. Varsayılan olarak, proxy sunucusu ayarlarının ayarının otomatik olarak belirlenmesini yapılandırmanız gerekir. Ancak, bunu yapmak, bunu yapmak için ayrı bir GPO politikası oluşturabilir ve oluşturabilirsiniz. Kullanıcı Yapılandırması - Kurulum - Kontrol Paneli Parametreleri - Tarayıcı Seçenekleri.
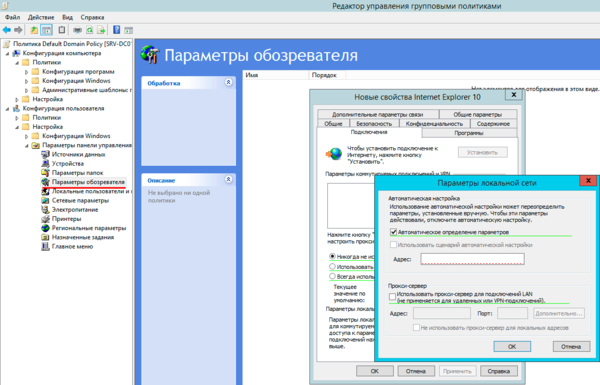 Tarananlar Google Chrome. (dahil olmak üzere Opera, Yandex.) IE için belirtilen ayarları kullanın. Her zaman olduğu gibi sorunlar, Firefox.bu varsayılan olarak yapılandırılmış Kullanmak sistem ayarları proxy Onları görmezden gelin ve doğrudan gidin, bu nedenle bu seçenek değiştirilmelidir. Bu ağ için proxy ayarlarını otomatik olarak tanımlayın..
Tarananlar Google Chrome. (dahil olmak üzere Opera, Yandex.) IE için belirtilen ayarları kullanın. Her zaman olduğu gibi sorunlar, Firefox.bu varsayılan olarak yapılandırılmış Kullanmak sistem ayarları proxy Onları görmezden gelin ve doğrudan gidin, bu nedenle bu seçenek değiştirilmelidir. Bu ağ için proxy ayarlarını otomatik olarak tanımlayın..
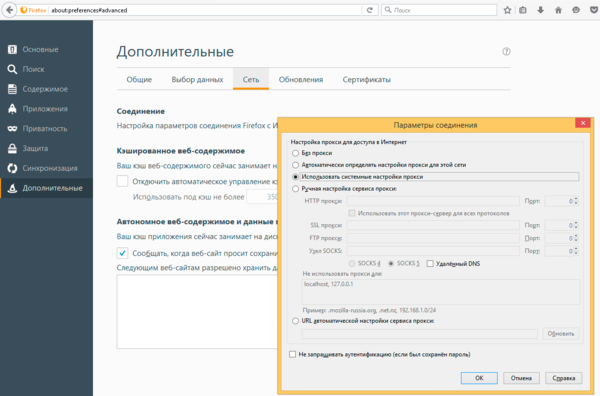 Tek ağ
Tek ağ
Eşler arası ağlarda, şeffaf vekiller genellikle tarayıcı parametrelerinin yapılandırmasını gerektirmez, ancak bazı durumlarda, örneğin kimlik doğrulama için, saydamlığın reddedilmesi gerekir, bu nedenle WPAD ihtiyacı oluşur. Daha sonra, makalemiz tarafından yapılandırılmış yönlendirici örneğine ilişkin ayarı dikkate alacağız :.
Çoğu durumda, küçük ağlarda gereksiz sunucular yoktur, daha sonra tüm hizmetler yönlendiricinin içine yerleştirilecektir. DHCP ve Önbelleğe Alma DNS Biz zaten bir paket biçimindeyiz dnsmasq.ve bir web sunucusu olarak hafifçe kurulabilir Lighttpd.. İlk bakışta, ihtiyacınız olan her şey ve özel bir problem olmamalıdır.
Ve şimdi PAC dosyasının nasıl arama yaptığını hatırla. Tarayıcı istenen DHCP seçeneğini almadıysa veya nasıl elde edileceğini bilmiyorsa, ana bilgisayar için DNS isteğini yapar. wpad. içinde geçerli etki alanı. Geçerli etki alanında özellikle bir anahtar noktası ayrıldık. Ve akran eşler arası bir ağda mevcut alan nedir? Bu doğru ...
Geçerli bağlantının DNS ekini kontrol etmeniz gerektiğinden emin olmak için. Bunu yapmak için, PowerShell Konsolu'nda komutu çalıştırın:
Get-dnsclient.
Aşağıda, eşler arası ve etki alanı ağları için komutun çıktısı, bir DNS soneki yokluğundaki fark, mükemmel görünür "çıplak göz "dir.
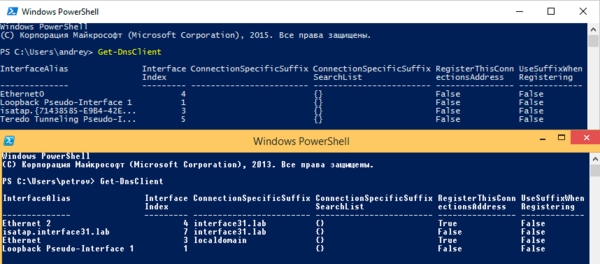 Eğer bırakırsanız, aynı Firefox proxy ayarlarını alamayacak ve parametrelerin manuel girişi gerektirecektir. Ne yapalım? Neyse ki, DHCP protokolünde, bağlantıyı istemciye bir DNS-Suffix bağlantısına aktarmanıza izin veren bir seçenek 015 var.
Eğer bırakırsanız, aynı Firefox proxy ayarlarını alamayacak ve parametrelerin manuel girişi gerektirecektir. Ne yapalım? Neyse ki, DHCP protokolünde, bağlantıyı istemciye bir DNS-Suffix bağlantısına aktarmanıza izin veren bir seçenek 015 var.
Açık /etc/dnsmasq.conf. Ve sürekli olarak aşağıdaki seçenekleri değiştirin:
Yerel \u003d / arayüz31.local /
Bu seçenek, etki alanının olduğunu gösterir. arayüzü31.local - Yerel ve isimlerinin daha yüksek DNS sunucularına izin vermek olmamalıdır.
Adres \u003d / wpad.interface31.local / 192.168.31.1
Bu giriş formatında dnsmasq. ev sahibi için analog a-rekoru wpad., 192.168.31.1 - web sunucusunun bulunduğu ana bilgisayar adresi (bizim durumumuzda bir yönlendiricidir).
Etki alanı \u003d arayüzü31.local
DNS Etki Alanı adı 015 DHCP seçeneğinde istemciye iletilir.
DHCP-Option \u003d 252, http: //wpad.interface31.local/wpad.dat
PAC dosyasının konumunu belirtir.
Servisi yeniden başlatın:
Servis DNSMASQ Yeniden Başlat.
Şimdi IP adresini tekrar al ve tekrar DNS sonekini doğrula, düz bir adı çözmeyi de deneyebilirsiniz ( mevcut ana bilgisayar) Takım nslookup..
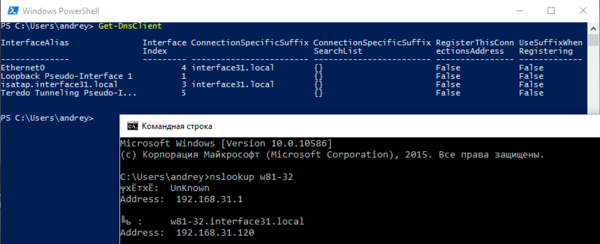 Her şey doğru yapılırsa - Bağlantı, belirttiğimiz alt dosyada görünecektir ve düz adlar FQDN'ye eklenecektir. Şimdi Web sunucusunu yapılandırabilirsiniz.
Her şey doğru yapılırsa - Bağlantı, belirttiğimiz alt dosyada görünecektir ve düz adlar FQDN'ye eklenecektir. Şimdi Web sunucusunu yapılandırabilirsiniz.
Kurulum lighttpd.:
Apt-get install lighttpd
Sonra aç yapılandırma dosyası. /etc/lighttpd/lighttpd.conf. Ve oradaki seçeneği ekleyin:
Server.bind \u003d "192.168.31.1"
Bu, web sunucusu işlemini yalnızca yerel bir ağ ile sınırlandırır.
Sonra dosyada olduğundan emin olun. /etc/mime.types. Bir kayıt var:
Uygulama / X-NS-Proxy-Autoconfig PAC DAT
Böyle bir kayıt yoksa, eklenmelidir.
Web sunucusunu yeniden başlatın:
Servis Lighttpd Yeniden Başlat.
Bu sunucu ayarında tamamlandı, PAC dosyasını dizine yerleştirmeye devam ediyor / Var / www Ve tarayıcıların çalışmalarını kontrol edin.
Eşler arası bir ağ, istemci PC'leri etkinleştirici olarak yönetmek için bu tür fırsatları sağlamadığından, proxy baypasını önlemek için önlemler alınmalıdır. Bu yapılabilir Iptables., Yönlendirme paketlerini 80. limana randevu ile yasaklamak. Ancak aksi takdirde yapmak daha iyidir.
İÇİNDE / etc / nat Aşağıdaki kuralı ekleyin:
# Yasak Proxy Bypass
iptables -t Nat -A Prerrouting -i ETH1! -D 192.168.31.0/24-P TCP -M MultiPort - Doktor 80,8080,3128 -J Yönlendirme - Porto 80
Bu tasarım, tüm istekleri web sunucularına veya üçüncü taraf proxy'sine yönlendiren, kendi web sunucunuzun çalıştığı yönlendiricimizin 80 numaralı bağlantı noktasına yönlendirecektir.
Yapılandırmada lighttpd. Bir seçenek ekleyin (Web sunucusunu yeniden başlatmayı unutmayın):
Server.error-handler-404 \u003d "/index.html"
Şimdi B. / Var / www Bir dosya oluştur index.html Aşağıdaki içeriklerle:
Tarayıcınız yanlış yapılandırılmıştır. Giriş reddedildi!
Sistem yöneticisine başvurun
Bundan sonra, proxy bypass'ı atlamaya çalışırken, kullanıcı bir mesaj görür:
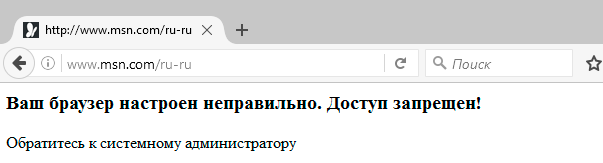 Örnek olarak, yasak sayfasının en kolay seçeneğini verdik, örneğin ona yerleştirerek daha bilgilendirici hale getirilmesini engellemez. kısa talimatlar tarafından kendi kendine yapılandırma Tarayıcı.
Örnek olarak, yasak sayfasının en kolay seçeneğini verdik, örneğin ona yerleştirerek daha bilgilendirici hale getirilmesini engellemez. kısa talimatlar tarafından kendi kendine yapılandırma Tarayıcı.
Doğrudan bazı sitelerle çalışmayı mümkün kılarsanız, bir proxy atlayarak, ardından yasaklayan kurala ekleyin:
İPtables -t nat -a önceden -i eth1 -d xxx.xxx.xxx.xxx -j kabul
xxx.xxx.xxx.xxx, gerekli kaynağın IP adresidir.
Gördüğünüz gibi, proxy parametrelerinin otomatik makbuzunu yapılandırın oldukça basittir ve etkili bir şekilde kullanılabilir. bu teknoloji Hem büyük hem de küçük ağlarda.
Proxy sunucusu internete erişimi yönetir ve erişimi önler harici bilgisayarlar ağa. İnternet bağlantısı bir proxy sunucusundan yüklenirse, bu pencerede bu sunucu hakkında bilgi belirleyin. İnternete bağlanmayı gerektiren Norton bileşenleri, yalnızca proxy ayarlarıyla yapılandırılmış olarak çalışır.
İnternet üzerinden otomatik ayar komut dosyaları kullanılıyorsa, İnternet erişimini yönetmek için URL'yi belirleyebilirsiniz. doğru dosya Pac. PAC dosyası, farklı web siteleri için proxy sunucu parametreleri hakkında tarayıcı bilgilerini veren bir kod içerir. İnternete erişirken filtrelenecek ve engellenecek kelimeleri içerir. Ayrıca, tarayıcının proxy sunucusu ayarlarını otomatik olarak belirlemesini sağlayan parametreyi de yapılandırabilirsiniz.
Proxy parametreleri, pencerenin aşağıdaki bölümlerinde belirtilir:
|
Otomatik ayar |
İnternet erişimini kontrol etmek için otomatik bir yapılandırma URL'si veya komut dosyasını belirlemenizi sağlar. Aşağıdaki parametreler mevcuttur.Parametrelerin otomatik olarak belirlenmesi Tarayıcının belirlemesini sağlar ağ parametreleri otomatik olarak. Elle girilen parametreler ağında kullanmak için bu parametreyi ayırın. Otomatik kurulum komut dosyası kullanarak Tarayıcının, LiveUpdate için İnternet erişimini yönetmek için otomatik yapılandırma URL'si veya komut dosyasını kullanmasına izin verir. URL alanında, gerekli PAC dosyası için URL HTTP veya komut dosyasını belirtin (örneğin, dosyayı: // c: /proxy.pac). |
|
Proxy Sunucu Parametreleri |
Proxy sunucusu parametreleri hakkında ayrıntılı bilgi almanızı sağlar. Bölümde Vekil sunucu Ayarları Tıklayın HTTP bağlantıları için bir proxy sunucusu kullanın Ve şu adımları izleyin: Adres alanında, proxy sunucunuzun URL'sini veya IP adresini girin. Port alanında, proxy sunucunuzun port numarasını girin. Değeri 1 ila 65535 arasında olmalıdır. |
|
Kimlik doğrulama |
İnternete kimlik doğrulaması gerektiren bir sunucu üzerinden bağlanmanıza izin verir. Alanlardaki kimlik doğrulama için verileri girin Kullanıcı adı ve şifre. |
Teşekkür ederim!
Norton Destek ile iletişim kurduğunuz için teşekkür ederiz.
Belge Tanımlayıcısı (DOCID): v66135793_nortonm_retail_1_en_ru
İşletim sistemi: Windows, Mac OS X, Android
Son düzenleme: 11/04/2017



















