2 bilgisayarda bir paylaşımlı klasör nasıl oluşturulur. Windows'da ağ üzerinden bir klasöre paylaşılan erişim kurma.
Ve bütün bilgisayarlarımızı ona bağladık, bilgisayarları nasıl paylaşacağımızı ve paylaşacağımızı anladık. Bu çok uygundur, bilgisayardan bilgisayara flash sürücü üzerinde bir belgeyi giymek gerekmez, ayrıca film izlemek ve ağ üzerindeki başka bir bilgisayarda depolanan müzik dinleyebilirler.
Bir ağ kurmak için bir yönlendiriciye (yönlendiriciye) veya bir anahtara (anahtara) ihtiyacınız vardır. Bu iki cihaz arasındaki fark, yönlendiricinin, ağa ek olarak, tüm İnternet'i de dağıttığı ve bağlantıları yönetebileceği yönündedir. Yani, ağdaki bazı bilgisayarların sitelere veya bağlantı noktalarına erişimi kısıtlaması mümkündür. Anahtar sadece ağ gerektiğinde kullanılır.
Tüm bilgisayarları yönlendiriciye veya anahtara bağladıktan sonra, tüm bilgisayarları yapılandırmanız gerekir. Bunu yapmak için adaptörünüzün ayarlarına gidin (LAN - kablolu veya Wi-Fi kablosuzgeçerli bağlantının türüne bağlı olarak). Ve ağdaki her bilgisayara benzersiz bir IP (ah pi) adresini belirtin (bunu nasıl okuyabileceğinizi öğrenin). yönlendirici adresi 192.168.1.1 ise, ağ bilgisayarları 192.168.1.2 adresine sahip olmalıdır, 192.168.1.3 vb Yöneltici ayarlarında etkinleştirilmişse dHCP sunucusu (Etkin), ayarlar otomatik olarak ayarlanabilir. Elle koyarsanız, tüm adreslerin farklı olduğundan emin olun, aksi halde çalışmaz.
Ayrıca dosya paylaşımı için, tüm bilgisayarların aynı çalışma grubunda olması gerekir. aşağıdaki gibi bilgisayar olabilir ait çalışma grubuna belirtin: my kompyuteru-\u003e Özellikler\u003e Gelişmiş Ayarlar sistemi-\u003e Adı üzerinde sağ tıklayın, bilgisayar\u003e Değiştir Windows 7 ve Özellikler-\u003e Windows XP Adı, bilgisayar\u003e Değiştir. Burada Latince belirtmeniz gerekiyor benzersiz isim bilgisayar ve çalışma grubunun adını belirtin ( tüm bilgisayarlar için ortak ):
Windows XP için, bir sonraki öğeyi atlayabilir ve paylaşılan klasörler oluşturmak için devam edebilirsiniz.
Windows 7 için, işler biraz daha karmaşıktır. Bilgisayarların ortak klasörleri görebilmesi için bazı ayarlamalar yapmanız gerekir.
İçeri git Ağ ve Paylaşım Merkezi (kontrol panelinde bulun). O zaman bağlantıya tıklamanız gerekiyor Gelişmiş seçenekleri değiştirin paylaşılan erişim . Anahtarları aşağıdaki değerlere ayarlayın:
- Ağ keşfini etkinleştir
- Dosya ve yazıcı paylaşımını etkinleştir.
- Ağ kullanıcılarının ortak klasörlerde dosya okumasına ve yazmasına izin vermek için paylaşımı etkinleştirin.
- 40 bit veya 56 bit şifreleme kullanan cihazlar için paylaşmayı etkinleştir
- Şifre paylaşım paylaşımını devre dışı bırak.
Bu çok önemli! Aksi takdirde, paylaşımlı klasörlere erişemezsiniz.
Ağdaki bilgisayarları bulmak için Ağ Komşuları'na gidin. Microsoft Windows Ağ\u003e Çalışma Grubu (çalışma grubumuzun adı) -\u003e Gerekli bilgisayarın adını seçin ve ardından mevcut paylaşımlı klasörlere gidin. Ortak klasör yoksa, bilgisayara erişemezsiniz.
GönderenYazarBu işlevi kullanmak için hesap Microsoft Exchange Server 2000 Exchange sunucusu 2003 veya Exchange Server 2007. Çoğu kişisel hesap elektronik posta Microsoft Exchange kullanmayın. Microsoft Exchange hesapları hakkında daha fazla bilgi ve hesabın bağlı olduğu Exchange sürümünü belirlemek için "Ayrıca bkz" bölümündeki bağlantılara bakın.
Paylaşılan klasörler, bir kuruluş içinde paylaşım için bilgi toplamak, düzenlemek ve bilgi sağlamak için etkili bir yoldur. Genellikle, ortak klasörler belirli bir alanda bilgi alışverişi yapmak için proje ekipleri veya kullanıcı grupları tarafından kullanılır. Bu klasörler Microsoft Outlook'tan yönetilebilir. Paylaşılan klasörler, mesajlar, randevular, kişiler, görevler, günlük kayıtları, notlar, formlar, dosyalar ve notlar gibi Microsoft Outlook klasör öğeleri içerebilir.
Paylaşılan bir klasör oluşturmak ve içinde bilgi paylaşımı birkaç aşamada gerçekleştirilir.
Beklenen eylem:
Paylaşılan bir klasör oluşturun ve erişim hakları, görünümler, formlar ve kurallar seçin
Paylaşılan klasörler oluşturmak için, mevcut herhangi bir paylaşılan klasörde klasör oluşturma hakkına sahip olmanız gerekir. Bu hakların edinilmesi hakkında bilgi için yöneticinize başvurun.
Menüde dosya öğeyi vurgula oluşturmak ve komutu seç dosya.
Alanda İlk isim klasör adını girin.
Listede Klasör içeriği Oluşturulacak klasör türünü seçin.
Listede Klasörü klasör konumunu seçin.
Mevcut öğelerle hızlı başlangıç klasörünü başlatın.
Klasör listesinde, gezinme bölmesinde, kopyalamak istediğiniz klasörü tıklatın.
Menüde dosya öğe seç dosya ve tıkla klasör adı Kopyala.
Klasörü kopyalamak istediğiniz listeden seçin.
Gezinti Bölmesindeki Klasör Listesi'nde, sağ tıklama fare paylaşılan klasörbirlikte kullanmak ve komutu seçmek istediğiniz özellikleri içinde içerik menüsü.
Paylaşılan klasör için paylaşılan klasörün izinlerini ayarlamak için sahip izninizin olması gerekir. Bir seferde yalnızca bir klasör için izinler ayarlayabilirsiniz.
Sekmesini tıklayın izin.
Düğmesine tıklayın eklemek.
Alanda İlk isim Paylaşım hakları vermek istediğiniz kullanıcının adını girin.
Düğmesine tıklayın eklemekve sonra düğme tamam.
Alanda İlk isim girilen ismi seçin.
Grupta izin Gerekli parametreleri seçin.
Not: Klasöre erişimi olan tüm kullanıcılara aynı hakları atamak için değeri tıklayın. Varsayılan olarak alanda İlk isim.
Sıfırdan bir görünüm oluşturma
Menüde görünüm takım seç Mevcut sunumve sonra - komut Görünümü tanımla.
Düğmesine tıklayın oluşturmak.
Alana ismini giriniz Yeni görünümün adı.
Listede Sunum Türü Gerekli sunum tipini seçin.
Bu görünümün nerede kullanılacağını belirtmek için gruptaki uygun radyo düğmesini seçin. Kullanılabilir.
Düğmesine tıklayın tamam.
Sunudaki bölümü daha da özelleştirmek için tanım düğmesine basın ve istenen parametreleri vurgulayın.
Parametre seçiminin sonunda, tıklayın tamam.
Bu görünümü hemen kullanmak için tıklayın Uygulamak.
Yeni bir görünüm oluşturmak istediğiniz görünüme gidin.
Menüde görünüm öğe seç Mevcut sunumve sonra madde Mevcut görünümü özelleştir.
Bölümdeki her türlü değişiklik için tanım Düğmesine tıklayın ve istediğiniz seçenekleri seçin.
Değişiklikleri tamamladıktan sonra iletişim kutusunu kapatın. Görünümü özelleştir.
Menüde görünüm takım seç Mevcut sunumve sonra - komut Görünümü tanımla.
Alanda klasör_adı için görünümler öğe seç Mevcut sunum.
Düğmesine tıklayın kopya
Alana ismini giriniz Yeni görünümün adı.
Bu sunumun nerede sunulacağını belirtmek için gruptaki uygun anahtarı ayarlayın. Kullanılabilir.
Not: Yeni görünümler eklenir Mevcut sunum alt menü (menüde görünüm öğe seç Göre sırala).
özellikleri bağlam menüsünde.
Sekmesini tıklayın yönetim.
Eğer sekmesi yönetim eksik, "Sahip" iznine sahip olmadığınız anlamına gelir.
Listede İlk sunum klasörü açtığınızda görüntülenecek görünümü seçin.
Varsayılan olarak, bu tür öğeler Microsoft Outlook'ta kullanılır. ortak.
Gezinti Bölmesi'ndeki Klasör Listesi'nde, paylaşılan klasörü sağ tıklayın ve özellikleri bağlam menüsünde.
Sekmesini tıklayın şekil.
Listeye form eklemek için Mapped klasör formlarıdüğmeye bas Organize etmeksonra bir form seçin.
Düğmesine tıklayın yakın.
Klasörün diğer kullanıcılarına sunulan formların listesini sınırlamak için gruptaki ilgili anahtarı seçin. Kullanımına izin ver.
Gezinti Bölmesi'ndeki Klasör Listesi'nde, kural oluşturmak veya düzenlemek istediğiniz paylaşımlı klasörü sağ tıklatın ve özellikleri bağlam menüsünde.
Sekmesini tıklayın yönetim.
Düğmesine tıklayın Klasör Asistanı.
Aşağıdakilerden birini yapın:
Bir kural oluşturmak için tıklayın eklemek.
Mevcut bir kuralı değiştirmek için listeye tıklayın ve düğmesine tıklayın. değiştirmek.
Normal cevap
“Teşekkür ederim. Paylaşmak isteyip istemediğinizi belirlemek için bazı klasörler ve tartışmalar görüntülenir. Bu durumlarda, mesaj genel görüntüleme için kullanılabilir hale gelmeden önce bir gecikme mümkündür. "
Anahtarı ayarlayın kendi ve tıkla şablon. Cevabınızı giriniz.
Kolaylaştırıcılar, bu yanıtları bir klasöre mesaj gönderdiklerinde almazlar.
Paylaşılan bir klasör oluşturuluyor
Erişim seviyelerini ayarlayın.
Verileri düzenlemek ve aramak için bir görünüm oluşturmak.
Aşağıdakilerden birini yapın.
Standart görünüme göre bir görünüm oluşturma
Varsayılan klasörde kullanılan görünümü değiştirin.
Varsayılan olarak kullanılan bir ortak klasörün sunumunu değiştirmek için, klasör sahibinin haklarına sahip olmanız ve bunun için herkes tarafından erişilebilen en az bir özel görünüm tanımlamanız gerekir.
Bilgileri paylaşılan bir klasöre koyduğunuzda, diğer kullanıcılara sunulan formları belirtin.
Özel bir paylaşımlı klasöre veya paylaşılan bir klasöre bir form eklemek için, bir editör, sorumlu bir editör veya sahip haklarına sahip olmanız gerekir. Ortak klasörün sahibi, klasörün kullanıcılarına yönelik formlara erişimi kısıtlayabilir.
Klasöre yerleştirilecek öğeleri işlemek için kurallar oluşturun.
Paylaşılan klasörün bunun için kurallar oluşturması veya değiştirmesi için sahip izninizin olması gerekir.
Bu öğe için herhangi bir işlem yapmak için koşulları girin. Ek koşulları ayarlamak için düğmesine basın. ilaveten.
Grupta Aşağıdaki adımları gerçekleştirin Gerekli eylemleri seçin.
Not: Oluşturulan kural varsayılan olarak aktif hale gelir. ve tıkla tamam.
Toplantıları ve etkinlikleri klasöre ekleyin.
Kişilerin paylaşılan listesini açma
Klasör içeriği anlam İletişim tipi öğeler.
Listede Klasörü klasöre tıklayın Bize Ulaşın ve tıkla tamam.
Klasöre kişi ekleyin.
Not: Paylaşılan kişilerin listesi Microsoft Outlook Adres Defterinin "Kişiler" adres kaynağında görüntülenir.
Görev listesine erişim paylaş
Yeni bir klasör oluştur ve listeden seç Klasör içeriği anlam Görev Türü öğeleri.
Listede Klasörü klasöre tıklayın görevler ve tıkla tamam.
Görev klasörüne ekle.
Not: Görev listesi paylaşılan bir klasöre kopyalanabilse de, görevler paylaşılan bir klasöre kopyalanamaz ve içinde oluşturulamaz.
Verileri paylaşılan bir klasöre koyma
Verileri koymak istediğiniz paylaşımlı klasörü açın.
Verileri standart bir form kullanarak yerleştirmek için menüden seçim yapın. dosya takım oluşturmakve sonra - komut Klasördeki bir not.
Formda yer almak istediğiniz bilgileri formda girin.
Düğmesine tıklayın Klasöre taşı.
Yönetilen bir paylaşımlı klasör oluşturma
Yönetilen bir klasör atamak için paylaşımlı klasör için sahip izninizin olması gerekir.
Gezinti Bölmesi'ndeki Klasör Listesi'nde, paylaşılan klasörü sağ tıklayın ve özellikleri bağlam menüsünde.
çıkıntı yönetim düğmeye bas Yönetilen klasör.
Kutuyu kontrol et Klasörü yönetilen şekilde ayarla.
Alanda İleri Yeni Mesajlar Gelen mesajları alan kullanıcının adını veya mesajların görüntülenmek üzere kaydedildiği başka bir ortak klasörün adını girin. İletileri görüntüleyen yönetici 6. adımda tanımlanmıştır.
(İsteğe bağlı) Makbuz üzerine otomatik olarak bildirim göndermek için yeni posta master grupta gerekli parametreyi seç Yeni yayınlara cevap yaz.
Aşağıdaki radyo düğmelerinden birini seçin.
Özel cevap
Bir lideri eklemek veya kaldırmak için tıklayın. eklemek veya silmek.
(İsteğe bağlı) Seçilen master'ın özelliklerini görüntülemek için, özellikleri.
Not: Makine çevirisi sorumluluk reddi beyanı. Bu makale insan müdahalesi olmayan bir bilgisayar sistemi kullanılarak çevrilmiştir. Microsoft, İngilizce bilmeyen kullanıcıların Microsoft ürünlerini, hizmetlerini ve teknolojilerini tanımasına yardımcı olmak için bu makine çevirilerini sunmaktadır. Makale, makine çevirisi kullanılarak çevrildiğinden, sözcüksel, sözdizimsel ve dilbilgisel hatalar içerebilir.
talimat
Klasörü yerel bilgisayarınızda barındırılan ve bir ağ paylaşımı olarak kullanılan silmek istiyorsanız, yani, çok kolay hale ağdaki diğer bilgisayarlara bir ağdır. başlangıç Windows Gezgini "Bilgisayarım" etiketine çift tıklayın veya aynı zamanda win + e tuşlarına basın. Ardından silmek istediğiniz klasöre gidin, seçin ve sil tuşuna basın. Explorer'dan gelen onay isteği evet yanıtı.
Başka bir bilgisayarda bulunan bir ağ klasörünü silmeniz gerekirse, bunu Explorer üzerinden de yapabilirsiniz ve eylem sırası, önceki durumda olduğu gibi olacaktır. Ancak, temel bir özellik, bilgisayardaki yönetici haklarına sahip olan ve sizin için ağ klasörünü saklayan kullanıcının bu işlem için yeterli haklar koyması gerektiğidir.
Bağlantıyı yalnızca ağ klasörüne silmeniz, böylece bilgisayarınızda bulunmaması ve klasörün kendisinin bulunduğu bilgisayarın diskinden fiziksel olarak silinmesi gerekmiyorsa, bu Explorer üzerinden de yapılabilir. Başladıktan sonra gereksiz hale gelen ağ klasörüne gidin ve üzerine sağ tıklayın. Görünen açılır menüde, "Ağ sürücüsünü ayır" komutunu seçin. Bu komut ayrıca Explorer menüsünde de bulunur - dosya yöneticisinin “Araçlar” bölümüne yerleştirilir.
Ağ klasörünü devre dışı bırakabilir ve komut satırı. Bunu yapmak için, eşzamanlı olarak win + r tuşuna basın, cmd komutunu girin ve enter tuşuna basın - komut satırı emülatörü böyle başlar. Bundan sonra, net kullanım komutunu yazın, boşluk ile ayırmak istediğiniz ağ sürücüsünün harfini belirtin, kolon, boşluk ve eğik çizgi koyun ve ardından delete yazın. Böyle bir komuta bakabilirsiniz, örneğin, bunun gibi: net use Z: / delete. Komutu girdikten sonra, enter tuşuna basın ve ağ sürücüsü devre dışı bırakılacaktır.
İşletim sistemi Windows XP, ağdaki kullanıcıları klasörlerle paylaşmanıza olanak tanır. sürücülerayrı bir bilgisayarda saklanır. Aynı zamanda, sistemin kendisi veya komut satırı üzerinden erişim sağlanır. Ağ sürücüleri oluşturmanın ve silmenin birkaç yolu vardır.
talimat
Yöntem 1 numara.
• “Başlat” menüsünü açın ve “Çalıştır…” ı seçin,
• cmd yazın ve Tamam'a tıklayın.
• Bir komut istemi penceresi açılacaktır. Net use t: \\ computer_name resource_name değerini girin; burada t, oluşturulmakta olan ağ sürücüsünün adıdır.
• Mevcut bir ağ sürücüsünü silmek için, net use t: / delete komutunu girin, burada t, silinecek diskin adıdır.
2. yöntem.
• Bilgisayarım simgesinin içerik menüsünde, Gezgin'i seçin.
• "Araçlar" menüsünde, "Harita ağ sürücüsü ..." seçeneğini seçin.
• Açılan pencerede, oluşturulacak diskin adını ve paylaşılmasını istediğiniz klasörün yolunu belirtin.
• Mevcut bir ağ sürücüsünü kaldırmak için, “Araçlar” menüsünden “Ağ Sürücüsünü Çıkar ...” seçeneğini seçin.
3. yöntem.
• “Ağ Bağlantılarım” penceresini açın ve “Tüm Ağ” öğesini seçin, “Microsoft Windows Ağ” simgesine tıklayın,
• Alanı açın, ardından kaynaklarını herkese açık olarak sunmak istediğiniz bilgisayar,
• Gerekli kaynağı seçin ve içerik menüsünde “Harita Ağ Sürücüsü ...” öğesini seçin.
• Mevcut bir paylaşımı kaldırmak için, içerik menüsünde “Ağ Sürücüsünü Çıkar ...” seçeneğini seçin.
İlgili Videolar
Dikkat et
Silerken (devre dışı bırakma) ağ sürücüsü, simgesini sistem gezgininden siler.
Hemen hemen her PC kullanıcısı, klasör veya dosya silme sorunu yaşadı. Son zamanlarda bilgisayar başında oturan yeni başlayanlar için böyle bir sorunu çözmek özellikle zordur. silmek dosya « yönetici"Kolay değil, ama mümkün değil.

İhtiyacın olacak
- - İnternete bağlı bilgisayar;
- - Özel bir program Unlocker.
talimat
Bir silme dosyasını silmek veya dosya, internete bağlanın ve arşivi Unlocker adlı özel bir program ile indirin. Bu program herhangi bir dosya ya da sistem bunu reddederse bile
Birine bağlı birden fazla bilgisayarınız varsa yerel ağsadece ihtiyacın var ağ klasörü. İçinde her şey farklı bilgisayarlarda açılıp görüntülenebilir. Belgeleri flash sürücülere aktarmak veya sürekli olarak bulut depolamaya yüklemek çok daha kolay.
Birden fazla cihazda bir kerede çalışırsanız genel katalog yeri doldurulamaz. Örneğin, bir dizüstü bilgisayarda, kişisel bilgisayar ve sunucuda. Aralarındaki bilgi alışverişini yapılandırabilirsiniz.
Bu tür kataloglar etkileyici miktarda veri depolar: yüksek kalitede filmler, arşivler, resimler, fotoğraf koleksiyonları. Sadece bir bilgisayarda yer kaplayacaklar. Bu, diğer aygıtların sabit diskte yeterli belleğe sahip olmaması durumunda kullanışlıdır.
Birçok kullanıcı için dosyaya ihtiyacınız varsa bu klasörü oluşturabilirsiniz. Örneğin, ortak bir proje üzerinde çalışan bir şirket ile çalışıyorsunuz. Ve her insan bir şeyi değiştirmeli, eklemeli, çalışmalı. USB sürücülerle dosya alışverişinde bulunursanız, bunları birbirlerine posta veya anlık mesajlaşma yoluyla gönderin, çok uzun zaman alır. Ancak işi yapar ve belgeyi paylaşılan bir dizinde bırakırsanız, diğer ekip üyeleri derhal görüntüleyebilir.
Ev grubu
Bir ağ klasörü oluşturmadan önce, bilgisayarları tek bir ağda birleştirmeniz gerekir - yerel veya ev. Bu, dizine erişimi sınırlamak için gereklidir. Ev grubu (DG) sadece Windows 7 ve üstü sürümlerde kullanılabilir.
Tüm cihazlara benzersiz IP adresleri atanmalıdır. Bir yönlendirici, yönlendirici veya modem tarafından otomatik olarak verilir. IP'yi elle yazmak için:
- Başlat - Denetim Masası'na gidin.
- "Ağ ve İnternet" bölümünde
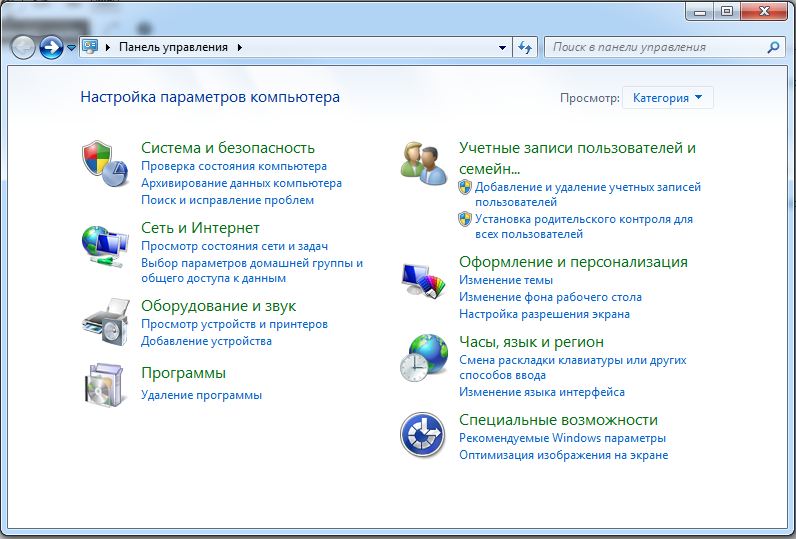
- Açık Ağ Yönetimi.

- Soldaki “Adaptör ayarlarını değiştir” seçeneğine tıklayın.
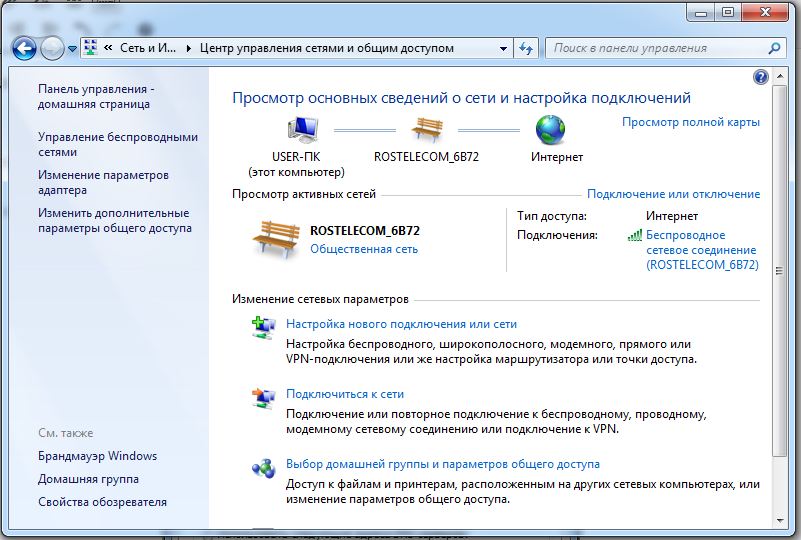
- Bağlantıların bir listesi açılır. Bunlardan birine sağ tıklayın.
- Öğe "Özellikler".
- "İnternet Protokolü Sürüm 4" dizesi.
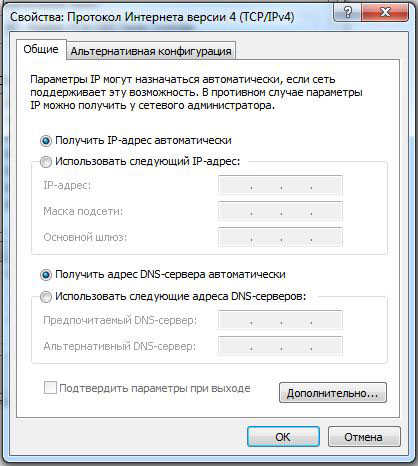
- Yine, "Özellikler."
- "Aşağıdaki IP adresini kullan" a, yazarak alt ağ maskesine bir işaretçi koyun.
- Sağlayıcı size ayarları verirse, bu parametrelerdeki hiçbir şeyi değiştirmeyin. Aksi takdirde, genelde İnternet olmadan kalacaksınız.
DG yapmak için:
- Tüm PC'lerde geçerli tarih ve saati ayarlayın.
- Kontrol Paneli - Sistem.
- Çalışma grubu ayarları alanında Düzenle'yi tıklatın.
- Açılan pencerede, tekrar "Değiştir" üzerine tıklayın.
- “Bilgisayar Adı” yazın ve “Çalışma Grubu” nu kontrol edin.
Bir ev ortamı yaratmak orada bitmiyor. Hala ayarlanması gerekiyor.
- Açık Ağ Yönetimi.
- "Etkin durumu görüntüle" bölümünde, gerekli bağlantıyı bulun. Aşağıdaki bağlantıya tıklayın (“Genel” veya “Kurumsal” diyebilir).
- “Home” öğesini seçin ve eylemi onaylayın.
- Ağ Yönetimine tekrar gidin.
- "Bir ev grubu seçme."
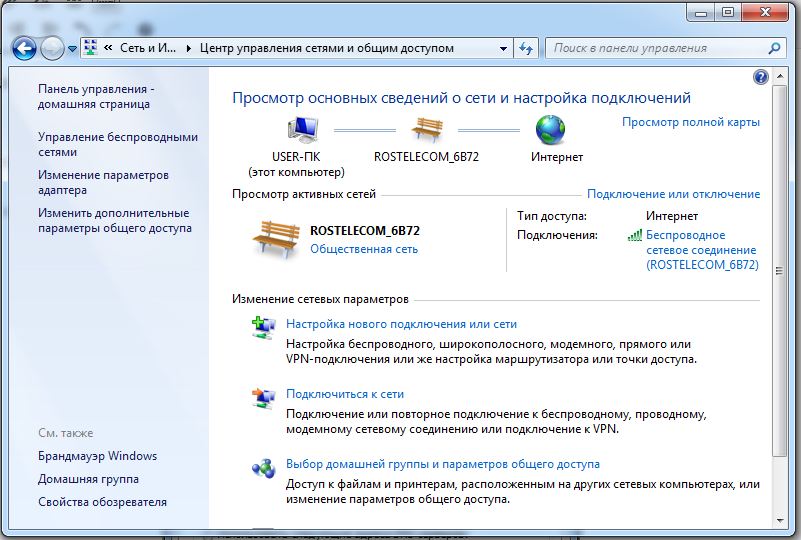
- "Oluştur".
- Serbestçe görmek istediğiniz kaynak türlerinin yanındaki onay kutularını işaretleyin (Görüntüler, müzik, video, belgeler, yazıcılar).
- "İleri" ye tıklayın.
- DG için şifre görünecektir. Yaz onu. Ağ ortamına başka cihazlar eklemek gerekli olacaktır.
Başka bir PC'yi aynı menüden “Ev Grubu Seç” e ekleyebilirsiniz. Ancak her bilgisayar kendi ayarlarıyla ayrı ayrı bağlanmalıdır.
Varsayılan olarak, dizin C: \\ Users \\ General'de kullanıcı belgelerinde bulunur. Ancak herhangi bir dizine böyle bir parametre koyabilirsiniz. Bir ağ (yerel veya kablosuz) için sadece bir DG yapabilirsiniz.
Bu ayar olmadan, bir ağ klasörü oluşturmak mümkün değildir. Sonuçta, sadece ev ortamının üyelerini açar.
Paylaşımı etkinleştir
Şimdi FG'ye dahili erişime izin verin.
- Açık Ağ Yönetimi.
- "Gelişmiş Seçenekler" e gidin. Sol tarafta listeleniyorlar.
- “Geçerli profil” alt bölümünde, her yerde “Etkinleştir” seçeneğini işaretleyin ve değişiklikleri kaydedin.
Bundan sonra diğer bilgisayarlarda ne olduğunu görebileceksiniz. Aç Başlat - Ağ. Ev ortamına eklenen tüm cihazlar (sadece PC'ler değil, set üstü kutular, tabletler, Wi-Fi adaptörleri) de olacaktır.
Ağ Klasörü Kurulumu
Bir ağ klasörü nasıl yapılır:
- Seç ve sağ tıkla.
- "Özellikler".
- Erişim sekmesi.
- Düğme "Genel".
- Dizini kullanmak için izin vermek istediğiniz grubu seçin.
- Okuma ve yazma ya da salt okunur izin seviyesini ayarlayın.
- Eylemi onaylamak için "Paylaşım" a tıklayın.
- Dizini seçin ve "Son" u tıklayın.
- "Ağ yolu" satırı, klasörün yerini gösterir. Explorer'a girilebilir.
- “Gelişmiş Kurulum” a gidin.
- “Paylaş” ın yanındaki kutuyu işaretleyin.
- Dizin için bir isim oluşturun. Ya da daha önce olan ismi terk edin.
- İzinler menüsünde, kısıtlamaları belirtin.
Artık “paylaşımlı ağ klasörü” nin ne olduğunu ve bununla nasıl çalışacağını biliyorsunuz. Parametrelerin çoğu otomatik olarak düzenlenir. Bu nedenle, paylaşılan bir kaynak yapmak oldukça basittir.

















