Uzun süre Windows 10 sağ fare tuşu tepki verir. Windows'un bağlam menüsü nedir ve nasıl yapılandırılır. Bekleme hatası düzeltiliyor
Tıkladığınızda sağ Bir klasör veya dosya üzerinde fare, bilgisayar süresiz olarak askıda kalıyor.Zamanımızda Daedalus 445-A, en hafif 4 katlı gece manzaralarından biridir. Aynı zamanda, gövdenin yeterli mukavemetini ve genel olarak görüntünün güvenilirliğini koruyarak farklı kalibratörlerde kurulum yapılmasını sağlar.
Cihazlar, 2+ nesil elektron-optik konvertörleri temelinde üretilmekte olup, bu sayede son kullanıcı hemen hemen her tür gece avcılığı için gerekli gözlem aralığına sahiptir. Tüm kapsamlarda yüksek kaliteli optikler ve yüksek diyaframlı lenslerin kullanımı, yalnızca doğru bir çekimde avcının güvenine katkıda bulunur.Gereksinimler.
Bu belirtilen görevleri gerçekleştirmek için
Eylem makalesinde, bilgisayarda yerel yönetici haklarına sahip olmanız gerekir.Bu makale Windows 2000 / XP / Vista için geçerlidir.
İle çalışırken
bilgisayar kayıt defteri, çok dikkatli olun, çünkü bazı değişiklikler
sistem arızasına yol açabilir.bilgi
Sağa tıkladığınızda
Bir klasör veya dosyadaki fare düğmesi, bilgisayar süresiz olarak kalabilir
saati. Bazen bu tam olarak kapanmaya, böylece "sıkıca" söylenir. Bu
genellikle başvurulan içerik menüsünün öğeleri veya öğeleri nedeniyle oluşur
Mevcut bir programa veya ağ kaynağına, çalışan bir programa
istikrarlı veya asılı bir program değil. Bu sorunu çözmek için iki yol var, biz
ikisini de çalıştırmanızı öneririz.Kaydırma kilidinin istem dışı etkinleştirilmesi
Sonunda, farenin hissi, sayfanın yukarı veya aşağı doğru hareket ettirilmesini sağlayan bir kaydırma tekerleği içerir. Ekran görüntüsünde gösterilen sembol ekranda belirdiğinde kaydırma kilidinin açık olduğunu biliyorsunuz. Fare imlecini sembolden uzağa hareket ettirdiğinizde, ekran karşılık gelen yönde ilerler ve siz hareket ettiklerinden daha hızlı kaydırır. Fare işaretçisi ayrıca, kaydırma yönünü gösteren bir ok olarak değişir.
Bir klasörü veya dosyayı sağ tıklattığınızda bilgisayarın donmasını önlemek için.
Yöntem 1 numara.
koşmak";regedit ve "Tamam" ı tıklayın;
contextmenuhandlers";
HKEY_CLASSES_ROOT \\ * \\ shellex \\ ContextMenuHandlers
4. "genişletin" contextmenuhandlers"üzerine tıklayarak
"+";
5. Dikkatle bakın, programın gelişmiş listesinde olup olmadığı
zaten silindi, tüm bu programların kararlı çalışıp çalışmadığını kontrol et
asılı;Buna alıştığınızda oldukça havalı bir özellik, ancak kaydırma işlemini yanlışlıkla bu şekilde engelleyen yeni bir kullanıcı için en kafa karıştırıcı, korkutucu deneyimi yaşayabiliyor. Bir an, her şey yolunda gidiyor, ve bir sonraki an, ekran kendi başına geriye ve geriye doğru kayıyor gibi görünüyor - takıntılıymış gibi.
Yanlış seçim ve silme
Bilgisayarında virüs olduğuna ikna olmuştu, çünkü bir şeyleri bir web sayfasında aramak zorunda kaldın. Birçok gelişmiş bilgisayar kullanıcısı tarafından verilen başka bir eylem, bir fare kullanımıdır. Bu, yazarken tipik bir zaman tasarrufu sağlar, ancak yeni kullanıcılar için çok kafa karıştırıcı olabilir.
6. Böyle bir program varsa, o zaman
alt anahtarın adına sağ tıklayın ve menü öğesini seçin. silmek";7. Silme işlemini onaylamanız istendiğinde, "Evet" e tıklayın;
2. yöntem.
1. Başlat menüsünden, seçin koşmak";2. "Açık" alanında, komutu yazın regedit ve "Tamam" ı tıklayın;
3. Soldaki "Kayıt Defteri Düzenleyicisi" penceresinde genişlet
kayıt defterinin alt bölümlerine belirtilen bölümleri Uygulamalar";
HKEY_CLASSES_ROOT \\ UygulamalarBütün paragraf gidiyor ve kullanıcı böyle garip bir şeyin nasıl olduğuyla tamamen karışacaktır. Doğru içerik menüsü girişine ilerlemek için on saniyeye ihtiyacınız varsa, bunları kaldırmak için bu araçları kullanın.
Bazen yararlıdır, ne kadar hızlı, ama muhtemelen hiç dokunmadığınız çok daha fazlasına sahip olursunuz. Geçen ay bu etiketlerden kaç tane kullandınız? "Başlat" sekmesini seçin, ardından bu girişleri görüntülemek için listenin üstündeki "Bağlam menüsü" öğesini seçin. Bu liste oldukça basittir. Her uygulamanın durumu, ilgili program ve yayıncı ile birlikte görüntülenir. Bir programdaki birkaç kayıt arasında ayrım yapmak zor olabilir, bu nedenle değişiklikleri yaparken pencereyi açık tutmak için açık tutun.
4. "genişletin" Uygulamalar"üzerine tıklayarak
"+";5. Birçok alt bölüm "name_programm.dll" adıyla görünür.
ve "name_programm.exe";6. Alternatif olarak, alt bölümlerde farenin sol düğmesine tıklayın:
Bölüm açıklanmamışsa ("+" veya
oklar), daha sonra pencerenin sağ tarafında bir "olmalıdır" NoOpenWith"Değilse, oluşturun." Bunu yapmak için, aşağıdakileri yapmanız gerekir:Gereksiz gereksiz bir dosyayı sildikten sonra, bir sonraki adım aslında kullandığınız parlak kısayolları eklemektir. Yükleyin ve onunla neler yapabileceğine bakalım. Bizde, bu kez parlamayı göreceğiz. Uygun bir araçla, içindeki etiketleri ayarlamak hafif bir esinti. bulunur.
Dosyaları meraklı gözlerden uzak tutmak için genellikle şifrelerseniz, bu kısayol daha hızlı hale getirir. Şifreleme. . Çoğu kullanıcı bu menüyü masaüstünde hızlı bir kısayol oluşturmak için kullanır, ancak bu yardımcı programı kullanarak çok daha fazlasını ekleyebilirsiniz.
6.1. Programın adıyla alt tuşa sağ tıklayın;
6.2. Menü öğesini seçin oluşturmak"ve genişletilmiş listede seçin" String parametresi";
6.3. Yeni parametreyi adlandır NoOpenWith;
6.4. Parametre değerini boş bırakın;
Eğer bölüm açılabilirse, onu alt bölümlere genişletin " komuta";
Çoğu insan, bu yüzden onu kesebilir ve yerden tasarruf edebilirsiniz. Ek öğeler eklemek için, bir klasör veya program eklemek için pencerenin üstündeki iki simgeyi kullanın. Bu düzenleyiciyi kullanarak, sık kullanmadığınız herhangi bir girişi silebilirsiniz.
Yukarıdakilerin hepsi, uygulamanın ücretsiz bir sürümü ile birlikte gelir. Ancak, ücretsiz sürümü ile yapabileceğiniz birçok özellik daha var, bu yüzden önce bunu deneyin. Farenizin ortasında bulunan bu tekerleğin sadece kaydırma için değil, aslında butonun birazcık bitmesine de faydası vardır. Orta fare düğmesinin içine yerleştirilmiş sık gözardı edilen kısayollardan bazıları.
7. "üzerine sol tıklayın komuta"ve sağ tarafta
pencere, bulun " (Varsayılan)";8. Anlamına bakın, var olanın bir yolu olmalı
program veya ağ kaynağı;9. Var olmayan bir programa referans veren bir kayıt varsa veya
ağ kaynağı, daha sonra programın adıyla başlayan bölümün tamamını silin.Bir dizüstü bilgisayardaysanız ve ortalama bir fare düğmeniz yoksa, muhtemelen bu eylemlerin çoğunu gerçekleştirebilirsiniz. Tabii ki, bu şeylerin çoğu diğer yerlerden kolayca erişilebilir - onlar ortalama bir fare düğmesine sahipseniz biraz daha hızlıdır. Karar verirseniz, tarayıcı kısayolları yardımıyla bir jest ekleyebilirsiniz. Tabii ki, her zaman orta fare düğmesini hemen hemen her hareketle karşılaştırabilirsiniz. Ayrıca, fare ayarlarınızda sınırlı özelleştirme yapabilir ve üçüncü taraf uygulamaları orta fare düğmesinin yerleşik fonksiyonu ile sağlanabilir.
Örneğin.
name_programm.exe \\ shell \\ open \\ komutu
veya name_programm.exe \\ shell \\ read \\ komutu10. Silmek için, program adı ile alt anahtarı sağ tıklayın ve menü öğesini seçin. silmek";
11. Silme işlemini onaylamanız istendiğinde, "Evet" e tıklayın;
Bugünün yazısında, başka bir deyişle, sağ fare düğmesinin menüsünü nasıl değiştireceğimizi göstermeye çalışacağım. içerik menüsü. Herhangi bir dosyaya her tıkladığımızda, program sağ fare tuşuyla - bağlam menüsünü görüyoruz ve orada sunulan her şeyi değil - ihtiyacımız var. Ve bazen bir şey eksik, kabul edersiniz, genellikle bir klasöre belge gönderiyorsanız - bağlam menüsüne "gönder ..." i eklemek, iki tıklatmaya ve gerektiğinde bir dosyaya daha kolay bir şekilde sahip olacaksınız.
Orta fare düğmesi sağ ve sol kardeşleri kadar fazla ilgi çekmez, ancak ne yaptığını hatırlarsanız hala yararlı bir araçtır. Umarım bu düğmeye performansınız için biraz daha fazla seçenek sunulur. Başlık resmi, Molodek ve Tribaliya'dan bir remix.
Kötü kodlanmış bir içerik menüsü işleyicisi, yukarıdaki belirtilerden herhangi birine neden olabilir. Benzer şekilde, üçüncü taraf programlar girişlerini listeye ekleyebilir. İçerik menü işleyicileri farklı kayıt alanlarından yüklenebileceğinden, son kullanıcının sorunun hangi soruna neden olduğunu belirlemesi zor olabilir.
Üç yolu düşünelim:
- Bu yöntem sadece içerik menüsünden bir şey kaldırmak isteyenler için yararlıdır;
- Sadece gereksiz silmekle kalmaz, aynı zamanda istenen eylemi menüye ekleyebilirsin;
- sadece içerik menüsünden fazlalığı kaldırmak için.
İlk yol:
Sağ tıklama menüsünü değiştirmek için ShellExView yardımcı programına ihtiyacımız var. Neden bu Çok basit: Bu yardımcı program 80Kb ağırlığındadır, kullanımı kolaydır ve içerik menüsünü kolayca düzenlemenizi sağlar.
Varsa, sürüm bilgileri, şirket bilgileri, konum, dosya adı vb. Gibi bir açıklama görüntüler. Bu araç, ihtiyacınız olmayan uzantıyı kolayca devre dışı bırakmanıza yardımcı olacaktır. Nesneler sözde bağlam menüsü almak için sağ tıklanabilir. Bu biraz "garip" gibi geliyor, pratikte bunun çok basit olduğunu göreceksiniz: Açtığınız tüm pencereleri kapatın. Birkaç parametreli bir menü olduğunu unutmayın. "Aç" ı seçin. Pencereyi açmak için başka bir alternatif yöntem zaten biliyorsunuz.
Download ShellExView can (,), evet, İngilizce, Russify olabilir, ama bunu anlamaya çalışacağız. Programı indirdikten sonra, sistemi ilk taradığında çalıştırın, ardından Seçenekler - Uzantı Türüne Göre Filtrelemeye gidin.
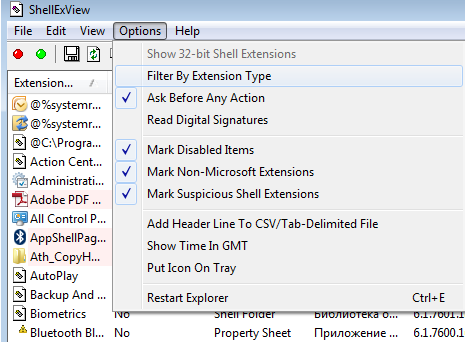
içerik menüsünü seçin, "Tamam" ı tıklayın
Diğer masaüstü simgesini sağ tıklamayı deneyin. Diğer menünün bir öncekine benzediğini unutmayın. Menüyü kapatmak için, herhangi bir seçenek seçerseniz, masaüstünün herhangi bir boş bölümüne sol tıklayabilirsiniz. Görev çubuğunu sağ tıklamaya çalışırsanız, görüntülenen seçeneklerin farklı olduğunu görürsünüz. Bir kez tıklayın ve bağlam menüsünün nasıl kapandığını göreceksiniz. Üç pencereyi de açmaya çalışmak için sağ tuşunu kullanın.
İyi iş çıkarırsanız, ekranda açtığınız üç pencere birbiri ardına yerleştirilir. Görev çubuğunun boş alanına bir kez daha tıklayın. Bu sefer seçin, dikey mozaik. Pencerelerin yan yana otomatik olarak yerleştirildiğini lütfen unutmayın. Böylece, masa alanı eşit parçalarda üç pencere arasında bölünür. Tekrar sağ tıklayın ve Yatay Mozaik'i seçin. Pencerelerin bir öncekine benzer olduğunu, ancak dikey olarak değil, yatay olarak yerleştirildiğini unutmayın.
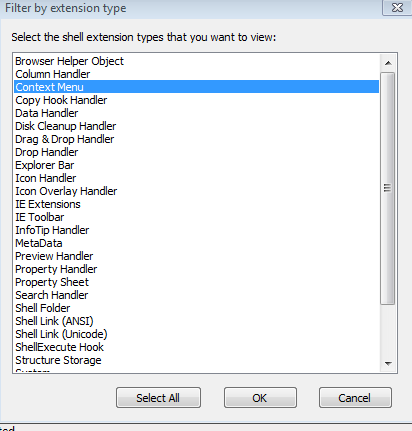 \
\
Bakmıyoruz, sevmiyoruz, onu seçiyoruz ve kırmızı daireye basıyoruz, “emin misiniz” sorusu (ingilizce olmasına rağmen), evet tuşuna basarsınız. Sağ fare tuşunun menüsünü yeniden başlattıktan sonra - bir şey geri almak istiyorsanız, bu programa geri dönün, istenen dosyayı seçin ve yeşil daireye basın.
Görev çubuğundaki farenin sağ tuşunu tekrar tıklayın ve "Tüm pencereleri daralt" ı seçin. Bu seçenek, her pencerede "Küçült" düğmesine basmadan tüm pencereleri minimal hale getirir. Küçültülmüş pencereleri tekrar etkinleştirmek için görev çubuğundaki düğmeleri tıklayın. Pürüzsüz hale getirmek için önceki tüm adımları gerektiği kadar tekrarlayın. Masaüstünde sağ fare düğmesini sık sık kullanacağımız başka bir yer var. Bildiğiniz gibi, masaüstü simgeleri değiştirilebilir. Hepsini karıştırmaya çalış.
Masaüstünde herhangi bir yeri sağ tıklayın. İçerik menüsünde "Simgeleri Düzenle" yi ve ardından "İsme Göre" yi seçin. Onları karıştırmayın. Bağlam menüsünde "Simgelerin Organizasyonu" nı ve ardından "Otomatik organizasyon" u seçin. Simgelerin otomatik olarak nasıl sıralandığına dikkat edin. Onları tekrar yükleyin. Ne oldu Öyle değil mi? Bu normaldir, çünkü "Otomatik Organizasyon" ayarı, simgelerin sabit bir sıralamasına yol açar. Masaüstündeki herhangi bir boş alanda tekrar farenin sağ tuşunu tıklayın.
Bağlam menüsünü değiştirmenin ikinci yolu:
Burada daha kolay ve menüye doğru fare düğmesini ekleyebiliriz. Programı indirin (indirmek için, İndirme sözcüğünü tıklamanız gerekiyor). Arşivi paketten çıkartın, x86 ve x64 iki klasörüne sahip olun, programa girip neye sahip olduğunuza bağlı olarak çalıştırın. işletim sistemi (bilmediğim gibi, onu çalıştırmayacağım, programı çalıştıracağım, eğer bir hata yazıyorsa, o zaman farklı bir klasörden başlamalısınız).
Bu işaret, seçeneğin "açık" olduğunu gösterir, böylece simgeler kendilerine göre sıralanır. Tekrar "Otomatik Organizasyon" u seçerseniz, seçenek "devre dışı" olacak ve simgeler yeniden düzenlenebilir. En iyi sonuçları almak için yukarıdaki adımları tekrarlayın. Bir klasörle dosya arasındaki fark Bir bilgisayarda, temel olarak iki şey bulabiliriz: klasörler ve dosyalar. Dosya ve dosyalar hakkında konuşmak aynı şeydir, aynı şeyi ifade etmek için her iki kelimeyi de kullanabilirsiniz.
Dosyalar veya dosyalar, bilgisayarda sakladıkları bilgilerdir. Örneğin, bilgisayarınızda bir mesaj yazıyorsanız, bir dosya veya dosyada saklanır. Bir çizim oluşturmak için tasarım programını kullanırsanız, bir dosya veya dosyaya da kaydedilir, bilgisayar için bir harita kümeniz varsa, dosya veya dosyaya da kaydedilir. Mevcut bilgisayar binlerce dosya veya dosya depolayabilir. Bu miktarlarla çalışmak neredeyse imkansızdır. 000 dosya arasında belirli bir dosyayı nasıl tanımlayabileceğinizi hayal edebiliyor musunuz?
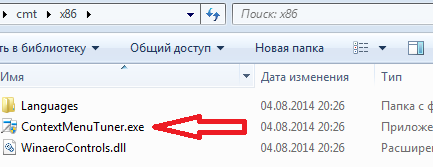
İngilizce'yi biliyorsanız lisansı okuyun ve "Kabul Ediyorum" u tıklayın.
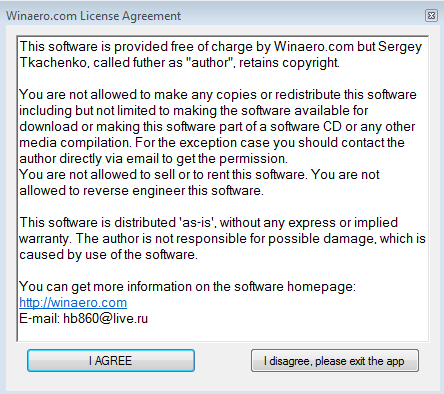
açılan pencerede, açılan pencerede ayarları seçin, Rusça dilini seçin

Samanlıkta iğne bulmak gibi olurdu! Bunu yapmak için klasörleri kullanırsınız. Bilgisayardaki klasörler, gerçek hayatta olduğu gibi çalışır. Bir kırtasiye mağazasında bir klasör satın alırsanız, sınıfın çalışmasını kaydetmek için kullanabilirsiniz ve örneğin fotoğrafları kaydetmek için başka bir tane de satın alabilirsiniz. Böylece, her şeyi kendi yerinde tuttuk. Benzer şekilde, bir bilgisayarda, sahip olduğumuz tüm harfleri saklamak için bir klasör oluşturabiliriz, böylece mektuplardan birini bulmamız gerektiğinde, hızlı bir şekilde klasörünüzde bulacağız.
Böylece, binlerce dosya birkaç düzine klasöre ayrılabilir. Fare aygıtlarının kullanımına aşina olmanıza rağmen, bu kılavuzda kullanılan fare eylemlerinin kurallarını ve koşullarını bilmezsiniz. Bu bölüm ayrıca fare işaretçilerinin nasıl kullanılacağını da açıklar.
Programı tekrar başlatıyoruz, ikinci kez Rusça açılacak
![]()
Sol tarafta, ekleyebileceğiniz, sağ tarafta ekleyebileceğiniz işlevlerin bir listesi. Ayrıca sol tarafta "öğenizi ekleyin" seçeneğini seçebilir ve bir dosyayı sağ tıklattığınızda görmek istediğiniz programı seçebilirsiniz.
Fare düğmelerinin kullanılması için kurallar
Bu kılavuzdaki tüm talimatlar aşağıdaki fareler için geçerlidir. İki düğmeli bir fare kullanıyorsanız, ortadaki düğmenin etkisini simüle etmek için her ikisine aynı anda basmanız gerekir.
- Cihazlar sağ elini kullananlar için yapılandırılmıştır.
- Üç tuşlu cihazlar.
Aşağıdaki tabloda, fare ile gerçekleştirilebilecek eylemler açıklanmaktadır. Örneğin, metni kopyalamak için aşağıdaki adımları izleyin.
- Sol tuşla metni seçin.
- Metni kopyalamak istediğiniz yere fare işaretçisini hareket ettirin.
- Orta düğmeye basın.
Üçüncü yol:
CCleaner'ı kullanabilirsiniz. Evet, sağ tıklama menüsüne bir eylem ekleyemiyoruz, ancak bu menüden bazı öğeleri kolayca kaldırabiliriz. Ve CCleaner programı, öncekilerden farklı olarak evrenseldir, geçici dosyaların bilgisayarını temizleyebilir, gereksiz çöpü, başlatma işlemini değiştirebilir, kayıt defterini düzeltebilir, programları silebilir, otomatik yükleme ile oynayabilir farklı uygulamalar. Daha fazla oku. Burada, içerik menüsünden silmek basittir:
1. =\u003e üst sekmelere bakın. İçerik menüsü
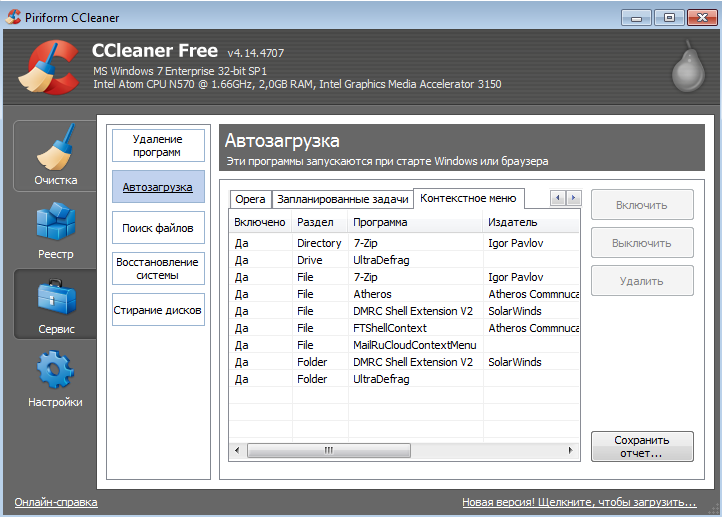
2. Sağ tıklama menüsünden devre dışı bırakmak istediğiniz listeden seçim yapın =\u003e tıklayın İçindekapamak(Silmeyi tıklatabilirsiniz, ancak bu durumda gereksizdir ve şimdi kapatırsanız geri dönmek zor olacaktır, sonra da dahil edilmiştir).
Ccleaner'ın gördüğünüz gibi basit ve gerekli şey, sadece iki eylem ve siz değişti içerik menüsü.
Sağ tıklama menüsünü değiştirmenin her üç yolu da ele aldık. Sana iyi şanslar 🙂

















